Herstellen einer Verbindung mit Synapse SQL mit Visual Studio und SSDT
Verwenden Sie Visual Studio zur Abfrage des dedizierten SQL-Pools mithilfe von Azure Synapse Analytics. Bei dieser Methode wird die SSDT-Erweiterung (SQL Server Data Tools) in Visual Studio 2019 verwendet.
Hinweis
Für den serverlosen SQL-Pool-Support ist mindestens VS2022 17.7 erforderlich. Siehe Versionshinweise: Support für Serverlose Sql-Pools.
Voraussetzungen
Sie benötigen die folgenden Komponenten, um dieses Tutorial verwenden zu können:
- Einen vorhandenen Synapse-Arbeitsbereich. Falls Sie einen Arbeitsbereich erstellen müssen, finden Sie weitere Informationen unter Erstellen eines Synapse-Arbeitsbereichs.
- Einen dedizierten SQL-Pool. Falls ein solcher nicht vorhanden ist, finden Sie Informationen zu dessen Erstellung unter Erstellen eines dedizierten SQL-Pools.
- SSDT für Visual Studio. Wenn Sie über Visual Studio verfügen, ist diese Komponente darin wahrscheinlich bereits enthalten. Installationshinweise und -optionen finden Sie unter Installieren von Visual Studio und SSDT.
- Den vollqualifizierten SQL-Servernamen. Informationen zum Ermitteln dieses Servernamens finden Sie unter Herstellen einer Verbindung mit einem dedizierten SQL-Pool .
1. Herstellen einer Verbindung mit einem dedizierten SQL-Pool
Öffnen Sie Visual Studio 2019.
Öffnen Sie den SQL Server-Objekt-Explorer durch Klicken auf Anzeigen>SQL Server-Objekt-Explorer.
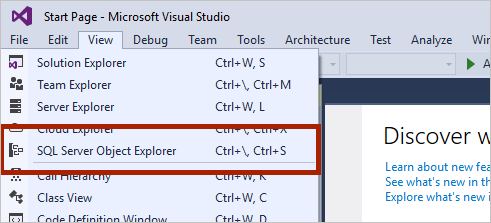
Klicken Sie auf das Symbol SQL Server hinzufügen .
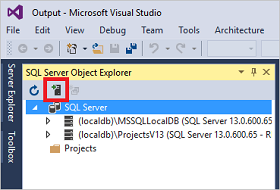
Füllen Sie die Felder im Fenster zum Herstellen einer Verbindung mit dem Server aus.
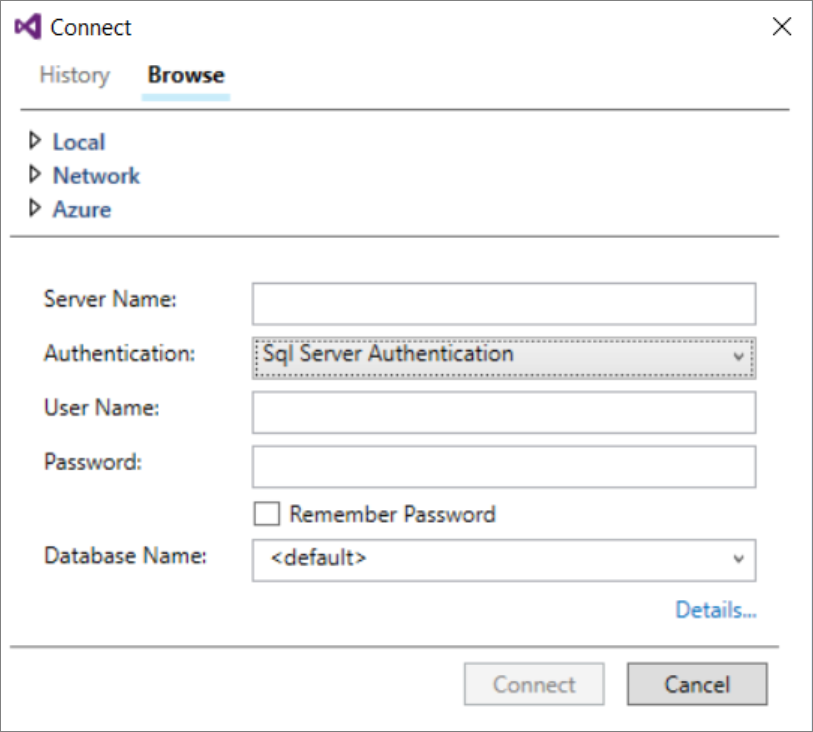
- Servername: Geben Sie den zuvor ermittelten Servernamen ein.
- Authentifizierung: Wählen Sie SQL Server-Authentifizierung oder Integrierte Active Directory-Authentifizierung:
- Benutzername und Kennwort: Geben Sie Benutzername und Kennwort ein, wenn Sie oben „SQL Server-Authentifizierung“ ausgewählt haben.
- Klicken Sie auf Verbinden.
Erweitern Sie den Azure SQL-Server. Sie können die dem Server zugeordneten Datenbanken anzeigen. Erweitern Sie „AdventureWorksDW“, um die Tabellen in Ihrer Beispieldatenbank anzuzeigen.
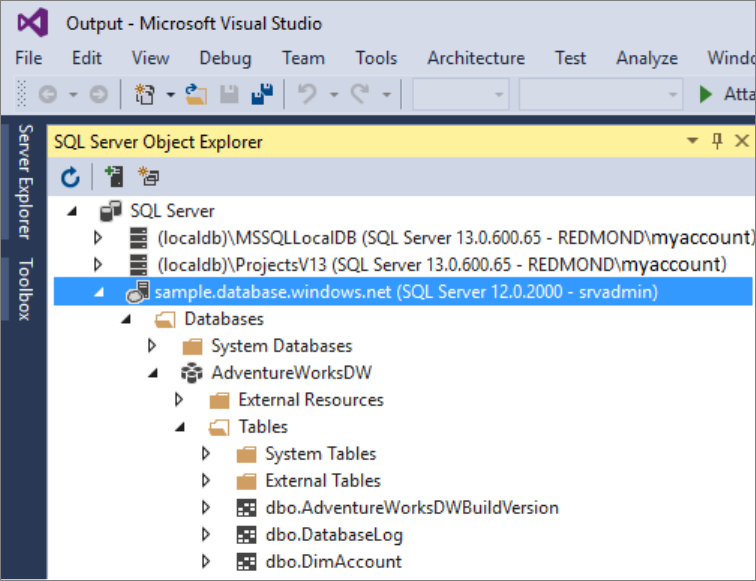
2. Ausführen einer Beispielabfrage
Nachdem jetzt eine Verbindung mit Ihrer Datenbank hergestellt wurde, schreiben Sie eine Abfrage.
Klicken Sie mit der rechten Maustaste im SQL Server-Objekt-Explorer auf Ihre Datenbank.
Wählen Sie Neue Abfrage aus. Ein neues Abfragefenster wird geöffnet.
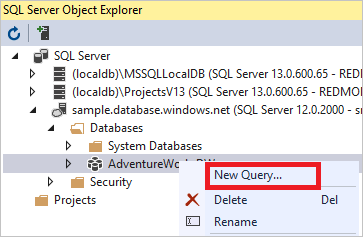
Kopieren Sie die folgende TSQL-Abfrage in das Abfragefenster:
SELECT COUNT(*) FROM dbo.FactInternetSales;Führen Sie die Abfrage aus, indem Sie auf den grünen Pfeil klicken oder die folgende Tastenkombination drücken:
CTRL+SHIFT+E.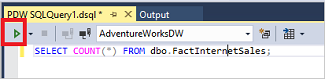
Sehen Sie sich die Abfrageergebnisse an. In diesem Beispiel weist die Tabelle „FactInternetSales“ 60398 Zeilen auf.
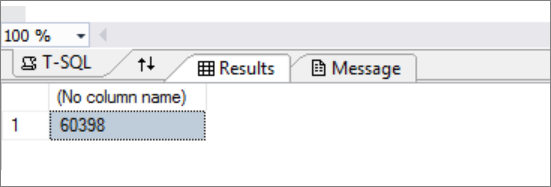
Nächste Schritte
Nun da Sie eine Verbindung hergestellt haben und Abfragen senden können, versuchen Sie, die Daten mit Power BI zu visualisieren. Informationen zum Konfigurieren Ihrer Umgebung für die Microsoft Entra-Authentifizierung finden Sie unter Authentifizieren beim dedizierten SQL-Pool.