Azure CLI – Interaktiver Modus
Worum handelt es sich beim interaktiven Modus der Azure CLI?
Im interaktiven Modus der Azure CLI (az interactive) steht Benutzern eine interaktive Umgebung zum Ausführen von Azure CLI-Befehlen zur Verfügung. Der interaktive Modus erleichtert Ihnen das Erlernen der Funktionen, Befehlssyntax und Ausgabeformate der Azure CLI. Es enthält Dropdowns für autoVervollständigen, automatisch zwischengespeicherte Vorschläge in Kombination mit der Laufzeitdokumentation und enthält Beispiele für die Verwendung der einzelnen Befehle. Der interaktive Modus der Azure CLI soll Benutzern eine ideale Benutzeroberfläche bieten, die sich mit der Verwendung von Azure CLI-Befehlen vertraut machen möchten.
Voraussetzungen
Verwenden Sie eine Bash- oder PowerShell-Umgebung in Azure Cloud Shell , oder führen Sie die Azure CLI lokal in PowerShell 7 aus.
Ausführen des interaktiven Azure CLI-Modus
Verwenden Sie Azure CLI im interaktiven Modus, indem Sie den folgenden Befehl ausführen:
az interactive
Beim interaktiven Modus der Azure CLI arbeiten Sie in einer interaktiven Shell mit automatischer Vervollständigung, Befehlsbeschreibungen und Beispielen.
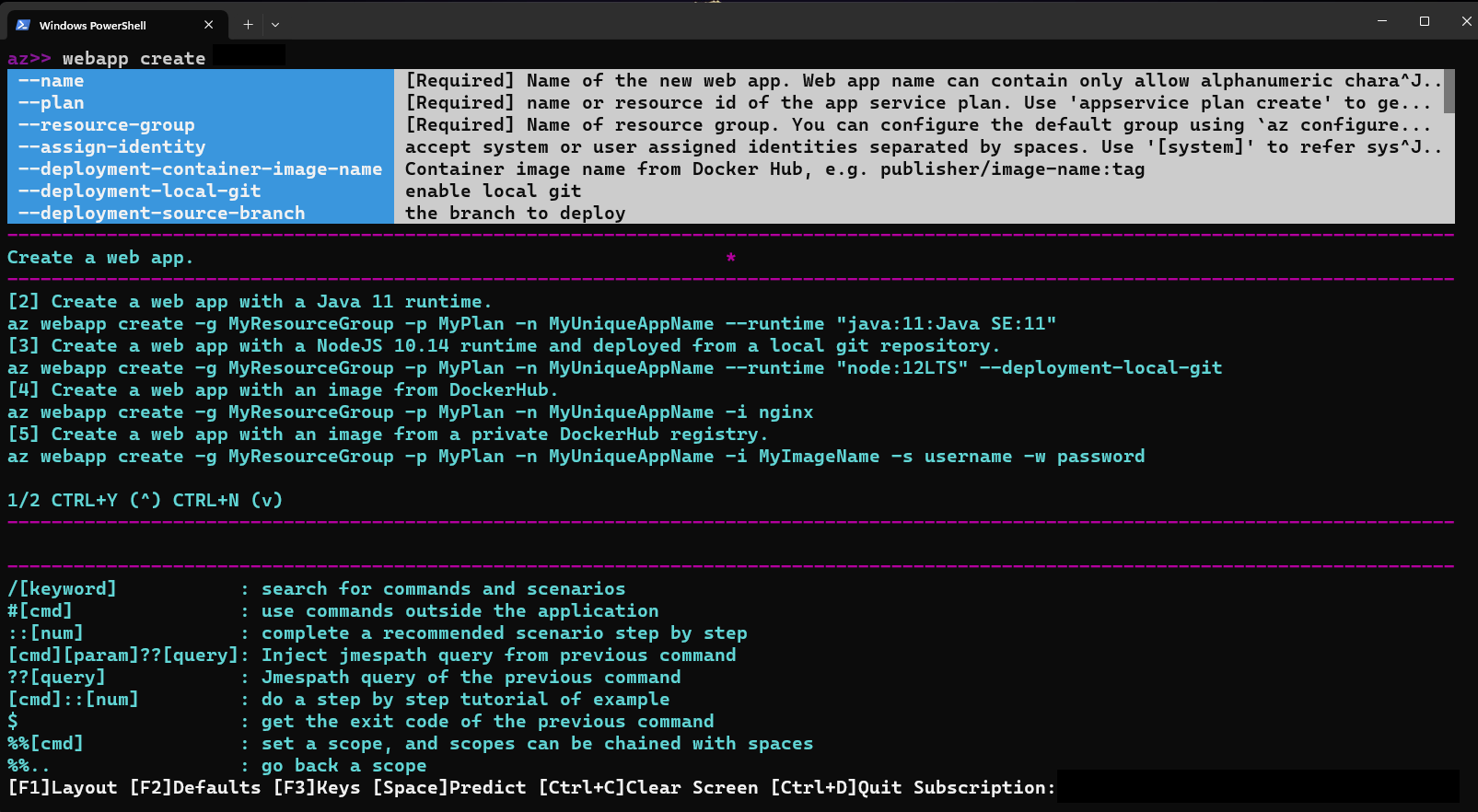
Konfigurieren der Optionen im interaktiven Modus
Im interaktiven Modus werden optional Beschreibungen zu Befehlen und Parametern sowie Befehlsbeispiele angezeigt.
Aktivieren oder deaktivieren Sie Beschreibungen und Beispiele mithilfe von F1 .
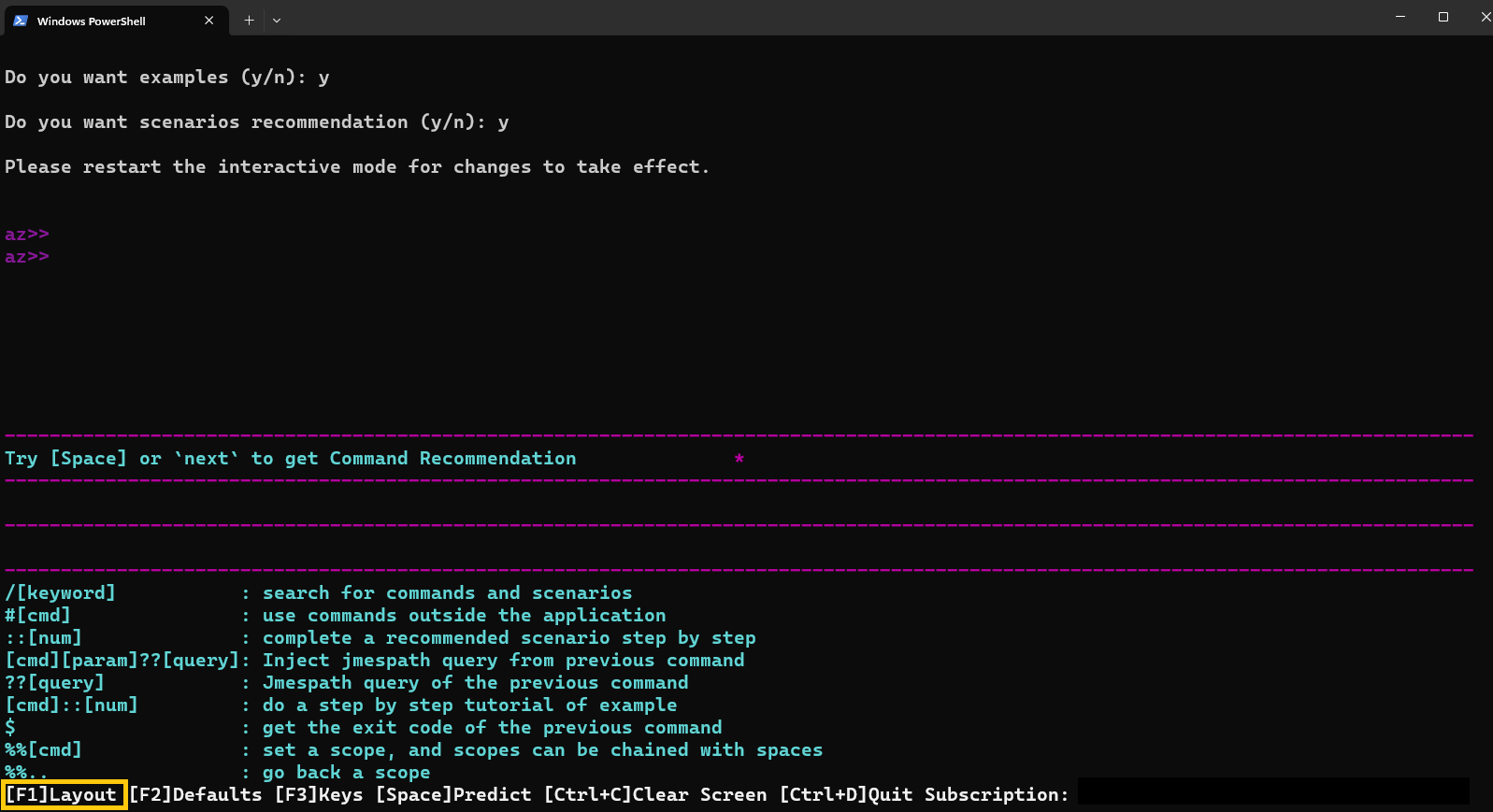
Sie können die Anzeige von Parameterstandardeinstellungen mithilfe von F2 aktivieren oder deaktivieren.
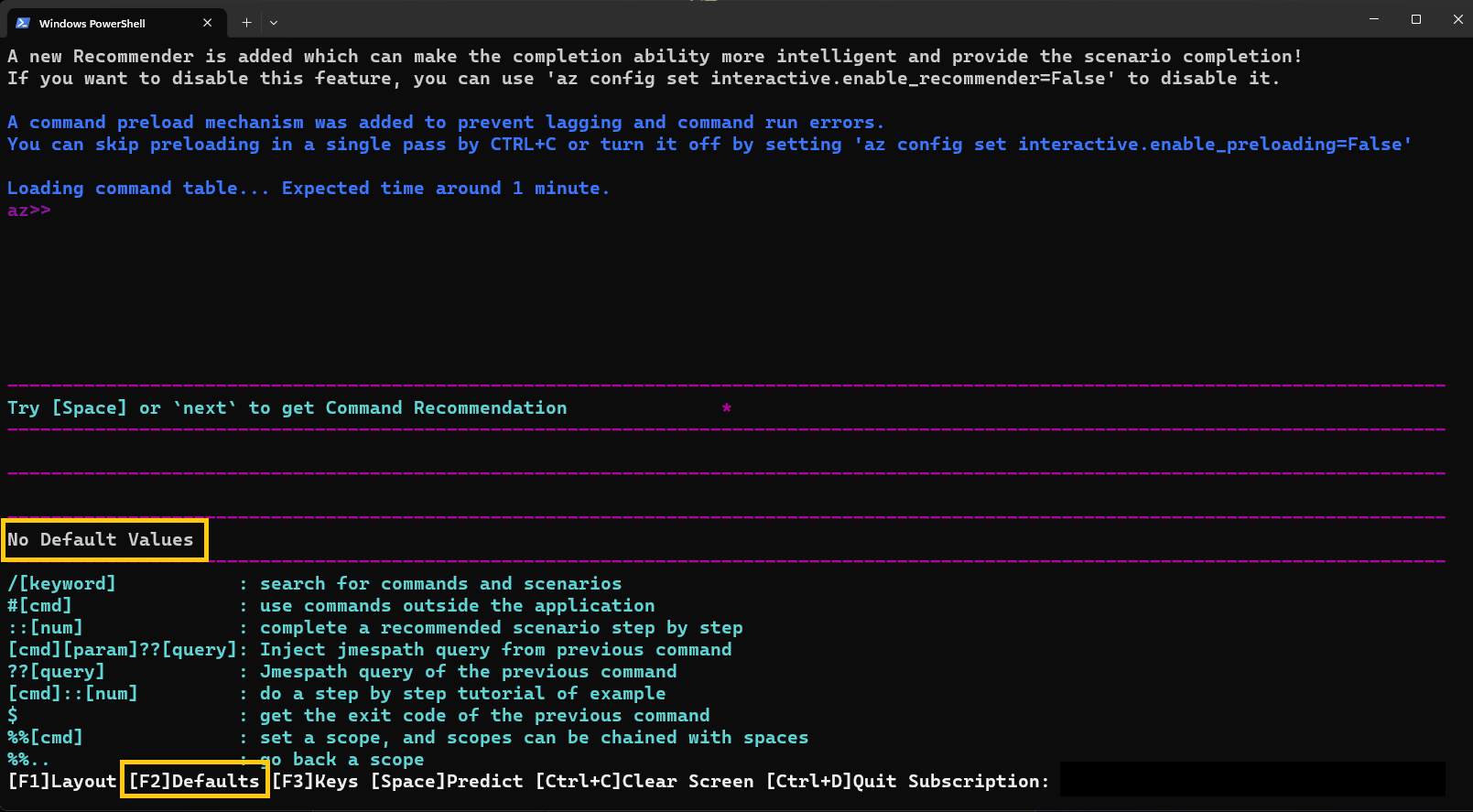
Sie können die Anzeige einiger Tastengesten mithilfe von F3 umschalten.
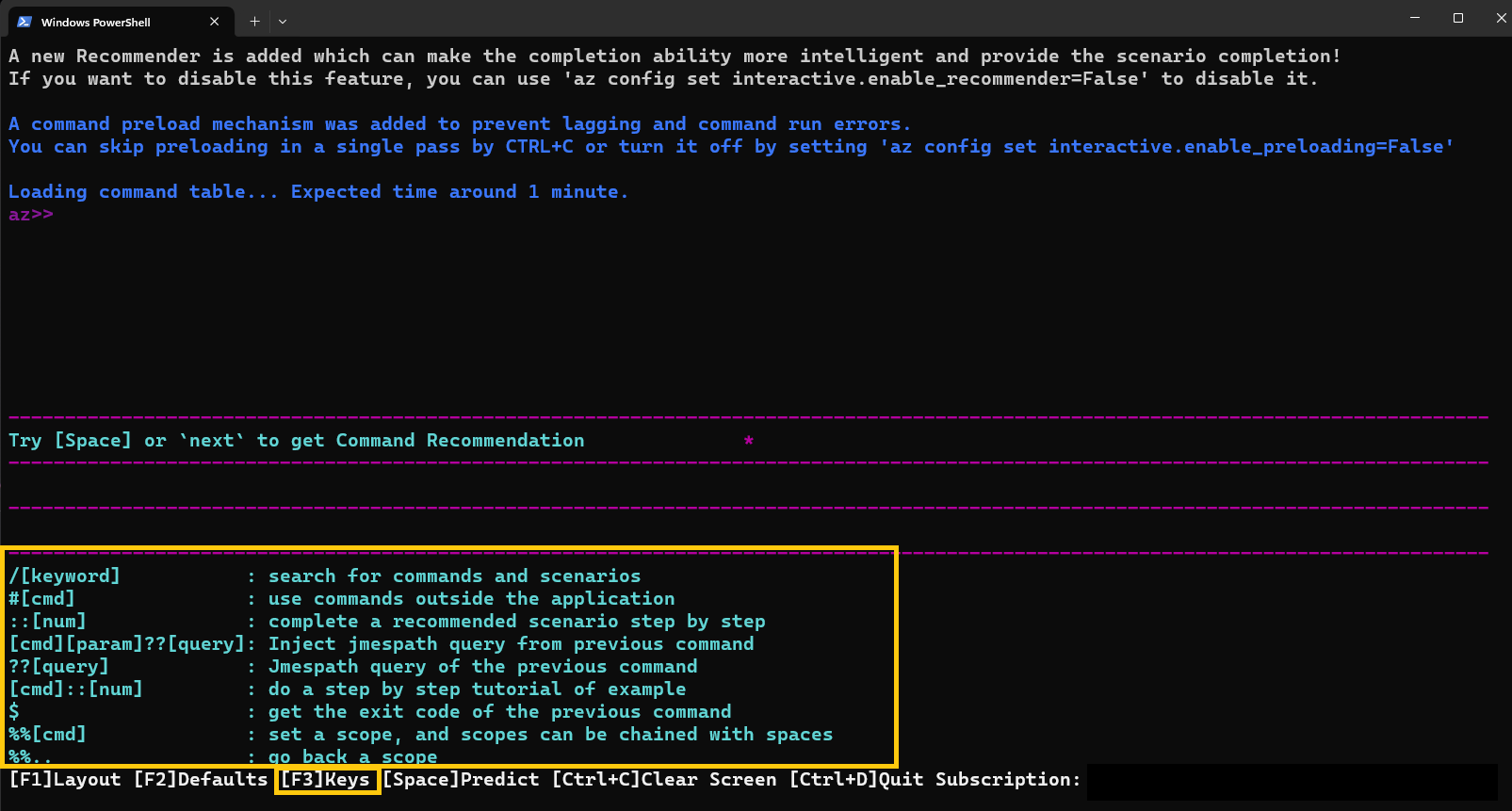
Bereich
Im interaktiven Modus können Sie den Bereich in einer bestimmten Befehlsgruppe bearbeiten, damit alle Befehle in diesem Bereich interpretiert werden.
Diese Methode bietet eine effiziente Möglichkeit, Ihre Befehle einzugeben, die in den folgenden Beispielen mithilfe der Befehlsgruppe vmveranschaulicht werden.
Statt diese Befehle einzugeben:
az>> vm create -n <myVirtualMachine> -g <myResourceGroup> --image Ubuntu2204
az>> vm list -o table
können Sie den Bereich auf die Befehlsgruppe „vm“ festlegen und folgende Befehle eingeben:
az>> %%vm
az vm>> create -n <myVirtualMachine> -g <myResourceGroup> --image Ubuntu2204
az vm>>list -o table
Sie können den Bereich auch in Befehlsgruppen auf niedrigerer Ebene bearbeiten, z vm image . B. mithilfe von %%vm image.
Da der Bereich bereits auf vm festgelegt ist, verwenden wir in diesem Fall %%image.
az vm>> %%image
az vm image>>
Zu diesem Zeitpunkt können wir den Bereich wieder mit vm der Verwendung %%..bearbeiten, oder wir können den Bereich mit nur %%dem Stamm bearbeiten.
az vm image>> %%
az>>
Abfrage im interaktiven Modus
Sie können eine JMESPath-Abfrage für die Ergebnisse des zuletzt ausgeführten Befehls ausführen, indem Sie ?? gefolgt von einer JMESPath-Abfrage verwenden.
Nachdem Sie beispielsweise eine Gruppe erstellt haben, können Sie die id neue Gruppe abrufen.
az>> group create -n <myResourceGroup> -l westEurope
az>> "?? id"
Sie können diese Syntax auch verwenden, um das Ergebnis des vorherigen Befehls als Argument für den nächsten Befehl zu verwenden.* Nachdem Sie beispielsweise alle Gruppen aufgelistet haben, können Sie spezifischere Ergebnisse abfragen, indem Sie die soeben generierte Liste verwenden.
az>> vm create --name <myVirtualMachine> --resource-group <myResourceGroup> --image Ubuntu2204 --no-wait -o json
az>> group list -o json
# List all the resources of type `virtualMachine`on the first group whose location is westeurope.
az>> resource list -g "?? [?location=='westeurope'].name | [0]" --query "[?type=='Microsoft.Compute/virtualMachines'].name
Weitere Informationen zum Abfragen der Ergebnisse Ihrer Befehle finden Sie unter Abfragen von Befehlsergebnissen mit der Azure CLI.
Ausführen von Bash- und PowerShell-Befehlen im interaktiven Modus
Sie können sowohl Bash- als auch PowerShell-Befehle ausführen, ohne den interaktiven Modus zu verlassen.
Verwenden Sie für Bash-Skripts die #[cmd] Syntax:
az>> #dir
Verwenden Sie für PowerShell-Skripts die reguläre PowerShell-Syntax:
az>> $PSVersionTable
Anzeigen von Beispielen für Ihre Befehle im interaktiven Modus
Sie können mit STRG + N und der vorherigen Seite mit STRG + Y zur nächsten Seite scrollen.
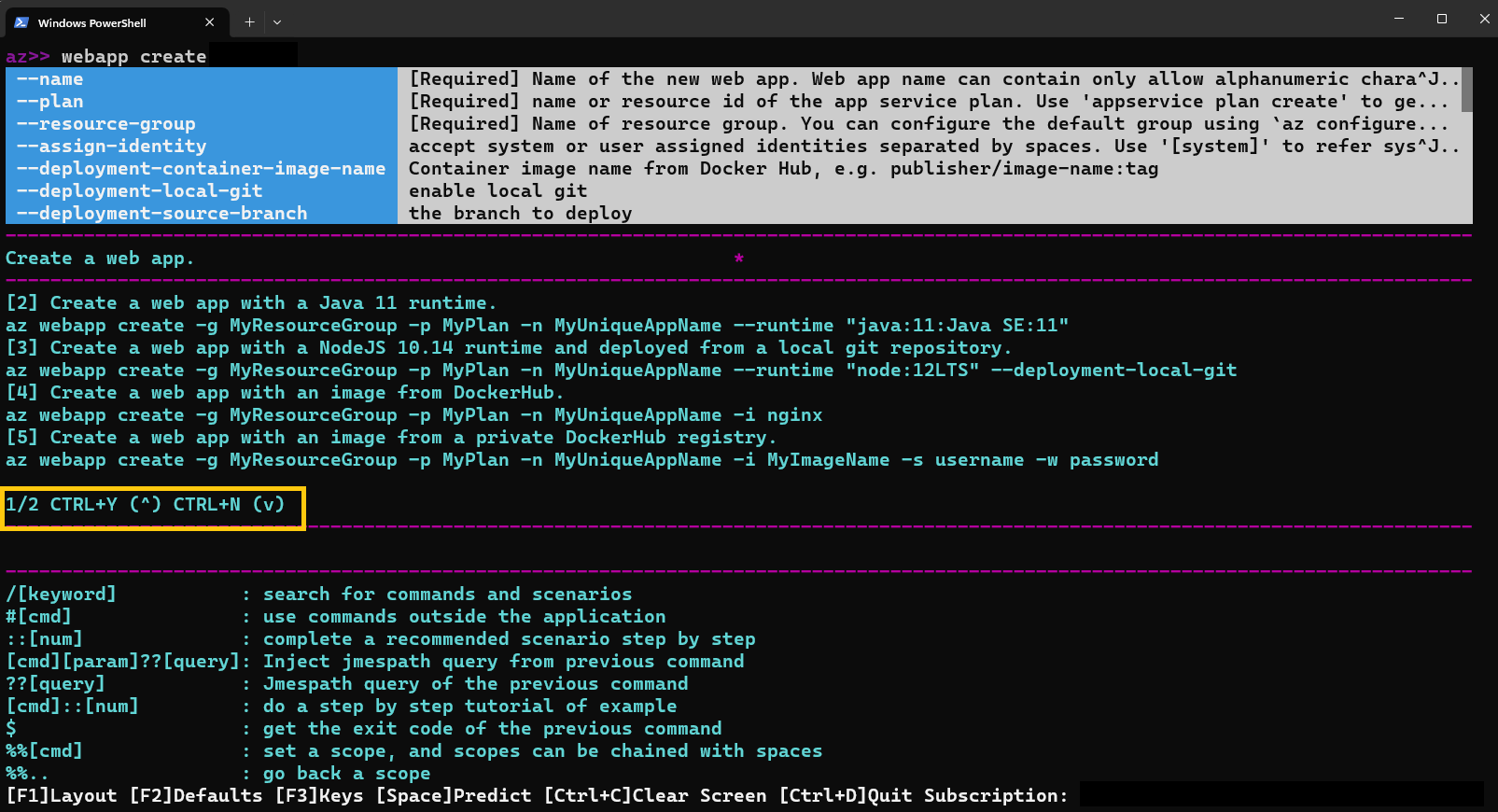
Über ::# können Sie sich auch ein bestimmtes Beispiel ansehen.
az>> webapp create ::2
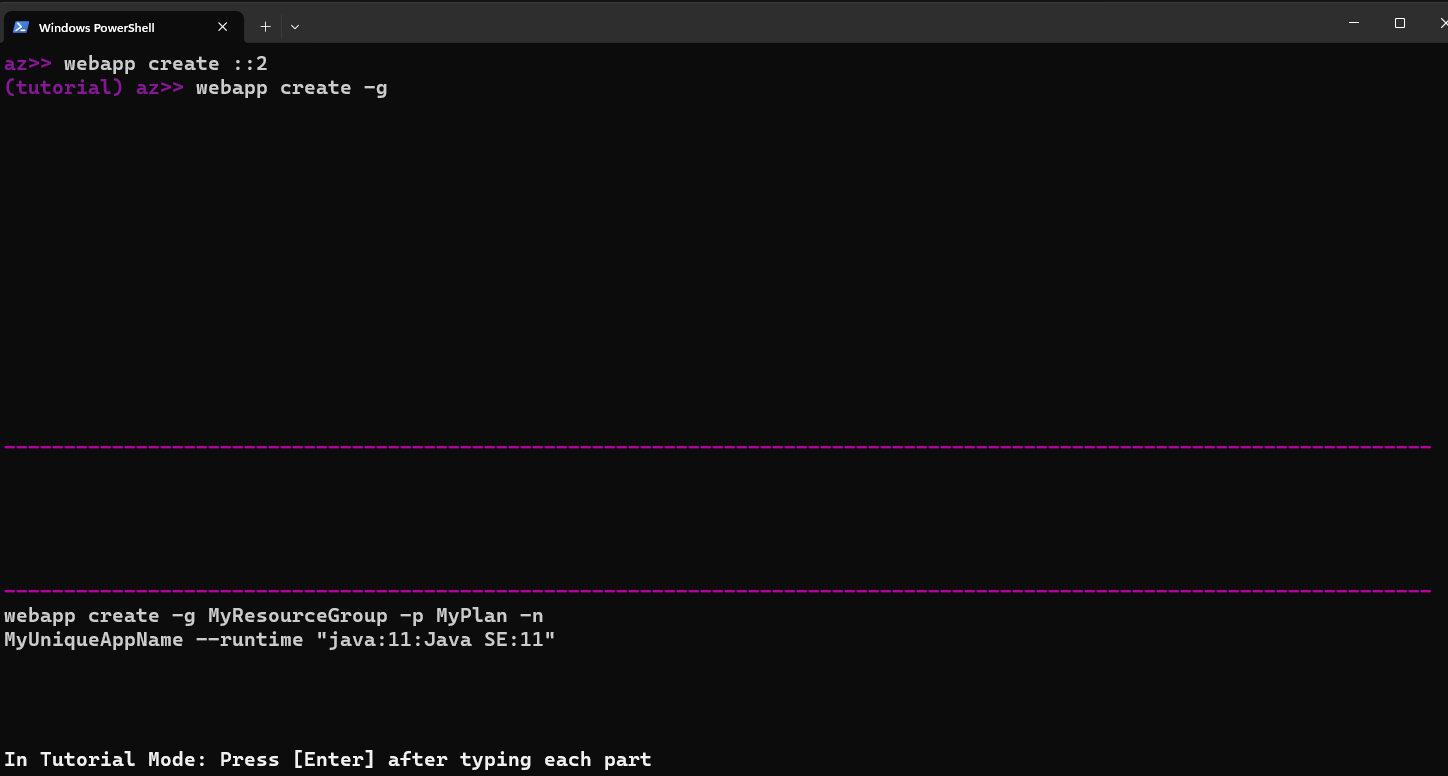
Funktionen der künstlichen Intelligenz (KI)
Das Azure CLI-Team hat KI mit dem interaktiven Azure CLI-Modus kombiniert, um Benutzern eine ansprechendere interaktive Erfahrung zu bieten. Diese KI-Funktionen ermöglichen Es Benutzern, mehr über die Nutzung des interaktiven Azure CLI-Modus mit mehr Leichtigkeit und Effizienz zu erfahren.
Die neuen KI-Features bestehen aus:
- Intelligente Fertigstellung: Das KI-gestützte Empfehlungssystem verwendet Telemetrieanalysen, um das Kundenverhalten vorherzusagen und zu analysieren. Diese Ergebnisse führen zur Priorisierung der am häufigsten verwendeten und benötigten Inhaltsoptionen.
- Befehlsempfehlung: Die KI bietet nachfolgende Befehle basierend auf den am häufigsten verwendeten Befehlen in anderen ähnlichen Sitzungen.
- Szenarioidentifikation: Die KI identifiziert die aktuellen möglichen Szenarien und empfiehlt eine Reihe verwandter Befehlskombinationen für Ihr spezifisches End-to-End-Szenario.
- Nutzbare Wissenssuche: Mit der KI können Sie natürliche Sprache eingeben, um nach Befehlen für bestimmte Nutzungsszenarien zu suchen.
Verwenden von KI-Funktionen mit dem interaktiven Azure CLI-Modus
Wenn Sie den interaktiven Modus in Azure CLI verwenden, aktualisieren Sie auf die neueste Version, um die neuen Features zu verwenden.
az extension add --name interactive --upgrade
Um die Befehlsempfehlung zu verwenden, führen Sie einen Befehl aus, und klicken Sie auf Leerzeichen oder weiter.
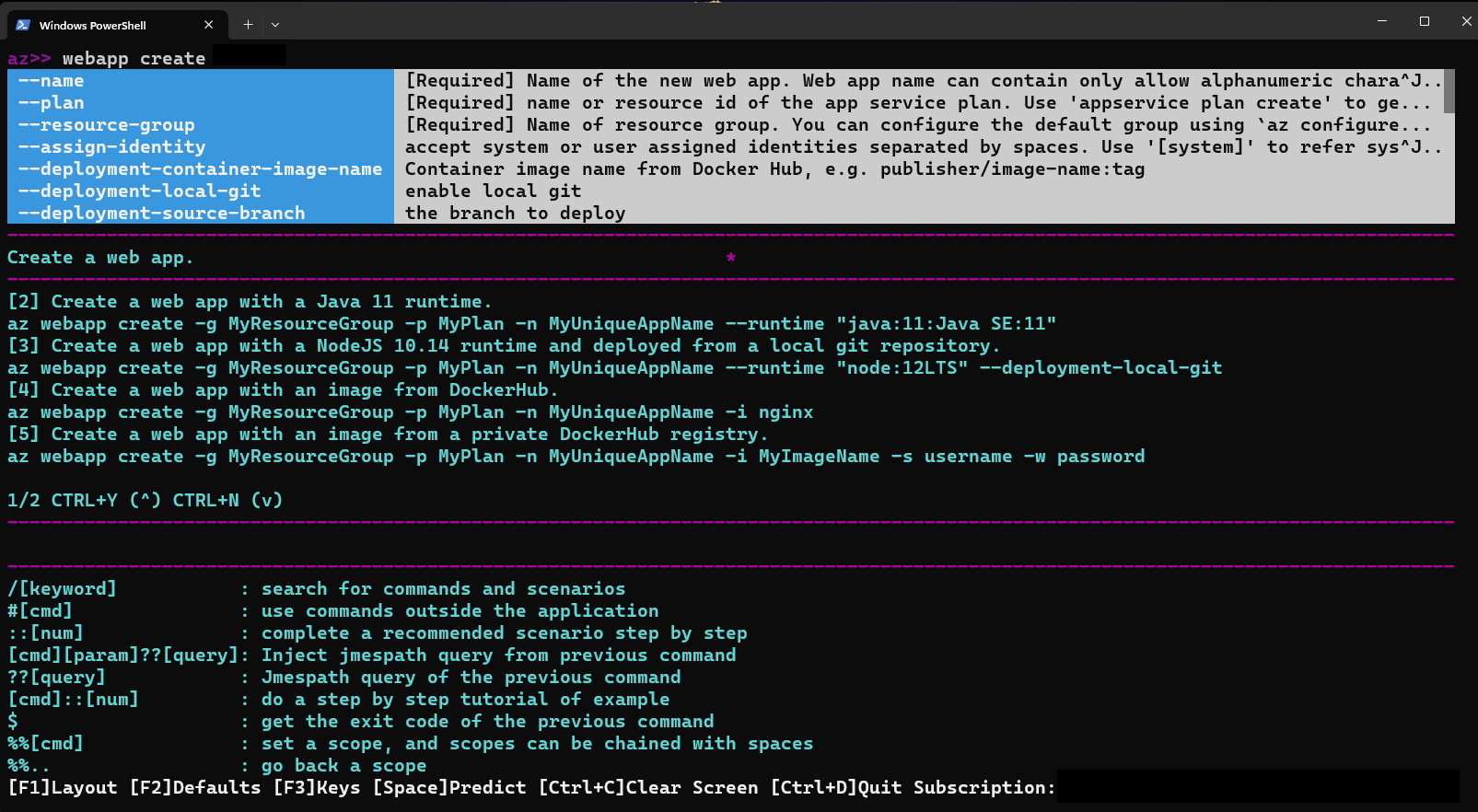
Um szenarioempfehlung zu verwenden, stellen Sie sicher, dass Sie zuerst einen Befehl ausführen. Nachdem der Befehl erfolgreich ausgeführt wurde, geben Sie ein Leerzeichen ein. Es werden verschiedene Befehlssätze aufgelistet, und Sie sehen, dass je nachdem, welcher Befehlssatz Sie auswählen, eine ::[num] nach dem eingegebenen Leerzeichen hinzugefügt wird.
Hinweis
Wenn Sie bei der Szenarioidentifizierung kein Leerzeichen eingeben ::[num] , wird ein Fehler zurückgegeben. Stellen Sie sicher, dass Sie ein einzelnes Leerzeichen eingeben, um die Liste der Befehlssätze anzeigen zu können.
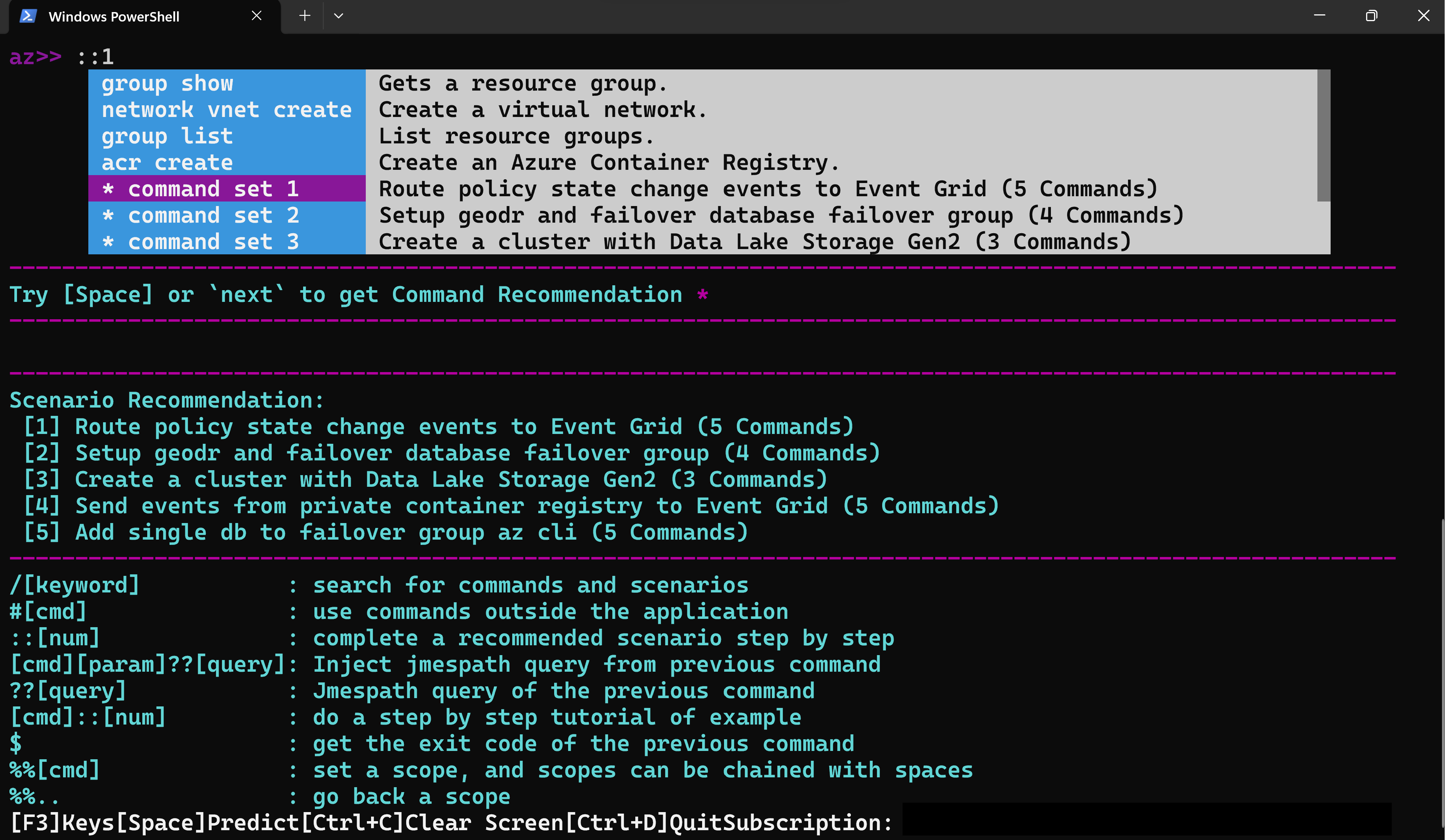
Um die verwendbare Wissenssuche zu verwenden, führen Sie diese / [keyword] aus, um nach Befehlen und Szenarien zu suchen.
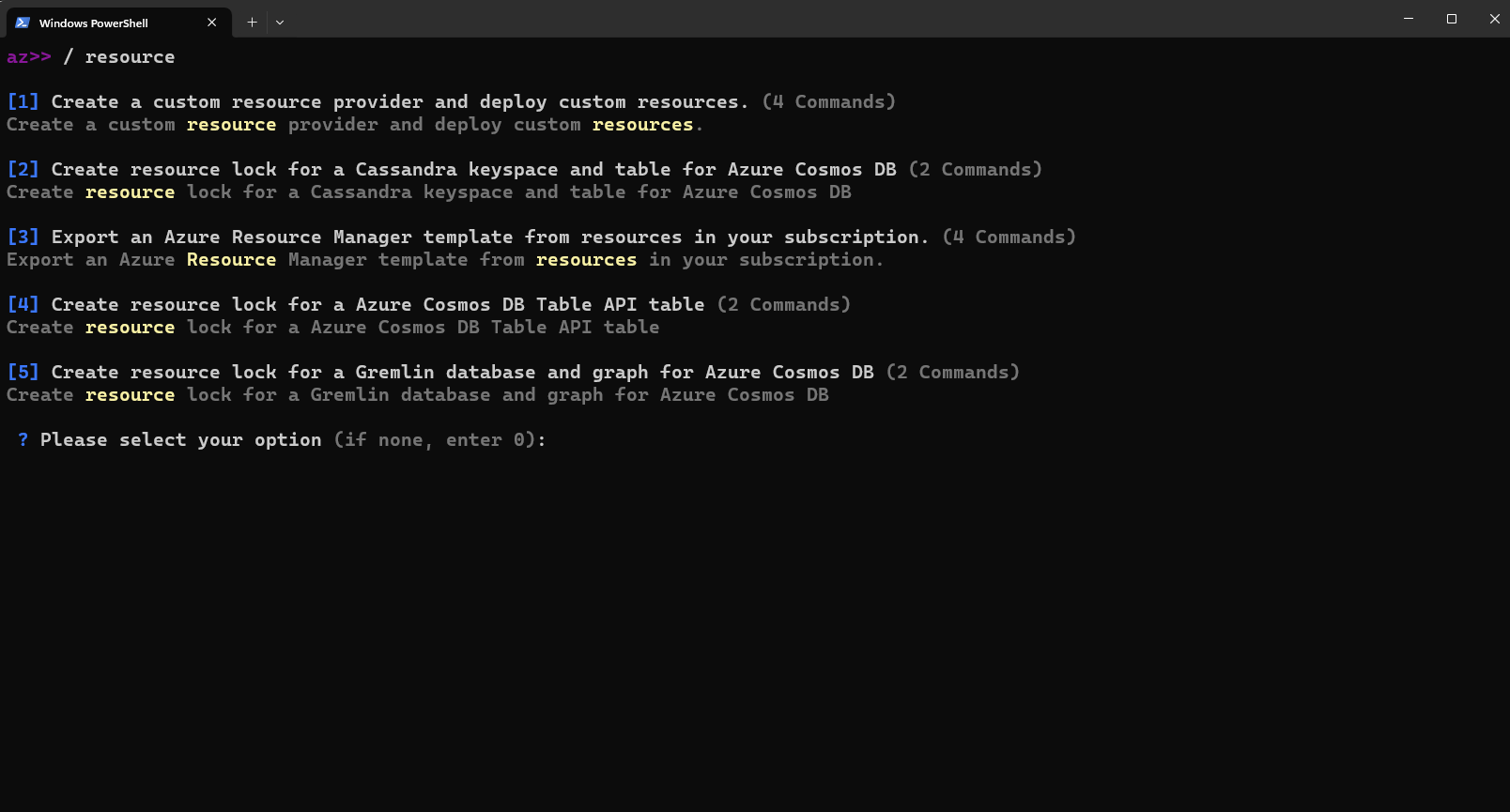
Um die neuen KI-Features für den interaktiven Azure CLI-Modus zu deaktivieren, geben Sie den folgenden Befehl ein:
az config set interactive.enable_recommender=False

