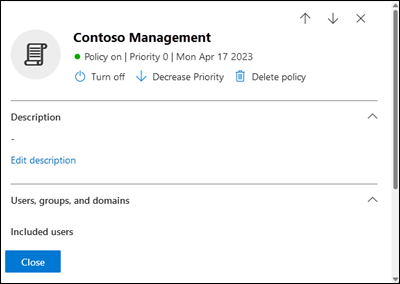Konfigurieren von Richtlinien für ausgehenden Spam in EOP
Tipp
Wussten Sie, dass Sie die Features in Microsoft Defender XDR für Office 365 Plan 2 kostenlos testen können? Verwenden Sie die 90-tägige Defender for Office 365 Testversion auf dem Microsoft Defender Portal-Testversionshub. Informationen dazu, wer sich registrieren und testen kann, finden Sie unter Try Microsoft Defender for Office 365.
In Microsoft 365-Organisationen mit Postfächern in Exchange Online oder eigenständigen Exchange Online Protection (EOP)-Organisationen ohne Exchange Online-Postfächer werden ausgehende E-Mail-Nachrichten, die über EOP gesendet werden, automatisch auf Spam und ungewöhnliche Sendeaktivitäten geprüft.
Ausgehender Spam von einem Benutzer in Ihrem organization weist in der Regel auf ein kompromittiertes Konto hin. Verdächtige ausgehende Nachrichten werden (unabhängig vom Spam-Konfidenzniveau oder SCL) als Spam gekennzeichnet und über den Übermittlungspool mit hohem Risiko weitergeleitet, um die Reputation des Diensts zu schützen (d. h. microsoft 365-Quell-E-Mail-Server von IP-Sperrlisten fernzuhalten). Administratoren werden automatisch über verdächtige ausgehende E-Mail-Aktivitäten und blockierte Benutzer über Warnungsrichtlinien benachrichtigt.
EOP verwendet die Richtlinien für ausgehenden Spam als Teil der allgemeinen Abwehrmaßnahmen Ihrer Organisation gegen Spam. Weitere Informationen finden Sie unter Antispamschutz.
Die Standardrichtlinie für ausgehende Spams gilt automatisch für alle Absender. Sie können auch benutzerdefinierte Richtlinien für ausgehenden Spam erstellen, die auf bestimmte Benutzer, Gruppen oder Domänen in Ihrer Organisation angewendet werden.
Sie können Ausgehende Spamrichtlinien im Microsoft Defender-Portal oder in PowerShell (Exchange Online PowerShell für Microsoft 365-Organisationen mit Postfächern in Exchange Online; eigenständige EOP PowerShell für Organisationen ohne Exchange Online Postfächer) konfigurieren.
Was sollten Sie wissen, bevor Sie beginnen?
Sie öffnen das Microsoft Defender-Portal unter https://security.microsoft.com. Wechseln Sie direkt zur Seite Antispamrichtlinien, verwenden Sie https://security.microsoft.com/antispam.
Wie Sie eine Verbindung mit Exchange Online PowerShell herstellen, finden Sie unter Herstellen einer Verbindung mit Exchange Online PowerShell. Informationen zum Herstellen einer Verbindung mit dem eigenständigen Exchange Online Protection PowerShell finden Sie unter Verbinden mit PowerShell in Exchange Online Protection.
Ihnen müssen Berechtigungen zugewiesen werden, bevor Sie die Verfahren in diesem Artikel ausführen können. Sie haben folgende Optionen:
Microsoft Defender XDR Vereinheitlichte rollenbasierte Zugriffssteuerung (Unified Role Based Access Control, RBAC) (Wenn Email & Zusammenarbeit>Defender for Office 365 Berechtigungen aktiv sind
 . Betrifft nur das Defender-Portal, nicht PowerShell): Autorisierung und Einstellungen/Sicherheitseinstellungen/Core-Sicherheitseinstellungen (verwalten) oder Autorisierung und Einstellungen/Sicherheitseinstellungen/Core-Sicherheitseinstellungen (lesen).
. Betrifft nur das Defender-Portal, nicht PowerShell): Autorisierung und Einstellungen/Sicherheitseinstellungen/Core-Sicherheitseinstellungen (verwalten) oder Autorisierung und Einstellungen/Sicherheitseinstellungen/Core-Sicherheitseinstellungen (lesen).Exchange Online Berechtigungen:
- Hinzufügen, Ändern und Löschen von Richtlinien: Mitgliedschaft in den Rollengruppen Organisationsverwaltung oder Sicherheitsadministrator .
- Schreibgeschützter Zugriff auf Richtlinien: Mitgliedschaft in den Rollengruppen "Globaler Leser", "Sicherheitsleser" oder " Organisationsverwaltung anzeigen" .
Microsoft Entra Berechtigungen: Durch die Mitgliedschaft in den Rollen "Globaler Administrator*", "Sicherheitsadministrator", "Globaler Leser" oder "Sicherheitsleseberechtigter" erhalten Benutzer die erforderlichen Berechtigungen und Berechtigungen für andere Features in Microsoft 365.
Wichtig
* Microsoft empfiehlt die Verwendung von Rollen mit den geringsten Berechtigungen. Die Verwendung von Konten mit niedrigeren Berechtigungen trägt zur Verbesserung der Sicherheit für Ihre organization bei. Globaler Administrator ist eine hoch privilegierte Rolle, die auf Notfallszenarien beschränkt werden sollte, wenn Sie keine vorhandene Rolle verwenden können.
Informationen zu unseren empfohlenen Einstellungen für Richtlinien für ausgehende Spams finden Sie unter Einstellungen für richtlinien für ausgehenden EOP-Spam.
Die Standardwarnungsrichtlinien mit dem Namen Email Sendegrenzwert überschritten, Verdächtige E-Mail-Sendemuster erkannt und Benutzer, die auf das Senden von E-Mails beschränkt sind, senden E-Mail-Benachrichtigungen bereits an Mitglieder der Gruppe TenantAdmins (Globale Administratormitglieder) zu ungewöhnlichen ausgehenden E-Mail-Aktivitäten und blockierten Benutzern aufgrund von ausgehendem Spam. Weitere Informationen finden Sie unter Überprüfen der Warnungseinstellungen für eingeschränkte Benutzer. Es wird empfohlen, diese Warnungsrichtlinien anstelle der Benachrichtigungsoptionen in ausgehenden Spamrichtlinien zu verwenden.
Verwenden des Microsoft Defender-Portals zum Erstellen von Richtlinien für ausgehenden Spam
Navigieren Sie im Microsoft Defender-Portal unter zu https://security.microsoft.comEmail & Richtlinien für die Zusammenarbeit>& Regeln>Bedrohungsrichtlinien>Antispam im Abschnitt Richtlinien. Oder verwenden Sie , um direkt zur Seite Antispamrichtlinien zu wechseln https://security.microsoft.com/antispam.
Wählen Sie auf der Seite Antispamrichtlinien die Option
 Richtlinie erstellen und dann in der Dropdownliste Ausgehend aus, um den Assistenten für neue ausgehende Spamrichtlinien zu starten.
Richtlinie erstellen und dann in der Dropdownliste Ausgehend aus, um den Assistenten für neue ausgehende Spamrichtlinien zu starten.Konfigurieren Sie auf der Seite Benennen Sie Ihre Richtlinie diese Einstellungen:
- Name: Geben Sie einen eindeutigen, aussagekräftigen Namen für die Richtlinie ein.
- Beschreibung: Geben Sie eine optionale Beschreibung für die Richtlinie ein.
Wenn Sie auf der Seite Richtlinie benennen fertig sind, wählen Sie Weiter aus.
Identifizieren Sie auf der Seite Benutzer, Gruppen und Domänen die internen Absender, für die die Richtlinie gilt (Empfängerbedingungen):
- Benutzer: Die angegebenen Postfächer, E-Mail-Benutzer oder E-Mail-Kontakte.
-
Gruppen:
- Mitglieder der angegebenen Verteilergruppen oder E-Mail-aktivierten Sicherheitsgruppen (dynamische Verteilergruppen werden nicht unterstützt).
- Die angegebene Microsoft 365-Gruppen.
- Domänen: Alle Absender im organization mit einem primäre E-Mail-Adresse in der angegebenen akzeptierten Domäne.
Klicken Sie auf das entsprechende Feld, beginnen Sie mit der Eingabe eines Wertes, und wählen Sie den gewünschten Wert aus den Ergebnissen aus. Wiederholen Sie diesen Vorgang so oft wie nötig. Um einen vorhandenen Wert zu entfernen, wählen Sie
 neben dem Wert aus.
neben dem Wert aus.Für Benutzer oder Gruppen können Sie die meisten Bezeichner verwenden (Name, Anzeigename, Alias, E-Mail-Adresse, Kontoname usw.), aber in den Ergebnissen wird der entsprechende Anzeigename angezeigt. Geben Sie für Benutzer oder Gruppen selbst ein Sternchen (*) ein, um alle verfügbaren Werte anzuzeigen.
Sie können eine Bedingung nur einmal verwenden, aber die Bedingung kann mehrere Werte enthalten:
Mehrere Wertederselben Bedingung verwenden OR-Logik (z. B <. recipient1> oder <recipient2>). Wenn der Empfänger mit einem der angegebenen Werte übereinstimmt, wird die Richtlinie auf sie angewendet.
Verschiedene Arten von Bedingungen verwenden AND-Logik. Der Empfänger muss allen angegebenen Bedingungen entsprechen, damit die Richtlinie auf sie angewendet wird. Beispielsweise konfigurieren Sie eine Bedingung mit den folgenden Werten:
- Benutzer:
romain@contoso.com - Gruppen: Führungskräfte
Die Richtlinie wird nur auf
romain@contoso.comangewendet, wenn er auch Mitglied der Gruppe "Führungskräfte" ist. Andernfalls wird die Richtlinie nicht auf ihn angewendet.- Benutzer:
Diese Benutzer, Gruppen und Domänen ausschließen: Um Ausnahmen für die internen Absender hinzuzufügen, für die die Richtlinie gilt, wählen Sie diese Option aus, und konfigurieren Sie die Ausnahmen.
Sie können eine Ausnahme nur einmal verwenden, aber die Ausnahme kann mehrere Werte enthalten:
- Mehrere Wertederselben Ausnahme verwenden OR-Logik (z. B <. recipient1> oder <recipient2>). Wenn der Empfänger mit einem der angegebenen Werte übereinstimmt, wird die Richtlinie nicht auf sie angewendet.
- Verschiedene Arten von Ausnahmen verwenden OR-Logik (z. B. <recipient1> oder <member of group1> oder <member of domain1>). Wenn der Empfänger mit einem der angegebenen Ausnahmewerte übereinstimmt, wird die Richtlinie nicht auf sie angewendet.
Wenn Sie die Option Benutzer, Gruppen und Domänen abgeschlossen haben, wählen Sie Weiter aus.
Konfigurieren Sie auf der Seite Schutzeinstellungen die folgenden Einstellungen:
Abschnitte für Nachrichtengrenzwerte: Die Einstellungen in diesem Abschnitt konfigurieren die Grenzwerte für ausgehende E-Mail-Nachrichten aus Exchange Online Postfächern:
- Festlegen eines Grenzwerts für externe Nachrichten: Die maximale Anzahl externer Empfänger pro Stunde.
- Festlegen eines internen Nachrichtenlimits: Die maximale Anzahl interner Empfänger pro Stunde.
- Festlegen eines täglichen Nachrichtenlimits: Die maximale Gesamtanzahl von Empfängern pro Tag.
Ein gültiger Wert liegt zwischen 0 und 10000. Der Standardwert ist 0, d.h. werden die Standardwerte des Dienstes verwendet. Weitere Informationen finden Sie unter Sendelimits.
Geben Sie einen Wert in das Feld ein, oder verwenden Sie die Pfeile zum Erhöhen/Verringern des Feldes.
Einschränkung für Benutzer, die das Nachrichtenlimit erreichen: Wählen Sie eine Aktion aus der Dropdownliste aus, wenn einer der Grenzwerte im Abschnitt Schutzeinstellungen überschritten wird.
Für alle Aktionen erhalten die Absender, die in der Richtlinie Benutzer vom Senden von E-Mail-Warnungen eingeschränkt angegeben sind (und in der jetzt redundanten Einstellung Diese Benutzer und Gruppen benachrichtigen, wenn ein Absender aufgrund des Sendens ausgehenden Spams blockiert ist ) auf dieser Seite E-Mail-Benachrichtigungen.
-
Schränken Sie den Benutzer vom Senden von E-Mails bis zum folgenden Tag ein: Dies ist der Standardwert. Email Benachrichtigungen gesendet werden, und der Benutzer kann bis zum nächsten Tag keine weiteren Nachrichten senden, basierend auf UTC-Zeit.
- Die Warnungsrichtlinie mit dem Namen Benutzer, der auf das Senden von E-Mails beschränkt ist, benachrichtigt Administratoren (per E-Mail und auf der Seite Incidents & WarnungenAnzeigen von Warnungen>).
- Alle Empfänger, die in der Einstellung Bestimmte Personen benachrichtigen, wenn ein Absender aufgrund des Versands von ausgehendem Spam blockiert wird in der Richtlinie festgelegt wurden, werden ebenfalls benachrichtigt.
- Der Benutzer kann bis zum nächsten Tag keine weiteren Nachrichten mehr senden, basierend auf UTC-Zeit.
- Benutzer am Senden von E-Mails einschränken: Email Benachrichtigungen gesendet werden, wird der Benutzer im Microsoft Defender-Portal zu Eingeschränkten Benutzernhttps://security.microsoft.com/restrictedusers hinzugefügt, und der Benutzer kann keine E-Mails senden, bis er von einem Administrator aus eingeschränkten Benutzern entfernt wurde. Nachdem ein Administrator den Benutzer aus der Liste entfernt hat, wird der Benutzer für diesen Tag nicht mehr eingeschränkt. Anweisungen finden Sie unter Entfernen blockierter Benutzer von der Seite Eingeschränkte Entitäten.
- Keine Aktion, nur Warnung: Email Benachrichtigungen werden gesendet.
-
Schränken Sie den Benutzer vom Senden von E-Mails bis zum folgenden Tag ein: Dies ist der Standardwert. Email Benachrichtigungen gesendet werden, und der Benutzer kann bis zum nächsten Tag keine weiteren Nachrichten senden, basierend auf UTC-Zeit.
Abschnitt "Weiterleitungsregeln": Die Einstellung in diesem Abschnitt steuert die automatische E-Mail-Weiterleitung durch Exchange Online Postfächer an externe Empfänger. Weitere Informationen finden Sie unter Steuerung der automatischen externen E-Mail-Weiterleitung in Microsoft 365.
Wählen Sie in der Dropdownliste Automatische Weiterleitungsregeln eine der folgenden Aktionen aus:
- Automatisch – Systemgesteuert: Dies ist der Standardwert. Dieser Wert ist jetzt mit Aus identisch. Als dieser Wert ursprünglich eingeführt wurde, war er gleichbedeutend mit Ein. Im Laufe der Zeit wurde die Auswirkung dieses Werts aufgrund der Standardmäßigen Sicherheit für alle Kunden in Aus geändert. Weitere Informationen finden Sie in diesem Blogbeitrag.
- Ein: Die automatische externe E-Mail-Weiterleitung wird von der Richtlinie nicht deaktiviert.
- Aus: Die gesamte automatische externe E-Mail-Weiterleitung wird durch die Richtlinie deaktiviert.
Hinweis
- Durch das Deaktivieren der automatischen Weiterleitung werden alle Posteingangsregeln oder postfachweiterleitungen (auch als SMTP-Weiterleitung bezeichnet) deaktiviert, die Nachrichten an externe Adressen umleitet.
- Richtlinien für ausgehende Spams wirken sich nicht auf die Weiterleitung von Nachrichten zwischen internen Benutzern aus.
- Wenn die automatische Weiterleitung durch eine ausgehende Spamrichtlinie deaktiviert wird, werden Nichtzustellbarkeitsberichte (auch als NDRs oder Unzustellbarkeitsnachrichten bezeichnet) in den folgenden Szenarien generiert:
- Nachrichten von externen Absendern für alle Weiterleitungsmethoden.
- Nachrichten von internen Absendern , wenn die Weiterleitungsmethode postfachweiterleitung ist. Wenn die Weiterleitungsmethode eine Posteingangsregel ist, wird kein NDR für interne Absender generiert.
Abschnitt "Benachrichtigungen": Verwenden Sie die Einstellungen im Abschnitt, um zusätzliche Empfänger zu konfigurieren, die Kopien und Benachrichtigungen zu verdächtigen ausgehenden E-Mail-Nachrichten erhalten sollen:
Senden einer Kopie verdächtiger ausgehender Nachrichten, die diese Grenzwerte überschreiten, an diese Benutzer und Gruppen: Mit dieser Einstellung werden die angegebenen Empfänger dem Bcc-Feld verdächtiger ausgehender Nachrichten hinzugefügt.
Hinweis
Diese Einstellung funktioniert nur in der Standardrichtlinie für ausgehende Spams. Es funktioniert nicht in benutzerdefinierten ausgehenden Spam-Richtlinien, die Sie erstellen.
Um diese Einstellung festzulegen, aktivieren Sie das Kontrollkästchen. Klicken Sie in das angezeigte Feld, geben Sie eine gültige E-Mail-Adresse ein, und drücken Sie dann die EINGABETASTE, oder wählen Sie den vollständigen Wert aus, der unterhalb des Felds angezeigt wird.
Wiederholen Sie diesen Schritt so oft wie nötig. Um einen vorhandenen Wert zu entfernen, wählen Sie
 neben dem Wert aus.
neben dem Wert aus.
Benachrichtigen sie diese Benutzer und Gruppen, wenn ein Absender aufgrund von ausgehendem Spam blockiert wird
Wichtig
Diese Einstellung wird gerade von ausgehenden Spamrichtlinien als veraltet eingestuft.
Die Standardwarnungsrichtlinie mit dem Namen Benutzer, der auf das Senden von E-Mails beschränkt ist, sendet bereits E-Mail-Benachrichtigungen an Mitglieder der Gruppe TenantAdmins (Globale Administratormitglieder ), wenn Benutzer aufgrund der Überschreitung der Grenzwerte im Abschnitt Empfängergrenzwerte blockiert werden. Es wird dringend empfohlen, die Warnungsrichtlinie anstelle dieser Einstellung in der Richtlinie für ausgehende Spams zu verwenden, um Administratoren und andere Benutzer zu benachrichtigen. Anweisungen finden Sie unter Überprüfen der Warnungseinstellungen für eingeschränkte Benutzer.
Wenn Sie auf der Seite Schutzeinstellungen fertig sind, wählen Sie Weiter aus.
Überprüfen Sie auf der Seite Überprüfen Ihre Einstellungen. Sie können in jedem Abschnitt Bearbeiten auswählen, um die Einstellungen in diesem Abschnitt zu ändern. Sie können auch Zurück oder die spezifische Seite im Assistenten auswählen.
Wenn Sie auf der Seite Überprüfen fertig sind, wählen Sie Erstellen aus.
Auf der Seite Neue Antispamrichtlinie erstellt können Sie die Links auswählen, um die Richtlinie anzuzeigen, richtlinien für ausgehenden Spam anzuzeigen und mehr über ausgehende Spamrichtlinien zu erfahren.
Wenn Sie auf der Seite Neue Antispamrichtlinie erstellt fertig sind, wählen Sie Fertig aus.
Auf der Seite Antispamrichtlinien wird die neue Richtlinie aufgelistet.
Verwenden des Microsoft Defender-Portals zum Anzeigen von Details zu ausgehenden Spamrichtlinien
Navigieren Sie im Microsoft Defender-Portal unter zu https://security.microsoft.comEmail & Richtlinien für die Zusammenarbeit>& Regeln>Bedrohungsrichtlinien>Antispam im Abschnitt Richtlinien. Oder verwenden Sie , um direkt zur Seite Antispamrichtlinien zu wechseln https://security.microsoft.com/antispam.
Auf der Seite Antispamrichtlinien werden die folgenden Eigenschaften in der Liste der Richtlinien angezeigt:
- Name
-
Status: Die Werte sind:
- Immer aktiviert für die Standardrichtlinie für ausgehende Spams (z. B. Antispamrichtlinie für ausgehenden Datenverkehr (Standard)).
- Ein oder Aus für andere Richtlinien für ausgehenden Spam.
- Priorität: Weitere Informationen finden Sie im Abschnitt Festlegen der Priorität von benutzerdefinierten Richtlinien für ausgehende Spams .
-
Typ: Einer der folgenden Werte für ausgehende Spamrichtlinien:
- Benutzerdefinierte Richtlinie für ausgehenden Spam
- Leer für die Standardrichtlinie für ausgehende Spams (z. B. Antispam-Richtlinie für ausgehenden Datenverkehr (Standard)).
Um die Liste der Richtlinien von normalem in kompakten Abstand zu ändern, wählen Sie ![]() Listenabstand in komprimieren oder normal ändern und dann Liste komprimieren aus
Listenabstand in komprimieren oder normal ändern und dann Liste komprimieren aus![]() .
.
Verwenden Sie das ![]() Suchfeld und einen entsprechenden Wert, um nach bestimmten Richtlinien zu suchen.
Suchfeld und einen entsprechenden Wert, um nach bestimmten Richtlinien zu suchen.
Wählen Sie eine ausgehende Spamrichtlinie aus, indem Sie auf eine beliebige Stelle in der Zeile neben dem Kontrollkästchen neben dem Namen klicken, um das Details-Flyout für die Richtlinie zu öffnen.
Tipp
Um Details zu anderen Ausgehenden Spamrichtlinien anzuzeigen, ohne das Details-Flyout zu hinterlassen, verwenden Sie  Vorheriges Element und Nächstes Element oben im Flyout.
Vorheriges Element und Nächstes Element oben im Flyout.
Verwenden des Microsoft Defender-Portals, um Maßnahmen für ausgehende Spamrichtlinien zu ergreifen
Navigieren Sie im Microsoft Defender-Portal unter zu https://security.microsoft.comEmail & Richtlinien für die Zusammenarbeit>& Regeln>Bedrohungsrichtlinien>Antispam im Abschnitt Richtlinien. Oder verwenden Sie , um direkt zur Seite Antispamrichtlinien zu wechseln https://security.microsoft.com/antispam.
Wählen Sie auf der Seite Antispamrichtlinien die Richtlinie für ausgehenden Spam aus der Liste aus, indem Sie an einer beliebigen Stelle in der Zeile neben dem Kontrollkästchen neben dem Namen klicken. Einige oder alle folgenden Aktionen sind im details-Flyout verfügbar, das geöffnet wird:
- Ändern Sie die Richtlinieneinstellungen, indem Sie in jedem Abschnitt auf Bearbeiten klicken (benutzerdefinierte Richtlinien oder die Standardrichtlinie).
-
 Aktivieren oder
Aktivieren oder  Deaktivieren (nur benutzerdefinierte Richtlinien)
Deaktivieren (nur benutzerdefinierte Richtlinien) -
 Erhöhen der Priorität oder
Erhöhen der Priorität oder  Verringern der Priorität (nur benutzerdefinierte Richtlinien)
Verringern der Priorität (nur benutzerdefinierte Richtlinien) -
 Richtlinie löschen (nur benutzerdefinierte Richtlinien)
Richtlinie löschen (nur benutzerdefinierte Richtlinien)
Die Aktionen werden in den folgenden Unterabschnitten beschrieben.
Verwenden des Microsoft Defender-Portals zum Ändern von Richtlinien für ausgehenden Spam
Nachdem Sie die Standardrichtlinie für ausgehenden Spam oder eine benutzerdefinierte Richtlinie ausgewählt haben, indem Sie an einer beliebigen Stelle in der Zeile neben dem Kontrollkästchen neben dem Namen klicken, werden die Richtlinieneinstellungen im daraufhin geöffneten Details-Flyout angezeigt. Wählen Sie in jedem Abschnitt Bearbeiten aus, um die Einstellungen im Abschnitt zu ändern. Weitere Informationen zu den Einstellungen finden Sie weiter oben in diesem Artikel im Abschnitt Erstellen von Richtlinien für ausgehenden Spam .
Für die Standardrichtlinie können Sie den Namen der Richtlinie nicht ändern, und es sind keine Absenderfilter zu konfigurieren (die Richtlinie gilt für alle Absender). Sie können jedoch alle anderen Einstellungen in der Richtlinie ändern.
Verwenden des Microsoft Defender-Portals zum Aktivieren oder Deaktivieren von benutzerdefinierten Richtlinien für ausgehenden Spam
Sie können die Standardrichtlinie für ausgehenden Spam nicht deaktivieren (sie ist immer aktiviert).
Nachdem Sie eine aktivierte benutzerdefinierte Richtlinie für ausgehende Spams ausgewählt haben (der Wert Status ist Ein), indem Sie an einer beliebigen Stelle in der Zeile neben dem Kontrollkästchen neben dem Namen klicken, wählen Sie am oberen Rand des Flyouts mit den Richtliniendetails die Option Deaktivieren aus![]() .
.
Nachdem Sie eine deaktivierte benutzerdefinierte Richtlinie für ausgehende Spams ausgewählt haben (der Wert Status ist Aus), indem Sie an einer beliebigen Stelle in der Zeile neben dem Kontrollkästchen neben dem Namen klicken, wählen Sie oben im Flyout mit den Richtliniendetails die Option Aktivieren aus![]() .
.
Wenn Sie im Flyout mit den Richtliniendetails fertig sind, wählen Sie Schließen aus.
Auf der Seite Antispamrichtlinien lautet der Statuswert der Richtlinie jetzt Ein oder Aus.
Verwenden des Microsoft Defender-Portals zum Festlegen der Priorität von benutzerdefinierten Richtlinien für ausgehenden Spam
Richtlinien für ausgehenden Spam werden in der Reihenfolge verarbeitet, in der sie auf der Seite Antispamrichtlinien angezeigt werden:
- Benutzerdefinierte Richtlinien für ausgehende Spams werden in der Reihenfolge der Priorität angewendet (sofern sie aktiviert sind):
- Ein niedrigerer Prioritätswert gibt eine höhere Priorität an (0 ist die höchste).
- Standardmäßig wird eine neue ausgehende Spamrichtlinie mit einer Priorität erstellt, die niedriger ist als die niedrigste vorhandene benutzerdefinierte Spamrichtlinie für ausgehenden Datenverkehr (die erste ist 0, die nächste ist 1 usw.).
- Zwei ausgehende Spamrichtlinien können nicht den gleichen Prioritätswert aufweisen.
- Die Standardrichtlinie für ausgehende Spams hat immer den Prioritätswert Niedrigste, und Sie können ihn nicht ändern.
Der Schutz vor ausgehendem Spam wird für einen Absender beendet, nachdem die erste Richtlinie angewendet wurde (die Richtlinie mit der höchsten Priorität für diesen Absender). Weitere Informationen finden Sie unter Reihenfolge und Rangfolge des E-Mail-Schutzes.
Nachdem Sie die benutzerdefinierte Richtlinie für ausgehende Spams ausgewählt haben, indem Sie an einer beliebigen Stelle in der Zeile neben dem Kontrollkästchen neben dem Namen klicken, können Sie die Priorität der Richtlinie im daraufhin geöffneten Details-Flyout erhöhen oder verringern:
- Die benutzerdefinierte Richtlinie mit dem Prioritätswert0 auf der Seite Antispamrichtlinien weist oben im Details-Flyout die
 Aktion Priorität verringern auf.
Aktion Priorität verringern auf. - Die benutzerdefinierte Richtlinie mit der niedrigsten Priorität (höchster Prioritätswert, z. B. 3) weist die
 Aktion Priorität erhöhen oben im Details-Flyout auf.
Aktion Priorität erhöhen oben im Details-Flyout auf. - Wenn Sie über drei oder mehr Richtlinien verfügen, weisen die Richtlinien zwischen Priorität 0 und der niedrigsten Priorität sowohl die
 Aktionen Priorität erhöhen als
Aktionen Priorität erhöhen als  auch Priorität verringern am Anfang des Details-Flyouts auf.
auch Priorität verringern am Anfang des Details-Flyouts auf.
Wenn Sie im Flyout mit den Richtliniendetails fertig sind, wählen Sie Schließen aus.
Auf der Seite Antispamrichtlinien stimmt die Reihenfolge der Richtlinie in der Liste mit dem aktualisierten Prioritätswert überein .
Verwenden des Microsoft Defender-Portals zum Entfernen von benutzerdefinierten Richtlinien für ausgehenden Spam
Sie können die Standardrichtlinie für ausgehende Spams nicht entfernen.
Nachdem Sie die benutzerdefinierte Spamrichtlinie für ausgehenden Datenverkehr ausgewählt haben, indem Sie auf eine beliebige Stelle in der Zeile neben dem Kontrollkästchen neben dem Namen klicken, wählen Sie![]() richtlinie löschen oben im Flyout und dann im daraufhin geöffneten Warnungsdialogfeld Ja aus.
richtlinie löschen oben im Flyout und dann im daraufhin geöffneten Warnungsdialogfeld Ja aus.
Auf der Seite Antispamrichtlinien wird die gelöschte Richtlinie nicht mehr aufgeführt.
Verwenden von Exchange Online PowerShell oder eigenständiger EOP PowerShell zum Konfigurieren von Richtlinien für ausgehenden Spam
In PowerShell sind die grundlegenden Elemente einer ausgehenden Spamrichtlinie:
- Die Richtlinie für ausgehenden Spamfilter: Gibt die Aktionen für Bewertungen der ausgehenden Spamfilterung und die Benachrichtigungsoptionen an.
- Die Filterregel für ausgehenden Spam: Gibt die Prioritäts- und Absenderfilter (für die die Richtlinie gilt) für eine Richtlinie für ausgehenden Spamfilter an.
Der Unterschied zwischen diesen beiden Elementen ist nicht offensichtlich, wenn Sie richtlinien für ausgehenden Spam im Microsoft Defender-Portal verwalten:
- Wenn Sie eine Richtlinie im Defender-Portal erstellen, erstellen Sie tatsächlich eine Ausgehende Spamfilterregel und die zugehörige Richtlinie für ausgehenden Spamfilter gleichzeitig mit demselben Namen für beide.
- Wenn Sie eine Richtlinie im Defender-Portal ändern, ändern Einstellungen, die sich auf den Namen, die Priorität beziehen, aktiviert oder deaktiviert sind, und Absenderfilter die Filterregel für ausgehenden Spam. Alle anderen Einstellungen ändern die zugehörige Richtlinie für den ausgehenden Spam-Filter.
- Wenn Sie eine Richtlinie aus dem Defender-Portal entfernen, werden die Filterregel für ausgehenden Datenverkehr und die zugehörige Richtlinie für ausgehende Spamfilter gleichzeitig entfernt.
In PowerShell ist der Unterschied zwischen Richtlinien für ausgehende Spamfilter und Regeln für ausgehende Spamfilter offensichtlich. Sie verwalten Spamfilterrichtlinien mithilfe der Cmdlets *-HostedOutboundSpamFilterPolicy , und Sie verwalten Spamfilterregeln mithilfe der Cmdlets *-HostedOutboundSpamFilterRule .
- In PowerShell erstellen Sie zuerst die Richtlinie für ausgehenden Spamfilter und dann die Filterregel für ausgehenden Spam, die die zugeordnete Richtlinie identifiziert, für die die Regel gilt.
- In PowerShell ändern Sie die Einstellungen in der Richtlinie für den Filter für ausgehenden Spam und die Filterregel für ausgehenden Spam getrennt.
- Wenn Sie eine Richtlinie für ausgehende Spamfilter aus PowerShell entfernen, wird die entsprechende Spamfilterregel für ausgehenden Datenverkehr nicht automatisch entfernt und umgekehrt.
Verwenden von PowerShell zum Erstellen von Richtlinien für ausgehenden Spam
Das Erstellen einer Richtlinie für ausgehenden Spam in PowerShell erfolgt in zwei Schritten:
Erstellen Sie die Richtlinie für den ausgehenden Spam-Filter.
Erstellen Sie die Regel für den ausgehenden Spam-Filter, die die Richtlinie für den ausgehenden Spam-Filter angibt, auf die die Regel angewendet wird.
Hinweise:
- Sie können eine neue Spamfilterregel für ausgehenden Datenverkehr erstellen und ihr eine vorhandene, nicht zugeordnete Richtlinie für ausgehende Spamfilter zuweisen. Eine ausgehende Spam-Filterregel kann nicht mit mehr als einer ausgehenden Spam-Filterrichtlinie verknüpft werden.
- Sie können die folgenden Einstellungen für neue Richtlinien für ausgehende Spamfilter in PowerShell konfigurieren, die erst nach dem Erstellen der Richtlinie im Microsoft Defender-Portal verfügbar sind:
- Erstellen Sie die neue Richtlinie als deaktiviert (Aktiviert
$falsefür das Cmdlet New-HostedOutboundSpamFilterRule). - Legen Sie die Priorität der Richtlinie während der Erstellung (Prioritätsnummer<>) für das Cmdlet New-HostedOutboundSpamFilterRule fest.
- Erstellen Sie die neue Richtlinie als deaktiviert (Aktiviert
- Eine neue Spamfilterrichtlinie für ausgehenden Datenverkehr, die Sie in PowerShell erstellen, wird im Microsoft Defender-Portal erst angezeigt, wenn Sie die Richtlinie einer Filterregel für ausgehenden Spam zuweisen.
Schritt 1: Verwenden Sie PowerShell, um eine Richtlinie für den ausgehenden Spam-Filter zu erstellen
Verwenden Sie die folgende Syntax, um eine Richtlinie für ausgehenden Spamfilter zu erstellen:
New-HostedOutboundSpamFilterPolicy -Name "<PolicyName>" [-AdminDisplayName "<Comments>"] <Additional Settings>
In diesem Beispiel wird eine neue Richtlinie für ausgehende Spamfilter mit dem Namen Contoso Executives mit den folgenden Einstellungen erstellt:
Die Limits für die Empfängerraten sind auf kleinere Werte als die Standardwerte beschränkt. Weitere Informationen finden Sie unter Senden von Grenzwerten für Microsoft 365-Optionen.
Wenn eines der Limits erreicht ist, kann der Benutzer keine Nachrichten mehr senden.
New-HostedOutboundSpamFilterPolicy -Name "Contoso Executives" -RecipientLimitExternalPerHour 400 -RecipientLimitInternalPerHour 800 -RecipientLimitPerDay 800 -ActionWhenThresholdReached BlockUser
Ausführliche Informationen zu Syntax und Parametern finden Sie unter New-HostedOutboundSpamFilterPolicy.
Schritt 2: Verwenden Sie die PowerShell, um eine Regel für den ausgehenden Spam-Filter zu erstellen
Verwenden Sie die folgende Syntax, um eine Filterregel für ausgehenden Spam zu erstellen:
New-HostedOutboundSpamFilterRule -Name "<RuleName>" -HostedOutboundSpamFilterPolicy "<PolicyName>" <Sender filters> [<Sender filter exceptions>] [-Comments "<OptionalComments>"]
In diesem Beispiel wird eine neue Spamfilterregel mit dem Namen Contoso Executives mit den folgenden Einstellungen erstellt:
- Die Richtlinie für ausgehenden Spamfilter mit dem Namen Contoso Executives ist der Regel zugeordnet.
- Die Regel gilt für Mitglieder der Gruppe mit dem Namen „Contoso Executive Group“.
New-HostedOutboundSpamFilterRule -Name "Contoso Executives" -HostedOutboundSpamFilterPolicy "Contoso Executives" -FromMemberOf "Contoso Executives Group"
Ausführliche Informationen zu Syntax und Parametern finden Sie unter New-HostedOutboundSpamFilterRule.
Verwenden von PowerShell zum Anzeigen von Richtlinien für ausgehende Spamfilter
Führen Sie den folgenden Befehl aus, um eine Zusammenfassungsliste aller Richtlinien für ausgehende Spamfilter zurückzugeben:
Get-HostedOutboundSpamFilterPolicy
Verwenden Sie die folgende Syntax, um detaillierte Informationen zu einer bestimmten Richtlinie für ausgehende Spamfilter zurückzugeben:
Get-HostedOutboundSpamFilterPolicy -Identity "<PolicyName>" | Format-List [<Specific properties to view>]
In diesem Beispiel werden alle Eigenschaftswerte für die Ausgehende Spamfilterrichtlinie mit dem Namen Executives zurückgegeben.
Get-HostedOutboundSpamFilterPolicy -Identity "Executives" | Format-List
Ausführliche Informationen zu Syntax und Parametern finden Sie unter Get-HostedOutboundSpamFilterPolicy.
Verwenden von PowerShell zum Anzeigen von Spamfilterregeln für ausgehenden Datenverkehr
Verwenden Sie die folgende Syntax, um vorhandene Regeln für ausgehende Spamfilter anzuzeigen:
Get-HostedOutboundSpamFilterRule [-Identity "<RuleIdentity>"] [-State <Enabled | Disabled>]
Führen Sie den folgenden Befehl aus, um eine Zusammenfassungsliste aller Ausgehenden Spamfilterregeln zurückzugeben:
Get-HostedOutboundSpamFilterRule
Führen Sie die folgenden Befehle aus, um die Liste nach aktivierten oder deaktivierten Regeln zu filtern:
Get-HostedOutboundSpamFilterRule -State Disabled
Get-HostedOutboundSpamFilterRule -State Enabled
Verwenden Sie die folgende Syntax, um detaillierte Informationen zu einer bestimmten Ausgehenden Spamfilterregel zurückzugeben:
Get-HostedOutboundSpamFilterRule -Identity "<RuleName>" | Format-List [<Specific properties to view>]
In diesem Beispiel werden alle Eigenschaftswerte für die Ausgehende Spamfilterregel mit dem Namen Contoso Executives zurückgegeben.
Get-HostedOutboundSpamFilterRule -Identity "Contoso Executives" | Format-List
Ausführliche Informationen zu Syntax und Parametern finden Sie unter Get-HostedOutboundSpamFilterRule.
Verwenden von PowerShell zum Ändern von Richtlinien für ausgehende Spamfilter
Die gleichen Einstellungen sind verfügbar, wenn Sie eine Richtlinie für ausgehenden Spamfilter in PowerShell ändern, wie beim Erstellen der Richtlinie, wie im Abschnitt Schritt 1: Erstellen einer Richtlinie für ausgehende Spamfilter mithilfe von PowerShell weiter oben in diesem Artikel beschrieben.
Hinweis
Sie können eine Richtlinie für ausgehenden Spamfilter nicht umbenennen (das Cmdlet Set-HostedOutboundSpamFilterPolicy hat keinen Parameter Name ). Wenn Sie eine Richtlinie für ausgehenden Spam im Microsoft Defender-Portal umbenennen, benennen Sie nur die Filterregel für ausgehenden Spam um.
Verwenden Sie die folgende Syntax, um eine Richtlinie für ausgehenden Spamfilter zu ändern:
Set-HostedOutboundSpamFilterPolicy -Identity "<PolicyName>" <Settings>
Ausführliche Informationen zu Syntax und Parametern finden Sie unter Set-HostedOutboundSpamFilterPolicy.
Verwenden von PowerShell zum Ändern von Spamfilterregeln für ausgehenden Datenverkehr
Die einzige Einstellung, die nicht verfügbar ist, wenn Sie eine Regel für ausgehenden Spamfilter in PowerShell ändern, ist der Parameter Enabled , mit dem Sie eine deaktivierte Regel erstellen können. Informationen zum Aktivieren oder Deaktivieren vorhandener Regeln für ausgehende Spamfilter finden Sie im nächsten Abschnitt.
Andernfalls sind keine zusätzlichen Einstellungen verfügbar, wenn Sie eine Regel für ausgehenden Spamfilter in PowerShell ändern. Die gleichen Einstellungen sind verfügbar, wenn Sie eine Regel erstellen, wie im Abschnitt Schritt 2: Verwenden von PowerShell zum Erstellen einer Regel für ausgehenden Spamfilter weiter oben in diesem Artikel beschrieben.
Verwenden Sie diese Syntax, um eine Filterregel für ausgehenden Spam zu ändern:
Set-HostedOutboundSpamFilterRule -Identity "<RuleName>" <Settings>
Ausführliche Informationen zu Syntax und Parametern finden Sie unter Set-HostedOutboundSpamFilterRule.
Verwenden von PowerShell zum Aktivieren oder Deaktivieren von Spamfilterregeln für ausgehenden Datenverkehr
Wenn Sie eine Filterregel für ausgehenden Datenverkehr in PowerShell aktivieren oder deaktivieren, wird die gesamte Richtlinie für ausgehende Spams aktiviert oder deaktiviert (die Filterregel für ausgehenden Spam und die zugewiesene Richtlinie für ausgehende Spamfilter). Sie können die Standardrichtlinie für ausgehenden Spam nicht aktivieren oder deaktivieren (sie wird immer auf alle Absender angewendet).
Verwenden Sie diese Syntax, um eine Spamfilterregel für ausgehenden Datenverkehr in PowerShell zu aktivieren oder zu deaktivieren:
<Enable-HostedOutboundSpamFilterRule | Disable-HostedOutboundSpamFilterRule> -Identity "<RuleName>"
In diesem Beispiel wird die Spamfilterregel für ausgehenden Datenverkehr mit dem Namen Marketing Department deaktiviert.
Disable-HostedOutboundSpamFilterRule -Identity "Marketing Department"
In diesem Beispiel wird dieselbe Regel aktiviert.
Enable-HostedOutboundSpamFilterRule -Identity "Marketing Department"
Ausführliche Syntax- und Parameterinformationen finden Sie unter Enable-HostedOutboundSpamFilterRule und Disable-HostedOutboundSpamFilterRule.
Verwenden von PowerShell zum Festlegen der Priorität von Spamfilterregeln für ausgehenden Datenverkehr
Der höchste Prioritätswert, den Sie für eine Regel festlegen können, ist 0. Der niedrigste Wert, den Sie festlegen können, hängt von der Anzahl von Regeln ab. Wenn Sie z. B. fünf Regeln haben, können Sie die Prioritätswerte 0 bis 4 verwenden. Das Ändern der Priorität einer vorhandenen Regel kann sich entsprechend auf andere Regeln auswirken. Wenn Sie z. B. fünf benutzerdefinierte Regeln haben (Priorität 0 bis 4) und die Priorität einer Regel in 2 ändern, erhält die vorhandene Regel mit Priorität 2 die Priorität 3, und die Regel mit Priorität 3 erhält Priorität 4.
Verwenden Sie die folgende Syntax, um die Priorität einer Ausgehenden Spamfilterregel in PowerShell festzulegen:
Set-HostedOutboundSpamFilterRule -Identity "<RuleName>" -Priority <Number>
In diesem Beispiel wird die Priorität der Regel namens „Marketing Department“ auf 2 festgelegt. Alle vorhandenen Regeln mit Priorität kleiner oder gleich 2 werden um 1 verringert (die Prioritätswerte werden um 1 erhöht).
Set-HostedOutboundSpamFilterRule -Identity "Marketing Department" -Priority 2
Hinweise:
- Um die Priorität einer neuen Regel beim Erstellen festzulegen, verwenden Sie stattdessen den Priority-Parameter im Cmdlet New-HostedOutboundSpamFilterRule.
- Die Standard-Spamfilterrichtlinie für ausgehenden Datenverkehr verfügt nicht über eine entsprechende Spamfilterregel und weist immer den nicht änderbaren Prioritätswert Niedrigster auf.
Verwenden von PowerShell zum Entfernen von Richtlinien für ausgehende Spamfilter
Wenn Sie PowerShell verwenden, um eine Richtlinie für ausgehenden Spamfilter zu entfernen, wird die entsprechende Spamfilterregel für ausgehenden Datenverkehr nicht entfernt.
Verwenden Sie die folgende Syntax, um eine Richtlinie für ausgehenden Spamfilter in PowerShell zu entfernen:
Remove-HostedOutboundSpamFilterPolicy -Identity "<PolicyName>"
In diesem Beispiel wird die Richtlinie für ausgehenden Spamfilter mit dem Namen Marketing Department entfernt.
Remove-HostedOutboundSpamFilterPolicy -Identity "Marketing Department"
Ausführliche Informationen zu Syntax und Parametern finden Sie unter Remove-HostedOutboundSpamFilterPolicy.
Verwenden von PowerShell zum Entfernen von Spamfilterregeln für ausgehenden Datenverkehr
Wenn Sie PowerShell verwenden, um eine Regel für ausgehenden Spamfilter zu entfernen, wird die entsprechende Richtlinie für ausgehende Spamfilter nicht entfernt.
Verwenden Sie diese Syntax, um eine Filterregel für ausgehenden Spam in PowerShell zu entfernen:
Remove-HostedOutboundSpamFilterRule -Identity "<PolicyName>"
In diesem Beispiel wird die Spamfilterregel für ausgehenden Datenverkehr mit dem Namen Marketing Department entfernt.
Remove-HostedOutboundSpamFilterRule -Identity "Marketing Department"
Ausführliche Informationen zu Syntax und Parametern finden Sie unter Remove-HostedOutboundSpamFilterRule.
Weitere Informationen
Entfernen blockierter Benutzer von der Seite Eingeschränkte Entitäten
Pool für besonders riskante Zustellungen für ausgehende Nachrichten