Problembehandlung für Geräte
In diesem Artikel wird beschrieben, wie Sie mehrere häufige HoloLens-Probleme beheben.
Wichtig
Bevor Sie ein Problembehandlungsverfahren starten, stellen Sie sicher, dass Ihr Gerät soweit möglich 20 bis 40 Prozent der Akkukapazität aufgeladen wird. Die Akkuanzeigeleuchten, die sich unter dem Netzschalter befinden, sind eine schnelle Möglichkeit, die Akkukapazität zu überprüfen, ohne sich beim Gerät anzumelden.
Bekannte Probleme behoben
- Feste – Wischen, um auf der virtuellen Tastatur einzugeben, funktionierte nicht ordnungsgemäß
- Behobene – Benutzer, die sich nach dem Flashen auf 23H1 bei Windows Insider anmelden, bleiben
- Behobene – HoloLens-Benutzer kann Microsoft Edge nicht starten
- Fixed- - Jedes Mal, wenn der Strom zu 18 Prozent geht, wird das Gerät plötzlich automatisch heruntergefahren
- Behobene – Die OneDrive-UWP-App funktioniert nicht für Microsoft Entra-Benutzer
- Behobene – Remote Assist-Video wird nach 20 Minuten fixiert,
- Behobene – Das Herunterladen gesperrter Dateien zeigt keinen Fehler
- Behobene – Upload-/Downloadzeiten für Geräteportaldateien
- Behobene – OneDrive lädt bilder nicht automatisch
Bekannte Probleme
- Benutzer können temporäre Dateien möglicherweise nicht vollständig
- Manchmal wird die Store-App nach einem Betriebssystemupdate nicht geöffnet
- Nach erfolgreicher Netzwerkverbindung erhalten Benutzer bei der Ersteinrichtung des Geräts möglicherweise einen falschen Fehler in Bezug auf die Internetverbindung
- Manchmal wird die Einstellungs-App nach dem Update nicht geöffnet.
- Updateanzeige ist nach dem Betriebssystemupdate möglicherweise weiterhin sichtbar
- Zurücksetzen eines Geräts mit geringem Speicherplatz wird nicht zurückgesetzt
- Remotezurücksetzung entfernt das Gerät nicht von Intune
- Geräte erhalten keine neuesten Featureupdates
- Warum wird 0x80180014 während autopilot angezeigt?
- Microsoft Store-Fehlercode 0x80131500
- Datei-Explorer und Auswahlprogramme können oneDrive- nicht auswählen
- Microsoft Edge kann das Mikrofon nicht starten
- automatische Anmeldung fordert die Anmeldung
- Bei einigen Benutzern tritt möglicherweise ein Updatefehler mit Insider Build 20346.1466
- Microsoft Edge kann nicht gestartet werden.
- Tastatur wechselt nicht zu Sonderzeichen
- Bluescreen nach dem Aufheben der Registrierung von Insider Preview auf einem Gerät mit einem Insider-Build
Allgemein
- HoloLens reagiert nicht oder startet nicht
- Fehler "Geringer Speicherplatz"
- Kalibrierung schlägt fehl
- Kann sich nicht anmelden, da meine HoloLens zuvor für eine andere Person eingerichtet wurde
- Unity funktioniert nicht
- Windows Device Portal funktioniert nicht ordnungsgemäß
- Der HoloLens-Emulator funktioniert nicht
Eingabe
Konnektivität
Externe Geräte
- Bluetooth-Geräte werden nicht
- USB-C Mikrofon funktioniert nicht
- unter "Einstellungen" aufgeführten Geräte funktionieren nicht
Feste – Wischen, um die virtuelle Tastatur einzugeben, funktionierte nicht ordnungsgemäß.
Das Feature "Wisch-zu-Typ" auf der virtuellen Tastatur funktionierte nicht ordnungsgemäß, und es wurden nur Windows 11-Builds erstellt. Dieses Problem wurde in Windows Holographic, Version 23H2 – November 2023 Update mit Build 22621.1152 behoben.
Behobene – Benutzer, die sich für Windows-Insider entscheiden, nachdem sie auf 23H1 blinken, bleiben hängen
Anmerkung
Dies wurde im Windows Holographic, Version 23H2 – November 2023 Update
Das Problem ist aufgetreten, wenn Benutzer ein sauberes Flash ihres Geräts auf das Update vom Juni 2023 23H1 durchgeführt haben und dann dem Windows-Insider-Programm beigetreten sind. In dieser Situation blieben Die Benutzer dann an diesem Build hängen, bis sie der Problemumgehung gefolgt sind.
Problemumgehung für die Anmeldung bei Insider nach dem Blinken von 23H1
Benutzer sollten ihr Gerät auf den Build vom Juli 2023, 22H2 flashen lassen, das Gerät auf den Build vom Juni 2023 23H1 aktualisieren und dann am Windows Insider-Programm teilnehmen.
Behobene – HoloLens-Benutzer können Microsoft Edge nicht starten
Anmerkung
Dies wurde in Windows Holographic, Version 22H1behoben.
Wenn Sie ein Problem beim Starten von Microsoft Edge auf Ihrer HoloLens haben, verfügen Sie möglicherweise über eine Richtlinie, die den Start verhindert. HoloLens kann Microsoft Edge nicht starten, wenn ApplicationManagement/AllowAllTrustedApps GPO deaktiviert ist. Wenn allowAllTrustedApps GPO deaktiviert ist, vertraut Appx der App nicht als veröffentlichte Microsoft-App, wodurch das Installieren/Starten von Microsoft Edge mit HoloLens-Geräten blockiert wird.
Problemumgehungen zum Starten von Microsoft Edge
- Legen Sie den GPO-Wert "ApplicationManagement/AllowAllTrustedApps" auf "Enabled/Default" fest.
- Der Benutzer aktiviert den Entwicklermodus.
Fixed – Jedes Mal, wenn der Strom zu 18 Prozent geht, wird das Gerät plötzlich automatisch heruntergefahren.
Anmerkung
Dies wurde in Windows Holographic, Version 21H2 – November 2021 Update behoben
Ein bekanntes Problem besteht darin, dass das Gerät unerwartet heruntergefahren wird, wenn das Gerät 18% Akku erreicht. Dieses Verhalten ist ein Softwareproblem, kein Hardware- oder Akkuproblem, daher tauschen Sie keine Geräte dafür aus. Wenn Sie nicht sicher sind, ob Ihr Problem mit diesem Fehler übereinstimmt, versuchen Sie einen der folgenden Vorschläge:
- Stellen Sie sicher, dass die optionale Diagnose auf Ihren Geräten aktiviert ist.
- Reproduzieren des Problems
- Senden eines Feedback-Hub- Problems
- Geben Sie die URL des Feedbackproblems freigeben
- Kontaktieren des Support-
Behobene – Die OneDrive-UWP-App funktioniert für Microsoft Entra-Benutzer nicht
Anmerkung
Dieses Problem wird in allen Apps behoben, die Version 19.xx und höher sind. Wenn bei der Verwendung von App Version 19.xx oder höher immer noch dasselbe Anmeldeproblem auftreten, Feedback senden Sie dann sich an den Support wenden und die URL des Feedbackelements freigeben. Folgen Sie diesen Anweisungen, um Ihre OneDrive-App zu aktualisieren. Sie können überprüfen, welche Version von OneDrive Sie mit der Microsoft Store-App haben, und wählen Sie dann die Schaltfläche "Weitere Anzeigen" aus, dargestellt durch die ... wählen Sie dann Downloads und Updatesaus.
Wenn Sie OneDrive for Business mit Ihrem Microsoft Entra-Konto verwenden, tritt bei der Anmeldung bei Ihrer OneDrive-App möglicherweise ein Fehler auf. Die Anmeldung bei der OneDrive-App wirkt sich nicht auf automatische Uploads von Bildern und Videos aus, die von der Kamera-App erfasst werden. Ihre Dateien können weiterhin im OneDrive for Business-Cloudspeicher gespeichert und darauf zugegriffen werden.
Problemumgehungen
Voraussetzung: Kunden können Microsoft Edge und Gerätebetriebssystem verwenden, um ein Windows Holographic,21H1-Build oder höher zu aktualisieren.
Wenn dieses Problem auftritt, probieren Sie einen der folgenden Vorschläge aus:
- Benutzer können über Microsoft Edge direkt auf OneDrive For Business zugreifen und über ihren Browser mit ihren Dateien interagieren.
- Benutzer können die OneDrive PWA-App auf HoloLens installieren, indem Sie sie von Microsoft Edge herunterladen. Mit dieser App können Benutzer Dateien auf dem Gerät erneut anzeigen und verwalten. Lesen Und befolgen Sie diese Anweisungen zum Installieren der OneDrive PWA-App auf Ihrer HoloLens.
Behobene – Remote Assist-Video wird nach 20 Minuten eingefroren
Anmerkung
Es gibt eine neuere Version von Remote Assist, die einen Fix für dieses Problem hat. Bitte Remote Assist auf die neueste Version aktualisieren, um dieses Problem zu vermeiden.
Anmerkung
Aufgrund des Schweregrads des bekannten Problems haben wir vorübergehend die Verfügbarkeit von Windows Holographic, Version 21H1, angehalten. Der Build 21H1 ist jetzt wieder verfügbar, sodass Geräte wieder auf den neuesten Build 21H1 aktualisiert werden können.
In der neuesten Version von Windows Holographic, Version 21H1, haben einige Benutzer von Remote Assist während anrufen über 20 Minuten videogefroren. Dieses Verhalten ist ein bekanntes Problem.
Problemumgehungen zum Beheben von Remote Assist
Wenn Sie Remote Assist nicht auf einen neueren Build aktualisieren können, probieren Sie die folgende Problemumgehung aus:
Zwischen Anrufen neu starten
Wenn Ihre Anrufe länger als 20 Minuten dauern und dieses Problem auftritt, versuchen Sie, Ihr Gerät neu zu starten. Wenn Sie Ihr Gerät zwischen Remote Assist-Anrufen neu starten, wird Ihr Gerät aktualisiert und wieder in einen guten Zustand versetzt.
Um ein Gerät schnell auf Windows Holographic neu zu starten, Version 21H1 das Startmenü öffnen und das Benutzersymbol auswählen, und wählen Sie dann Neustartenaus.
Behobene – Fehler beim Herunterladen gesperrter Dateien
Anmerkung
Dies ist ein bekanntes Problem, das in Windows Holographic, Version 21H1 - Juli 2021 Updatebehoben wurde.
In früheren Builds von Windows Holographic wäre das Ergebnis beim Versuch, eine gesperrte Datei herunterzuladen, eine HTTP-Fehlerseite. Im Windows Holographic, Version 21H1-Update, führt der Versuch, eine gesperrte Datei herunterzuladen, zu keinem sichtbaren Ereignis – die Datei wird nicht heruntergeladen, und es gibt keinen Fehler.
Behobene – Upload-/Downloadzeiten für Geräteportaldateien
Anmerkung
Dies ist ein bekanntes Problem, das in Windows Holographic, Version 21H1 - Juli 2021 Updatebehoben wurde. Wenn Sie die SSL-Verbindung im Rahmen der Problemumgehung zuvor deaktiviert haben, wird dringend empfohlen, sie erneut zu aktivieren.
Einige Kunden finden, dass beim Versuch, Dateien hochzuladen oder herunterzuladen, der Vorgang möglicherweise hängen bleibt und dann timeout oder nie abgeschlossen ist. Dieses Verhalten unterscheidet sich von dem bekannten Problem "Datei gesperrt" – dies wirkt sich auf Windows Holographic, Versionen 2004, 20H2 und 21H1 in marktinternen Builds aus. Das Problem wurde aufgrund eines Fehlers in der Behandlung bestimmter Anforderungen im Geräteportal verursacht. THe-Problem wird beim Verwenden von HTTPS am konsistentsten getroffen, was die Standardeinstellung ist.
Problemumgehung für das Timeout des Geräteportals
Diese Problemumgehung, die auch für Wi-Fi und UsbNcm gilt, besteht darin, die Option "erforderlich" unter "SSL-Verbindung" zu deaktivieren. Navigieren Sie dazu zum Geräteportal, System-, und wählen Sie die Seite Einstellungen aus. Suchen Sie im Abschnitt Device Security nach SSL-Verbindung, und deaktivieren Sie Erforderliche.
Der Benutzer sollte dann zu http://, nicht zu https:// (IP-Adresse) und Features wie Dateiupload und Download-Arbeit wechseln.
Feste – OneDrive lädt bilder nicht automatisch hoch
Die OneDrive-App für HoloLens unterstützt keinen automatischen Kameraupload für Geschäfts-, Schul- oder Unikonten. Dieses bekannte Problem behoben ist. Weitere Informationen zum automatischen Hochladen Ihrer Mixed Reality-Fotos und -Videos für Geschäfts-, Schul- oder Unikonten finden Sie unter Teilen Ihrer Mixed Reality-Fotos und -Videos.
Problemumgehungen vor dem Fix:
Wenn dies für Ihr Unternehmen möglich ist, wird der automatische Kameraupload für Microsoft-Konten von Verbrauchern unterstützt. Sie können sich zusätzlich zu Ihrem Geschäfts-, Schul- oder Unikonto bei Ihrem Microsoft-Konto anmelden (die OneDrive-App unterstützt duale Anmeldung). Über Ihr Microsoft-Kontoprofil in OneDrive können Sie den automatischen Upload der Hintergrundkamera aktivieren.
Wenn Sie ein Microsoft-Verbraucherkonto nicht sicher zum automatischen Hochladen Ihrer Fotos verwenden können, können Sie Fotos manuell aus der OneDrive-App in Ihr Geschäfts-, Schul- oder Unikonto hochladen. Stellen Sie dazu sicher, dass Sie in der OneDrive-App bei Ihrem Geschäfts-, Schul- oder Unikonto angemeldet sind. Wählen Sie die Schaltfläche + aus, und wählen Sie Hochladenaus. Suchen Sie die Fotos oder Videos, die Sie hochladen möchten, indem Sie zu Bilder > Kamerarollen-navigieren. Wählen Sie die Fotos oder Videos aus, die Sie hochladen möchten, und wählen Sie dann die Schaltfläche Öffnen aus.
Benutzer können temporäre Dateien möglicherweise nicht vollständig bereinigen.
Einige temporäre Dateien werden nicht vollständig bereinigt. Benutzer können nicht alle temporären Dateien über die Seite "Speichereinstellung" in der Einstellungs-App freigeben.
Manchmal wird die Store-App nach einem Betriebssystemupdate nicht geöffnet
Benutzer, die von Windows 10 auf Windows 11 aktualisieren, können probleme mit dem Versuch auftreten, die Store-App zu öffnen. Wenn dies der Fall ist, führen Sie die folgenden Schritte aus, um die Store-App zu beheben:
Abrufen des Pakets "microsoft.ui.xaml.2.7.3 ARM64 appx"
nupkg von https://www.nuget.org/api/v2/package/Microsoft.UI.Xaml/2.7.3 herunterladen
Umbenennen von nupkg in microsoft.ui.xaml.2.7.3.nupkg.zip
Extrahieren der ZIP-Datei und Kopieren des arm64-XAML-Appx-Pakets aus tools\AppX\arm64\Release\Microsoft.UI.Xaml.2.7.appx
Je nach ihrer bevorzugten Methode der App-Bereitstellung können Sie eine der Optionen aus der App-Verwaltung auswählen: Übersicht. Die Empfehlung für die Einstellungs-App lautet:
Wenn kleine Bereitstellung/einzelnes Gerät, kopieren Sie appx auf Gerät (USB-Laufwerk oder MTP), klicken Sie im Datei-Explorer auf die Appx.
Wenn eine große Bereitstellung mit MDM erfolgt, stellen Sie die Appx als BRANCHEN-App über MDM bereit. Es ist keine Notwendigkeit für zusätzliche Lizenzen oder Zertifikate erforderlich.
Nach erfolgreicher Netzwerkverbindung erhalten Benutzer bei der Ersteinrichtung des Geräts möglicherweise einen falschen Fehler in Bezug auf die Internetverbindung.
Ältere HoloLens-Geräte, die noch nie die Ersteinrichtung des Geräts durchlaufen haben, zeigen möglicherweise einen falschen Fehler an, wenn sie letztendlich zum ersten Mal eingerichtet sind. Der Fehler gibt an, dass "Sie internet benötigen dafür..." obwohl bereits eine erfolgreiche Netzwerkverbindung hergestellt wurde. Dieser Fehler verhindert den Abschluss des Geräteeinrichtungsprozesses.
Die Problemumgehung für dieses Problem besteht darin , den neuesten Build herunterzuladen und das Gerätneu zu flashen, und fahren Sie dann mit dem anfänglichen Einrichtungsprozess des Geräts fort. Mit dieser Vorgehensweise kann das Gerät eine Datumszeit abrufen, die sich innerhalb des Schwellenwerts befindet, der während der Ersteinrichtung des Geräts erforderlich ist.
Anmerkung
Wenn das Gerät für Autopilot registriert ist, tritt dieser Fehler nicht auf, da Autopilot automatisch eine Datetime-Synchronisierung erzwingt.
Manchmal wird die Einstellungs-App nach dem Update nicht geöffnet
Es gibt zwei Optionen, um dieses Problem zu beheben. Benutzer können einen sauberen Flash ihres Geräts durchführen, indem den neuesten Build herunterladen und das Gerätneu blinken.
Alternativ können Benutzer die folgenden Schritte ausführen, um die Einstellungs-App zu beheben:
Abrufen des Pakets "microsoft.ui.xaml.2.4.3 ARM64 appx"
nupkg von https://www.nuget.org/api/v2/package/Microsoft.UI.Xaml/2.4.3 herunterladen
Umbenennen von nupkg in microsoft.ui.xaml.2.4.3.nupkg.zip
Extrahieren der ZIP-Datei und Kopieren des arm64-XAML-Appx-Pakets aus tools\AppX\arm64\Release\Microsoft.UI.Xaml.2.4.appx
Je nach ihrer bevorzugten Methode der App-Bereitstellung können Sie eine der Optionen aus App-Verwaltung auswählen: Übersicht. Die Empfehlung für die Einstellungs-App lautet:
Wenn kleine Bereitstellung/einzelnes Gerät, kopieren Sie appx auf Gerät (USB-Laufwerk oder MTP), klicken Sie im Datei-Explorer auf die Appx.
Wenn eine große Bereitstellung mit MDM erfolgt, stellen Sie die Appx als BRANCHEN-App über MDM bereit. Es gibt keine Notwendigkeit für mehr Lizenzen oder Zertifikate.
Der Updateindikator ist nach dem Betriebssystemupdate möglicherweise noch sichtbar.
Nach der Übernahme eines Betriebssystemupdates wird benutzern möglicherweise weiterhin die Updateanzeige Menü angezeigt, obwohl kein anderes Update verfügbar ist.
Problemumgehung für den Updateindikator
In den meisten Fällen korrigiert sich das Aktualisierungsanzeigenmenü innerhalb einer Stunde. Es ist keine weitere Aktion erforderlich. Es empfiehlt sich, die Aktualisierungsanzeigezeit eigenständig zu löschen, bevor das Gerät neu gestartet wird. Wenn sich das Problem nach mindestens zwei Tagen nicht beheben lässt, wird das Gerät erneut geflasht.
Das Zurücksetzen eines Geräts mit geringem Speicherplatz wird nicht zurückgesetzt.
Beim Zurücksetzen eines Geräts mit geringem Speicherplatz, unter 6 GB freier Speicherplatz, findet der Benutzer, dass es nicht zurückgesetzt werden kann. Stattdessen wird der Neustartvorgang gestartet, aber nicht abgeschlossen, was dazu führt, dass der Benutzer das Gerät erneut flashen muss, um es erneut zu verwenden.
Wer betroffen ist – Zurücksetzung mit geringem Speicherplatz
- Geräte, die niedriger als 6 GB Speicherplatz sind und über die Einstellungs-App zurückgesetzt werden.
- Geräte, die niedriger als 6 GB Speicherplatz sind und eine Remotezurücksetzung von Intune ausgegeben werden
Wer nicht betroffen ist – Zurücksetzung mit geringem Speicherplatz
- Geräte, die mit ausreichend freiem Speicherplatz über 6 GB zurückgesetzt werden
- Geräte, die remote mit ausreichend freiem Speicherplatz über 6 GB zurückgesetzt werden
- Geräte, die über ARC blinken
Problemumgehung : Zurücksetzung mit geringem Speicherplatz
- Löschen Sie Dateien oder Apps, bis Sie mehr als 6 GB freien Speicherplatz auf dem Gerät haben. Sie können freien Speicherplatz über Einstellungen ->System- ->Speicherüberprüfen. Dort können Sie die Speicheroptimierung aktivieren oder ausführen, um Den Speicherplatz einfacher zu löschen.
- Reflashen Sie das Gerät mithilfe des manuellen Blinkmodus. Dieser Schritt kann entweder umgangen werden, um freien Speicherplatz zu schaffen, oder um den fehlerhaften Zustand wiederherzustellen, der durch Zurücksetzen mit geringem Speicherplatz erstellt wurde.
Remotezurücksetzung entfernt kein Gerät aus Intune
Beim Löschen eines HoloLens-Geräts aus Intune über den Befehl "Zurücksetzen"wird das Gerät den Zurücksetzungsbefehl gesendet. Während dieser Befehl das Gerät zurückgesetzt, erhält Intune keine Bestätigung, dass die HoloLens zurückgesetzt wurde. Diese Inkonsistenz lässt die Schaltfläche "Zurücksetzen" wie geklickt, und "Zurücksetzen steht aus..." für das Gerät.
 zurücksetzen
zurücksetzen
Problemumgehung für Remotezurücksetzung
Unmittelbar nach dem Auswählen Zurücksetzen empfehlen wir, neben dem Zurücksetzen auch die Schaltfläche Löschen auszuwählen. Andernfalls können Geräteobjekte verbleiben oder ein anderes bekanntes Problem für Autopilot-auftreten.
Geräte erhalten nicht die neuesten Funktionsupdates
Möglicherweise stellen Sie fest, dass Ihre Geräte aktualisiert, aber nicht auf die neuesten Featureversionen aktualisiert werden. Wenn Ihre Geräteversion neuer als 19041.1146 ist, aber die Hauptbuildnummer noch 19041 ist, befinden Sie sich noch in einem älteren Wartungszug.
Symptom
Geräte empfangen Wartungsupdates anstelle von FE-Updates.
Wer wirkt sich auf diese Auswirkungen aus
Benutzer, die "Featureupdates für Windows 10 und höher" anstelle von "Updateringen für Windows 10 und höher" verwenden, um ihre Geräte zu verwalten.

Wer nicht betroffen ist
Benutzer, die nicht versucht haben, "Featureupdates für Windows 10 und höher" zum Verwalten ihrer Geräte zu verwenden.
So überprüfen Sie, ob Geräte der Intune-Featureupdateverwaltung unterliegen und wie Sie die Deaktivierung deaktivieren
Sie benötigen Ihre Microsoft Entra-Mandanten-ID. Hier finden Sie , wie Sie Ihre Microsoft Entra-Mandanten-IDfinden.
- Verwenden Sie die Get azureADDevice Beta Graph-API, um das Microsoft Entra-Gerät zu überprüfen, um festzustellen, ob sie für die Updateverwaltung registriert ist.
{
"@odata.context": "https://graph.microsoft.com/beta/$metadata#admin/windows/updates/updatableAssets",
"value": [
{
"@odata.type": "#microsoft.graph.windowsUpdates.updatableAssetGroup",
"id": "c1758f08-18e6-4335-98fb-91dd8d17fc3c"
},
{
"@odata.type": "#microsoft.graph.windowsUpdates.updatableAssetGroup",
"id": "56142275-3286-41bb-a326-d91c84529b82"
},
{
"@odata.type": "#microsoft.graph.windowsUpdates.azureADDevice",
"id": "088de54c-c1a9-4c3d-bcdb-c500fd6e6db7",
"errors": [],
"enrollments": [
{
"@odata.type": "#microsoft.graph.windowsUpdates.updateManagementEnrollment",
"updateCategory": "feature"
}
]
}
]
}
- Wenn das Gerät registriert ist, kann die Graph-API "unenrollAssets" verwendet werden, um die Registrierung eines HoloLens-Geräts zu aufheben, das dem Intune-Featureupdate unterliegt.
{
"updateCategory": "String",
"assets": [
{
"@odata.type": "#microsoft.graph.windowsUpdates.azureADDevice",
"id": "088de54c-c1a9-4c3d-bcdb-c500fd6e6db7"
}
]
}
- Nachdem die Registrierung des Geräts aufgehoben wurde, verwenden Sie die AzureADDevice- oder List azureADDevice-Ressourcen, um zu überprüfen, ob die Registrierung des Geräts erfolgreich aufgehoben wurde.
Warum wird 0x80180014 während autopilot angezeigt?
Dieser Fehler tritt in der Regel beim Zurücksetzen des Geräts auf und verwendet Flüsse, bei denen ein HoloLens-Gerät mindestens einmal autopilot durchläuft. Um dieses Problem zu beheben, das Gerät von Microsoft Intune löschen und es erneut zurücksetzen, um den Autopilot-Fluss abzuschließen.
Weitere Informationen finden Sie unter Schritte zur Problembehandlung auf der Autopilot-Seite.
Microsoft Store-Fehlercode 0x80131500
Einige Benutzer können feststellen, dass der Microsoft Store nicht wie erwartet funktioniert und der Fehlercode 0x80131500 angezeigt wird. Dies ist ein Problem, das durch die Region verursacht wird, die auf der HoloLens festgelegt ist, die in der Microsoft Store-App auf HoloLens nicht verfügbar ist. Wenn Fehlercode 0x80131500 auftritt, können Sie folgendes umgehen:
- Legen Sie einstellungen > & Sprache > Region > Land oder Region auf eine der folgenden Optionen fest:
- Vereinigte Staaten, Japan, Deutschland, Kanada, Vereinigtes Königreich, Irland, Frankreich, Australien, Neuseeland.
- Starten Sie die Store-App neu.
- Damit das gesamte Gerät die Änderung widerspiegelt, muss das Gerät neu gestartet werden.
Das HoloLens-Team arbeitet daran, Unterstützung für weitere Regionen hinzuzufügen.
Lesen Sie hier für Länder oder Regionen, um HoloLens 2 zu kaufen.
Datei-Explorer und Auswahlprogramme können OneDrive nicht auswählen
Im Laufe der Zeit gab es Änderungen und Aktualisierungen an der OneDrive-App. Wenn Sie zuvor den Datei-Explorer oder eine Dateiauswahl-App zum Auswählen von Dateien aus OneDrive verwendet haben, ist dies nicht mehr verfügbar, da das problem mit der zuvor behobenen OneDrive-UWP-App
Arbeiten Sie: Verwenden Sie die OneDrive-App, und verschieben Sie Dateien nach Bedarf lokal auf das Gerät.
Codebeispiele, die OneDrive über Microsoft Graph-APIs verwenden, finden Sie in der Entwicklerdokumentation für OneDrive.
Microsoft Edge kann das Mikrofon nicht starten.
Wenn Benutzer, die Microsoft Edge verwenden, können das Mikrofon nicht gestartet werden, wodurch die Interaktion mit Microsoft Edge in HoloLens nicht möglich ist. Dieses bekannte Problem bezieht sich auf die Version der Microsoft Edge-App. Flashen Sie Ihr Gerät nicht auf eine frühere Version, da dieses Problem dadurch nicht behoben wird.
Wer ist betroffen?
Benutzer mit Microsoft Edge Version 93, 94 oder 95. Sie können überprüfen, welche Version von Microsoft Edge Sie mit der Microsoft Store-App haben, und wählen Sie dann die Schaltfläche "Mehr anzeigen" aus, dargestellt durch die ... wählen Sie dann Downloads und Updatesaus.
Umgehen
Der aktuelle Fix befindet sich in Version 96, der Für Benutzer verfügbar ist, die sich bei Microsoft Edge Insidern registriert haben. Dieser Fix unterscheidet sich von der Registrierung Ihres Geräts als Windows-Insider. Lesen Sie diese Anweisungen, um Details zu , wie Sie sich für das Insider-Programm von Microsoft Edge registrieren.
Bei der automatischen Anmeldung wird die Anmeldung angefordert.
Ein HoloLens 2-Gerät kann so konfiguriert werden, dass es sich automatisch über Einstellungen –>Konten –>Anmeldeoptionen –> und unter Erforderlich festlegen, dass der Wert auf Niefestgelegt wird. Einige Benutzer müssen sich möglicherweise während eines erheblich großen Updates erneut beim Gerät anmelden, z. B. bei einem Featureupdate. Dieses Verhalten ist ein bekanntes Problem.
Beispiel für das Auftreten dieses Verhaltens:
- Aktualisieren eines Geräts von Windows Holographic, Version 2004 (Build 19041.xxxx) auf Windows Holographic, Version 21H1 (Build 20346.xxxx)
- Aktualisieren eines Geräts für ein großes Update auf demselben Hauptbuild, z. B. Windows Holographic, Version 2004 auf Windows Holographic, Version 20H2
- Aktualisieren eines Geräts von einem Factoryimage auf das neueste Image
Dies sollte nicht während der folgenden Zeit auftreten:
- Geräte mit einem monatlichen Wartungsupdate
Umgehen von Methoden:
- Anmeldemethoden wie PIN, Kennwort, Iris, Webauthentifizierung oder FIDO2-Schlüssel.
- Wenn sich die Geräte-PIN nicht merken kann und andere Authentifizierungsmethoden nicht verfügbar sind, kann ein Benutzer manuellen Neustartmodusverwenden.
Bei einigen Benutzern tritt möglicherweise ein Updatefehler mit Insider Build 20346.1466 auf
Wenn ein Benutzer ein Update auf das Insider-Flight abnimmt, 20346.1466, und es scheint nicht, den Start abzuschließen, muss möglicherweise ein sauberer Reflash erneut gestartet werden. So überprüfen Sie, ob dieses Verhalten auftritt:
- Neustart – Halten Sie die Stromversorgung gedrückt, bis der LED-Schritt nach unten ist.
- Einschalten.
- Vergewissern Sie sich, dass die Windows-Kennzeichnung am Anfang des Starts angezeigt wird, und sie wird kurz nach dieser Ansicht schwarz angezeigt.
- Schließen Sie Ihre HoloLens2 mit USB an Ihren PC an, und führen Sie advanced Recovery-Begleitprogramm aus.
- Wählen Sie holoLens aus.
- Wenn die Version besagt, dass Sie den Build 20346.1466 ausführen, tritt dieses Problem wahrscheinlich auf.
Wer dies tut, wirkt sich tendenziell auf
Benutzer, die ihr Gerät verwenden, ohne es seit Windows Holographic, Version 2004zu blinken.
Benutzer, die in der Regel nicht betroffen sind
Benutzer, die ihr Gerät flashen oder ihr Gerät entpacken und es seit Windows Holographic, Version 21H1verwenden.
Problemumgehung für Insider-Update
Microsoft Edge kann nicht gestartet werden
Anmerkung
Dieses Problem wurde ursprünglich mit der Versandversion von Microsoft Edge erstellt. Dieses Problem kann im neuen Microsoft Edge-behoben werden. Ist dies nicht der Der Grund, geben Sie Feedback ein.
Einige Kunden melden ein Problem, bei dem Microsoft Edge nicht gestartet werden kann. Für diese Kunden bleibt das Problem beim Neustart bestehen und wird nicht mit Windows- oder Anwendungsupdates behoben. Wenn dieses Problem auftritt und Sie bestätigen, Windows up-to-dateist, geben Sie einen Fehler aus der Feedback Hub-App mit der folgenden Kategorie und Unterkategorie: Installieren und Aktualisieren > Herunterladen, Installieren und Konfigurieren von Windows Update.
Es gibt keine bekannten Problemumgehungen, da wir das Problem bisher nicht beheben konnten. Die Ablage eines Fehlers über den Feedback-Hub hilft unserer Untersuchung! Dieses Problem ist ein bekanntes Problem.
Tastatur wechselt nicht zu Sonderzeichen
Während der Windows-Willkommensseite tritt ein Problem auf, wenn der Benutzer ein Geschäfts-, Schul- oder Unikonto ausgewählt hat und sein Kennwort eingibt. Wenn sie versuchen, zu den Sonderzeichen auf der Tastatur zu wechseln, indem sie auf die Schaltfläche &123 tippen, ändert sich dies nicht in Sonderzeichen. Dies ist ein bekanntes Problem.
Aufgaben:
- Schließen Sie die Tastatur, und öffnen Sie sie erneut, indem Sie auf das Textfeld tippen.
- Geben Sie Ihr Kennwort falsch ein. Wenn die Tastatur das nächste Mal neu gestartet wird, funktioniert sie wie erwartet.
- Webauthentifizierung, Schließen Sie die Tastatur, und wählen Sie Anmelden von einem anderen Gerätaus.
- Wenn nur Zahlen eingegeben werden, kann ein Benutzer bestimmte Tasten drücken und halten, um ein erweitertes Menü zu öffnen.
- Verwenden einer USB-Tastatur.
Dies wirkt sich nicht auf Folgendes aus:
- Benutzer, die ein persönliches Konto verwenden möchten.
Blue screen after unenrolling from Insider preview on a device flashed with an Insider build
Dieses Verhalten wirkt sich auf Benutzer aus, die sich auf einen Insider Preview-Build befinden, ihre HoloLens 2 mit einem neuen Insider Preview-Build neu geflasht und dann vom Insider-Programm nicht registriert wurden. Dieses Verhalten ist ein bekanntes Problem.
Dieses Verhalten wirkt sich nicht auf Folgendes aus:
- Benutzer, die nicht für Windows-Insider registriert sind
- Insider:
- Wenn ein Gerät seit Der Insider-Builds version 18362.x registriert ist
- Wenn sie einen Insider signierten 19041.x Build und bleiben im Insider-Programm registriert
Umgehen:
Vermeiden des Problems
- Flashen Sie einen Nicht-Insider-Build. Eine der regelmäßigen monatlichen Updates.
- Bleiben Sie auf Insider Preview
Erneutes Flashen des Geräts
Setzen Sie den HoloLens 2 in den Blinkmodus, manuell herunter, indem Sie ihn vollständig einschalten, ohne eine Verbindung herzustellen. Tippen Sie dann bei gedrückter -Taste Lautstärke auf die Schaltfläche Ein/Aus-.
Stellen Sie eine Verbindung mit dem PC her, und öffnen Sie Advanced Recovery Companion.
Flashen Sie holoLens 2 auf den Standardbuild.
HoloLens reagiert nicht oder startet nicht
Wenn Ihre HoloLens nicht gestartet wird:
- Wenn die LEDs neben dem Netzschalter nicht aufleuchten oder nur eine LED kurz blinkt, müssen Sie möglicherweise Ihre HoloLens aufladen.
- Wenn die LEDs angezeigt werden, wenn Sie den Netzschalter drücken, aber nichts auf den Displays sehen können, eine harte Zurücksetzung des Geräts.
Wenn Ihre HoloLens eingefroren oder nicht mehr reagiert:
- Deaktivieren Sie HoloLens, indem Sie den Netzschalter drücken, bis sich alle fünf LEDs selbst deaktivieren oder 15 Sekunden lang nicht reagieren. Um Ihre HoloLens zu starten, drücken Sie erneut den Netzschalter.
Wenn diese Schritte nicht funktionieren, können Sie versuchen, Ihr HoloLens 2-Gerät oder HoloLens -Gerät (1. Generation) wiederherzustellen.
Fehler "Geringer Speicherplatz"
Sie müssen Speicherplatz freigeben, indem Sie eine oder mehrere der folgenden Aktionen ausführen:
- Löschen Sie einige nicht verwendete Leerzeichen. Wechseln Sie zu Einstellungen>System>Leerzeichen, wählen Sie ein Leerzeichen aus, das Sie nicht mehr benötigen, und wählen Sie dann Entfernenaus.
- Entfernen Sie einige der Hologramme, die Sie platziert haben.
- Löschen Sie einige Bilder und Videos aus der Fotos-App.
- Deinstallieren Sie einige Apps von Ihrer HoloLens. Tippen Und halten Sie in der Liste Alle Apps die App gedrückt, die Sie deinstallieren möchten, und wählen Sie dann Deinstallierenaus.
Kalibrierung schlägt fehl
Die Kalibrierung sollte für die meisten Personen funktionieren, aber es gibt Fälle, in denen die Kalibrierung fehlschlägt.
Mögliche Gründe für einen Kalibrierungsfehler sind:
- Abgelenkt und nicht nach den Kalibrierungszielen
- Schmutziges oder zerkratztes Visier oder Visier des Geräts wurde nicht ordnungsgemäß positioniert
- Schmutzige oder zerkratzte Brille
- Bestimmte Arten von Kontaktlinsen und Brille (farbige Kontaktlinsen, einige torische Kontaktlinsen, IR-Blockbrillen, einige hoch verschreibungspflichtige Brille, Sonnenbrillen oder ähnliche)
- Ausgeprägtere Make-up und einige Wimpernerweiterungen
- Haare oder dicke Brillenrahmen, wenn sie das Gerät daran hindern, Ihre Augen zu sehen
- Bestimmte Augenphysiologie, Augenbedingungen oder Augenchirurgie wie schmale Augen, lange Wimpern, Amblyopia, Nystagmus, einige Fälle von LASIK oder andere Augenchirurgie
Wenn die Kalibrierung nicht erfolgreich ist, versuchen Sie Folgendes:
- Reinigen des Visiers ihres Geräts
- Reinigen Ihrer Brille
- Schieben Sie Ihr Gerät visier so nah wie möglich an Ihre Augen
- Verschieben von Objekten im Visier aus dem Weg (z. B. Haar)
- Aktivieren eines Lichts in Ihrem Raum oder Weg aus direktem Sonnenlicht
Wenn Sie alle Richtlinien befolgt haben und die Kalibrierung weiterhin fehlschlägt, können Sie die Kalibrierungsaufforderung in den Einstellungen deaktivieren. Lassen Sie uns auch wissen, indem Sie Feedback im Feedback-Hubeinreichen.
Informationen zu Bildfarbe oder Helligkeitsproblembehandlung finden Sie auch in verwandten Informationen.
Das Festlegen von IPD gilt nicht für HoloLens 2, da das System Augenpositionen berechnet.
Anmeldung nicht möglich, da meine HoloLens zuvor für eine andere Person eingerichtet wurde
Sie können das Gerät in Flashing Mode setzen und advanced Recovery Companion verwenden, um das Gerät wiederherzustellen.
Unity funktioniert nicht
- Weitere Informationen finden Sie unter Installieren der Tools für die neueste up-toversion von Unity, die für die HoloLens-Entwicklung empfohlen wird.
- Bekannte Probleme mit der Unity HoloLens Technical Preview sind in den HoloLens Unity-Forendokumentiert.
Windows Device Portal funktioniert nicht ordnungsgemäß
Das Feature "LiveVorschau" in der Mixed Reality-Aufnahme kann mehrere Sekunden Latenz aufweisen.
Auf der Seite "Virtuelle Eingabe" sind die Steuerelemente "Gesten" und "Bildlauf" im Abschnitt "Virtuelle Gesten" nicht funktionsfähig. Die Verwendung hat keine Auswirkung. Die virtuelle Tastatur auf der virtuellen Eingabeseite funktioniert ordnungsgemäß.
Nach dem Aktivieren des Entwicklermodus in den Einstellungen kann es einige Sekunden dauern, bis die Option zum Aktivieren des Geräteportals aktiviert ist.
Der HoloLens-Emulator funktioniert nicht
Informationen zum HoloLens-Emulator finden Sie in unserer Entwicklerdokumentation. Erfahren Sie mehr über Problembehandlung beim HoloLens-Emulator.
- Nicht alle Apps im Microsoft Store sind mit dem Emulator kompatibel. Beispielsweise können Young Conker und Fragmente nicht im Emulator wiedergegeben werden.
- Sie können die PC-Webcam nicht im Emulator verwenden.
- Das Live Preview-Feature des Windows Device Portal funktioniert nicht mit dem Emulator. Sie können weiterhin Mixed Reality-Videos und -Bilder aufnehmen.
Sprachbefehle funktionieren nicht
Wenn Cortana nicht auf Ihre Sprachbefehle reagiert, stellen Sie sicher, dass Cortana aktiviert ist. Wählen Sie in der Liste "Alle Apps" Cortana>Menü>Notizbuch>Einstellungen aus, um Änderungen vorzunehmen. Weitere Informationen dazu, was Sie sagen können, finden Sie unter Verwenden Ihrer Stimme mit HoloLens.
Auf HoloLens (1. Generation) ist die integrierte Spracherkennung nicht konfigurierbar. Es ist immer aktiviert. Auf HoloLens 2 können Sie auswählen, ob die Spracherkennung und Cortana während der Geräteeinrichtung aktiviert werden sollen.
Wenn Ihre HoloLens 2 nicht auf Ihre Stimme reagiert, stellen Sie sicher, dass die Spracherkennung aktiviert ist. Wechseln Sie zu Start>Einstellungen>Datenschutz>Spracherkennung, und aktivieren Sie Spracherkennung.
Die Handeingabe funktioniert nicht.
Um sicherzustellen, dass HoloLens Ihre Hände sehen kann, müssen Sie sie im Gestikrahmen beibehalten. Das Mixed Reality Home gibt Feedback, das Sie darüber informiert, wann Ihre Hände nachverfolgt werden. Das Feedback unterscheidet sich in verschiedenen Versionen von HoloLens:
- Auf HoloLens (1. Generation) wechselt der Blickcursor von einem Punkt zu einem Ring.
- Auf HoloLens 2 wird ein Fingerspitzencursor angezeigt, wenn sich Ihre Hand in der Nähe eines Schiefers befindet, und ein Handstrahl wird angezeigt, wenn Slates weiter entfernt sind.
Viele immersive Apps folgen Eingabemustern, die Mixed Reality Home ähneln. Erfahren Sie mehr über die Verwendung von Handeingaben auf HoloLens (1. Generation) und HoloLens 2.
Wenn Sie Handschuhe tragen, funktionieren einige Arten von Handschuhen nicht mit der Handverfolgung. Ein gängiges Beispiel ist schwarze Gummihandschuhe, die dazu neigen, Infrarotlicht zu absorbieren, und die Tiefenkamera nimmt sie nicht auf. Wenn Ihre Arbeit Gummihandschuhe umfasst, empfehlen wir, eine hellere Farbe wie Blau oder Grau zu versuchen. Ein weiteres Beispiel ist große Baggy-Handschuhe, die dazu neigen, die Form Ihrer Hand zu verdecken. Wir empfehlen die Verwendung von Handschuhen, die so formpassend wie möglich sind, um optimale Ergebnisse zu erzielen.
Wenn Ihr Visier Fingerabdrücke oder Smudges hat, verwenden Sie das Mikrofaserreinigungstuch, das mit der HoloLens geliefert wurde, um Ihr Visier vorsichtig zu reinigen.
Es kann keine Verbindung mit Wi-Fi hergestellt werden.
Hier sind einige Dinge, die Sie ausprobieren können, wenn Sie Ihre HoloLens nicht mit einem Wi-Fi Netzwerk verbinden können:
- Stellen Sie sicher, dass Wi-Fi aktiviert ist. Um dies zu überprüfen, verwenden Sie die Startgeste, und wählen Sie dann Einstellungen>Netzwerk & Internet>WLAN-aus. Wenn Wi-Fi aktiviert ist, versuchen Sie, sie zu deaktivieren und dann erneut zu aktivieren.
- Bewegen Sie sich näher an den Router oder Zugriffspunkt.
- Starten Sie Ihren Wi-Fi Router neu, und starten Sie holoLensneu. Versuchen Sie erneut, eine Verbindung herzustellen.
- Wenn keines dieser Dinge funktioniert, stellen Sie sicher, dass Ihr Router die neueste Firmware verwendet. Diese Informationen finden Sie auf der Herstellerwebsite.
Bluetooth-Geräte werden nicht gekoppelt
Wenn Probleme auftreten, ein Bluetooth-Gerätgekoppelt wird, versuchen Sie Folgendes:
- Wechseln Sie zu Einstellungen>Geräte, und stellen Sie sicher, dass Bluetooth aktiviert ist. Wenn dies der Vorgang ist, deaktivieren Sie es und aktivieren Sie es erneut.
- Stellen Sie sicher, dass Ihr Bluetooth-Gerät vollständig geladen ist oder über frische Batterien verfügt.
- Wenn Sie immer noch keine Verbindung herstellen können, den HoloLens-neu starten.
USB-C Mikrofon funktioniert nicht
Einige USB-C Mikrofone melden sich fälschlicherweise als Mikrofon und lautsprechern. Dieses Auftreten ist ein Problem mit dem Mikrofon und nicht mit HoloLens. Wenn Sie eines dieser Mikrofone an HoloLens anschließen, gehen möglicherweise Sound verloren. Glücklicherweise gibt es eine einfache Lösung.
Legen Sie in Einstellungen ->System- ->Sound-explizit die integrierten Lautsprecher (Analog Feature Audio Driver) als Standardgerät. HoloLens sollte sich diese Einstellung auch dann merken, wenn das Mikrofon entfernt und später erneut verbunden wird.
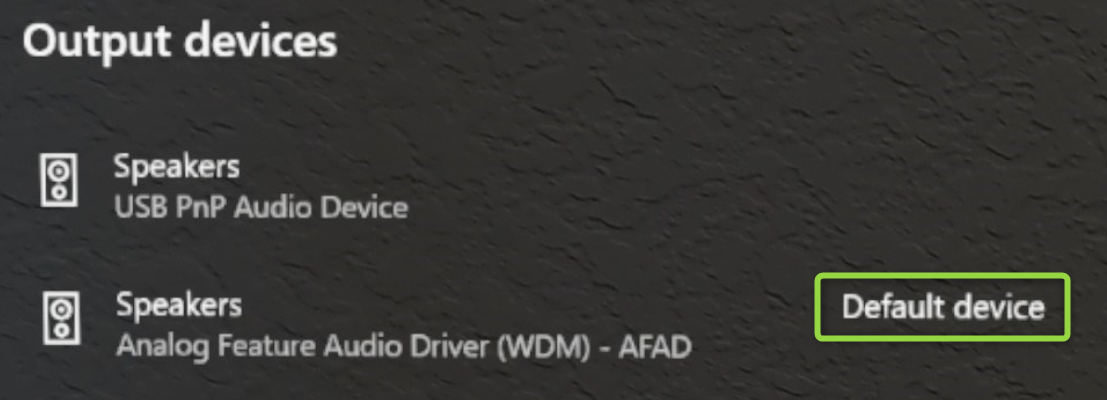
Geräte, die unter "Einstellungen" als verfügbar aufgeführt sind, funktionieren nicht
HoloLens (1. Generation) unterstützt keine Bluetooth-Audioprofile. Bluetooth-Audiogeräte, z. B. Lautsprecher und Headsets, werden in den HoloLens-Einstellungen möglicherweise als verfügbar angezeigt, werden jedoch nicht unterstützt.
HoloLens 2 unterstützt das Bluetooth A2DP-Audioprofil für die Stereowiedergabe. Das Bluetooth Hands Free-Profil, das die Mikrofonaufnahme über ein Bluetooth-Peripheriegerät ermöglicht, wird auf HoloLens 2 nicht unterstützt.
Wenn Sie Probleme mit der Verwendung eines Bluetooth-Geräts haben, stellen Sie sicher, dass es sich um ein unterstütztes Gerät handelt. Unterstützte Geräte enthalten die folgende Liste:
- Englischsprachige QWERTY Bluetooth-Tastaturen (Sie können diese Tastaturen überall verwenden, wo Sie die holografische Tastatur verwenden).
- Bluetooth-Mäuse.
- Der HoloLens-Clicker.
Sie können andere Bluetooth HID- und GATT-Geräte mit Ihrer HoloLens koppeln. Möglicherweise müssen Sie jedoch entsprechende Begleit-Apps aus dem Microsoft Store installieren, um die Geräte tatsächlich zu verwenden.