Gleichzeitiges Hinzufügen von Benutzern und Zuweisen von Lizenzen
Sehen Sie sich alle unsere Inhalte für Kleinunternehmen unter Kleine Unternehmen – Hilfe und Lernen an.
Sehen Sie sich die Hilfe zu Microsoft 365 Small Business auf YouTube an.
Jede Person in Ihrem Team benötigt ein Benutzerkonto, um sich bei Microsoft 365 Business anmelden und darauf zugreifen zu können. Die einfachste Möglichkeit zum Hinzufügen von Benutzerkonten besteht darin, sie einzeln im Microsoft 365 Admin Center hinzuzufügen. Nachdem Sie diesen Schritt durchgeführt haben, verfügen die Benutzer über Microsoft 365-Lizenzen, Anmeldeinformationen und Microsoft 365-Postfächer.
Tipp
Wenn Sie Hilfe bei den Schritten in diesem Thema benötigen, erwägen Sie die Zusammenarbeit mit einem Microsoft-Spezialisten für Kleinunternehmen. Mit Business Assist erhalten Sie und Ihre Mitarbeiter rund um die Uhr Zugriff auf Spezialisten für Kleinunternehmen, während Sie Ihr Unternehmen ankurbeln, vom Onboarding bis zur täglichen Nutzung.
Vorbereitung
Sie müssen ein globaler, Lizenz- oder Benutzeradministrator sein, um Benutzer hinzufügen und Lizenzen zuweisen zu können. Weitere Informationen finden Sie unter Informationen zu Administratorrollen.
Video: Hinzufügen von Benutzern in der Dashboard-Ansicht
Schauen Sie sich dieses Video und andere auf unserem YouTube-Kanal an.
Hinweis
Die im Video verwendeten Schritte beginnen mit dem Hinzufügen von Benutzern bei einem anderen Ausgangspunkt, aber die übrigen Schritte sind mit dem folgenden Verfahren identisch.
Benutzer einzeln in der Dashboard-Ansicht hinzufügen
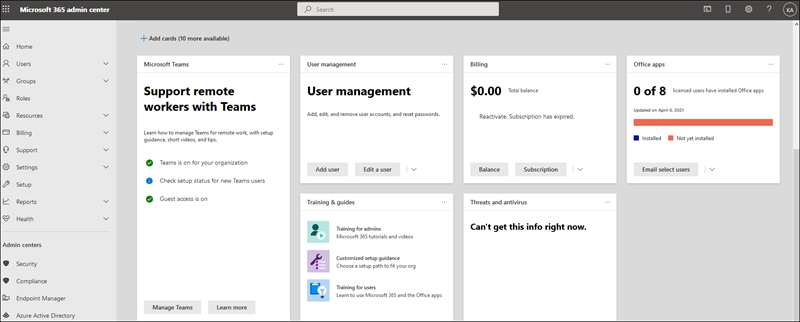
- Wechseln Sie zum Microsoft 365 Admin Center unter https://admin.cloud.microsoft.
- Wechseln Sie zum Admin Center unter https://portal.partner.microsoftonline.cn.
- Wählen Sie Benutzer>Aktive Benutzer und Benutzer hinzufügen aus.
- Geben Sie im Bereich Grundlagen einrichten die grundlegenden Benutzerinformationen ein, und wählen Sie dannWeiteraus.
- Name Geben Sie den Vor- und Nachnamen, den Anzeigenamen und den Benutzernamen ein.
- Domäne Wählen Sie die Domäne für das Konto des Benutzers aus. Wenn der Benutzername des Benutzers beispielsweise Jakob ist und die Domäne contoso.com ist, melden sie sich mit jakob@contoso.coman.
- Kennworteinstellungen Wählen Sie das automatisch generierte Kennwort aus, oder erstellen Sie ein sicheres Kennwort für den Benutzer.
- Der Benutzer muss sein Kennwort nach 90 Tagen ändern. Sie können aber auch die folgende Option auswählen: Anfordern, dass dieser Benutzer bei der ersten Anmeldung sein Kennwort ändert.
- Wählen Sie aus, ob Sie das Kennwort per E-Mail senden möchten, wenn der Benutzer hinzugefügt wird.
- Wählen Sie im Bereich Produktlizenzen zuweisen den Speicherort und die entsprechende Lizenz für den Benutzer aus. Wenn Sie keine Lizenzen zur Verfügung haben, können Sie trotzdem einen Benutzer hinzufügen und zusätzliche Lizenzen kaufen. Erweitern Sie Apps, und aktivieren oder deaktivieren Sie Apps, um die Apps einzuschränken, für die der Benutzer eine Lizenz hat. Wählen Sie Weiter aus.
- Erweitern Sie auf der Seite Optionale Einstellungen die Option Rollen, um diesen Benutzer als Administrator festzulegen. Erweitern Sie Profilinformationen, um weitere Informationen zum Benutzer hinzuzufügen.
- Wählen Sie Weiteraus, überprüfen Sie die Einstellungen des neuen Benutzers, nehmen Sie eventuell Änderungen vor, und wählen Sie dann Hinzufügen fertig stellen > Schließen aus.
Hinzufügen eines Benutzers in der vereinfachten Administrator-Ansicht
Wenn Sie diese Seite im Admin Center sehen, dann befinden Sie sich auf der vereinfachten Administrator-Ansicht. Führen Sie die folgenden Schritte aus, um einen Benutzer hinzuzufügen.
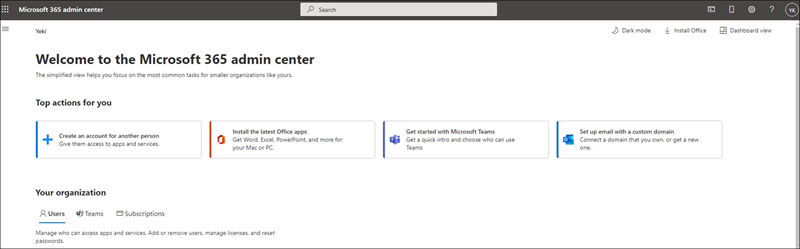
- Wechseln Sie zum Microsoft 365 Admin Center unter https://admin.cloud.microsoft.
- Wechseln Sie zum Admin Center unter https://portal.partner.microsoftonline.cn.
- Wählen Sie Benutzer hinzufügen aus. Sie können entweder die Schaltfläche Benutzer hinzufügen oben auf der Seite oder auf der Registerkarte Benutzer unter Ihre Organisation auswählen.
- Geben Sie im Bereich Grundlagen einrichten die grundlegenden Benutzerinformationen ein, und wählen Sie dannWeiteraus.
- Name Geben Sie den Vor- und Nachnamen, den Anzeigenamen und den Benutzernamen ein.
- Domäne Wählen Sie die Domäne für das Konto des Benutzers aus. Wenn der Benutzername des Benutzers beispielsweise Jakob ist und die Domäne contoso.com ist, melden sie sich mit jakob@contoso.coman.
- Automatisches Erstellen eines Kennworts Wählen Sie aus, ob Sie das automatisch generierte Kennwort verwenden oder Ihr eigenes sicheres Kennwort für den Benutzer erstellen möchten.
- Der Benutzer muss sein Kennwort nach 90 Tagen ändern. Sie können aber auch die folgende Option auswählen: Anfordern, dass dieser Benutzer bei der ersten Anmeldung sein Kennwort ändert.
- Wählen Sie aus, ob Sie das Kennwort per E-Mail senden möchten, wenn der Benutzer hinzugefügt wird.
- Kennwort nach Abschluss per E-Mail senden – Wählen Sie aus, ob Sie das Kennwort per E-Mail senden möchten, wenn der Benutzer hinzugefügt wird.
- Wählen Sie im Bereich Produktlizenzen zuweisen den Speicherort und die entsprechende Lizenz für den Benutzer aus. Wenn Sie keine Lizenzen zur Verfügung haben, können Sie trotzdem einen Benutzer hinzufügen und zusätzliche Lizenzen kaufen. Erweitern Sie Apps, und aktivieren oder deaktivieren Sie Apps, um die Apps einzuschränken, für die der Benutzer eine Lizenz hat. Wählen Sie Weiter aus.
- Erweitern Sie auf der Seite Optionale Einstellungen die Option Rollen, um diesen Benutzer als Administrator festzulegen. Erweitern Sie Profilinformationen, um weitere Informationen zum Benutzer hinzuzufügen.
- Wählen Sie Weiteraus, überprüfen Sie die Einstellungen des neuen Benutzers, nehmen Sie eventuell Änderungen vor, und wählen Sie dann Hinzufügen fertig stellen > Schließen aus.
Ansehen: Hinzufügen mehrerer Benutzer
Gleichzeitiges Hinzufügen mehrerer Benutzer in der Dashboardansicht
Wechseln Sie zu Benutzer>Aktive Benutzer, und wählen Sie Mehrere Benutzer hinzufügen aus.
Wählen Sie auf der Seite Liste mit Benutzern hinzufügen aus, ob Sie die Benutzer einzeln hinzufügen oder eine Kalkulationstabelle verwenden möchten, um Ihre neuen Benutzer hinzuzufügen.
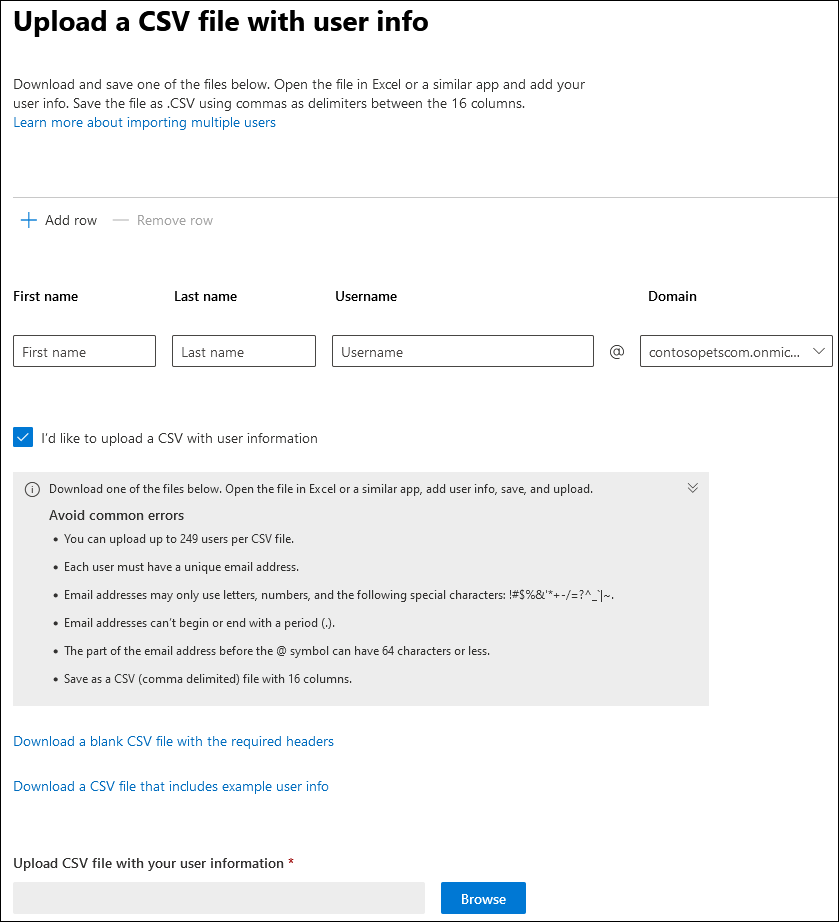
- Wählen Sie Ich möchte eine CSV-Datei mit Benutzerinformationen hochladen aus. Laden Sie die CSV-Beispieldatei herunter, und stellen Sie sicher, dass Ihre Kalkulationstabelle genau die gleichen Spaltenüberschriften wie die CSV-Beispieldatei enthält (Benutzername, Vorname usw.). Wenn Sie die CSV-Beispieldatei verwenden, öffnen Sie sie in einem Bearbeitungstool wie Microsoft Excel, und ziehen Sie in Betracht, alle Daten in Zeile 1 allein zu belassen und nur Daten in Zeilen 2 und niedriger einzugeben. Ihr Arbeitsblatt muss auch Werte für den Benutzernamen (z bob@contoso.com. B. ) und einen Anzeigenamen (z. B. Bob Kelly) für jeden Benutzer enthalten. Wenn Sie mit der Eingabe der Benutzerinformationen fertig sind, wählen Sie Durchsuchen aus, navigieren Sie zum Speicherort Ihrer CSV-Datei, und wählen Sie Öffnen aus.
Wählen Sie Weiter aus.
Wählen Sie auf der Seite Lizenzen die Lizenzen aus, die Sie Ihren Benutzern zuweisen möchten, und wählen Sie Weiter aus.
Überprüfen Sie Ihre Auswahl, und wählen Sie Benutzer hinzufügen aus.
Sie können auch eine der folgenden Methoden verwenden, um mehrere Benutzer gleichzeitig hinzuzufügen:
- Automatisieren Sie das Hinzufügen von Konten und Zuweisen von Lizenzen. Informationen hierzu finden Sie unter Erstellen von Benutzerkonten mit Microsoft 365 PowerShell. Wählen Sie diese Methode aus, wenn Sie mit der Nutzung von Windows PowerShell-Cmdlets bereits vertraut sind.
- Verwenden Sie ActiveDirectory?Richten Sie die Verzeichnissynchronisierung für Microsoft 365 ein. Verwenden Sie das Microsoft Entra Connect-Tool, um Active Directory-Benutzerkonten (und andere Active Directory-Objekte) in Microsoft 365 zu replizieren. Bei der Synchronisierung werden nur die Benutzerkonten hinzugefügt. Sie müssen den synchronisierten Benutzern Lizenzen zuweisen, bevor sie E-Mails und andere Apps für Microsoft 365 verwenden können.
- Sie migrieren aus Exchange? Weitere Informationen finden Sie unter Möglichkeiten zum Migrieren mehrerer E-Mail-Konten zu Microsoft 365. Wenn Sie mithilfe einer Übernahmemigration oder mit einer mehrstufigen bzw. hybriden Exchange-Methode mehrere Postfächer zu Microsoft 365 migrieren, werden die Benutzer als Teil der Migration automatisch hinzugefügt. Bei der Migration werden nur die Benutzerkonten hinzugefügt. Sie müssen den Benutzern Lizenzen zuweisen, bevor sie E-Mails und andere Apps für Microsoft 365 verwenden können. Wenn Sie einem Benutzer keine Lizenz zuweisen, wird sein Postfach nach Ablauf einer 30-tägigen Kulanzzeit deaktiviert. Erfahren Sie, wie Sie unter Verwendung des Microsoft 365 Admin Centers Benutzern Lizenzen zuweisen.
Erstellen, Bearbeiten oder Löschen benutzerdefinierter Benutzeransichten
Wenn Sie ein globaler Administrator oder Benutzerverwaltungsadministrator eines Microsoft 365 Business-Abonnements sind, können Sie bis zu 50 benutzerdefinierte Benutzeransichten erstellen, um Teilmengen von Benutzern anzuzeigen. Diese Ansichten werden zusätzlich zum Standardsatz von Ansichten verwendet. Sie können benutzerdefinierte Benutzeransichten erstellen, bearbeiten oder löschen, und die von Ihnen erstellten benutzerdefinierten Ansichten stehen allen Administratoren zur Verfügung.
Wenn Sie eine benutzerdefinierte Benutzeransicht erstellen, bearbeiten oder löschen, werden die Änderungen in der Liste Filter angezeigt, die allen Administratoren in Ihrem Unternehmen angezeigt wird, wenn sie zur Seite Benutzer wechseln.
Tipp
Standard user views are displayed by default in the Filters drop-down list. Zu den Standardfiltern gehören Alle Benutzer, Lizenzierte Benutzer, Gastbenutzer, Zulässige Anmeldung, Blockierte Anmeldung, Nicht lizenzierte Benutzer, Benutzer mit Fehlern, Abrechnungsadministratoren, globale Administratoren, Helpdeskadministratoren, Dienstadministratoren und Benutzerverwaltungsadministratoren. Standardansichten können weder bearbeitet noch gelöscht werden.
Zu Standardansichten müssen noch einige weitere Punkte angemerkt werden:
- In einigen Standardansichten wird eine nicht sortierte Liste angezeigt, wenn die Liste mehr als 2.000 Benutzer enthält. Wenn Sie in dieser Liste nach bestimmten Benutzern suchen möchten, müssen Sie das Suchfeld verwenden.
- Wenn Sie Microsoft 365 nicht bei Microsoft erworben haben, werden Abrechnungsadministratoren nicht in der Standardansichtsliste angezeigt. Weitere Informationen finden Sie unter Zuweisen von Adminrollen.
Wählen der Filter für die benutzerdefinierte Benutzeransicht
Sie können Ihre benutzerdefinierten Ansichten im Bereich Benutzerdefinierter Filter erstellen und bearbeiten. Wenn Sie mehrere Filteroptionen auswählen, erhalten Sie Ergebnisse mit Benutzern, die allen ausgewählten Filterkriterien entsprechen. Im folgende Beispiel wird gezeigt, wie Sie eine benutzerdefinierte Ansicht mit dem Namen "Kanadische Benutzer" erstellen, die alle Benutzer, die sich in Kanada befinden, in einer bestimmten Domäne enthält.
A : Domäne Wenn Sie über mehrere Domänen für Ihre Organisation verfügen, können Sie aus einer Dropdownliste der verfügbaren Domänen auswählen.
B : Anmeldestatus Wählen Sie Benutzer aus, die zulässig oder blockiert sind.
C – Standort Wählen Sie einen Standort aus einer Dropdownliste mit Ländern/Regionen aus.
D : Zugewiesene Produktlizenz Wählen Sie aus einer Dropdownliste mit Lizenzen aus, die in Ihrer Organisation verfügbar sind. Verwenden Sie diesen Filter, um Benutzer anzuzeigen, denen die ausgewählte Lizenz zugewiesen ist. Benutzer können auch über weitere Lizenzen verfügen.
Sie können auch nach weiteren Benutzerprofildetails filtern, die in Ihrer Organisation verwendet werden, z. B. Abteilung, Ort, Bundesland oder Kanton, Land oder Region oder Position.
Weitere Bedingungen:
Nur synchronisierte Benutzer: Wählen Sie dieses Feld aus, um alle Benutzer anzuzeigen, die mit dem lokalen Active Directory-Dienst synchronisiert sind. Es spielt keine Rolle, ob die Benutzer aktiviert wurden.
Benutzer mit Fehlern: Wählen Sie dieses Feld aus, um Benutzer mit möglichen Bereitstellungsfehlern anzuzeigen.
Benutzer ohne Lizenzen: Wählen Sie dieses Feld aus, um nach allen Benutzern zu suchen, denen keine Lizenz zugewiesen ist. Die Ergebnisse für diese Ansicht können auch Benutzer umfassen, die ein Exchange-Postfach, aber keine Lizenz besitzen. Um speziell diese Benutzer nachzuverfolgen, verwenden Sie den Filter Benutzer mit Exchange-Postfächern oder -Archiven und keinen Lizenzen. Die Ergebnisse dieser Ansicht können auch Benutzer umfassen, die über ein Exchange-Archiv, jedoch nicht über eine Lizenz verfügen.
Nicht lizenzierte Benutzer mit Exchange-Postfächern oder -Archiven Aktivieren Sie dieses Kontrollkästchen, um Benutzerkonten anzuzeigen, die in Exchange Online erstellt wurden und über ein Exchange-Postfach verfügen, aber keiner Microsoft 365-Lizenz zugewiesen wurden. Die Ergebnisse dieses Filters enthalten Benutzer, die über ein Exchange-Archiv verfügen oder einem solchen zugewiesen wurden.
Hinweis
Der Filter Nicht lizenzierte Benutzer mit Exchange-Postfächern funktioniert in folgenden Fällen:
- Das Postfach wurde kürzlich von "Freigegeben " in "Benutzer " konvertiert und verfügt über keine Lizenz.
- Das Postfach wurde kürzlich zu Microsoft 365 migriert, aber es wurde keine Lizenz zugewiesen.
- Das Postfach wurde mit PowerShell erstellt, und es wurde keine Lizenz zugewiesen.
- Ein neues Postfach, das lokal mit einem New-RemoteMailbox Cmdlet erstellt wurde, wird für den Benutzer bereitgestellt.
Tipp
Wenn Sie eine benutzerdefinierte Ansicht mit über 2.000 Benutzern erstellen, ist die daraus resultierende Benutzerliste nicht sortiert. Verwenden Sie in diesem Fall das Suchfeld, um Benutzer zu finden, oder bearbeiten Sie Ihre benutzerdefinierte Ansicht, um Ihre Suche zu verfeinern.
Erstellen einer benutzerdefinierten Benutzeransicht
- Wechseln Sie im Admin Center zu Benutzer>Aktive Benutzer.
- Wechseln Sie im Admin Center zu Benutzer>Aktive Benutzer.
Wählen Sie auf der Seite Aktive Benutzerdie Option Filter und dann Neuer Filter aus.
Geben Sie auf der Seite Benutzerdefinierter Filter den Namen ihres Filters ein, wählen Sie die Bedingungen für ihren benutzerdefinierten Filter aus, und wählen Sie dann Hinzufügen aus. Ihre benutzerdefinierte Ansicht ist jetzt in der Dropdownliste der Filter enthalten.
Bearbeiten oder Löschen einer benutzerdefinierten Benutzeransicht
- Wechseln Sie im Admin Center zu Benutzer>Aktive Benutzer.
- Wechseln Sie im Admin Center zu Benutzer>Aktive Benutzer.
Wählen Sie auf der Seite Aktive Benutzer die Option Filter aus, wählen Sie den Filter aus, den Sie ändern möchten, und wählen Sie dann Filter bearbeiten aus.
Tipp
Sie können nur benutzerdefinierte Ansichten bearbeiten.
Bearbeiten Sie auf der Seite Benutzerdefinierter Filter die Informationen nach Bedarf, und wählen Sie dann Speichern aus. Oder wählen Sie zum Löschen des Filters unten auf der Seite Löschen aus.
Nächste Schritte
Nachdem Sie einen Benutzer hinzugefügt haben, erhalten Sie eine E-Mail-Benachrichtigung von Microsoft. Die E-Mail enthält die Benutzer-ID und das Kennwort der Person, damit sie sich bei Microsoft 365 anmelden kann. Verwenden Sie hierzu Ihre normale Vorgehensweise für die Übermittlung neuer Kennwörter. Teilen Sie den Schnellstartleitfaden für Mitarbeiter für Ihre neuen Benutzer mit, um Dinge einzurichten, z. B. wie Sie Microsoft 365 oder Office 2021 auf einem PC oder Mac herunterladen und installieren oder neu installieren und wie Sie Microsoft 365-Apps und E-Mails auf einem mobilen Gerät einrichten.
Verwandte Inhalte
Hinzufügen eines neuen Mitarbeiters zu Microsoft 365 (Artikel)
Gleichzeitiges Hinzufügen mehrerer Benutzer zu Microsoft 365 (Artikel)
Wiederherstellen eines Benutzers in Microsoft 365 (Artikel)
Zuweisen von Lizenzen zu Benutzern (Artikel)
Löschen eines Benutzers aus Ihrer Organisation (Artikel)
Feedback
Bald verfügbar: Im Laufe des Jahres 2024 werden wir GitHub-Issues stufenweise als Feedbackmechanismus für Inhalte abbauen und durch ein neues Feedbacksystem ersetzen. Weitere Informationen finden Sie unter https://aka.ms/ContentUserFeedback.
Feedback senden und anzeigen für