Individuelles Anpassen der Berichte in Microsoft 365-Nutzungsanalysen
Microsoft 365-Nutzungsanalysen bieten eine Dashboard in Power BI, die Einblicke in die Einführung und Verwendung von Microsoft 365 durch Benutzer bietet. Das Dashboard bildet lediglich einen Ausgangspunkt für die Interaktion mit den Nutzungsdaten. Die Berichte lassen sich zur Gewinnung stärker personalisierter Einblicke anpassen.
Ferner können Sie den Power BI-Desktop verwenden, um Ihre Berichte weiter anzupassen, indem Sie sie mit anderen Datenquellen verbinden, um umfassendere Einblicke in Ihr Unternehmen zu erhalten.
Anpassen von Berichten im Browser
Die beiden folgenden Beispiele zeigen, wie Sie vorhandene visuelle Elemente ändern und neue visuelle Elemente erstellen.
Ändern eines vorhandenen visuellen Elements
In diesem Beispiel wird gezeigt, wie Sie die Registerkarte Aktivierung innerhalb des Berichts zur Aktivierung/Lizenzierung ändern.
Wählen Sie im Bericht Aktivierung/Lizenzierung die Registerkarte Aktivierung aus.
Wechseln Sie in den Bearbeitungsmodus, indem Sie oben über die
 Bearbeiten auswählen.
Bearbeiten auswählen.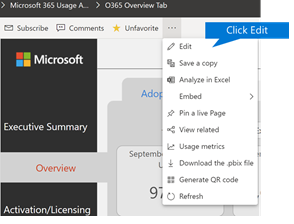
Wählen Sie oben rechts diese Seite duplizieren aus.
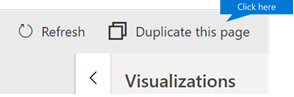
Wählen Sie unten rechts eines der Balkendiagramme aus, die die Anzahl der Benutzer anzeigen, die basierend auf dem Betriebssystem wie Android, iOS, Mac usw. aktiviert werden.
Wählen Sie rechts im Bereich Visualisierungen das X aus, um die Mac-Anzahl aus dem Visual zu entfernen.
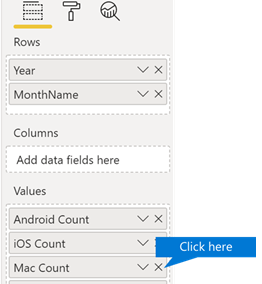
Erstellen eines neuen visuellen Elements
Das folgende Beispiel zeigt, wie Sie ein neues Visual erstellen, um neue Viva Engage Benutzer monatlich nachzuverfolgen.
Navigieren Sie im linken Navigationsbereich zum Bericht Produktnutzung, und wählen Sie die Registerkarte Viva Engage aus.
Wechseln Sie in den Bearbeitungsmodus, indem Sie
 und Bearbeiten.
und Bearbeiten.Wählen Sie unten auf der Seite die
 um eine neue Seite zu erstellen.
um eine neue Seite zu erstellen.Wählen Sie rechts im Bereich Visualisierungen das Gestapelte Balkendiagramm (oberste Zeile, zuerst von links) aus.
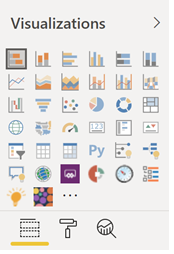
Wählen Sie unten rechts in der Visualisierung aus, und ziehen Sie sie, um sie zu vergrößern.
Erweitern Sie im Bereich Felder auf der rechten Seite die Tabelle Kalender.
Ziehen Sie MonthName (Monatsname) in den Bereich "Felder", direkt unterhalb der Überschrift Achse im Bereich Visualisierungen.
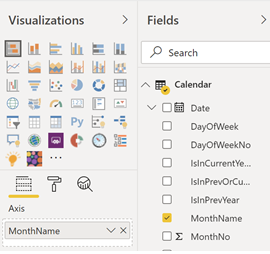
Erweitern Sie im Bereich Felder auf der rechten Seite die Tabelle TenantProductUsage (MandantProduktVerwendung).
Ziehen Sie FirstTimeUsers (ErstmaligeBenutzer) auf den Bereich "Felder", direkt unterhalb der Überschrift Wert.
Ziehen Sie Product (Produkt) auf den Bereich Filter, unmittelbar unter die Überschrift Filter auf visueller Ebene.
Aktivieren Sie im daraufhin angezeigten Bereich Filtertyp das Kontrollkästchen Viva Engage.
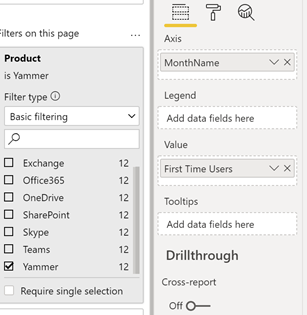
Wählen Sie direkt unterhalb der Liste der Visualisierungen das Symbol Format
 .
.Erweitern Sie Titel, und ändern Sie den Wert Titeltext in Erstmalige Viva Engage Benutzer nach Monat.
Ändern Sie den Wert für Textgröße auf 12.
Ändern Sie den Titel der neuen Seite, indem Sie den Namen der Seite unten rechts bearbeiten.
Um den Bericht zu speichern, klicken Sie oben auf Leseansicht und dann auf Speichern.
Anpassen der Berichte in Power BI Desktop
Für die meisten Kunden ist es ausreichend, die Berichte und Diagrammvisuals in Power BI Web zu ändern. Für einige besteht jedoch möglicherweise die Notwendigkeit, diese Daten mit anderen Datenquellen zu verknüpfen, um umfassendere Einblicke im Kontext ihres eigenen Unternehmens zu gewinnen. In diesem Fall können sie mithilfe von Power BI Desktop zusätzliche Berichte anpassen und erstellen. Sie können Power BI Desktop kostenlos herunterladen.
Verwenden der APIs zur Berichterstellung
Sie können zunächst eine direkte Verbindung mit den ODATA-Berichterstellungs-APIs von Microsoft 365 herstellen, die diese Berichte unterstützt.
Wechseln Sie zu Daten> abrufenAndere>ODATA-Feedverbindung>.
Geben Sie im URL-Fenster ein
https://reports.office.com/pbi/v1.0/<tenantid>.HINWEIS: Die APIs zur Berichterstellung befinden sich in einer Vorschauphase und unterliegen bis zum Beginn der Produktion noch Änderungen.
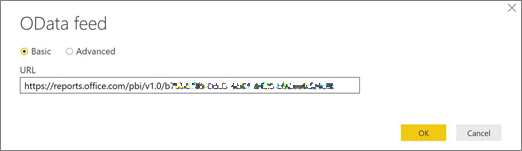
Geben Sie Ihre Microsoft 365-Administratoranmeldeinformationen (organization oder Schule) ein, um sich bei Microsoft 365 zu authentifizieren, wenn Sie dazu aufgefordert werden.
Weitere Informationen dazu, wer auf die App-Berichte der Microsoft 365-Einführungsvorlage zugreifen darf, finden Sie in den häufig gestellten Fragen .
Sobald die Verbindung autorisiert ist, wird das Navigationsfenster mit den für Verbindungen verfügbaren Datasets angezeigt.
Wählen Sie alle und dann Laden aus.
Dadurch werden die Daten in Ihre Power BI Desktop heruntergeladen. Speichern Sie diese Datei, und dann können Sie mit dem Erstellen der benötigten Berichte beginnen.
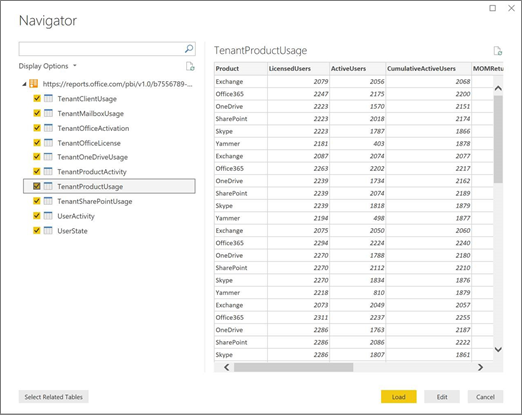
Verwenden der Vorlage für die Microsoft 365-Nutzungsanalyse
Sie können ferner die Power BI-Vorlagendatei, die den Berichten der Microsoft 365-Nutzungsanalyse entspricht, als Ausgangspunkt für die Datenverbindung verwenden. Der Vorteil bei der Verwendung der PBIT-Datei besteht darin, dass die Verbindungszeichenfolge darin bereits eingerichtet ist. Ferner können Sie über die vom Basisschema zurückgegebenen Daten hinaus alle erstellten benutzerdefinierten Measures nutzen und weiter auf ihnen aufbauen.
Sie können die Power BI-Vorlagendatei aus dem Microsoft Download Center herunterladen. Nachdem Sie die Power BI-Vorlagendatei heruntergeladen haben, führen Sie die folgenden Schritte aus, um zu beginnen:
Öffnen Sie die PBIT-Datei.
Geben Sie im Dialogfeld den Wert für Ihre Mandanten-ID ein.
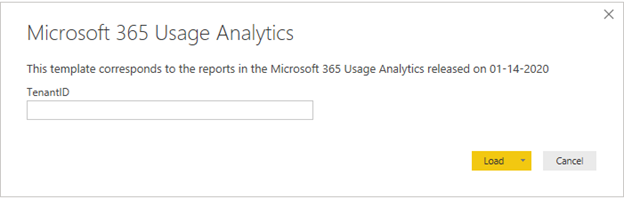
Geben Sie Ihre Administratoranmeldeinformationen ein, um sich bei Microsoft 365 zu authentifizieren, wenn Sie dazu aufgefordert werden.
Weitere Informationen zu den Personen, denen der Zugriff auf die Berichte der Microsoft 365-Nutzungsanalyse gestattet ist.
Nach der Autorisierung werden die Daten in der Power BI-Datei aktualisiert.
Das Laden der Daten kann einige Zeit in Anspruch nehmen. Nach dem Abschluss können Sie die Datei als PBIX-Datei speichern und mit dem Anpassen der Berichte fortfahren oder eine zusätzliche Datenquelle in den Bericht einbringen.
Informationen zu den Grundlagen der Berichtsgenerierung, zu ihrer Veröffentlichung im Power BI-Dienst und zum Teilen mit Ihrer Organisation finden Sie in der Dokumentation Erste Schritte mit Power BI. Das Beschreiten dieses Wegs zum Anpassen und Teilen macht möglicherweise zusätzliche Power BI-Lizenzen erforderlich. Details dazu finden Sie im Power BI-Lizenzierungsleitfaden.