Ein Formular hinzufügen
Ein Formular ist eine datengesteuerte Konfiguration, die Daten auf Power Pages-Websites erfasst. Formulare auf Seiten werden aus Dataverse-Tabellenformularen erstellt. Dataverse-Tabellenformulare können im Arbeitsbereich „Daten“ oder über modellgesteuerte Apps, die in Power Apps erstellt wurden, erstellt werden. Sie können sie auf Seiten oder mit Listen verwenden, um eine vollständige Webanwendung zu erstellen.
Tipp
- Sie können Copilot verwenden, um Ihrer Power Pages-Website Formulare hinzuzufügen. Weitere Informationen finden Sie unter Übersicht über KI-gestützte und Copilot-Funktionen in Power Pages.
- Wir haben eine Reihe von Tutorials und Videos erstellt, anhand derer Sie sich mit der Verwendung von Power Pages, der Erstellung eines Formulars und dem Hinzufügen eines Formulars zu einer Seite vertraut machen können. Weitere Informationen finden Sie unter Tutorial: Einer Seite ein Formular hinzufügen
So fügen Sie ein Formular hinzu:
Öffnet das Designstudio, um die Inhalte und Komponenten der Website zu bearbeiten.
Wechseln Sie zum Arbeitsbereich Seiten.
Wählen Sie die Seite aus, die Sie bearbeiten möchten.
Wählen Sie den Abschnitt aus, den Sie der Formularkomponente hinzufügen möchten.
Zeigen Sie mit der Maus auf einen beliebigen bearbeitbaren Canvas-Bereich, und wählen Sie dann das Symbol Formular aus dem Komponentenbereich aus.
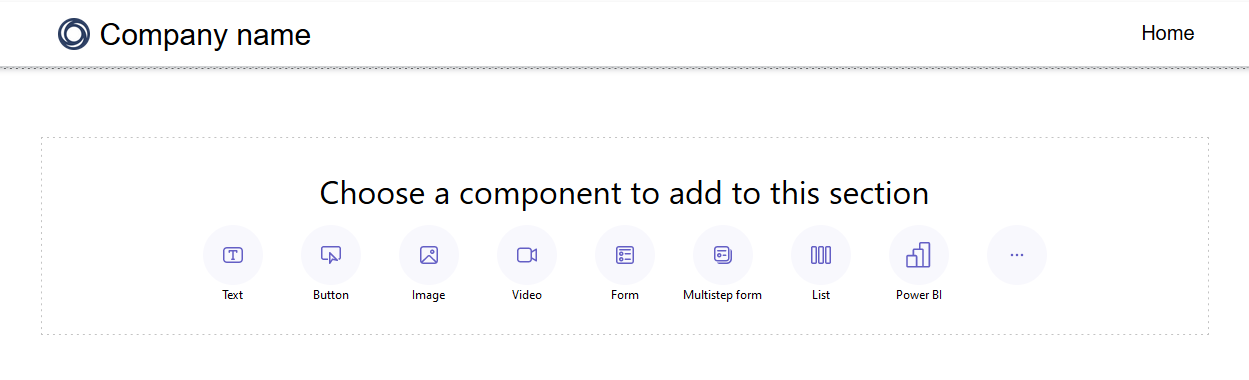
Sie können entweder ein neues Formular erstellen oder ein vorhandenes Formular verwenden (sofern ein Hersteller zuvor eines erstellt hat).
Wenn Sie ein neues Formular erstellen möchten, müssen Sie die folgenden Kriterien eingeben.
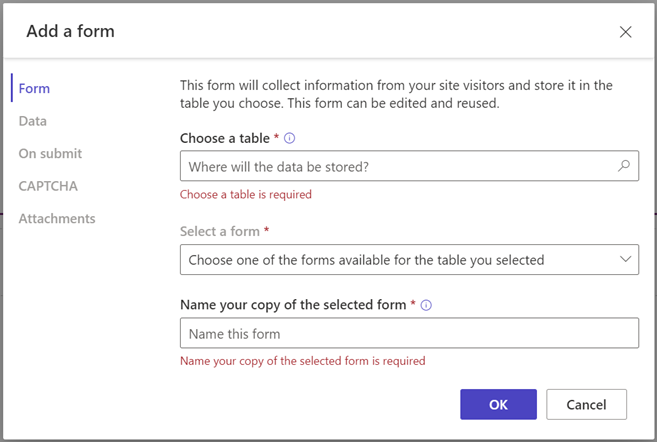
Option Beschreibung Tabelle auswählen Wählen Sie die Tabelle aus, in der Sie die Daten speichern möchten. Ein Formular auswählen Wählen Sie eines der Dataverse-Formulare aus, die für die ausgewählte Tabelle verfügbar sind. Kopie des ausgewählten Formulars benennen Geben Sie der Kopie des Formulars einen Namen. Daten Sie können festlegen, dass mit den von Benutzenden eingegebenen Daten ein neuer Datensatz erstellt, bestehende Datensätze aktualisiert oder die Daten als „schreibgeschützt“ festgelegt werden sollen. Bei Senden Sie können auch auswählen, dass eine Erfolgsmeldung angezeigt wird. Sie müssen die Optionen zum Umleiten zu einer Webseite und zum Umleiten zu einer URL eingeben. CAPTCHA Sie können auswählen, ob anonymen und/oder authentifizierten Benutzern ein Captcha angezeigt werden soll. Attachments Ermöglicht Ihnen, das Aktivieren und Konfigurieren von Anhängen für das Formular. Notiz
Sie müssen Tabellenberechtigungen aktivieren, um sicherzustellen, dass Benutzer mit den Daten in allen Formularen interagieren können.
Sie können die Auslassungspunkte (...) auswählen, um das Formular zu duplizieren, es innerhalb des Abschnitts nach oben oder unten zu verschieben oder es zu löschen.
Ein Textfeld im Formular bearbeiten
Sie können Textfelder, einschließlich E-Mail, Formulartitel und Titelabschnitt, bearbeiten.
So bearbeiten Sie ein Textfeld im Formular:
- Zeigen Sie mit der Maus auf das Textfeld, und wählen Sie es im Canvas aus.
- Bearbeiten Sie das Textfeld und das Format nach Bedarf (fett, unterstrichen oder kursiv).
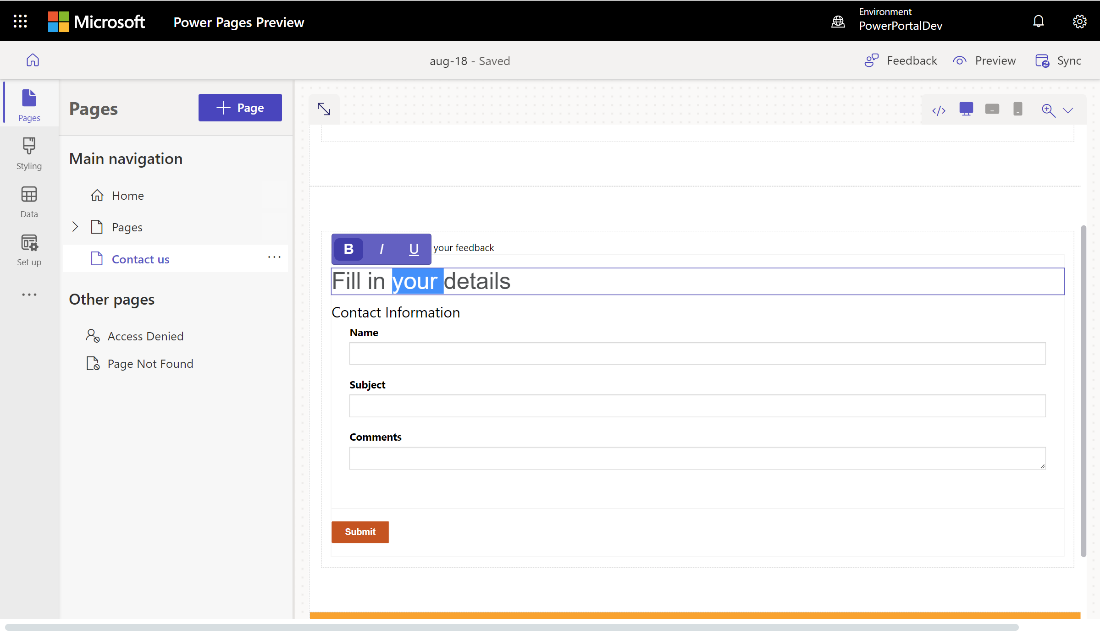
Formularfelder bearbeiten, validieren und löschen
Formularfelder können im Arbeitsbereich „Seiten“ bearbeitet werden.
So bearbeiten Sie ein Formularfeld:
Wählen Sie das Feld und Feld bearbeiten aus.
Legen Sie die Eigenschaften für Ihr Feld fest.
- Aktualisieren Sie die/den Feldbezeichnung/Anzeigenamen.
- Markieren Sie das Feld als erforderlich, und passen Sie dann die anzuzeigende Fehlermeldung an, wenn das Feld erforderlich ist.
- Fügen Sie dem Feld eine Beschreibung hinzu, und passen Sie seine Position an (zur Auswahl stehen „über dem Feld“, „unter dem Feld“ und „über der Beschriftung“).
- Legen Sie die Überprüfungsregeln für das Feld fest.
- Verwenden Sie die Optionen, um sofort einsatzbereite Überprüfungen zu konfigurieren.
- Verwenden Sie die Regex-Option, um eine benutzerdefinierte Überprüfung mit regulären Ausdrücken einzugeben.
Abhängig von Ihrem Datentyp werden möglicherweise andere Eigenschaften angezeigt.
Wählen Sie Fertig aus.
So löschen Sie ein Formularfeld:
- Zeigen Sie mit der Maus auf das Feld, und wählen Sie es im Canvas aus.
- Wählen Sie die Ellipse ... auf der Symbolleiste.
- Klicken Sie auf Löschen.
Warnung
Dadurch wird das Feld auch aus dem entsprechenden Dataverse Formular gelöscht.
Anhänge in einem Formular aktivieren
Wenn Anhänge aktiviert sind, können Benutzer beim Absenden des Formulars einen Anhang hochladen.
So aktivieren Sie Anhänge in einem Formular:
Fügen Sie ein Formular hinzu, oder bearbeiten Sie ein vorhandenes Formular.
Fügen Sie im Dialogfeld Formular hinzufügen im linken Bereich Auswählen Anhänge hinzu.
Aktivieren Sie den Schalter Anhänge aktivieren .
Aktivieren/deaktivieren Sie den Schalter Anhang ist erforderlich , je nachdem, ob der Benutzer einen Anhang beifügen muss.
Aktivieren/deaktivieren Sie den Schalter Mehrere Dateien zulassen , je nachdem, ob Sie dem Benutzer das Hochladen mehrerer Dateien erlauben möchten.
Für Anhangsspeicher, Auswählen Notes zum Speichern der Dateien in Dataverse oder Auswählen Azure Blob Storage zum Speichern der Dateien in Azure.
Anmerkung
Bevor Sie Azure Blob Storage erfolgreich für Anhänge verwenden können, müssen einige Voraussetzungen erfüllt sein:
- Die Version des Dataverse Basisportalpakets muss mindestens 9.3.2405.xx sein. Wenn die Anforderung nicht erfüllt ist, wird die Meldung „Um auf weitere Steuerelemente für den Datei-Upload zuzugreifen, aktualisieren Sie das Dataverse Basisportalpaket.“ angezeigt.
- Die Laufzeitversion Ihrer Power Pages Website muss mindestens 9.6.5.1 sein.
Wenn Sie Azure Blob Storage verwenden, geben Sie Werte für den Azure-Speicherkontonamen und den Azure-Containernamen ein. Weitere Informationen finden Sie unter Azure Storage aktivieren.
Geben Sie bei Maximale Anzahl an Dateien die maximale Anzahl an Dateien ein, die ein Benutzer hochladen darf.
Geben Sie bei Uploadgrößenbeschränkung pro Datei (in KB) die maximale Größe in KB ein, die Sie pro Datei zulassen möchten. In der folgenden Tabelle sind die absoluten Maximalgrenzen für die Dateigröße basierend auf der ausgewählten Speicheroption aufgeführt:
Speichermöglichkeit Maximale Dateigröße pro Datei Anmerkungen 90 MB Azure-Blobspeicher 10 GB Wichtig
Wenn Sie Notizen zur Speicherung verwenden, achten Sie darauf, dass die Dateigrößenbeschränkung nicht größer ist als die für Umgebung festgelegte Beschränkung für E-Mail-Anhänge. Wenn Sie beispielsweise das Upload-Größenlimit pro Datei auf 50 MB festlegen, das Limit für E-Mail-Anhänge jedoch standardmäßig auf 5 MB festgelegt ist, können Benutzer keine Dateien hochladen, die größer als 5 MB sind.
Geben Sie für Zulässige Dateitypen an, Auswählen welche Dateitypen Sie den Benutzern zum Hochladen erlauben möchten. Die folgenden Dateitypen sind zulässig:
- Alle
- Audio
- Dokument
- Image
- Video
- Bestimmte (kommagetrennte Werte)
Nach der Konfiguration wird der Platzhalter zum Hochladen von Dateien im Canvas angezeigt.
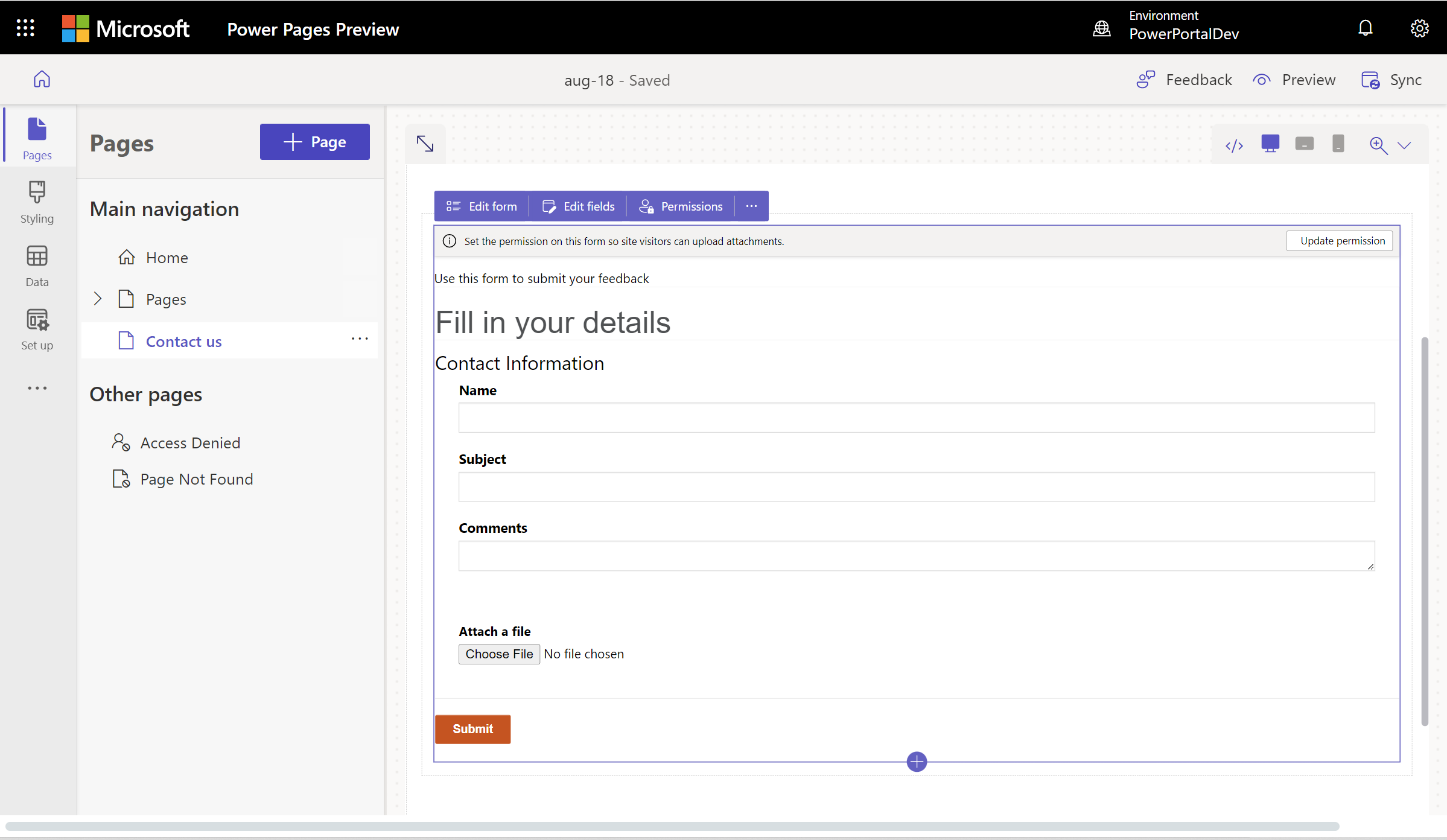
Neues Erlebnis beim Hochladen von Dateien
Mit der neuen Funktion zum Hochladen von Dateien können Endbenutzer den Dateinamen, den Dateityp, die Dateigröße, den Upload-Fortschrittsbalken und die Löschoption sehen. Wenn der Upload fehlschlägt (z. B. wenn der Dateityp nicht unterstützt wird oder der Upload die maximale Dateianzahl überschreitet), wird eine Fehlermeldung angezeigt.
Neue Sites aktivieren automatisch die neue Funktion zum Hochladen von Dateien, einschließlich Sites, die von der Entwickler- zur Produktionssite geändert werden. Vorhandene Sites müssen sich für die neue Funktion zum Hochladen von Dateien entscheiden.
Entscheiden Sie sich für das neue Erlebnis, indem Sie eine Site-Einstellung mit dem Namen EnhancedFileUpload mit dem Wert true erstellen. Neue Sites werden automatisch aktiviert.
Um die neue Erfahrung zu deaktivieren, setzen Sie den Wert der EnhancedFileUploadSite-Einstellung auf false.
Aktivieren von Tabellenberechtigungen
Wenn Sie ein neues Formular hinzufügen, werden Sie aufgefordert, Berechtigungen festzulegen, damit Site-Benutzer mit dem Formular interagieren können. Die Einstellungen für Tabellenberechtigungen werden vorab ausgefüllt (Erstellen und Anhängen), aber Sie müssen trotzdem Webrollen zuweisen und die Einstellungen speichern. Der Prozess erstellt automatisch die untergeordneten Tabellenberechtigungen für die Tabelle Notiz (Anmerkungen), die die Anhänge enthält.
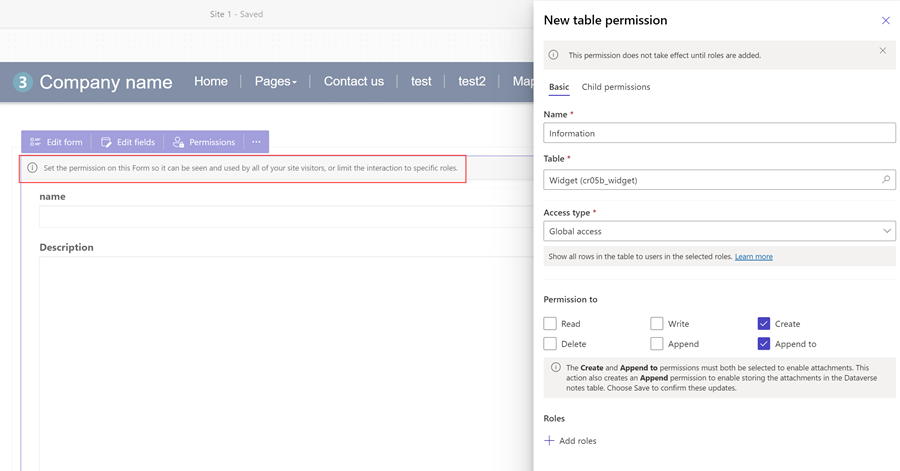
Sie können die Berechtigungen auch anpassen und Webrollen basierend auf Ihren Anforderungen im Arbeitsbereich Einrichten zuweisen.
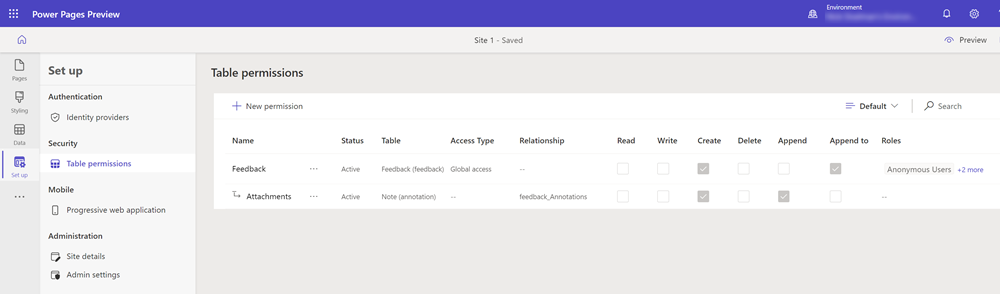
Weitere Informationen finden Sie unter Konfigurieren von Tabellenberechtigungen.
Aktivieren von Codekomponenten in Formularfeldern
Wenn ein Dataverse Formularfeld mithilfe des Datenarbeitsbereichs oder einer modellgesteuerten App für die Verwendung einer Codekomponente konfiguriert ist, können Sie die Verwendung der Codekomponente in einem Webseitenformular aktivieren.
So aktivieren Sie eine Codekomponente:
Klicken Sie im Menü auf die Schaltfläche Codekomponente bearbeiten.
Aktivieren Sie den Schalter Benutzerdefiniertes Komponentenfeld aktivieren.
Benutzerdefinierte Komponenten sind jetzt für dieses Feld aktiviert.
Codekomponenteneigenschaften in Formularfeldern bearbeiten (Vorschau)
Sie können die Eigenschaften einer Komponente auch im Arbeitsbereich „Seiten“ bearbeiten.
Wichtig
- Dies ist eine Vorschauversion.
- Funktionen in der Vorschauversion sind nicht für den Produktionseinsatz gedacht und können eine eingeschränkte Funktionalität aufweisen. Diese Funktionen stehen vor der offiziellen Veröffentlichung zur Verfügung, damit Kunden frühzeitig Zugriff erhalten und Feedback geben können.
Nachdem Sie eine Codekomponente aktiviert haben, werden die Eigenschaften für diese Komponente unter dem Schalter Benutzerdefiniertes Komponentenfeld aktivieren angezeigt. Legen Sie die Werte für diese Eigenschaften fest und wählen Sie Fertig.