Mehrstufiges Formular hinzufügen
Während Sie ein Formular verwenden können, um in Power Pages Websites Daten zu sammeln, können Sie mit einem mehrstufigen Formular ein Formular mit mehreren Schritten erstellen. Verwenden Sie ein mehrstufiges Formular, wenn Sie Benutzereingaben über mehrere Formulare erfassen möchten, die unterschiedliche Komponenten verwenden.
Notiz
- Mehrstufige Formulare wurden früher als erweiterte Formulare bezeichnet.
- Einige Funktionen von mehrstufigen Formularen müssen noch mit der Portalverwaltungs-App konfiguriert werden. Weitere Informationen: Eigenschaften mehrstufiger Formulare festlegen.
Neues mehrstufiges Formular erstellen
Wechseln Sie zu Power Pages.
Wählen Sie Bearbeiten auf der Website aus, der Sie eine Seite hinzufügen möchten.
Fügen Sie auf einer beliebigen Seite einen Abschnitt hinzu.
Sie können Copilot verwenden, um Ihrer Power Pages-Website mehrstufige Formulare hinzuzufügen (Vorschauversion). Weitere Informationen finden Sie unter Übersicht über KI-gestützte und Copilot-Funktionen in Power Pages.
Wählen Sie Mehrstufiges Formular aus der Komponentenbibliothek aus.
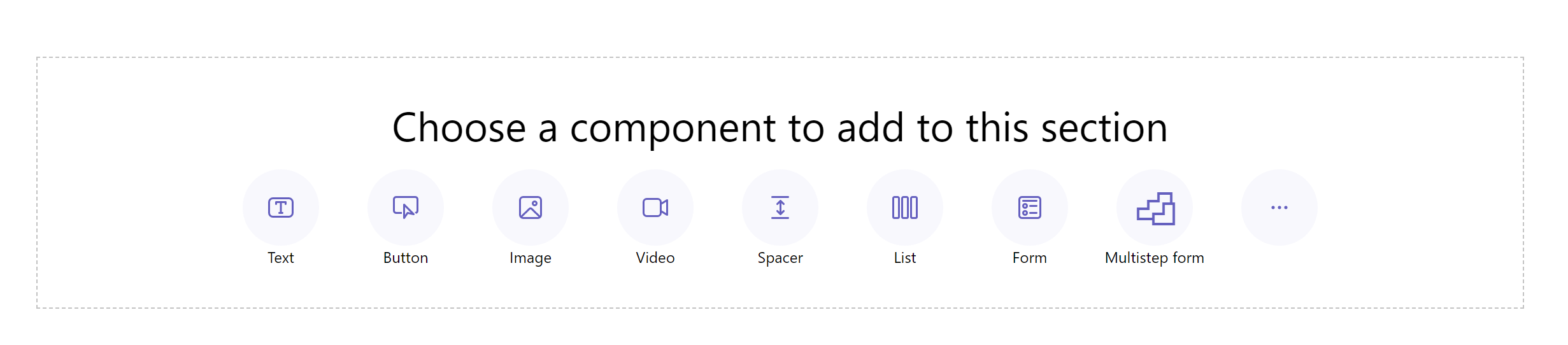
Wählen Sie + Neues mehrstufiges Formular aus. Alternativ können Sie auch ein vorhandenes mehrstufiges Formular wählen (falls Erstellende zuvor eines erstellt haben).
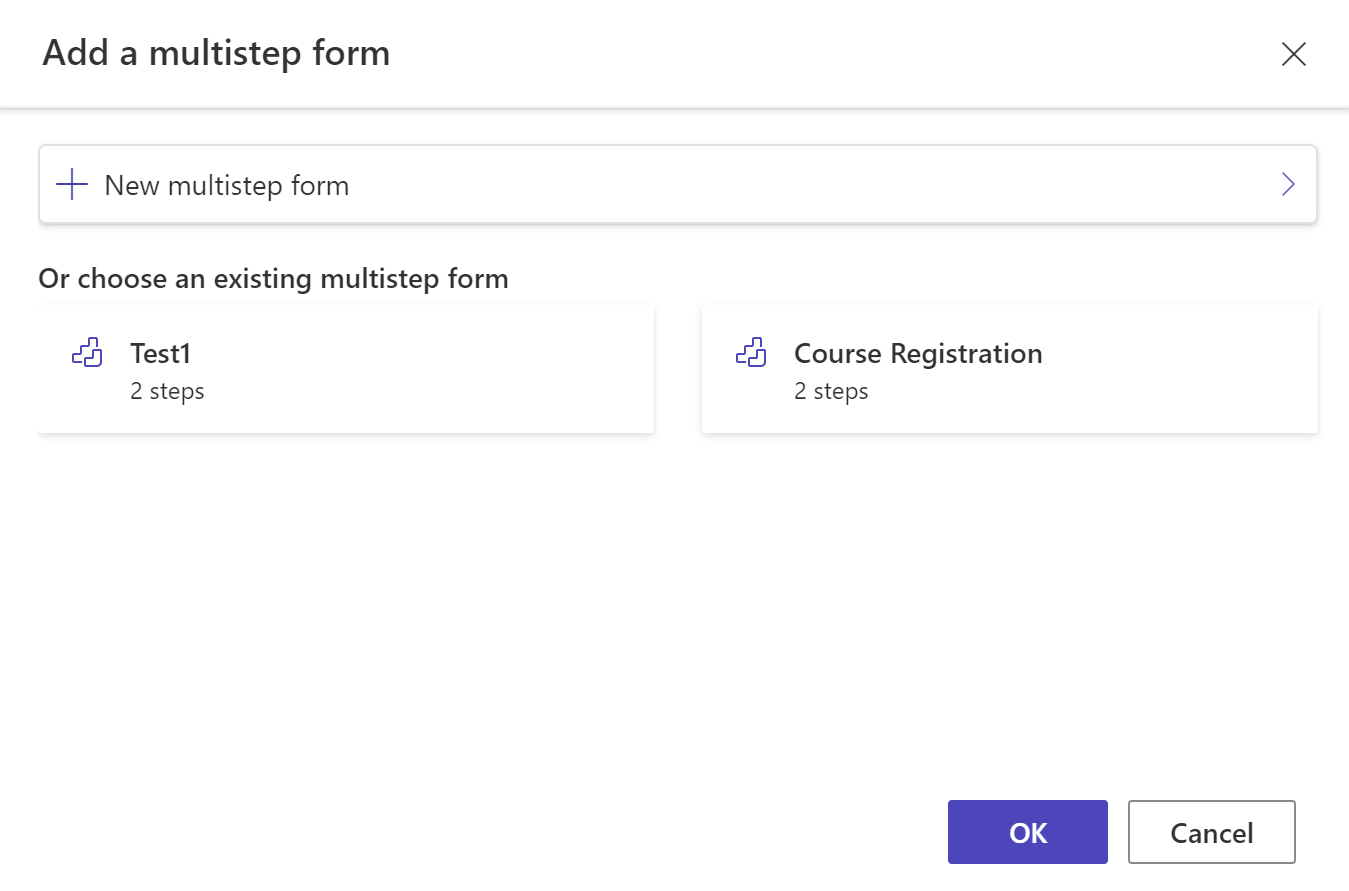
Bearbeiten Sie bei Bedarf den Formularnamen und konfigurieren Sie die Formularoptionen mit den folgenden Kriterien.
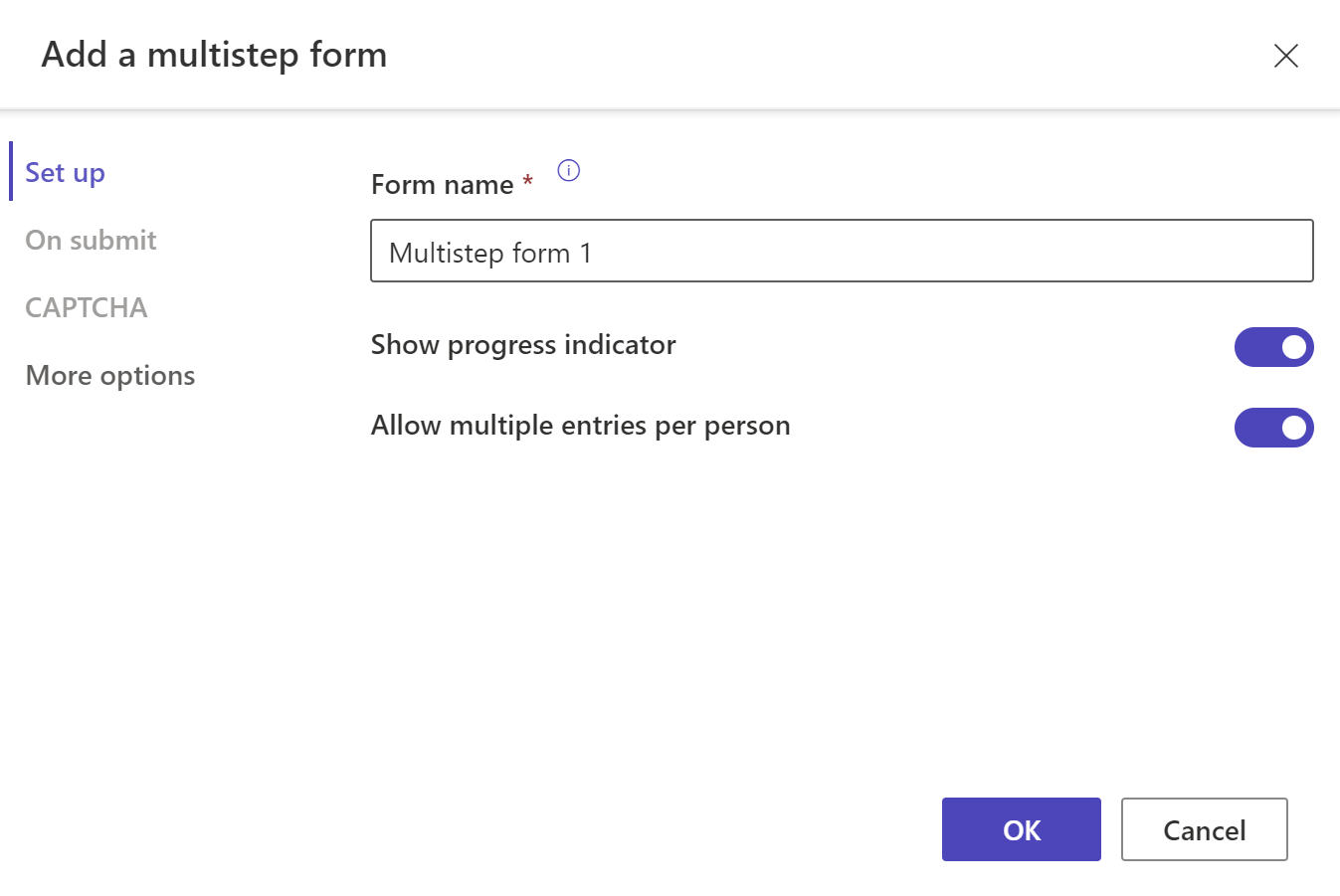
Option Beschreibung Statusanzeige anzeigen Aktivieren oder deaktivieren Sie die Fortschrittsanzeige beim Senden eines mehrstufigen Formulars. Mehr Informationen: Fortschrittsindikator Mehrere Einträge pro Person hinzufügen Wenn diese Option aktiviert ist, kann das Formular mehrmals von demselben authentifizierten Benutzer gesendet werden. Wenn Sie anonymen Benutzenden Zugriff auf das Formular gewähren, können diese das Formular mehrmals absenden. Bei Senden Sie können auch auswählen, dass eine Erfolgsmeldung angezeigt wird. Sie müssen die Optionen zum Umleiten zu einer Webseite und zum Umleiten zu einer URL eingeben. Captcha Sie können auswählen, ob anonymen und/oder authentifizierten Benutzern ein Captcha angezeigt werden soll. Weitere Optionen Von hier aus können Sie das Formular in der Portalverwaltungs-App für weitere Einstellungen starten. Wählen Sie + Ersten Schritt hinzufügen oder + Schritt hinzufügen aus.
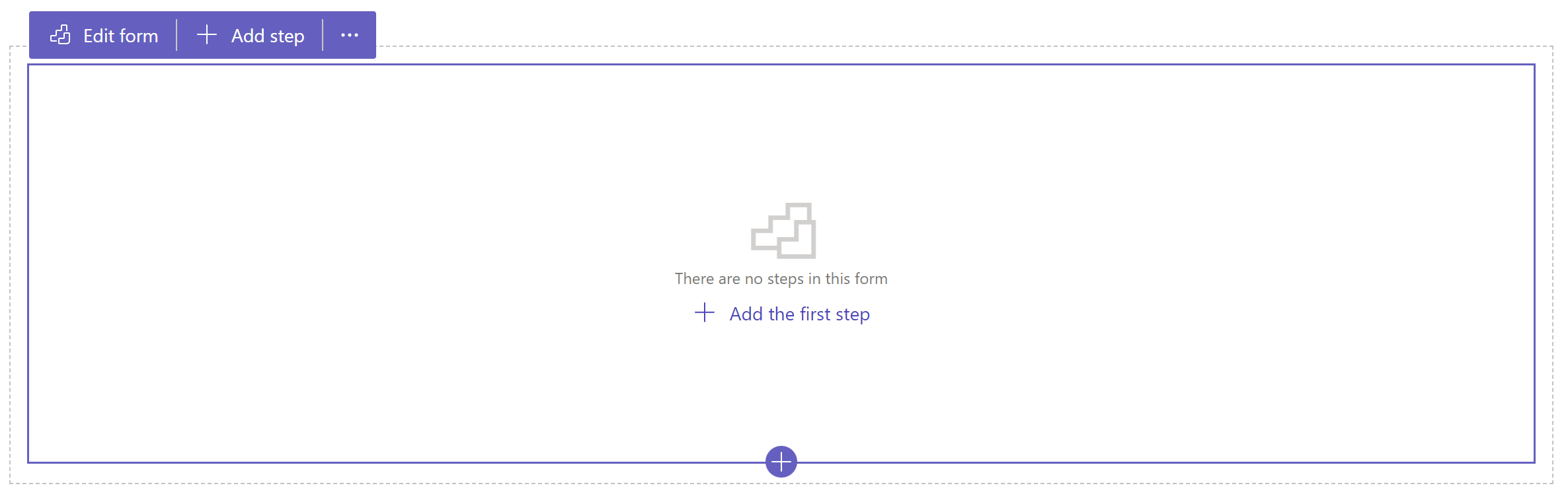
Geben Sie einen Namen für den Schritt ein und wählen Sie dann eine Tabelle und das Formular.
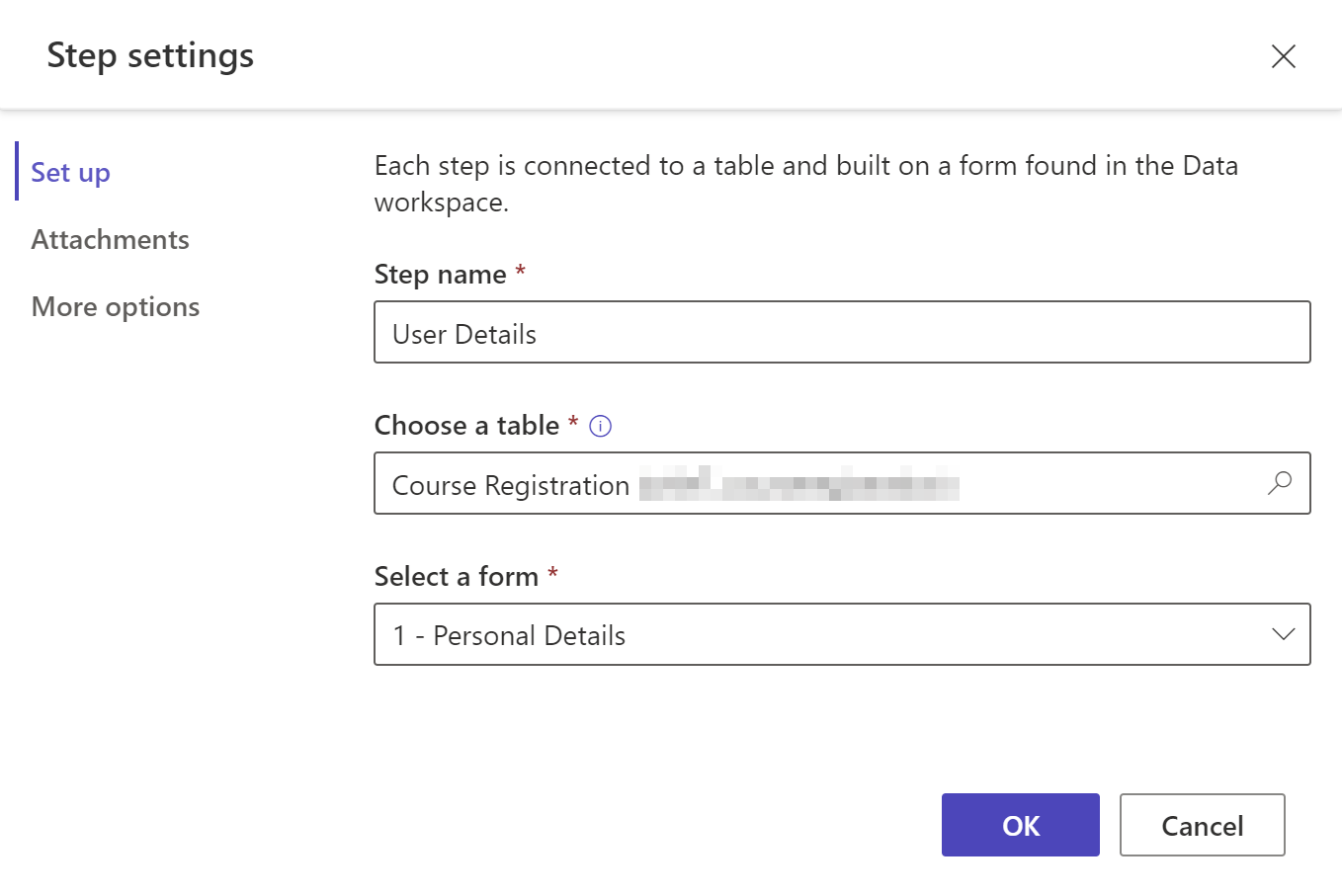
Option Beschreibung Schrittname Name des Schritts. Tabelle auswählen Wählen Sie die Tabelle aus, in der die Daten gespeichert sind. Ein Formular auswählen Wählen Sie eines der Dataverse-Formulare aus, die für die ausgewählte Tabelle verfügbar sind. Attachments Konfigurieren Sie Anhänge für den Schritt. Weitere Informationen: Anhänge aktivieren Weitere Optionen Sie können Schrittmodus ändern, die Zurück-Schaltfläche aktivieren oder deaktivieren und die Portalverwaltungs-App von hier aus starten, um weitere Einstellungen vorzunehmen. Weitere Informationen: Weitere Optionen konfigurieren. Wenn Sie eine neue Tabelle oder ein neues Formular erstellen möchten, verwenden Sie Datenarbeitsbereich. Klicken Sie auf Ok.
Fügen Sie weitere Schritte hinzu, indem Sie + Schritt hinzufügen aus der Symbolleiste auswählen.
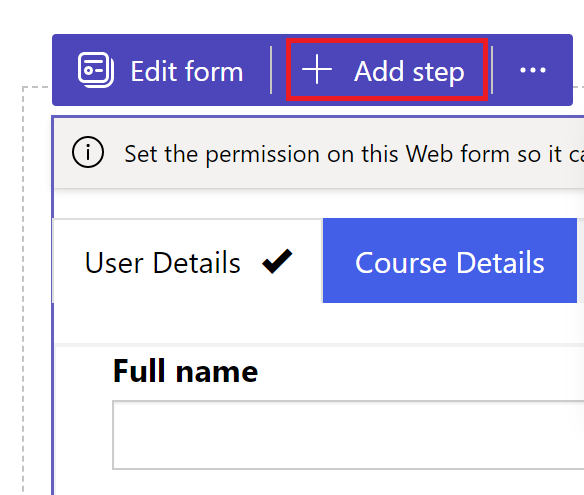
Bedingungen und Umleitungsschritte werden im Erstellerstudio nicht unterstützt. Gehen Sie zur Portalverwaltungs-App um Bedingungen zu erstellen oder anzuzeigen und Schritte umzuleiten.
Vorschauschritte
Sie können alle Schritte im Design Studio in der Vorschau anzeigen, indem Sie den Schritt aus der Schritt-Dropdown-Liste in der Symbolleiste auswählen.
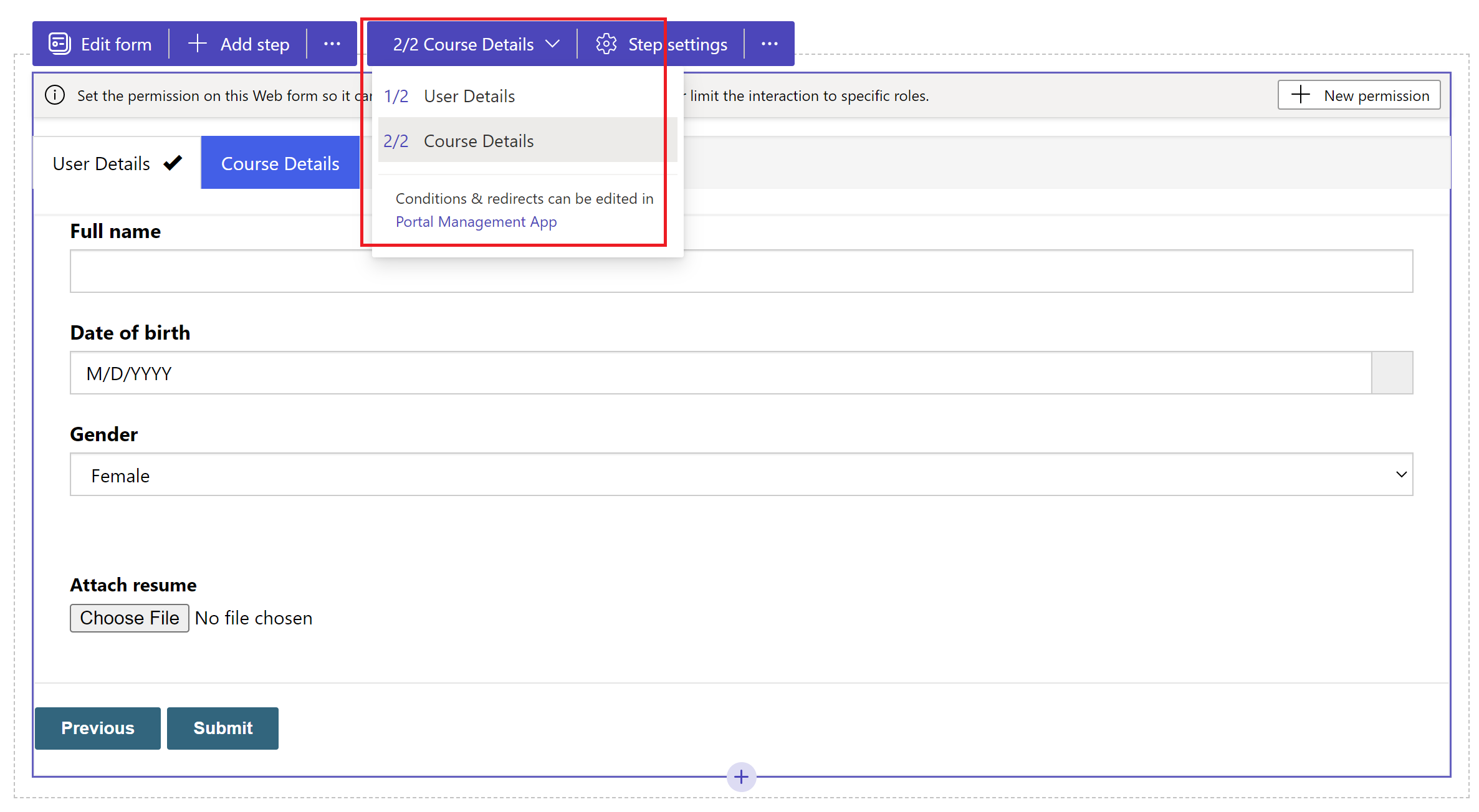
Anhänge aktivieren
Sie können das Anhängen von Notizen für jeden Schritt aktivieren. Um das Anhängen von Notizen zu aktivieren, gehen Sie zu Schritteinstellungen>Anhänge> > und wählen Sie Anhänge aktivieren.
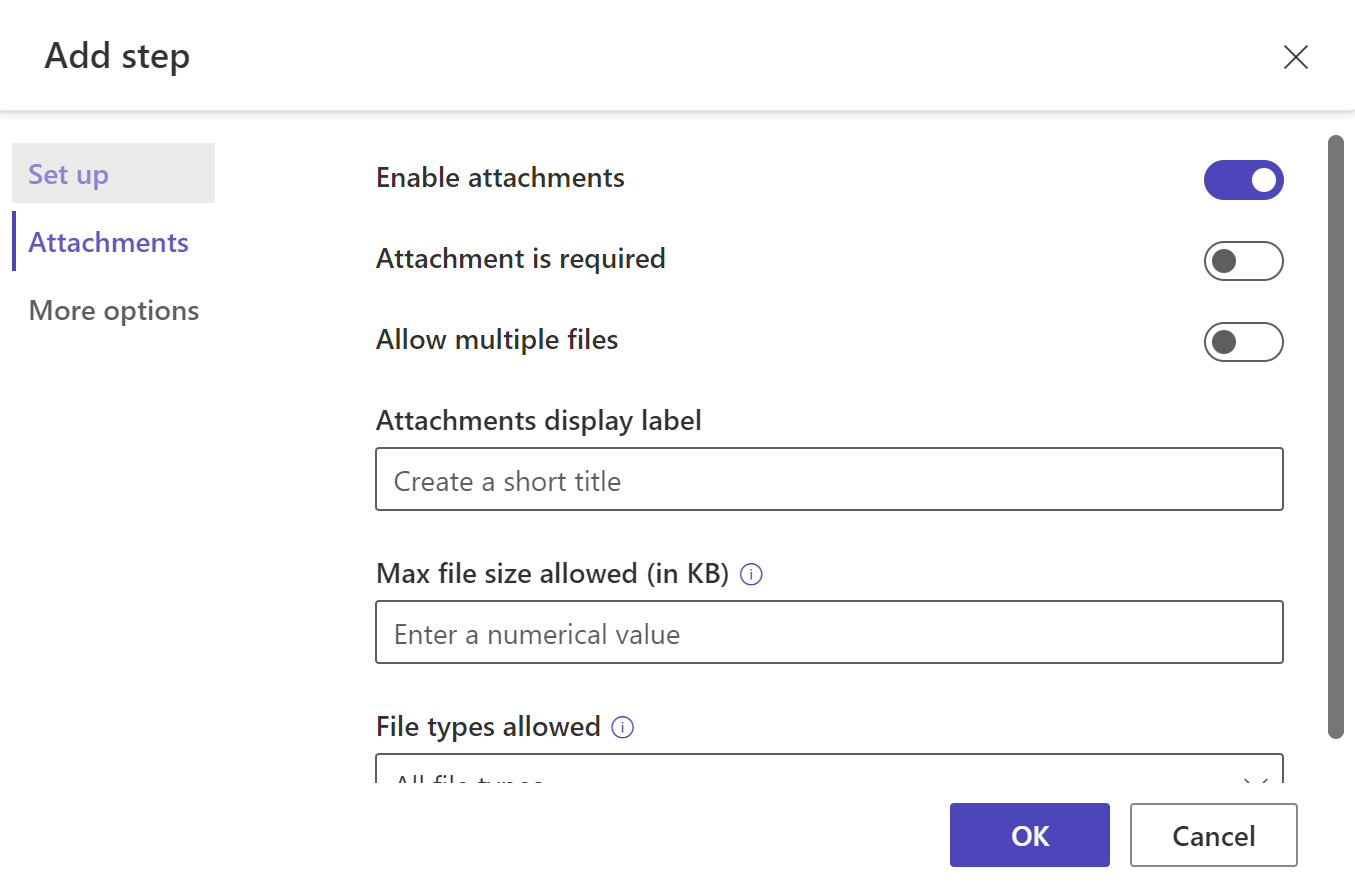
| Option | Beschreibung |
|---|---|
| Anhänge aktivieren | Aktiviert oder deaktiviert Anhänge im Multiform-Schritt. |
| Anhang ist erforderlich | Macht Anhänge obligatorisch oder optional. |
| Mehrere Dateien zulassen | Erlauben Sie mehr als eine Datei im mehrstufigen Formular. |
| Anzeigebeschriftung für Anhänge | Beschriftung, die auf dem Formular zum Hochladen von Anhängen erscheint. |
| Maximal zulässige Dateigröße (in KB) | Für den Upload zulässige Dateigröße in KB. Das Maximum hängt von dem in Dataverse festgelegten Wert bestimmt. |
| Zulässige Dateitypen | Wählen Sie einen oder mehrere Dateitypen aus den verfügbaren Optionen aus, die Sie zum Hochladen zulassen möchten. |
Konfigurieren weiterer Optionen
Sie können den Formularmodus und die Zurück-Schaltfläche konfigurieren und den Schritt in der Portalverwaltungs-App für weitere Konfigurationen öffnen.
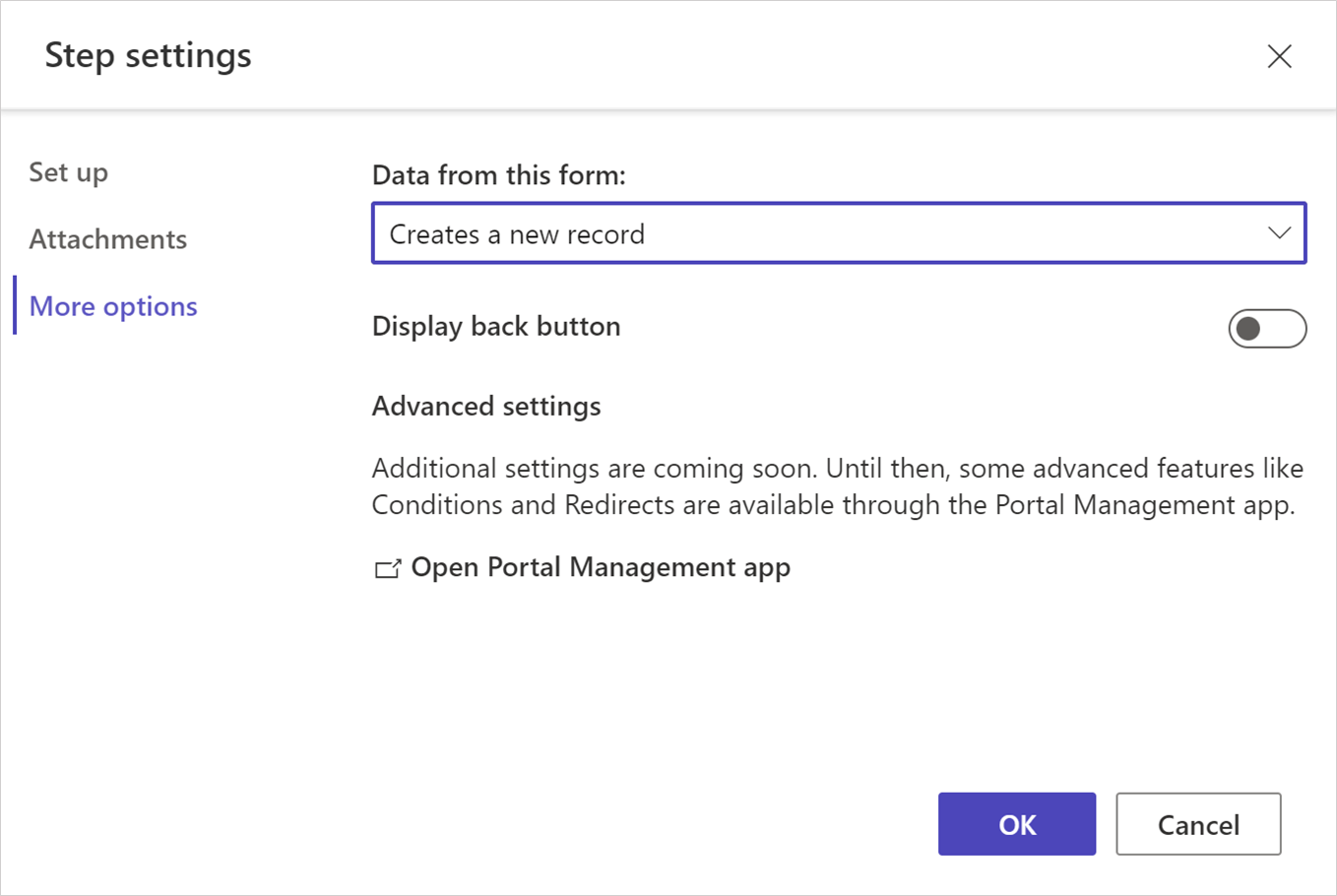
Ändern des Schrittmodus
Ein Formular kann zu einem Schritt im Modus Erstellen, Aktualisieren oder Schreibgeschützt hinzugefügt werden. Der Schrittmodus definiert, ob der Benutzer Eingaben zum Senden eines Formulars machen, ein vorhandenes Formular bearbeiten oder ein Formular im schreibgeschützten Modus öffnen kann.
Sie können den Modus für einen Schritt ändern, wenn Sie ihn hinzufügen, oder über Schritteinstellungen>Mehr Optionen in der Symbolleiste, sobald der Schritt erstellt wurde.
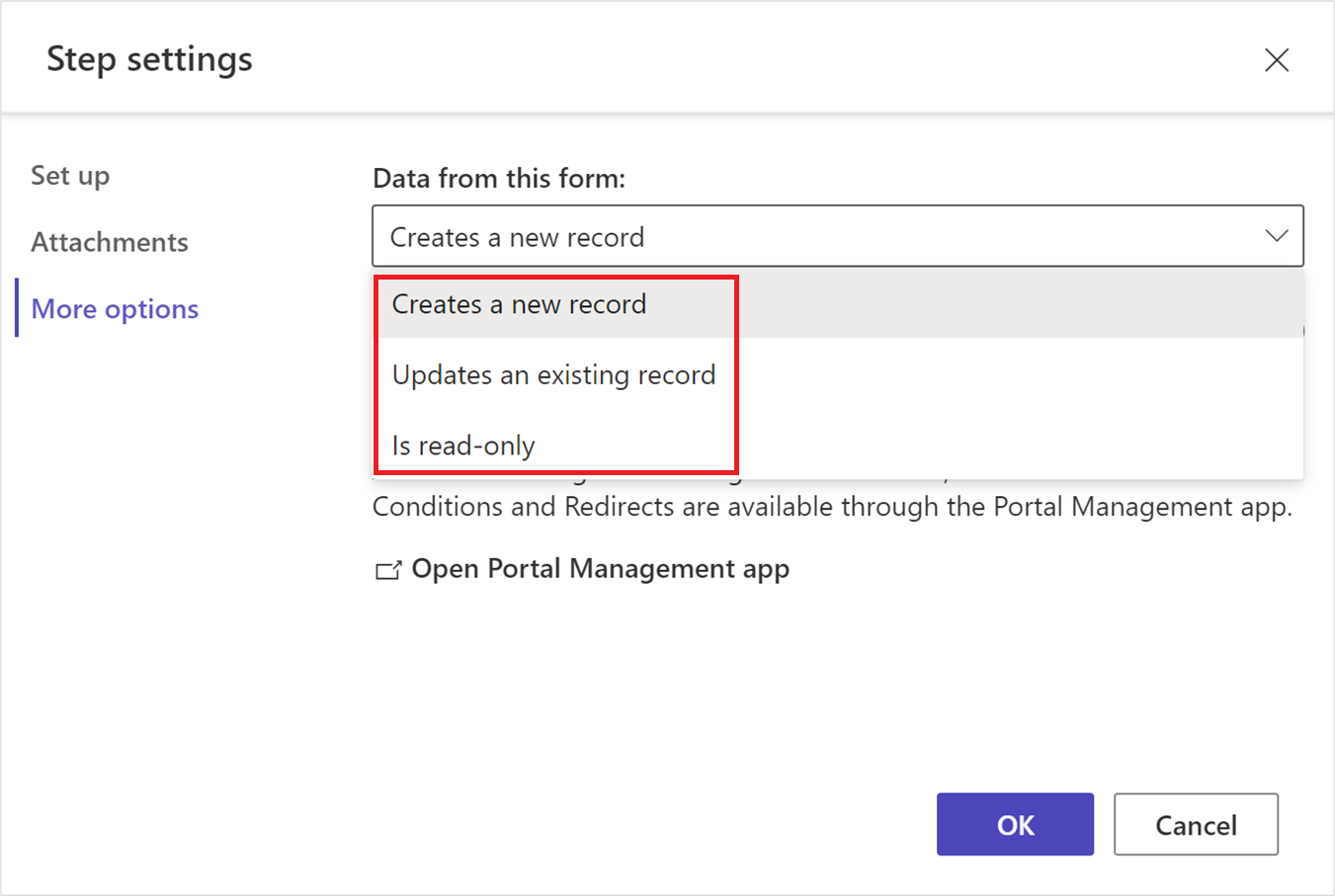
Notiz
- Standardmäßig wird der erste Schritt im Erstellungsmodus hinzugefügt und weitere Schritte werden in Bearbeitungsmodus hinzugefügt.
- Unterschiedliche Schritte innerhalb eines einzelnen Mehrschrittformulars können unterschiedliche Schrittmodi haben.
Taste „Zurück“ anzeigen
Aktiviert oder deaktiviert die Zurück-Schaltfläche beim Navigieren durch verschiedene mehrstufige Formularschritte.
Portal Management App öffnen
Öffnet die Portalverwaltungs-App für weitere Konfigurationen.
Fortschrittsanzeige
Eine Fortschrittsanzeige zeigt Ihnen den Schritt an, in dem Sie sich gerade in einem Formular mit mehreren Schritten befinden. Sie können Typ und Position der Fortschrittsanzeige ändern.
Wählen Sie Anzeige bearbeiten, um die Fortschrittsanzeige zu ändern.
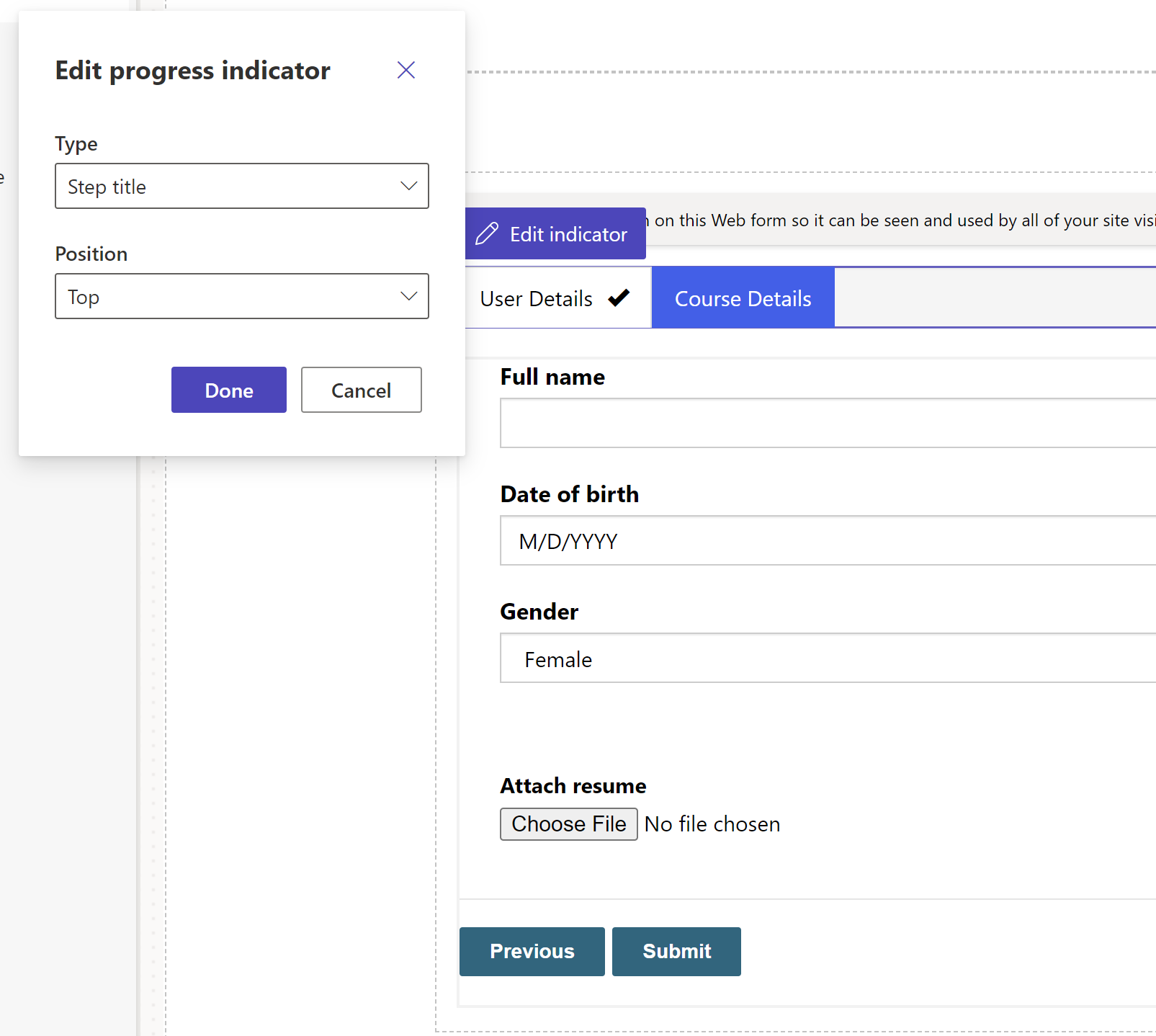
Tabellenberechtigungen aktivieren
Wenn Sie ein neues Formular hinzufügen, werden Sie aufgefordert, Berechtigungen festzulegen, damit Benutzende mit dem Formular interagieren können.
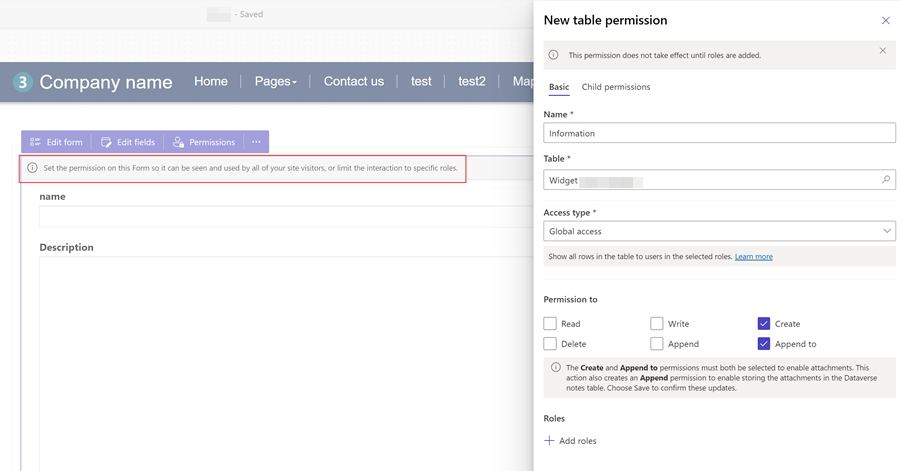
Die Tabellenberechtigungen sind standardmäßig auf Erstellen und Anfügen festgelegt, Sie müssen jedoch Webrollen zuweisen und die Einstellungen speichern. Die untergeordnete Tabellenberechtigung für die Tabelle Notiz (Anmerkungen), welche die Anhänge enthält, wird automatisch erstellt.