Übung: Erstellen und Ausführen von Notebooks
Ein Notebook ist eine interaktive Umgebung, in der Sie Code schreiben und dokumentieren können. Notebooks können auch mathematische Berechnungen und Diagramme anzeigen.
Hier erstellen Sie eine lokale IPYNB-Datei und führen sie in Visual Studio Code aus. Das Suffix .ipynb wird verwendet, um auf Jupyter Notebooks zu verweisen, die früher auch als iPython notebooks: ipynb bezeichnet wurden.
Erstellen eines Notebooks
Erstellen Sie auf Ihrem lokalen Computer eine Datei namens ship-manual.ipynb. Sie können die Datei in der Explorer-Ansicht oder über die Befehlspalette in Visual Studio Code erstellen, indem Sie die Palette öffnen und Create: New Jupyter Notebook eingeben. Öffnen Sie diese Datei in Visual Studio Code. Die Jupyter-Erweiterung sollte die Datei als leer anzeigen und die Option anbieten, Code und Markdown-Blöcke hinzuzufügen.
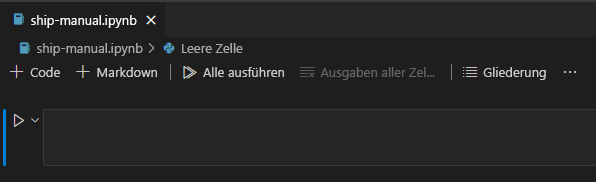
Erstellen eines Dokumentelements in Markdown
Oben im Notebook werden zwei Optionen zum Erstellen von zwei verschiedenen Typen von Inhaltsblöcken im Notebook angezeigt: Markdown und ausführbarer Code. Ihre erste Aufgabe besteht darin, einen Dokumenttitel zu erstellen. Wählen Sie oben auf der Notebook-Benutzeroberfläche in Visual Studio Code neben Markdown. die Plusschaltfläche (+) aus. Ein Feld wird angezeigt. Fügen Sie in diesem Feld den folgenden Markdown-Code hinzu:
# Ship's Instruction Manual
Ausführen des Notebooks
Nun müssen Sie Ihr Notebook ausführen. Wählen Sie in der Dropdownliste rechts oben einen Kernel aus.
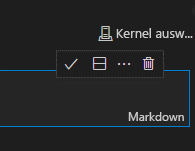
Möglicherweise stehen einer oder mehrere Kernel zur Auswahl. Wählen Sie daher unbedingt einen Python 3-Kernel aus.
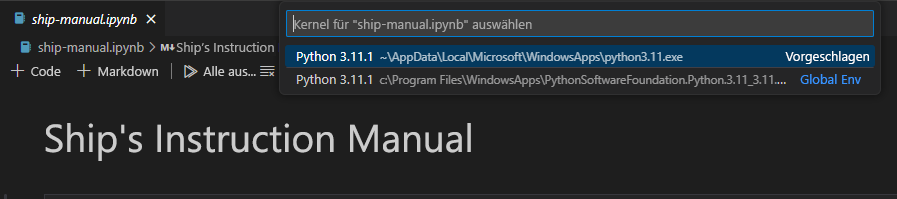
Aktivieren Sie das Häkchen, um das Markdownfeld zu vervollständigen. Daraufhin wird der Text als <h1> oder Überschrift gerendert. Sie haben Ihr Notebook gerade benannt! Um zu sehen, wie diese Markdowndatei gerendert wird, wählen Sie Alle ausführen oben im Notebook aus.
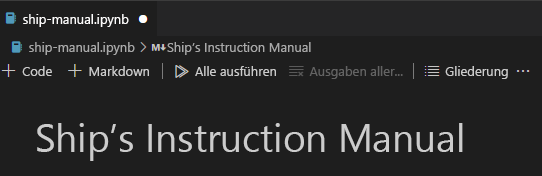
Erstellen von ausführbarem Code
Nun können Sie dem Notebook Code hinzufügen. Fügen Sie eine Möglichkeit zum Anzeigen eines Widgets hinzu, mit dem das Triebwerk des Schiffs gestartet werden kann.
Zunächst müssen Sie eine Bibliothek namens ipywidgets installieren. Sie installieren die Bibliothek, indem Sie unter dem Titelblock des Notebooks einen neuen Codeblock hinzufügen. Verwenden Sie den Paket-Manager von Python (pip), um die Bibliothek zu installieren.
Fügen Sie dem neuen Codeblock diese Zeile hinzu:
pip install ipywidgets.pip install ipywidgetsFühren Sie diesen Block mithilfe des Pfeils auf der linken Seite aus, um die Bibliothek zu installieren.
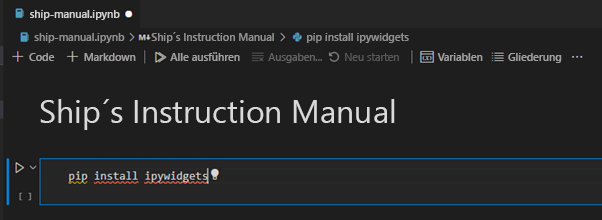
Befolgen Sie die Installationsaufforderungen. Es sollte angezeigt werden, dass
ipywidgetsinstalliert wird. Warten Sie, bis der Vorgang abgeschlossen ist, bevor Sie fortfahren.Erstellen Sie dann direkt in Ihrem Notebook eine Schaltfläche, die eine Meldung anzeigt, wenn Sie darauf klicken. Fügen Sie in einem neuen Codeblock folgenden Code hinzu:
import ipywidgets as widgets ignition = widgets.ToggleButton( value=False, description='Start Engine', button_style='success', tooltip='Engage your Engine', icon='rocket' ) output = widgets.Output() display(ignition, output) def on_value_change(change): with output: if change['new'] == True: print("engine started!") else: print("engine stopped") ignition.observe(on_value_change, names='value')Führen Sie den Code mithilfe des Pfeils auf der linken Seite aus.
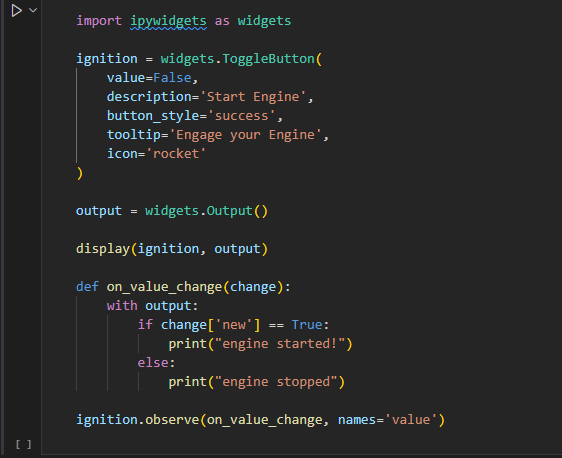
Ihr Code sollte eine Schaltfläche anzeigen:

Tipp
Wenn die Schaltfläche nicht gerendert wird, versuchen Sie, zu einem anderen Python 3-Kernel zu wechseln.
Drücken Sie die Schaltfläche, um die Engine zu starten.
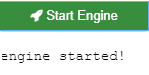
Drücken Sie die Schaltfläche erneut, um die Engine zu beenden.
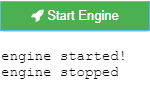
Was geht da vor? Sie verwenden die Bibliothek ipywidget zum Erstellen einer Schaltfläche, lauschen auf Änderungen ihres Werts und geben dann die beobachtete Meldung aus. Nun fängt Ihr Handbuch an, gut auszusehen, und Sie können das Triebwerk Ihres Schiffs starten, wenn es ins Stocken gerät!