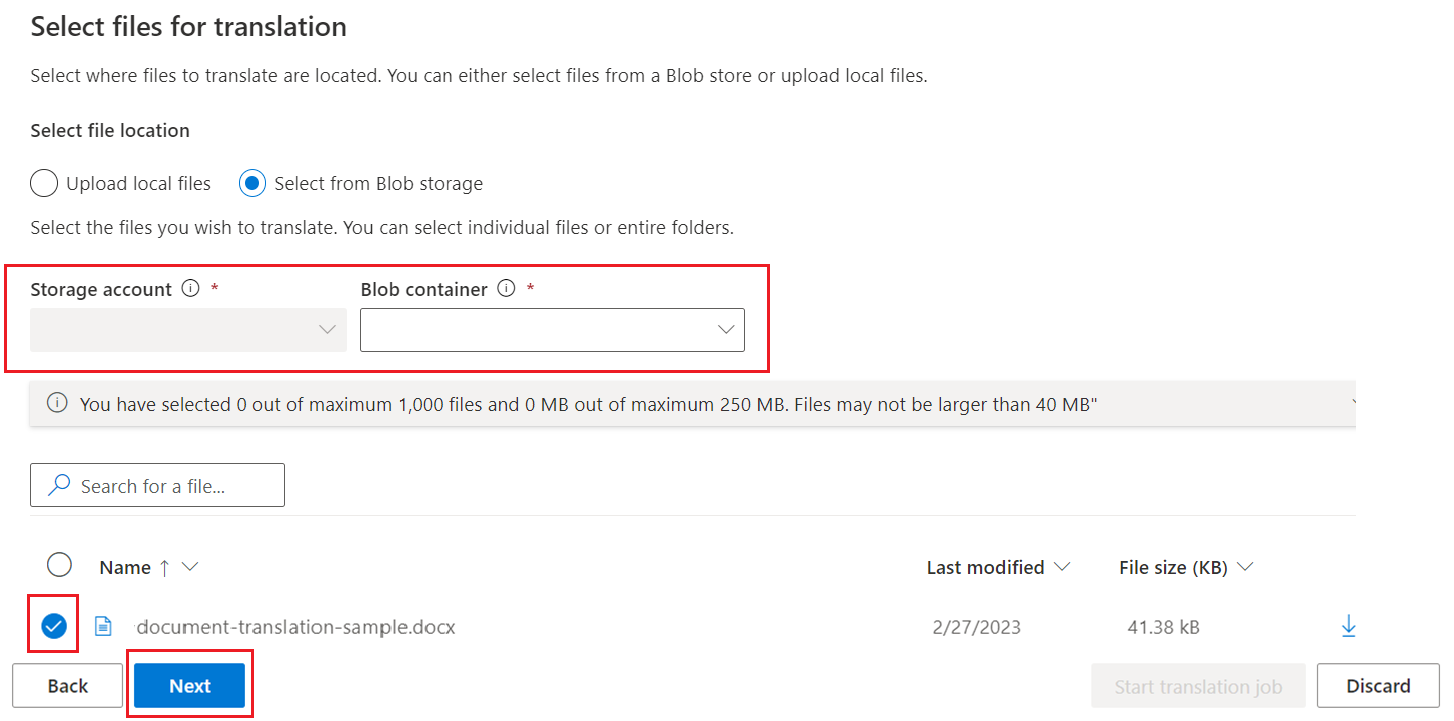Dokumentübersetzung in Language Studio (Vorschau)
Wichtig
Die Dokumentübersetzung in Language Studio befindet sich derzeit in Public Preview. Features, Ansätze und Prozesse können sich aufgrund von Benutzerfeedback vor der allgemeinen Verfügbarkeit ändern.
Derzeit wird die Konnektivität virtueller Netzwerke für das Dokumentübersetzungsfeature in Language Studio nicht unterstützt.
Die Dokumentübersetzung in Azure KI Language-Studio ist eine Benutzeroberfläche ohne Code, mit der Sie Dokumente interaktiv aus einem lokalem oder Azure Blob Storage übersetzen können.
Unterstützte Regionen
Die Funktion Dokumentenübersetzung in Language Studio ist derzeit in den folgenden Regionen verfügbar;
| DisplayName | Name |
|---|---|
| East US | eastus |
| USA (Ost) 2 | eastus2 |
| USA, Westen 2 | westus2 |
| USA, Westen 3 | westus3 |
| UK, Süden | uksouth |
| USA Süd Mitte | southcentralus |
| Australien (Osten) | australiaeast |
| Indien, Mitte | centralindia |
| Nordeuropa | northeurope |
| Europa, Westen | westeurope |
| Schweiz, Norden | switzerlandnorth |
Voraussetzungen
Wenn Sie oder ein Administrator zuvor eine Übersetzer-Ressource mit einer systemseitig zugewiesenen verwalteten Identität eingerichtet, eine Mitwirkender an Storage-Blobdaten-Rolle aktiviert und ein Azure Blob Storage-Konto erstellt haben, können sie diesen Abschnitt überspringen und mit dem Ersten Schritt beginnen.
Hinweis
Die Dokumentübersetzung wird derzeit nur für die Übersetzer-Ressource (einzelner Dienst) unterstützt und ist nicht in der Azure KI Services-Ressource (mehrere Dienste) enthalten.
Die Dokumentübersetzung wird im Serviceplan „S1 Standard“ (nutzungsbasierte Zahlung) oder im Tarif „D3 Volume Discount“ (Volumenrabatt) unterstützt. SiehePreise für Azure KI Services – Übersetzer.
Für die Dokumentübersetzung in Language Studio sind die folgenden Ressourcen erforderlich:
Ein aktives Azure-Konto. Falls Sie noch kein Konto haben, können Sie ein kostenloses Konto erstellen.
Eine Übersetzer-Ressource für einen einzelnen Dienst (keine Azure KI Services-Ressource für mehrere Dienste) mit aktivierter systemseitig zugewiesener verwalteter Identität und zugewiesener Rolle Mitwirkender an Storage-Blobdaten. Weitere Informationen finden Sie unterVerwaltete Identitäten für die Dokumentübersetzung. Stellen Sie außerdem sicher, dass die Abschnitte Region und Preise wie folgt ausgefüllt sind:
Ressourcenregion: Wählen Sie für dieses Projekt eine geografische Region aus, z. B. Ost-USA. Für die Dokumentübersetzung wird die systemseitig zugewiesene verwaltete Identität in der globalen Region nicht unterstützt.
Tarif: Wählen Sie Standard S1 oder D3 aus, um den Dienst zu testen. Die Dokumentübersetzung wird im Free-Tarif nicht unterstützt.
Ein Azure Blob Storage-Konto. Für die Verwendung der Dokumentübersetzung in Language Studio ist ein aktives Azure Blob Storage-Konto erforderlich.
Nachdem Sie die erforderlichen Schritte unternommen haben, können Sie mit der Übersetzung von Dokumenten beginnen.
Erste Schritte
Sie benötigen mindestens eine Quelldatei. Sie können unser Beispieldokument für die Dokumentübersetzung herunterladen. Die Quellsprache ist Englisch.
Gehen Sie zu Language Studio.
Wenn Sie Language Studio zum ersten Mal verwenden, wird der Popupbildschirm Azure-Ressource auswählen angezeigt. Treffen Sie die folgende Auswahl:
- Azure-Verzeichnis.
- Azure-Abonnement.
- Ressourcentyp: Wählen Sie Übersetzer aus.
- Ressourcenname. Für die ausgewählte Ressource muss die verwaltete Identität aktiviert sein.
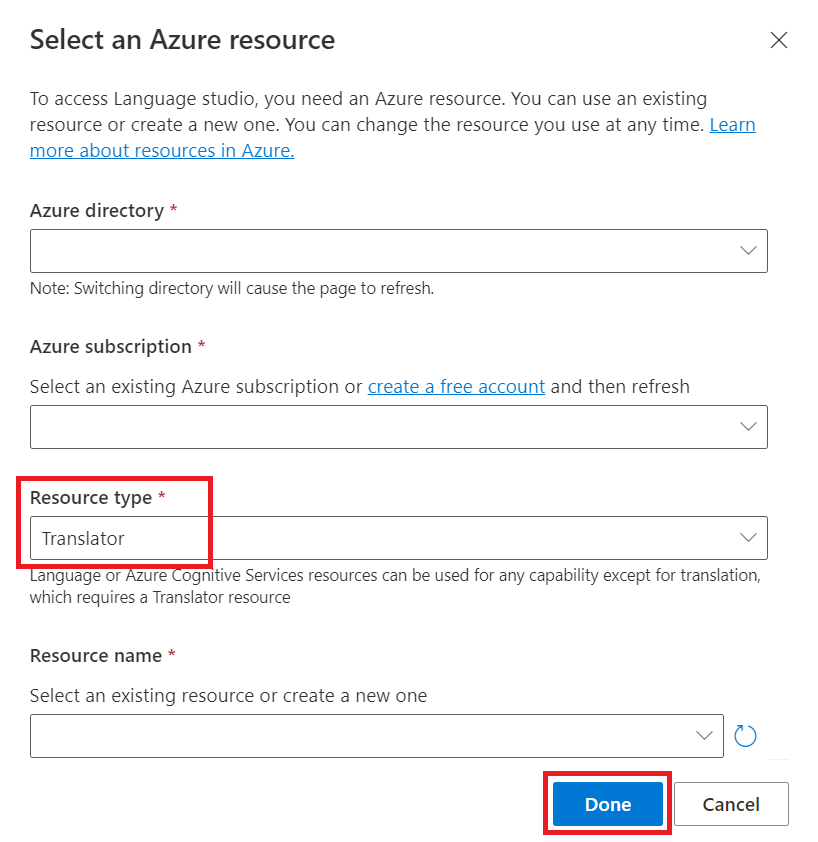
Tipp
Sie können Ihr ausgewähltes Verzeichnis und Ihre Ressource aktualisieren, indem Sie im linken Navigationsbereich auf das Symbol für Übersetzereinstellungen klicken.
Navigieren Sie zum Language-Studio und wählen Sie die Kachel Dokumentübersetzung aus:
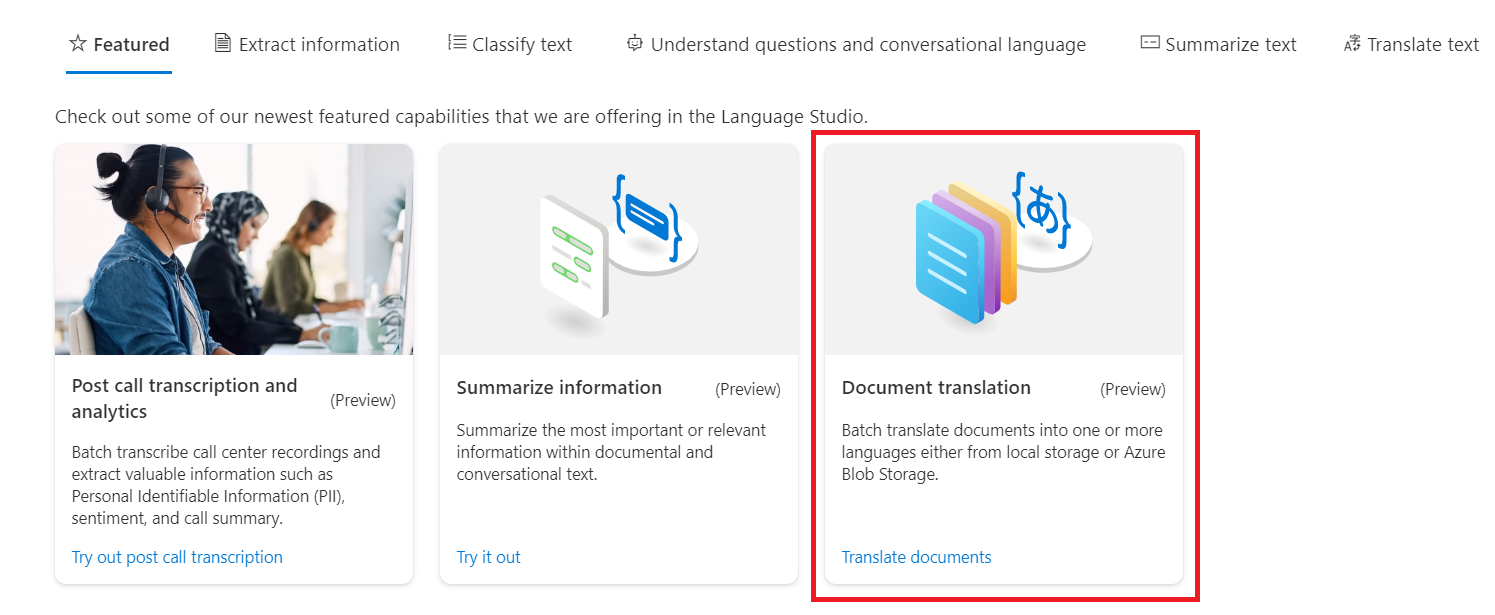
Wenn Sie die Dokumentübersetzungsfunktion zum ersten Mal verwenden, beginnen Sie mit der Erstkonfiguration, um Ihre Azure KI Übersetzer-Ressource und Ihr Dokumentspeicher-Konto auszuwählen:
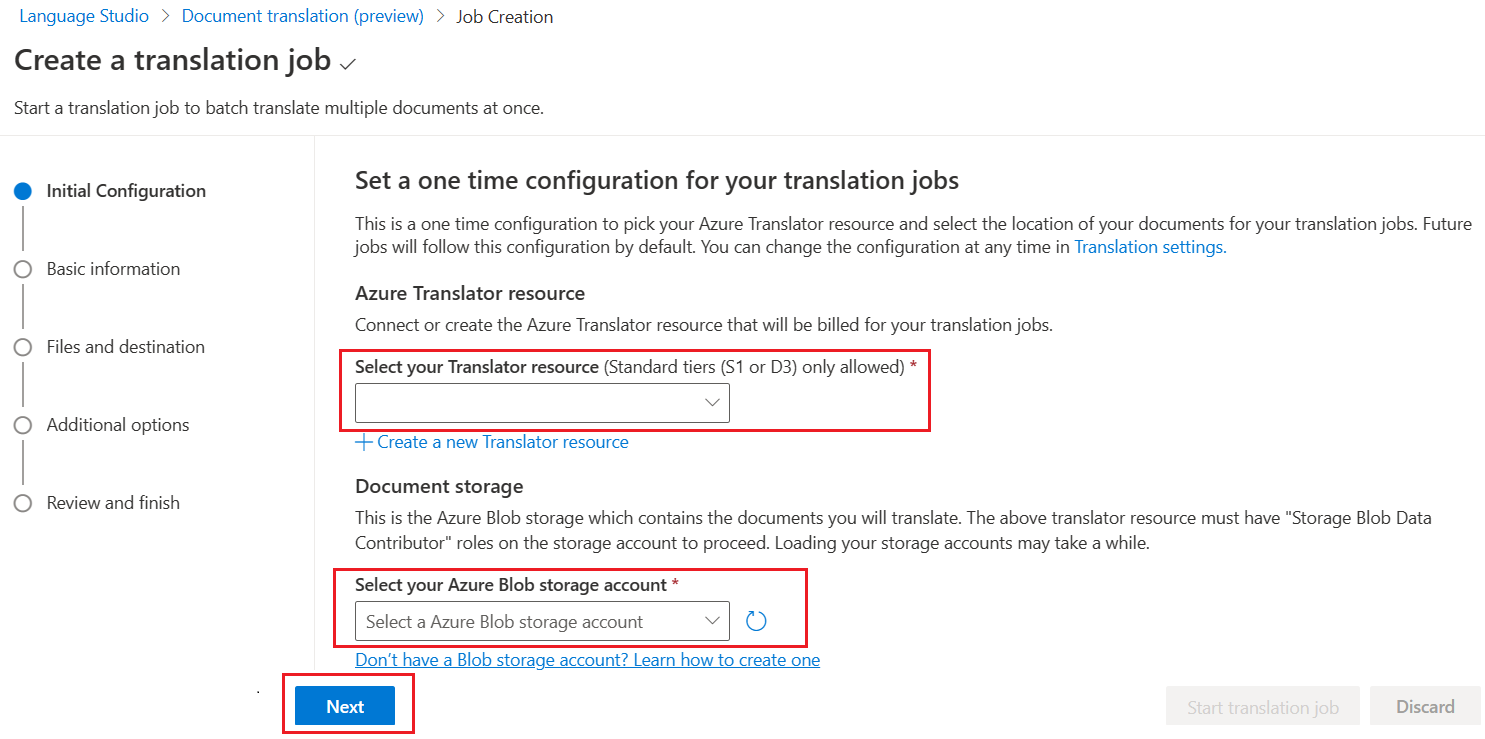
Wählen Sie im Abschnitt Auftrag die Quellsprache aus oder behalten Sie die Standardeinstellung Sprache automatisch erkennen bei, und wählen Sie die Zielsprache aus. Sie können maximal 10 Zielsprachen auswählen. Nachdem Sie Quell- und Zielsprache ausgewählt haben, wählen Sie Weiteraus:
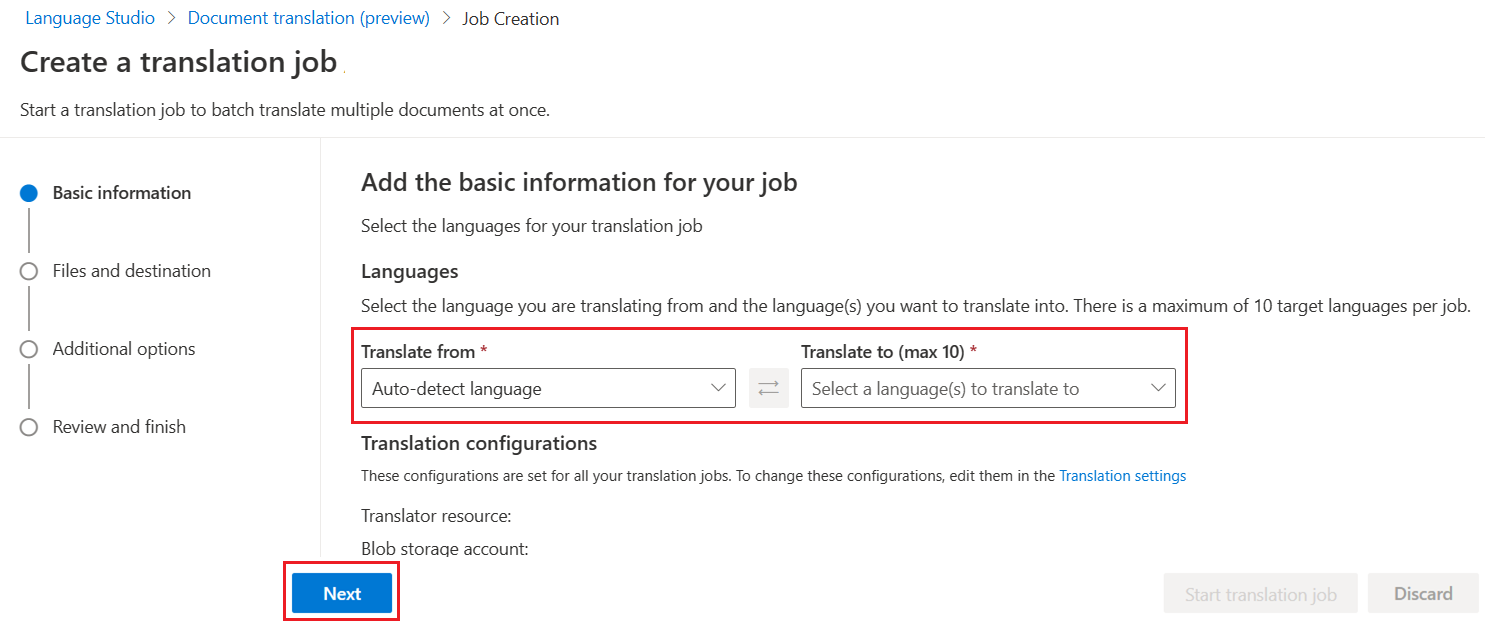
Ursprünglicher und Zielspeicherort der Datei
Ihre Quell- und Zieldateien können sich in Ihrer lokalen Umgebung oder in Ihrem Azure Blob Storage-Container befinden. Führen Sie die folgenden Schritte aus, um auszuwählen, wo Ihre Quelldateien abgerufen und Ihre Zieldateien gespeichert werden sollen:
Auswählen eines Quelldateispeicherorts
Wählen Sie im Abschnitt Dateien und Ziel die Dateien für die Übersetzung aus, indem Sie die Schaltfläche Lokale Dateien hochladen auswählen.
Wählen Sie als Nächstes ➕ Datei(en) hinzufügen aus, markieren Sie die zu übersetzende(n) Datei(en), und wählen Sie dann Weiter aus:
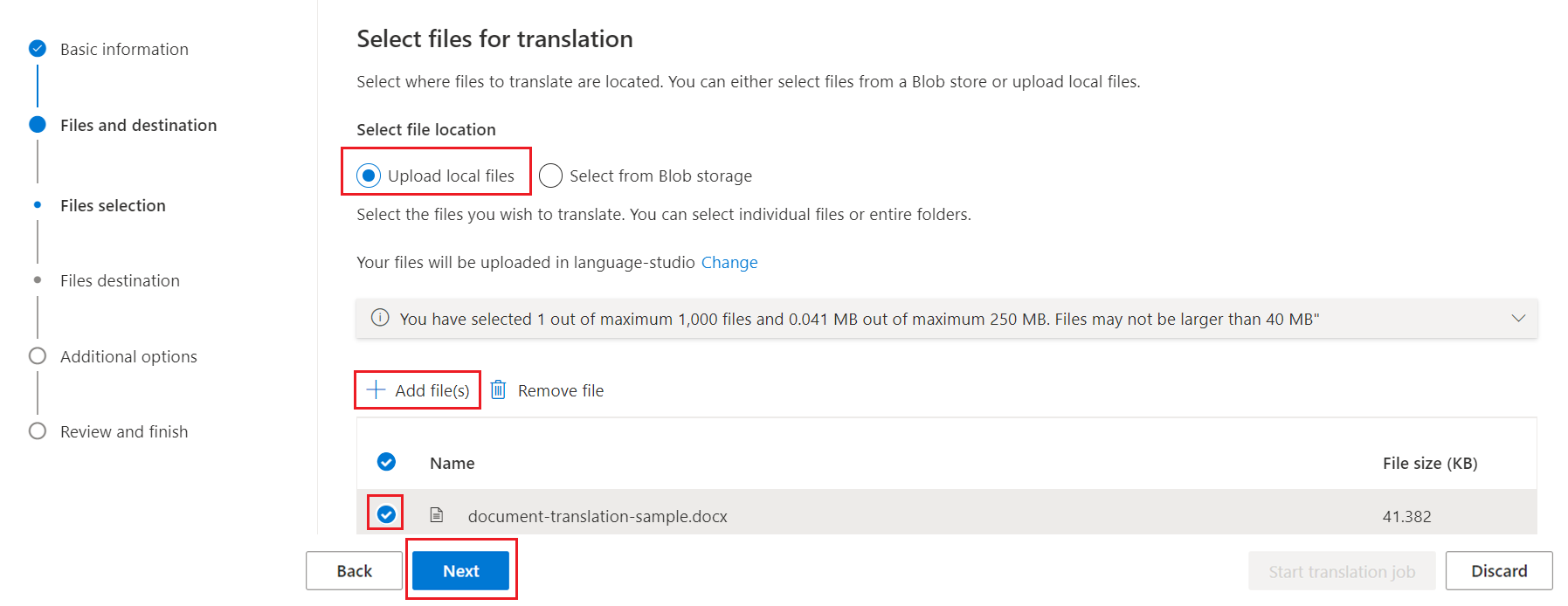
Auswählen eines Zielordners
Wählen Sie im Abschnitt Dateien und Ziel die Option Übersetzte Datei(en) herunterladen aus. Nachdem Sie Ihre Auswahl getroffen haben, wählen Sie Weiter aus:
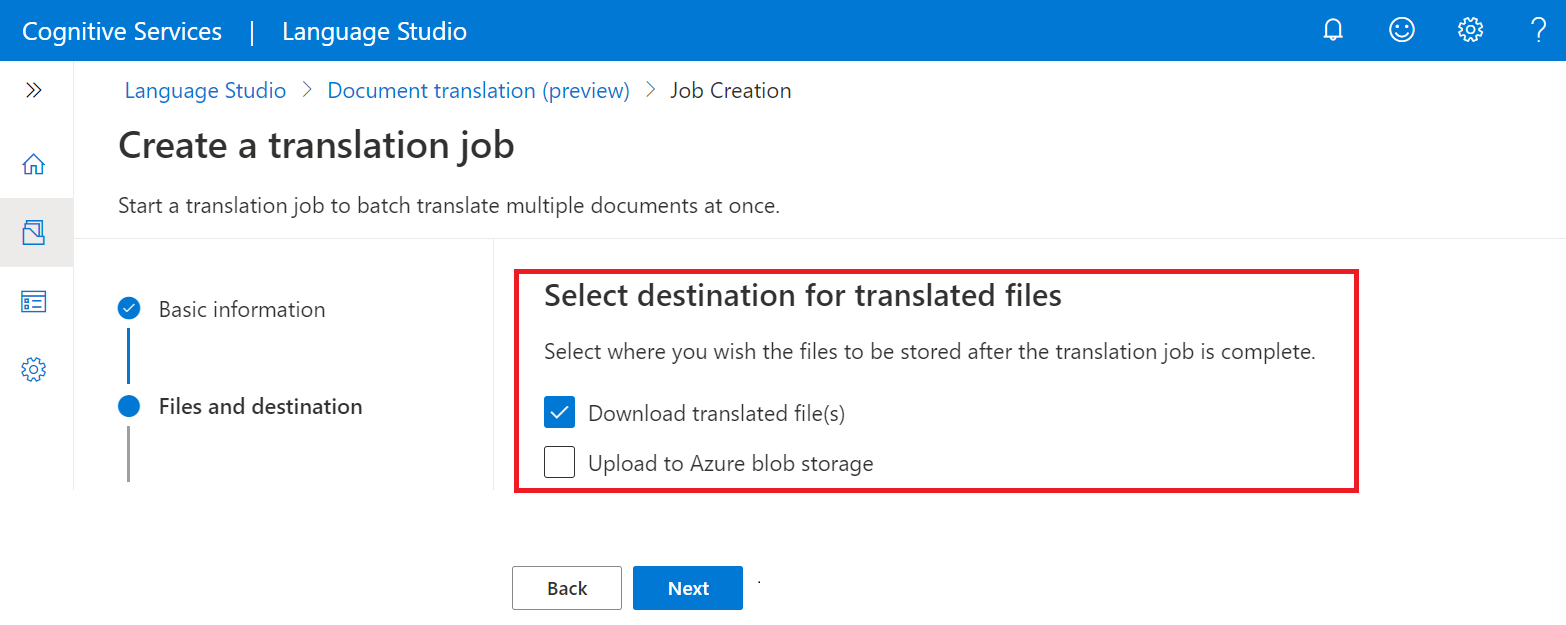
Optionale Auswahl und Überprüfung
(Optional) Sie können zusätzliche Optionen für benutzerdefinierte Übersetzungen und/oder eine Glossar-Datei hinzufügen. Wenn Sie diese Optionen nicht benötigen, klicken Sie einfach auf Weiter.
Vergewissern Sie sich auf der Seite Überprüfen und Fertig stellen, dass Ihre Angaben richtig sind. Wenn nicht, können Sie zurückgehen. Wenn alles gut aussieht, klicken Sie auf die Schaltfläche Übersetzungsauftrag starten.
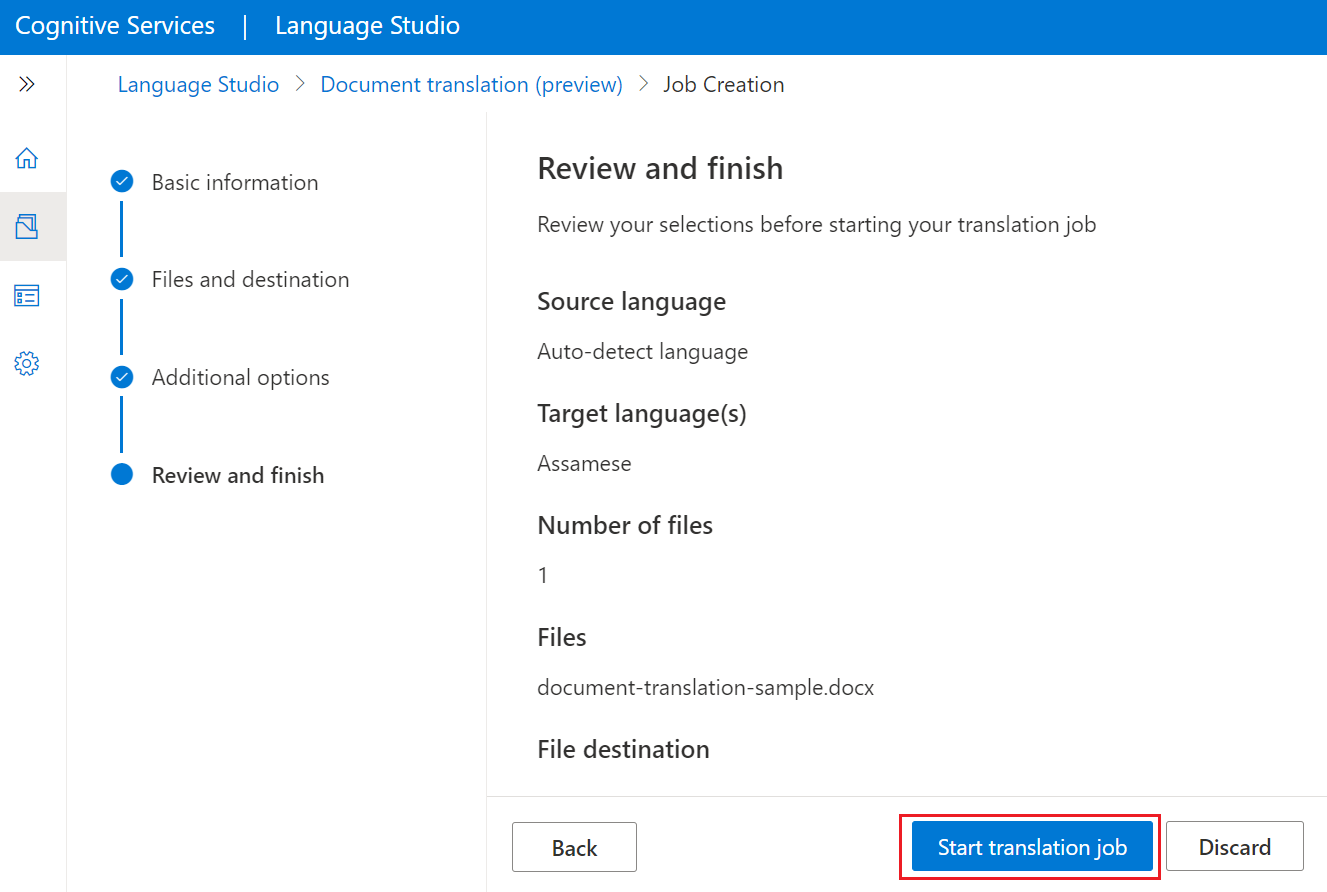
Die Seite Auftragsverlauf enthält die Übersetzungsauftrags-ID und den Auftragsstatus.
Hinweis
Die Liste der Übersetzungsaufträge auf der Seite Auftragsverlauf enthält alle Aufträge, die über die ausgewählte Übersetzer-Ressource übermittelt wurden. Wenn Ihr Kollege dieselbe Übersetzer-Ressource verwendet hat, um einen Auftrag zu übermitteln, können Sie den Status dieses Auftrags ebenfalls auf der Seite „Auftragsverlauf“ sehen.
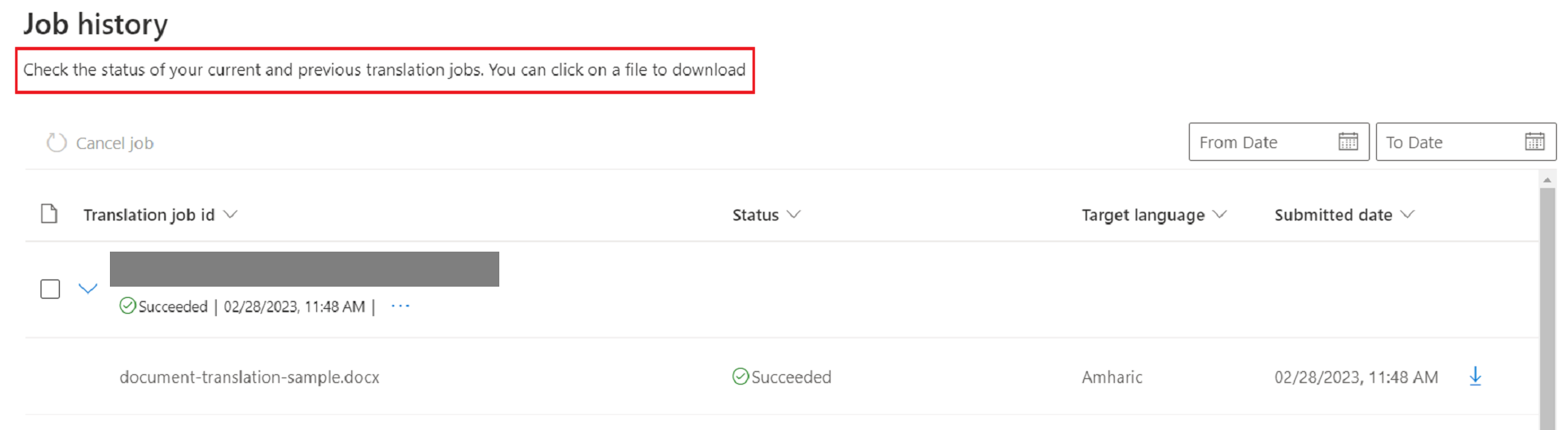
Das ist alles! Sie wissen jetzt, wie Sie Dokumente mit dem Azure KI Language-Studio übersetzen.
Nächste Schritte
Feedback
Bald verfügbar: Im Laufe des Jahres 2024 werden wir GitHub-Tickets als Feedbackmechanismus für Inhalte auslaufen lassen und es durch ein neues Feedbacksystem ersetzen. Weitere Informationen finden Sie unter: https://aka.ms/ContentUserFeedback.
Einreichen und Feedback anzeigen für