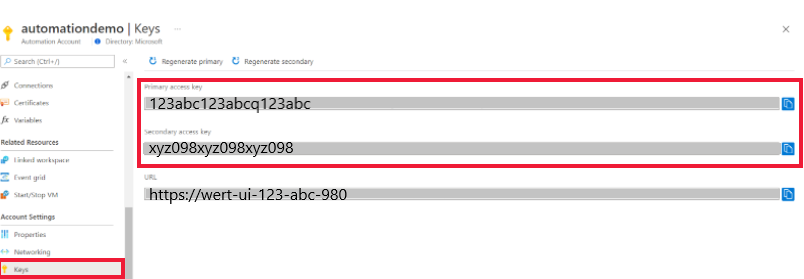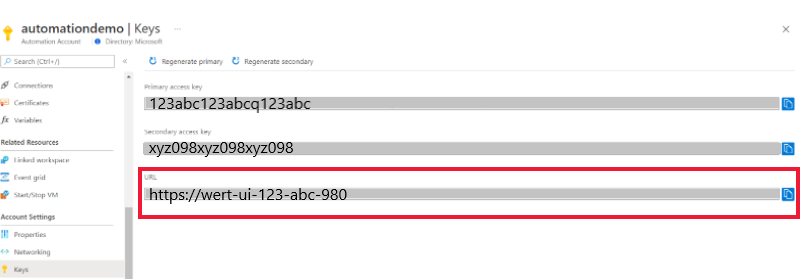Erstellen eines eigenständigen Azure Automation-Kontos
In diesem Artikel erfahren Sie, wie Sie ein Azure Automation-Konto im Azure-Portal erstellen. Mit dem Automation-Konto können Sie Automation auswerten und sich damit vertraut machen, ohne zusätzliche Verwaltungsfeatures zu verwenden oder Azure Monitor-Protokolle zu integrieren. Wenn Sie zu einem späteren Zeitpunkt Runbookaufträge genauer überwachen möchten, können Sie jederzeit entsprechende Verwaltungsfeatures hinzufügen oder eine Integration von Azure Monitor-Protokollen durchführen.
Mit einem Automation-Konto können Sie Runbooks authentifizieren, indem Sie Ressourcen im Azure Resource Manager-Bereitstellungsmodell oder im klassischen Bereitstellungsmodell verwalten. Ein Automation-Konto kann Ressourcen in allen Regionen und Abonnements für einen bestimmten Mandanten verwalten.
Dank der automatischen Erstellung dieses Kontos können Sie schnell Runbooks für Ihre Automatisierungsanforderungen erstellen und bereitstellen.
Erforderliche Berechtigungen zum Erstellen eines Automation-Kontos
Zum Erstellen oder Aktualisieren eines Automation-Kontos und zum Abschließen der Aufgaben in diesem Artikel müssen Sie über die folgenden Berechtigungen verfügen:
Für die Erstellung eines Automation-Kontos muss Ihr Microsoft Entra-Benutzerkonto einer Rolle mit Berechtigungen hinzugefügt werden, die der Rolle „Besitzer“ für Microsoft.Automation-Ressourcen entsprechen. Weitere Informationen finden Sie unter Rollenbasierte Zugriffssteuerung in Azure Automation.
Erstellen eines neuen Automation-Kontos über das Azure-Portal
Führen Sie die folgenden Schritte aus, um ein Azure Automation-Konto über das Azure-Portal zu erstellen:
Melden Sie sich mit einem Konto beim Azure-Portal an, das Mitglied der Rolle „Administratoren“ des Abonnements ist und als Co-Administrator des Abonnements fungiert.
Klicken Sie auf + Ressource erstellen.
Suchen Sie nach Automation. Klicken Sie in den Suchergebnissen auf Automation.
Die Optionen für Ihr neues Automation-Konto sind auf der Seite Erstellen eines Automation-Kontos auf Registerkarten organisiert. In den folgenden Abschnitten werden die einzelnen Registerkarten und ihre Optionen beschrieben.
Grundlagen
Geben Sie auf der Registerkarte Grundlagen die grundlegenden Informationen für Ihr Automation-Konto an. Nachdem Sie die Registerkarte Grundlagen ausgefüllt haben, können Sie Ihr neues Automation-Konto anhand der Optionen auf den übrigen Registerkarten weiter anpassen, oder Sie können Überprüfen + erstellen auswählen, um die Standardoptionen zu übernehmen und mit dem Überprüfen und dem Erstellen des Kontos fortzufahren.
Hinweis
Standardmäßig wird eine systemseitig zugewiesene verwaltete Identität für das Automation-Konto aktiviert.
In der folgenden Tabelle werden die Felder der Registerkarte Grundlagen beschrieben.
| Feld | Erforderlich or optional |
Beschreibung |
|---|---|---|
| Subscription | Erforderlich | Wählen Sie in der Dropdownliste das Azure-Abonnement für das Konto aus. |
| Ressourcengruppe | Erforderlich | Wählen Sie in der Dropdownliste Ihre vorhandene Ressourcengruppe oder die Option Neu erstellen aus. |
| Name des Automation-Kontos | Erforderlich | Geben Sie einen eindeutigen Namen für den Standort und die Ressourcengruppe ein. Namen von gelöschten Automation-Konten sind möglicherweise nicht sofort verfügbar. Nach der Eingabe auf der Benutzeroberfläche kann der Kontoname nicht mehr geändert werden. |
| Region | Erforderlich | Wählen Sie aus der Dropdownliste eine Region für Ihr Konto aus. Eine aktualisierte Liste mit Standorten, an denen Sie ein Automation-Konto bereitstellen können, finden Sie unter Verfügbare Produkte nach Region. |
Das folgende Bild zeigt eine Standardkonfiguration für ein neues Automation-Konto.
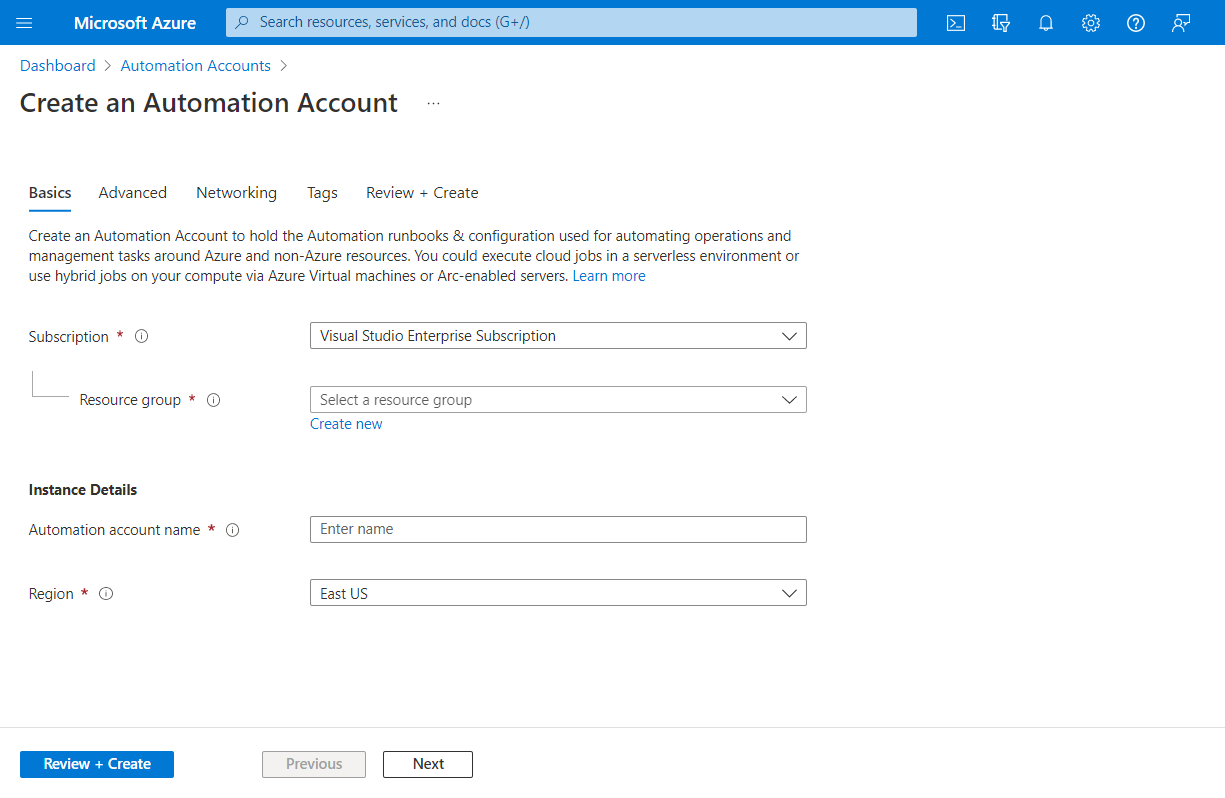
Erweitert
Auf der Registerkarte Erweitert können Sie die Option für die verwaltete Identität für Ihr neues Automation-Konto konfigurieren. Die Option für die benutzerseitig zugewiesene verwaltete Identität kann auch konfiguriert werden, nachdem das Automation-Konto erstellt wurde.
Anweisungen zum Erstellen einer benutzerseitig zugewiesenen verwalteten Identität finden Sie unter Erstellen einer benutzerseitig zugewiesenen verwalteten Identität.
In der folgenden Tabelle werden die Felder der Registerkarte Erweitert beschrieben.
| Feld | Erforderlich or optional |
Beschreibung |
|---|---|---|
| Systemseitig zugewiesen | Optional | Eine Microsoft Entra-Identität, die an den Lebenszyklus des Automation-Kontos gebunden ist. |
| Benutzerseitig zugewiesen | Optional | Eine verwaltete Identität, die als eigenständige Azure-Ressource dargestellt und getrennt von den Ressourcen verwaltet wird, die sie verwenden |
Sie können verwaltete Identitäten später aktivieren, und das Automation-Konto wird ohne eine solche Identität erstellt. Informationen zum Aktivieren einer verwalteten Identität nach dem Erstellen des Kontos finden Sie unter Aktivieren einer verwalteten Identität. Wenn Sie beide Optionen aktivieren, wählen Sie für die benutzerseitig zugewiesene Identität die Option Add user assigned identities (Benutzerseitig zugewiesene Identitäten hinzufügen) aus. Wählen Sie auf der Seite Benutzerseitig zugewiesene verwaltete Identität auswählen ein Abonnement aus, und fügen Sie mindestens eine in diesem Abonnement erstellte benutzerseitig zugewiesene Identität hinzu, um sie dem Automation-Konto zuzuweisen.
Das folgende Bild zeigt eine Standardkonfiguration für ein neues Automation-Konto.
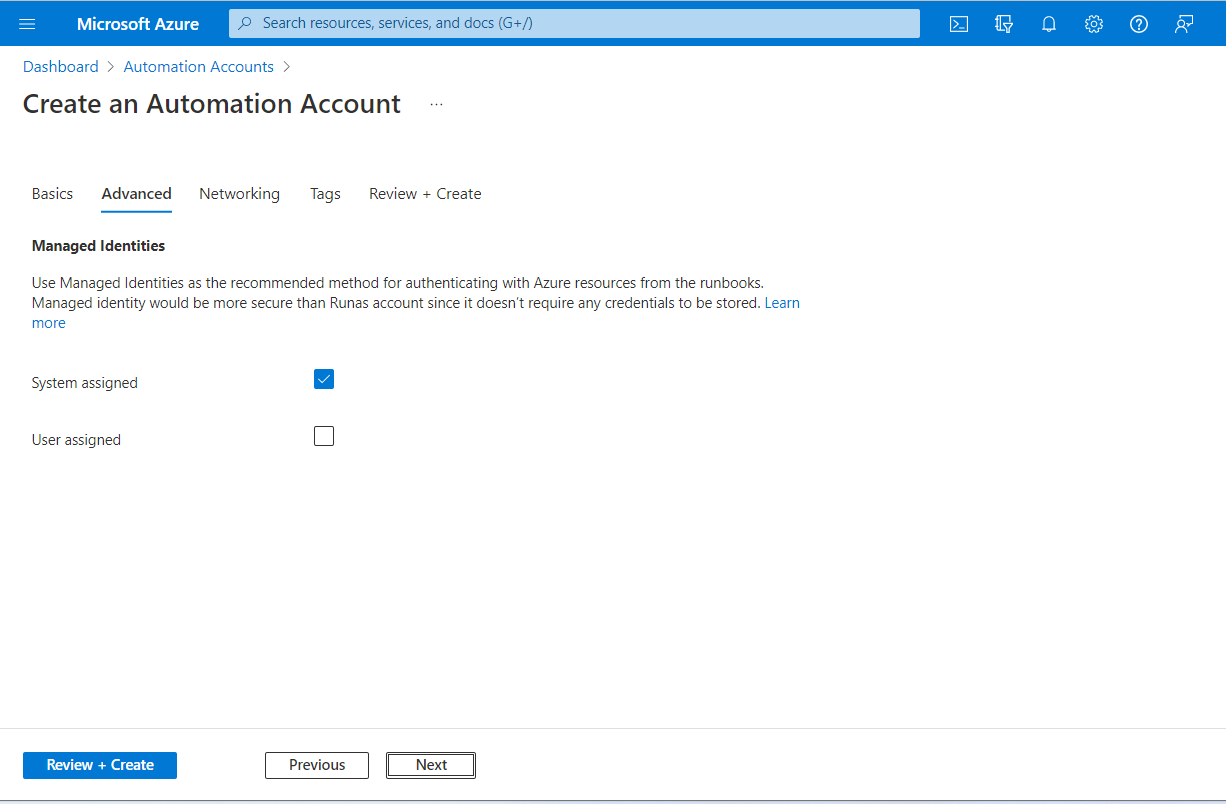
Netzwerk
Auf der Registerkarte Netzwerk können Sie die Konnektivität mit dem Automation-Konto konfigurieren – entweder öffentlich über öffentliche IP-Adressen oder privat über eine Private Link-Verbindung mit Azure Automation. Azure Automation Private Link stellt eine Verbindung zwischen einem oder mehreren privaten Endpunkten (und damit auch den virtuellen Netzwerke, in denen sich die Endpunkte befinden) und Ihrer Azure Automation-Ressource her.
Das folgende Bild zeigt eine Standardkonfiguration für ein neues Automation-Konto.
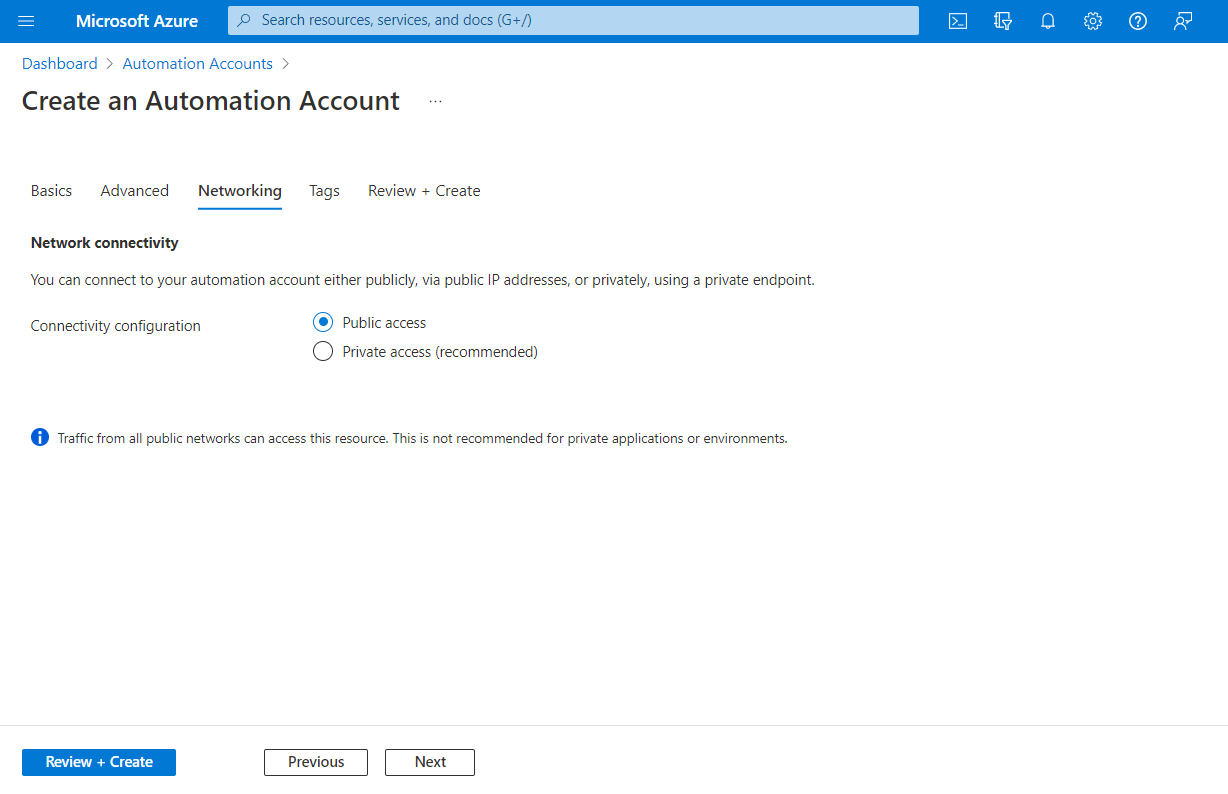
Tags
Auf der Registerkarte Tags können Sie Resource Manager-Tags angeben, um Ihre Azure-Ressourcen zu organisieren. Weitere Informationen finden Sie unter Markieren von Ressourcen, Ressourcengruppen und Abonnements für die logische Organisation.
Bewerten + erstellen
Wenn Sie zur Registerkarte Überprüfen + erstellen wechseln, führt Azure die Überprüfung der ausgewählten Automation-Kontoeinstellungen aus. Wenn die Überprüfung erfolgreich ist, können Sie mit dem Erstellen des Automation-Kontos fortfahren.
Wenn die Überprüfung fehlschlägt, gibt das Portal an, welche Einstellungen geändert werden müssen.
Überprüfen Sie Ihr neues Automation-Konto.
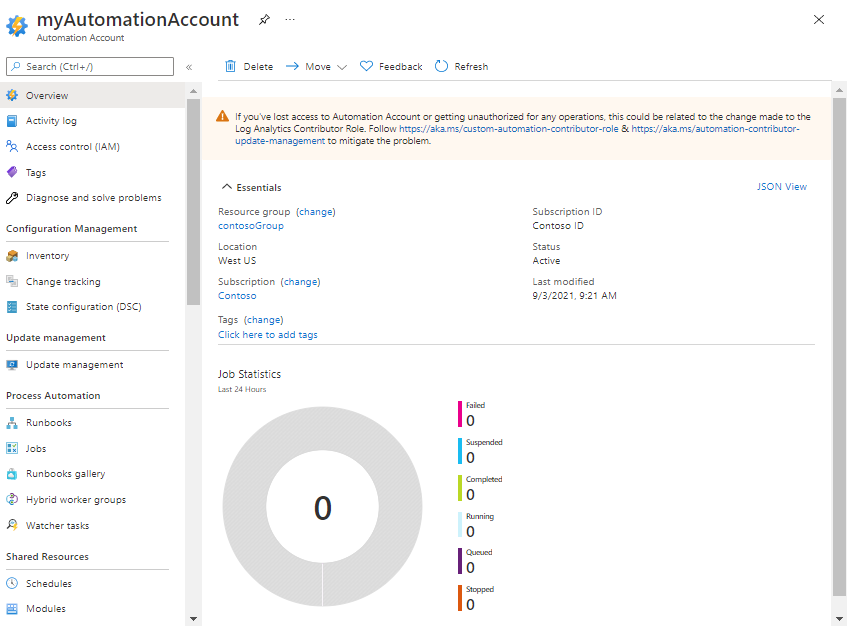
Nach der erfolgreichen Erstellung des Automation-Kontos werden automatisch verschiedene Ressourcen erstellt. Nachdem diese Ressourcen erstellt sind, können Runbooks gefahrlos gelöscht, wenn Sie diese nicht behalten möchten. Die verwalteten Identitäten können für die Authentifizierung bei Ihrem Konto in einem Runbook verwendet werden und sollten erhalten bleiben, es sei denn, Sie erstellen eine andere Identität oder Sie benötigen sie nicht. Die Automation-Zugriffsschlüssel werden ebenfalls während der Erstellung des Automation-Kontos erstellt. In der folgenden Tabelle sind die Ressourcen für das Konto zusammengefasst.
| Ressource | Beschreibung |
|---|---|
| AzureAutomationTutorialWithIdentityGraphical | Ein grafisches Beispielrunbook, das die Authentifizierung mithilfe der verwalteten Identität veranschaulicht. Das Runbook ruft alle Resource Manager-Ressourcen ab. |
| AzureAutomationTutorialWithIdentity | Ein PowerShell-Beispielrunbook, das die Authentifizierung mithilfe der verwalteten Identität veranschaulicht. Das Runbook ruft alle Resource Manager-Ressourcen ab. |
Hinweis
Die Tutorialrunbooks wurden nicht aktualisiert, um sich mit einer verwalteten Identität zu authentifizieren. Lesen Sie Verwenden einer systemseitig zugewiesenen Identität oder Verwenden einer benutzerseitig zugewiesenen Identität, um zu erfahren, wie Sie der verwalteten Identität Zugriff auf Ressourcen gewähren und Ihre Runbooks für die Authentifizierung mit einem der beiden Typen von verwalteten Identitäten konfigurieren können.
Verwalten von Automation-Kontoschlüsseln
Wenn Sie ein Automation-Konto erstellen, generiert Azure zwei 512-Bit-Automation-Kontozugriffsschlüssel für dieses Konto. Bei diesen Schlüsseln handelt es sich um Schlüssel für den gemeinsamen Zugriff, die als Registrierungsschlüssel für die Registrierung von DSC-Knoten sowie von Windows und Linux Hybrid Runbook Workern verwendet werden. Diese Schlüssel werden nur beim Registrieren von DSC-Knoten und Hybrid Workern verwendet. Vorhandene Computer, die als DSC-Knoten oder Hybrid Workers konfiguriert sind, sind nach der Rotation dieser Schlüssel nicht betroffen.
Anzeigen von Automation-Kontoschlüsseln
Führen Sie die folgenden Schritte aus, um die Zugriffsschlüssel für Ihr Automation-Konto anzuzeigen und zu kopieren:
Wechseln Sie im Azure-Portal zu Ihrem Automation-Konto.
Wählen Sie unter Kontoeinstellungen die Option Schlüssel aus, um die primären und sekundären Zugriffsschlüssel Ihres Automation-Kontos anzuzeigen. Sie können einen der beiden Schlüssel für den Zugriff auf Ihr Automation-Konto verwenden. Es wird jedoch empfohlen, den ersten Schlüssel zu verwenden und die Verwendung des zweiten Schlüssels zu reservieren.
Manuelles Rotieren von Zugriffsschlüsseln
Es wird empfohlen, Ihre Zugriffsschlüssel regelmäßig zu rotieren, um das Automation-Konto zu schützen. Da Sie über zwei Zugriffsschlüssel verfügen, können Sie sie im Azure-Portal oder mithilfe eines Azure PowerShell-Cmdlets rotieren.
Auswählen eines Clients
Führen Sie folgende Schritte aus:
- Navigieren Sie im Azure-Portal zu Ihrem Automation-Konto.
- Wählen Sie unter Kontoeinstellungen die Option Schlüssel aus.
- Wählen Sie Primären Schlüsseln neu generieren, um den primären Zugriffsschlüssel für Ihr Automation-Konto erneut zu generieren.
- Wählen Sie Sekundären Schlüsseln neu generieren, um den sekundären Zugriffsschlüssel erneut zu generieren.
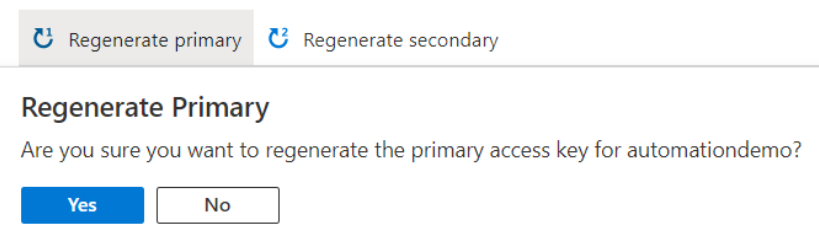
Anzeigen der Registrierungs-URL
Der DSC-Knoten wird mithilfe der Registrierungs-URL beim State Configuration-Dienst registriert und mithilfe eines Registrierungsschlüssels zusammen mit den Zugriffsschlüsseln für das Automation-Konto authentifiziert.
Nächste Schritte
- Informationen zu den ersten Schritten mit PowerShell-Runbooks finden Sie unter Tutorial: Erstellen eines PowerShell-Runbooks.
- Informationen zu den ersten Schritten mit PowerShell-Workflow-Runbooks finden Sie unter Tutorial: Erstellen eines PowerShell-Workflow-Runbooks.
- Informationen zu den ersten Schritten mit Python 3-Runbooks finden Sie unter Tutorial: Erstellen eines Python 3-Runbooks.
- Eine Referenz zu den PowerShell-Cmdlets finden Sie unter Az.Automation.