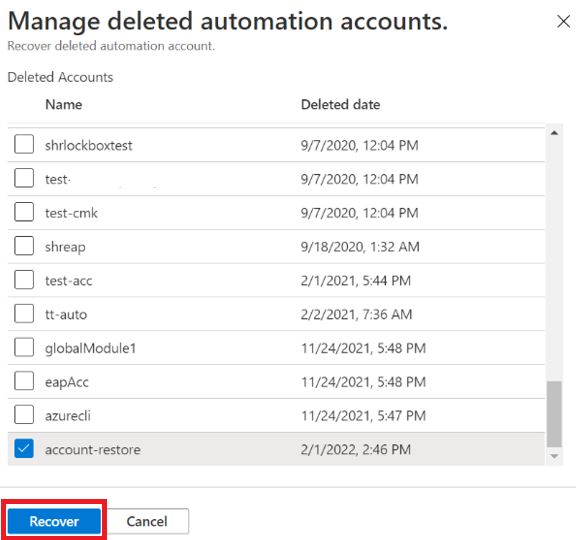Verwalten Ihres Azure Automation-Kontos
Wenn Sie ein Azure Automation-Konto zum Automatisieren des IT-oder Geschäftsprozesses oder zum Aktivieren seiner anderen Features zur Unterstützung der Betriebsverwaltung ihrer Azure-und nicht-Azure-Computer (z. b. Updateverwaltung) aktivieren, können Sie das Automation-Konto nicht mehr verwenden. Wenn Sie Funktionen aktiviert haben, die von der Integration mit einem Azure Monitor Log Analytics-Arbeitsbereich abhängen, sind mehr Schritte erforderlich, um diese Aktion abzuschließen.
In diesem Artikel erfahren Sie, wie Sie Ihr Automation-Konto über das Azure-Portal, Azure PowerShell, die Azure CLI oder die REST-API vollständig entfernen und Ihr gelöschtes Azure Automation-Konto wiederherstellen.
Löschen des Azure Automation-Kontos
Das Entfernen dieses Features kann mit einer der folgenden Methoden basierend auf den unterstützten Bereitstellungsmodellen erfolgen:
Löschen Sie die Ressourcengruppe mit dem Automation-Konto.
Löschen Sie die Ressourcengruppe, die das Automation-Konto und den verknüpften Azure Monitor Log Analytics-Arbeitsbereich enthält, die jeweils für die Unterstützung dieses Features vorgesehen sind.
- Das Konto und der Arbeitsbereich sind für die Unterstützung von Updateverwaltung, Änderungsnachverfolgung und Bestand und/oder VMS außerhalb der Geschäftszeiten starten/beenden vorgesehen.
- Das Konto ist für die Prozessautomatisierung und die Integration in einen Arbeitsbereich zum Senden von Runbook-Auftragsstatus und Auftragsdaten strömen reserviert.
Heben Sie die Verknüpfung des Log Analytics-Arbeitsbereichs mit dem Automation-Konto auf und löschen Sie das Automation-Konto.
Löschen Sie die Funktion aus dem verknüpften Arbeitsbereich, entfernen Sie die Verknüpfung des Kontos mit dem Arbeitsbereich, und löschen Sie dann das Automation-Konto.
Voraussetzungen
Stellen Sie sicher, dass keine Resource Manager-Sperren auf das Abonnement, die Ressourcengruppe oder die Ressource angewendet wurden, die ein versehentliches Löschen oder Ändern kritischer Ressourcen verhindern. Wenn Sie die Lösung „VMs außerhalb der Geschäftszeiten starten/beenden“ bereitgestellt haben, wird die Sperrebene für mehrere abhängige Ressourcen im Automation-Konto (insbesondere die zugehörigen Runbooks und Variablen) auf CanNotDelete festgelegt. Entfernen Sie alle Sperren, bevor Sie das Automation-Konto löschen.
Hinweis
Wenn Sie eine Fehlermeldung ähnlich der folgenden erhalten: The link cannot be updated or deleted because it is linked to Update Management and/or ChangeTracking Solutions, wird Ihr Automation-Konto mit einem Log Analytics-Arbeitsbereich verknüpft, in dem entweder die Updateverwaltung und/oder Änderungsnachverfolgung und Bestand aktiviert sind. Weitere Informationen finden Sie weiter unten unter Löschen eines Shared Capability Automation-Kontos.
Löschen der dedizierten Ressourcengruppe
Um Ihr Automation-Konto zu löschen, und auch den Log Analytics Arbeitsbereich, wenn Sie mit dem Konto verknüpft sind, das in derselben Ressourcengruppe für das Konto erstellt wurde, führen Sie die Schritte aus, die im Artikel Azure Resource Manager Ressourcengruppe und Ressourcen-Löschung beschrieben werden.
Erstellen eines eigenständigen Automation-Kontos
Wenn Ihr Automation-Konto nicht mit einem Log Analytics Arbeitsbereich verknüpft ist, führen Sie die folgenden Schritte aus, um es zu löschen.
Melden Sie sich unter https://portal.azure.com bei Azure an.
Navigieren Sie im Azure-Portal zu Automation-Konten.
Öffnen Sie Ihr Automation-Konto, und wählen Sie im Menü Löschen aus.
Während die Informationen überprüft werden und das Konto gelöscht wird, können Sie den Status im Menü unter Benachrichtigungen nachverfolgen.
Löschen eines eigenständigen Automation-Kontos
Wenn Ihr Automation-Konto mit einem Log Analytics Arbeitsbereich verknüpft ist, um Auftragsdaten-Streams und Auftrags-Protokolle zu erfassen, führen Sie die folgenden Schritte aus, um das Konto zu löschen.
Es gibt zwei Optionen für das Aufheben der Verknüpfung des Log Analytics-Arbeitsbereichs mit Ihrem Automation-Konto. Dieser Vorgang lässt sich im Automation-Konto oder verknüpften Arbeitsbereich durchführen.
Führen Sie die folgenden Schritte aus, um die Verknüpfung mit Ihrem Automation-Konto aufzuheben.
Navigieren Sie im Azure-Portal zu Automation-Konten.
Öffnen Sie Ihr Automation-Konto, und wählen Sie auf der linken Seite unter Zugehörige Ressourcen die Option Verknüpfter Arbeitsbereich aus.
Wählen Sie auf der Seite Verknüpfung des Arbeitsbereichs aufheben die Option Verknüpfung des Arbeitsbereichs aufheben aus, und gehen Sie entsprechend den Aufforderungen vor.

Während versucht wird, die Verknüpfung mit dem Log Analytics-Arbeitsbereich aufzuheben, können Sie den Status im Menü unter Benachrichtigungen nachverfolgen.
Führen Sie die folgenden Schritte aus, um die Verknüpfung im Arbeitsbereich aufzuheben.
Navigieren Sie im Azure-Portal zu Log Analytics-Arbeitsbereiche.
Wählen Sie im Arbeitsbereich unter Verwandte Ressourcen die Option Automation-Konto aus.
Klicken Sie auf der Seite „Automation-Konto“ auf Kontoverknüpfung aufheben, und reagieren Sie auf die Aufforderungen.
Während versucht wird, die Verknüpfung mit dem Automation-Konto aufzuheben, können Sie den Status im Menü unter Benachrichtigungen nachverfolgen.
Nachdem die Verknüpfung des Automation-Kontos mit dem Arbeitsbereich erfolgreich aufgehoben wurde, führen Sie die Schritte im Abschnitt eigenständiges Automation-Konto aus, um das Konto zu löschen.
Löschen eines Shared Capability Automation-Kontos
Führen Sie die folgenden Schritte aus, um Ihr Automation-Konto zu löschen, das mit einem Log Analytics-Arbeitsbereich verknüpft ist, um Updateverwaltung, Änderungsnachverfolgung und Bestand und/oder VMS außerhalb der Geschäftszeiten starten/beenden zu unterstützen.
Schritt 1: Löschen Sie die Lösung aus dem verknüpften Arbeitsbereich
Melden Sie sich unter https://portal.azure.com bei Azure an.
Navigieren Sie zu Ihrem Automation-Konto, und wählen Sie Verknüpfter Arbeitsbereich aus.
Wählen Sie unter Verwandte Ressourcen die Option Verknüpfter Arbeitsbereich und anschließend Zum Arbeitsbereich wechseln aus.
Wählen Sie unter Klassisch die Option Legacy-Lösungen aus.
Wählen Sie auf der Seite Lösungen basierend auf den Features, die im Konto bereitgestellt werden, eine der folgenden Aktionen aus:
- Wählen Sie für VMS außerhalb der Geschäftszeiten starten/beenden Start-Ende-VM [Arbeitsbereichname]aus.
- Wählen Sie für Updateverwaltung Updates (Name des Arbeitsbereichs)aus.
- Wählen Sie für Änderungsnachverfolgung und Bestand die Option ChangeTracking (Name des Arbeitsbereichs)aus.
Wählen Sie auf der Seite Lösung auf der Symbolleiste Löschen aus. Wenn mehr als eine der oben aufgeführten Features für das Automation-Konto und den verknüpften Arbeitsbereich bereitgestellt wird, müssen Sie diese auswählen und löschen, bevor Sie den Vorgang fortsetzen.
Während die Informationen überprüft werden und die Funktion gelöscht wird, können Sie den Fortschritt im Menü unter Benachrichtigungen nachverfolgen. Nach dem Löschvorgang kehren Sie zur Seite „Lösungen“ zurück.
Schritt 2: Aufheben der Verknüpfung eines Arbeitsbereichs über ein Automation-Konto
Es gibt zwei Optionen für das Aufheben der Verknüpfung des Log Analytics-Arbeitsbereichs mit Ihrem Automation-Konto. Dieser Vorgang lässt sich im Automation-Konto oder verknüpften Arbeitsbereich durchführen.
Führen Sie die folgenden Schritte aus, um die Verknüpfung mit Ihrem Automation-Konto aufzuheben.
Navigieren Sie im Azure-Portal zu Automation-Konten.
Öffnen Sie Ihr Automation-Konto, und wählen Sie auf der linken Seite unter Zugehörige Ressourcen die Option Verknüpfter Arbeitsbereich aus.
Wählen Sie auf der Seite Verknüpfung des Arbeitsbereichs aufheben die Option Verknüpfung des Arbeitsbereichs aufheben aus, und gehen Sie entsprechend den Aufforderungen vor.

Während versucht wird, die Verknüpfung mit dem Log Analytics-Arbeitsbereich aufzuheben, können Sie den Status im Menü unter Benachrichtigungen nachverfolgen.
Führen Sie die folgenden Schritte aus, um die Verknüpfung im Arbeitsbereich aufzuheben.
Navigieren Sie im Azure-Portal zu Log Analytics-Arbeitsbereiche.
Wählen Sie im Arbeitsbereich unter Verwandte Ressourcen die Option Automation-Konto aus.
Klicken Sie auf der Seite „Automation-Konto“ auf Kontoverknüpfung aufheben, und reagieren Sie auf die Aufforderungen.
Während versucht wird, die Verknüpfung mit dem Automation-Konto aufzuheben, können Sie den Status im Menü unter Benachrichtigungen nachverfolgen.
Schritt 3: Löschen des Automation-Kontos
Nachdem die Verknüpfung des Automation-Kontos mit dem Arbeitsbereich erfolgreich aufgehoben wurde, führen Sie die Schritte im Abschnitt eigenständiges Automation-Konto aus, um das Konto zu löschen.
Wiederherstellen eines gelöschten Automation-Kontos
Sie können ein gelöschtes Automation-Konto im Azure-Portal wiederherstellen.
Um ein Automation-Konto wiederherzustellen, stellen Sie sicher, dass die folgenden Bedingungen erfüllt sind:
- Sie haben das Automation-Konto mit dem Azure Resource Manager-Bereitstellungsmodell erstellt und innerhalb der letzten 30 Tage gelöscht.
- Bevor Sie ein gelöschtes Automation-Konto wiederherzustellen versuchen, vergewissern Sie sich, dass die Ressourcengruppe für dieses Konto vorhanden ist.
Hinweis
- Wenn die Ressourcengruppe des Automation-Kontos gelöscht wird, müssen Sie zur Wiederherstellung die Ressourcengruppe mit dem gleichen Namen neu erstellen.
- Obwohl die Ressourcengruppe nicht vorhanden ist, wird das Automation-Konto in der Liste gelöschter Elemente angezeigt. Wenn die Ressourcengruppe nicht vorhanden ist, tritt beim Kontowiederherstellungsvorgang der Fehler Fehler beim Wiederherstellen des Kontos auf.
Wiederherstellen eines gelöschten Automation-Kontos
Melden Sie sich beim Azure-Portal an.
Navigieren Sie zu Ihrem Automation-Konto.
Wählen Sie auf der Seite Automation-Konten die Option Gelöschte Konten verwalten aus.
Wählen Sie im Bereich Gelöschte Automation-Konten verwalten in der Dropdownliste Abonnement aus.
Die Liste gelöschter Konten in diesem Abonnement wird angezeigt.
Aktivieren Sie das Kontrollkästchen für die Konten, die Sie wiederherstellen möchten, und klicken Sie auf Wiederherstellen.
Es wird eine Benachrichtigung angezeigt, um zu bestätigen, dass das Konto wiederhergestellt wurde.
Nächste Schritte
Informationen zum Erstellen eines Automation-Kontos über das Azure-Portal finden Sie unter Erstellen eines eigenständigen Azure Automation-Kontos. Wenn Sie Ihr Konto lieber mithilfe einer Vorlage erstellen möchten, finden Sie weitere Informationen unter Erstellen eines Automation-Kontos mithilfe einer Azure Resource Manager-Vorlage.