Schnellstart: Verwenden von Azure Cache for Redis mit einer Java-App
In dieser Schnellstartanleitung integrieren Sie Azure Cache for Redis mit dem Redis-Client Jedis in eine Java-App. Ihre App stellt eine Verbindung mit einem sicheren, dedizierten Cache her, der von jeder Anwendung in Azure aus zugänglich ist.
Zum Code springen
In dieser Schnellstartanleitung wird das Feature für den Maven-Archetyp verwendet, um ein Gerüst für eine Java-App zu generieren. Sie erfahren in diesem Schnellstart, wie Sie den Code konfigurieren, um eine funktionierende App zu erstellen, die eine Verbindung mit Azure Cache for Redis herstellt.
Wenn Sie direkt mit dem Code fortfahren möchten, sehen Sie sich das Java-Schnellstartbeispiel auf GitHub an.
Voraussetzungen
- Ein Azure-Abonnement. Kostenloses Konto erstellen
- Apache Maven
Erstellen eines Caches
Melden Sie sich zum Erstellen eines Cache beim Azure-Portal an. Wählen Sie im Menü des Portals Ressource erstellen aus.
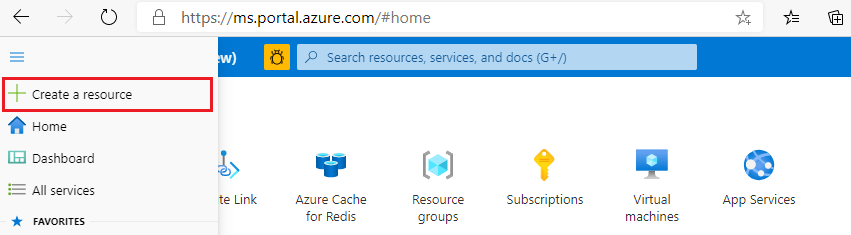
Geben Sie im Bereich Erste Schritte den Begriff Azure Cache for Redis auf der Suchleiste ein. Navigieren Sie in den Suchergebnissen zu Azure Cache for Redis, und wählen Sie dann Erstellen aus.
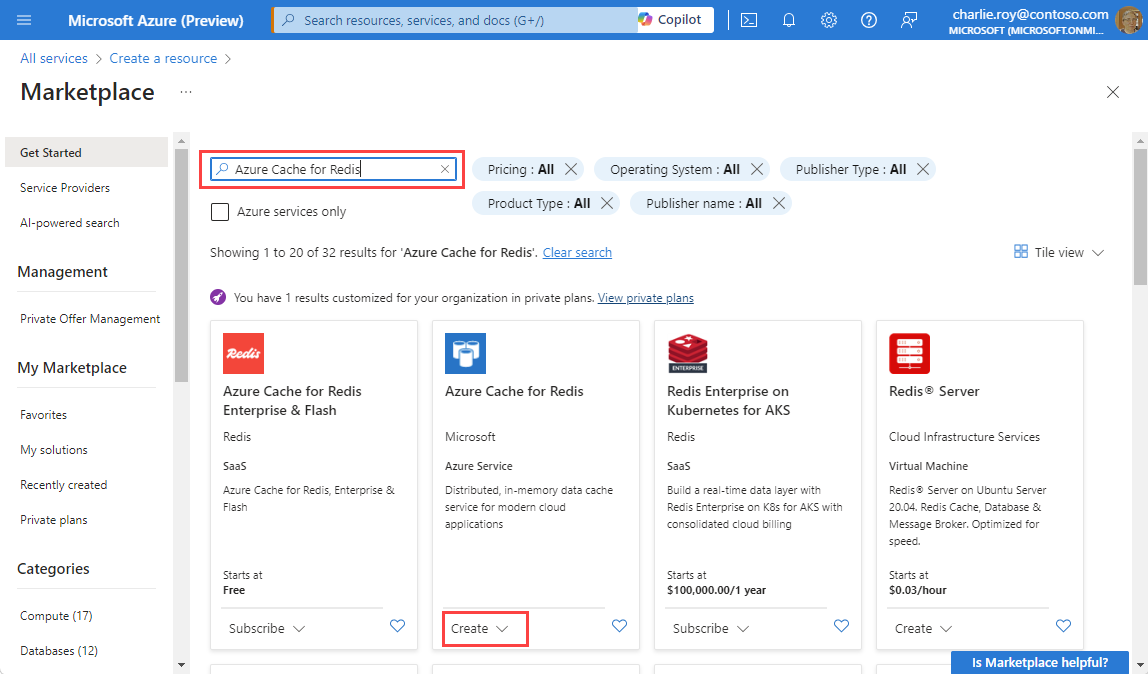
Konfigurieren Sie im Bereich Neuer Redis Cache auf der Registerkarte Grundlagen die folgenden Einstellungen für Ihren Cache:
Einstellung Aktion Beschreibung Abonnement Wählen Sie Ihr Azure-Abonnement. Das Abonnement, das zum Erstellen der neuen Instanz von Azure Cache for Redis verwendet werden soll Ressourcengruppe Wählen Sie eine Ressourcengruppe aus, oder wählen Sie Neu erstellen aus, und geben Sie einen Namen für eine neue Ressourcengruppe ein. Ein Name für die Ressourcengruppe, in der Ihr Cache und weitere Ressourcen erstellt werden. Wenn Sie alle Ihre App-Ressourcen in einer Ressourcengruppe zusammenfassen, können Sie sie einfacher gemeinsam verwalten oder löschen. DNS-Name Geben Sie einen eindeutigen Namen ein. Der Cachename muss eine Zeichenfolge von 1 bis 63 Zeichen sein, die nur Zahlen, Buchstaben und Bindestriche enthalten darf. Der Name muss mit einer Zahl oder einem Buchstaben beginnen und enden und darf keine aufeinanderfolgenden Bindestriche enthalten. Der Hostname Ihrer Cache-Instanz ist \<DNS name>.redis.cache.windows.net.Location Wählen Sie einen Standort aus. Eine Azure-Region, die sich in der Nähe anderer Dienste befindet, die Ihren Cache verwenden Cache-SKU Wählen Sie eine SKU aus. Die SKU bestimmt die Parameter für Größe, Leistung und Features, die für den Cache verfügbar sind. Weitere Informationen finden Sie unter Azure Cache for Redis. Cachegröße Wählen Sie eine Cachegröße aus. Weitere Informationen finden Sie unter Azure Cache for Redis. Wählen Sie die Registerkarte Netzwerk oder Weiter: Netzwerk aus.
Wählen Sie auf der Registerkarte Netzwerk eine Konnektivitätsmethode für den Cache aus.
Wählen Sie die Registerkarte Erweitert oder Weiter: Erweitert aus.
Überprüfen Sie im Bereich Erweitert die Authentifizierungsmethode basierend auf den folgenden Informationen, oder wählen Sie eine aus:
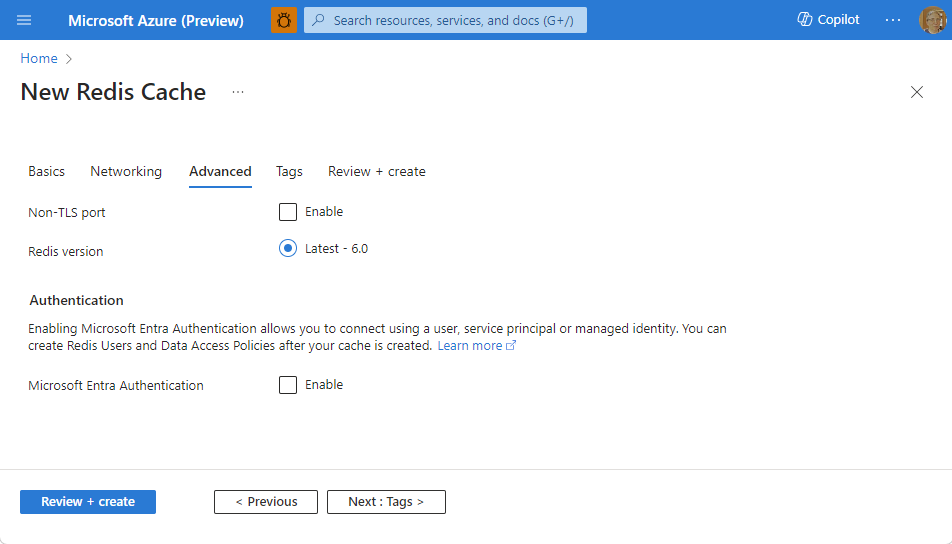
- Standardmäßig ist für einen neuen Basic-, Standard- oder Premium-Cache die Microsoft Entra-Authentifizierung aktiviert und die Authentifizierung mit Zugriffsschlüsseln deaktiviert.
- Für Basic- oder Standard-Caches können Sie sich für die Auswahl eines Nicht-TLS-Ports entscheiden.
- Für Standard- und Premium-Caches können Sie Verfügbarkeitszonen aktivieren. Verfügbarkeitszonen können nach der Erstellung des Caches nicht deaktiviert werden.
- Konfigurieren Sie für ein Premium-Cache die Einstellungen für einen Nicht-TLS-Port, das Clustering, die verwaltete Identität und die Datenpersistenz.
Wichtig
Verwenden Sie für optimale Sicherheit nach Möglichkeit Microsoft Entra ID mit verwalteten Identitäten, um Anforderungen für Ihren Cache zu autorisieren. Die Autorisierung mit Microsoft Entra ID und verwalteten Identitäten bietet eine höhere Sicherheit und Benutzerfreundlichkeit als die Autorisierung mit einem Schlüssel für den gemeinsamen Zugriff. Weitere Informationen zur Verwendung verwalteter Identitäten mit Ihrem Cache finden Sie unter Verwenden von Microsoft Entra ID für die Cacheauthentifizierung.
(Optional) Wählen Sie die Registerkarte Tags oder Weiter: Tags aus.
(Optional) Geben Sie auf der Registerkarte Tags einen Tagnamen und den zugehörigen Wert ein, wenn Sie die Cacheressource kategorisieren möchten.
Wählen Sie die Schaltfläche Überprüfen + erstellen aus.
Auf der Registerkarte Überprüfen und erstellen überprüft Azure automatisch Ihre Konfiguration.
Wenn die grüne Meldung Validierung erfolgreich angezeigt wird, wählen Sie Erstellen aus.
Eine neue Cachebereitstellung dauert mehrere Minuten. Sie können den Fortschritt der Bereitstellung im Bereich „Übersicht“ von Azure Cache for Redis überwachen. Wenn als Status der Wert Wird ausgeführt angezeigt wird, kann der Cache verwendet werden.
Abrufen des Hostnamens, der Ports und des Zugriffsschlüssels
Um Ihren Azure Cache for Redis-Server zu verbinden, benötigt der Cacheclient den Hostnamen des Cache, die Ports und einen Zugriffsschlüssel. Einige Clients verweisen möglicherweise mit geringfügig anderen Namen auf diese Elemente. Sie finden Hostname, Ports und Schlüssel im Azure-Portal.
So rufen Sie einen Zugriffsschlüssel für Ihren Cache ab
- Navigieren Sie im Azure-Portal zu Ihrem Cache.
- Wählen Sie im Dienstmenü unter Einstellungen die Option Authentifizierung aus.
- Wählen Sie im Bereich Authentifizierung die Registerkarte Zugriffsschlüssel aus.
- Um den Wert für einen Zugriffsschlüssel zu kopieren, wählen Sie im Schlüsselfeld das Symbol Kopieren aus.
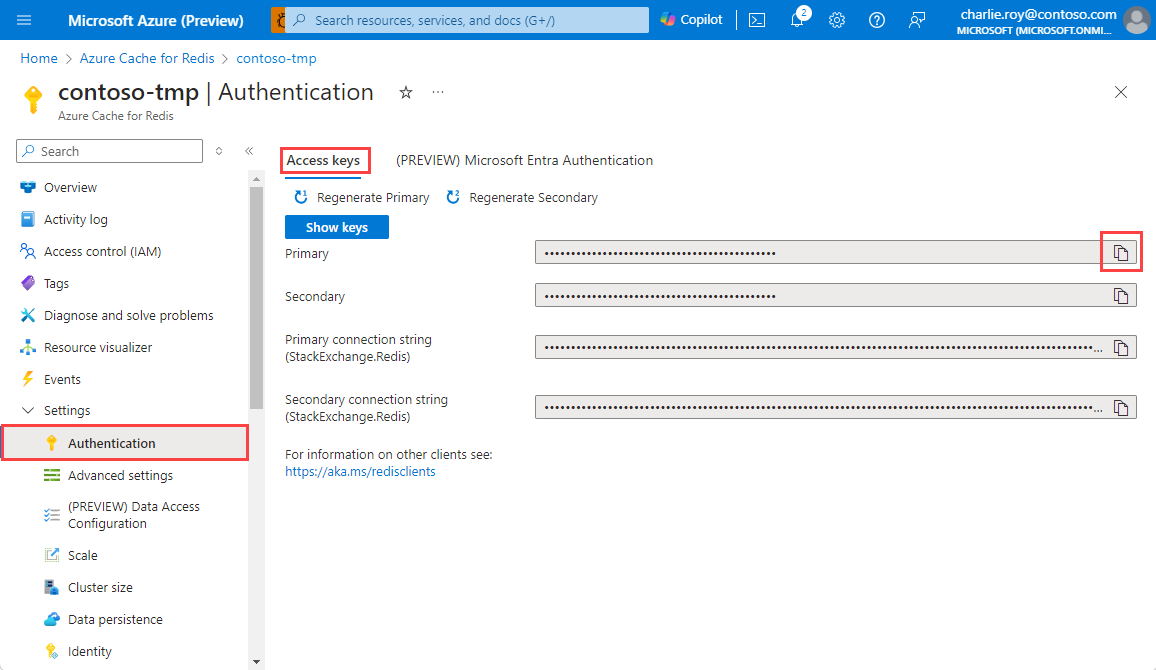
So rufen Sie den Hostnamen und die Ports für Ihren Cache ab
- Navigieren Sie im Azure-Portal zu Ihrem Cache.
- Wählen Sie im Dienstmenü die Option Übersicht aus.
- Wählen Sie unter Grundlagen für Hostname das Symbol Kopieren aus, um den Hostnamenwert zu kopieren. Der Hostnamenwert hat das Format
<DNS name>.redis.cache.windows.net. - Wählen Sie für Ports das Symbol Kopieren aus, um die Portwerte zu kopieren.
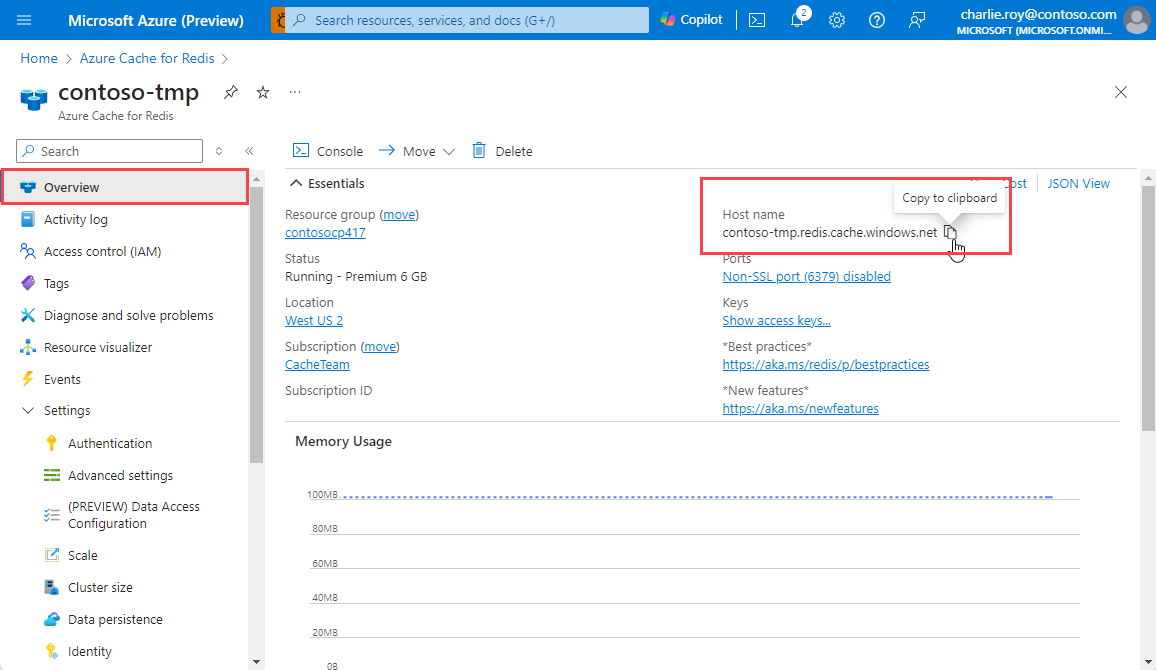
Einrichten der Arbeitsumgebung
Fügen Sie abhängig von Ihrem Betriebssystem Umgebungsvariablen für den Hostnamen und den primären Zugriffsschlüssel hinzu, die Sie sich zuvor notiert haben. Legen Sie in einem Eingabeaufforderungsfenster oder Terminalfenster die folgenden Werte fest:
export REDISCACHEHOSTNAME=<your-host-name>.redis.cache.windows.net
export REDISCACHEKEY=<your-primary-access-key>
Ersetzen Sie die Platzhalter durch die folgenden Werte:
<your-host-name>: Der DNS-Hostname, den Sie im Abschnitt Eigenschaften Ihrer Azure Cache for Redis-Ressource im Azure-Portal abgerufen haben<your-primary-access-key>: Der primäre Zugriffsschlüssel, den Sie im Abschnitt Zugriffsschlüssel Ihrer Azure Cache for Redis-Ressource im Azure-Portal abgerufen haben
Überprüfen des Java-Beispiels
In diesem Beispiel verwenden Sie Maven, um die Schnellstart-App auszuführen.
Wechseln Sie zum neuen Projektverzeichnis redistest.
Öffnen Sie die Datei pom.xml. Überprüfen Sie in der Datei, ob eine Abhängigkeit für Jedis angezeigt wird:
<dependency> <groupId>redis.clients</groupId> <artifactId>jedis</artifactId> <version>4.1.0</version> <type>jar</type> <scope>compile</scope> </dependency>Schließen Sie die Datei pom.xml.
Öffnen Sie App.java, und stellen Sie sicher, dass der folgende Code angezeigt wird:
package example.demo; import redis.clients.jedis.DefaultJedisClientConfig; import redis.clients.jedis.Jedis; /** * Redis test * */ public class App { public static void main( String[] args ) { boolean useSsl = true; String cacheHostname = System.getenv("REDISCACHEHOSTNAME"); String cachekey = System.getenv("REDISCACHEKEY"); // Connect to the Azure Cache for Redis over the TLS/SSL port using the key. Jedis jedis = new Jedis(cacheHostname, 6380, DefaultJedisClientConfig.builder() .password(cachekey) .ssl(useSsl) .build()); // Perform cache operations by using the cache connection object. // Simple PING command System.out.println( "\nCache Command : Ping" ); System.out.println( "Cache Response : " + jedis.ping()); // Simple get and put of integral data types into the cache System.out.println( "\nCache Command : GET Message" ); System.out.println( "Cache Response : " + jedis.get("Message")); System.out.println( "\nCache Command : SET Message" ); System.out.println( "Cache Response : " + jedis.set("Message", "Hello! The cache is working from Java!")); // Demonstrate "SET Message" executed as expected... System.out.println( "\nCache Command : GET Message" ); System.out.println( "Cache Response : " + jedis.get("Message")); // Get the client list, useful to see if connection list is growing... System.out.println( "\nCache Command : CLIENT LIST" ); System.out.println( "Cache Response : " + jedis.clientList()); jedis.close(); } }Dieser Code zeigt, wie Sie unter Verwendung der Umgebungsvariablen für Cachehostname und Schlüssel eine Verbindung mit einer Azure Cache for Redis-Instanz herstellen. Der Code speichert auch einen Zeichenfolgenwert im Cache und ruft ihn ab. Außerdem werden die Befehle
PINGundCLIENT LISTausgeführt.Schließen Sie App.java.
Erstellen und Ausführen der App
Legen Sie die Umgebungsvariablen wie zuvor notiert fest:
Führen Sie den folgenden Maven-Befehl aus, um die App zu erstellen und auszuführen:
In der folgenden Ausgabe können Sie sehen, dass der Message Schlüssel zuvor einen zwischengespeicherten Wert hatte. Der Wert wurde mithilfe von jedis.set auf einen neuen Wert aktualisiert. Außerdem hat die App die Befehle PING und CLIENT LIST ausgeführt.
Cache Command : Ping
Cache Response : PONG
Cache Command : GET Message
Cache Response : Hello! The cache is working from Java!
Cache Command : SET Message
Cache Response : OK
Cache Command : GET Message
Cache Response : Hello! The cache is working from Java!
Cache Command : CLIENT LIST
Cache Response : id=777430 addr= :58989 fd=22 name= age=1 idle=0 flags=N db=0 sub=0 psub=0 multi=-1 qbuf=0 qbuf-free=32768 obl=0 oll=0 omem=0 ow=0 owmem=0 events=r cmd=client numops=6
Bereinigen von Ressourcen
Wenn Sie die in diesem Artikel erstellten Ressourcen weiterhin verwenden möchten, behalten Sie die Ressourcengruppe bei.
Wenn Sie die Ressourcen nicht mehr benötigen, können Sie die erstellte Azure-Ressourcengruppe löschen, um Kosten im Zusammenhang mit den Ressourcen zu vermeiden.
Warnung
Das Löschen einer Ressourcengruppe kann nicht rückgängig gemacht werden. Beim Löschen einer Ressourcengruppe werden alle darin enthaltenen Ressourcen endgültig gelöscht. Achten Sie daher darauf, dass Sie nicht versehentlich die falsche Ressourcengruppe oder die falschen Ressourcen löschen. Falls Sie die Ressourcen in einer vorhandenen Ressourcengruppe erstellt haben, die Ressourcen enthält, die Sie behalten möchten, können Sie anstelle der Ressourcengruppe alle Ressourcen einzeln löschen.
Löschen einer Ressourcengruppe
Melden Sie sich beim Azure-Portal an, und wählen Sie anschließend Ressourcengruppen aus.
Wählen Sie die zu löschende Ressourcengruppe aus.
Wenn viele Ressourcengruppen vorhanden sind, geben Sie im Feld Nach einem beliebigen Feld filtern den Namen der Ressourcengruppe ein, die Sie für diesen Artikel erstellt haben. Wählen Sie in der Liste der Suchergebnisse die Ressourcengruppe aus.
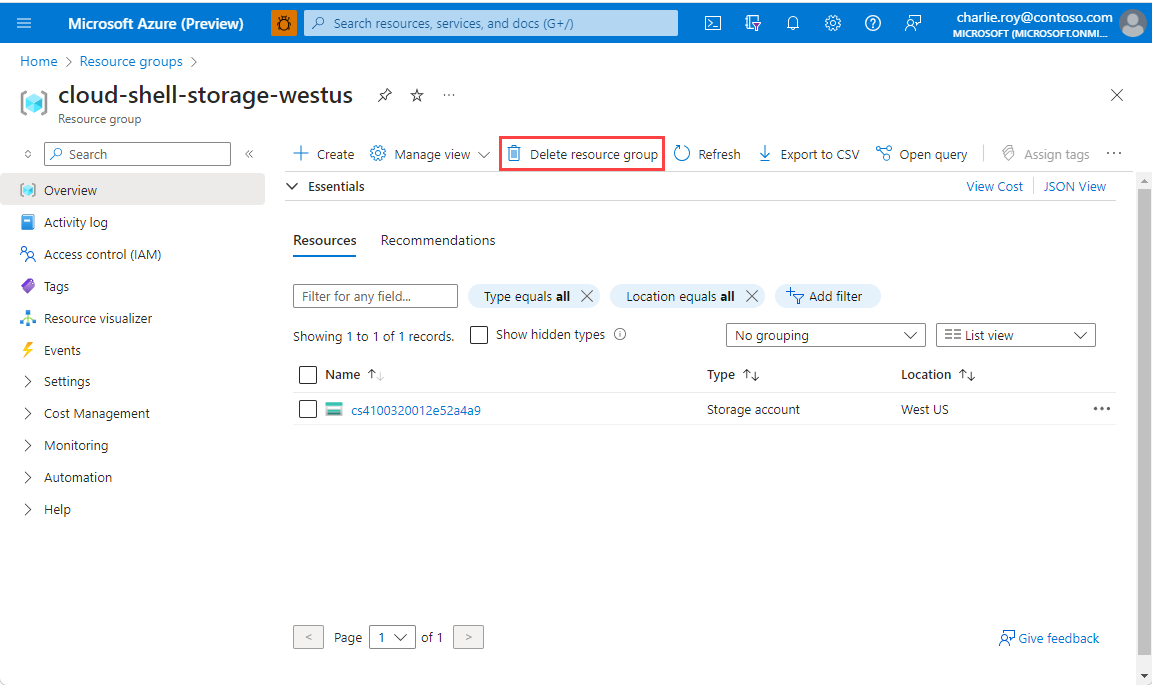
Wählen Sie die Option Ressourcengruppe löschen.
Geben Sie im Bereich Ressourcengruppe löschen zur Bestätigung den Namen Ihrer Ressourcengruppe ein, und wählen Sie dann Löschen aus.
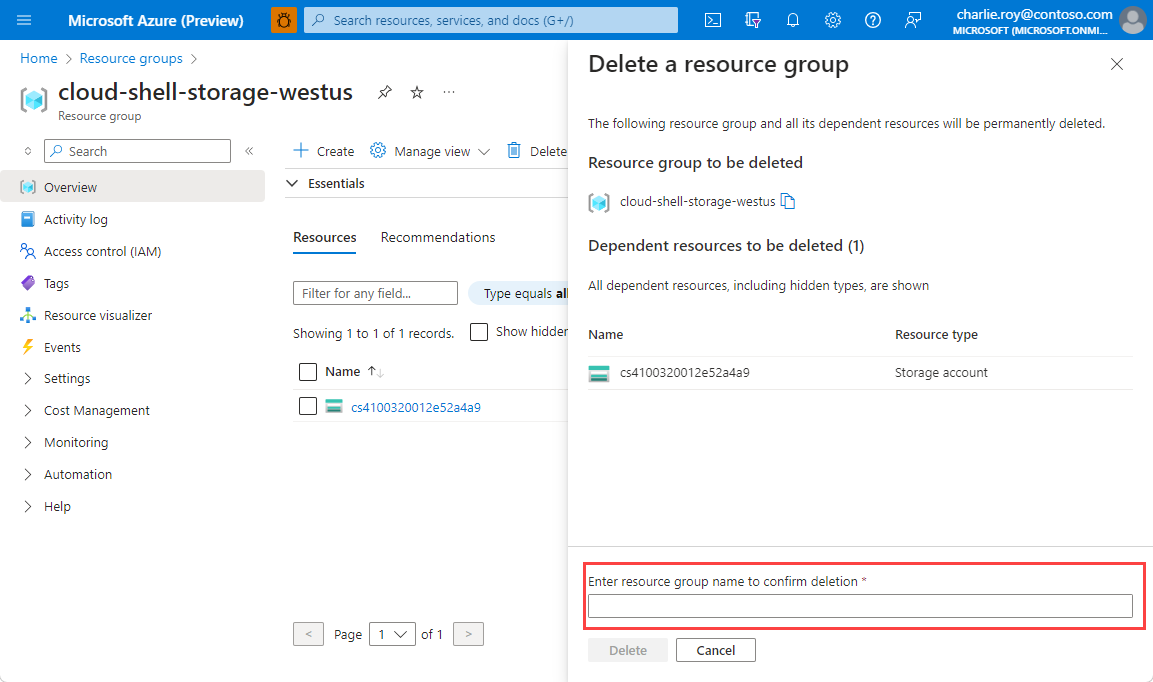
Innerhalb kurzer Zeit werden die Ressourcengruppe und alle darin enthaltenen Ressourcen gelöscht.