Hinweis
Für den Zugriff auf diese Seite ist eine Autorisierung erforderlich. Sie können versuchen, sich anzumelden oder das Verzeichnis zu wechseln.
Für den Zugriff auf diese Seite ist eine Autorisierung erforderlich. Sie können versuchen, das Verzeichnis zu wechseln.
Führen Sie mithilfe von Azure Container Instances serverlose Docker-Container schnell und einfach in Azure aus. Sie stellen eine Anwendung bedarfsgesteuert in einer Containerinstanz bereit, wenn Sie keine vollständige Containerorchestrierungsplattform wie Azure Kubernetes Service benötigen.
In diesem Schnellstart stellen Sie mithilfe der Azure-Befehlszeilenschnittstelle einen isolierten Docker-Container bereit und machen seine Anwendung über einen vollqualifizierten Domänennamen (Fully Qualified Domain Name, FQDN) verfügbar. Einige Sekunden nach dem Ausführen eines einzigen Bereitstellungsbefehls können Sie zur ausgeführten Anwendung im Container navigieren:
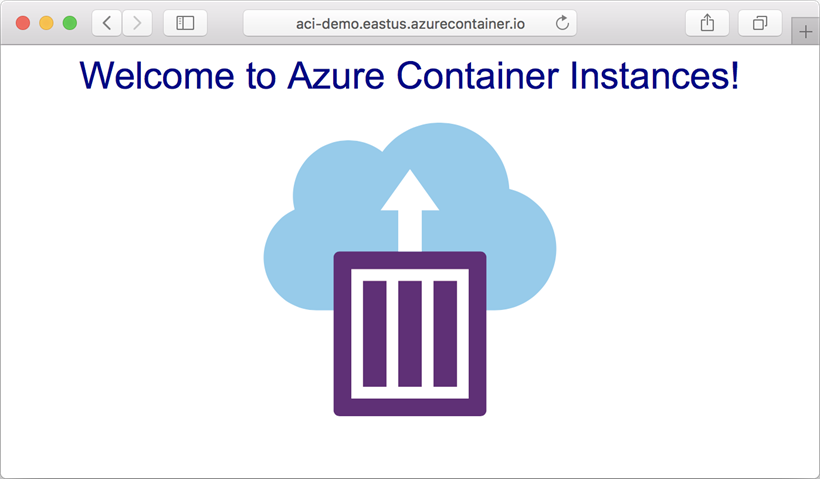
Wenn Sie kein Azure-Abonnement haben, erstellen Sie ein kostenloses Azure-Konto, bevor Sie beginnen.
Voraussetzungen
Verwenden Sie die Bash-Umgebung in Azure Cloud Shell. Weitere Informationen finden Sie unter Schnellstart für Bash in Azure Cloud Shell.
Wenn Sie CLI-Referenzbefehle lieber lokal ausführen, installieren Sie die Azure CLI. Wenn Sie Windows oder macOS ausführen, sollten Sie die Azure CLI in einem Docker-Container ausführen. Weitere Informationen finden Sie unter Ausführen der Azure CLI in einem Docker-Container.
Wenn Sie eine lokale Installation verwenden, melden Sie sich mithilfe des Befehls az login bei der Azure CLI an. Führen Sie die in Ihrem Terminal angezeigten Schritte aus, um den Authentifizierungsprozess abzuschließen. Informationen zu anderen Anmeldeoptionen finden Sie unter Anmelden mit der Azure CLI.
Installieren Sie die Azure CLI-Erweiterung beim ersten Einsatz, wenn Sie dazu aufgefordert werden. Weitere Informationen zu Erweiterungen finden Sie unter Verwenden von Erweiterungen mit der Azure CLI.
Führen Sie az version aus, um die installierte Version und die abhängigen Bibliotheken zu ermitteln. Führen Sie az upgrade aus, um das Upgrade auf die aktuelle Version durchzuführen.
Für diesen Schnellstart ist Version 2.0.55 oder höher der Azure CLI erforderlich. Bei Verwendung von Azure Cloud Shell ist die aktuelle Version bereits installiert.
Warnung
Bewährte Methode: Die über die Befehlszeilenschnittstelle (CLI) übergebenen Anmeldeinformationen des Benutzers werden als Nur-Text im Back-End gespeichert. Das Speichern von Anmeldeinformationen in Nur-Text ist ein Sicherheitsrisiko; Microsoft empfiehlt Kunden, Benutzeranmeldeinformationen in CLI-Umgebungsvariablen zu speichern, um sicherzustellen, dass sie verschlüsselt/transformiert werden, wenn sie im Back-End gespeichert sind.
Erstellen einer Ressourcengruppe
Azure Container Instances muss wie alle Azure-Ressourcen in einer Ressourcengruppe bereitgestellt werden. Mit Ressourcengruppen können verwandte Azure-Ressourcen organisiert und verwaltet werden.
Erstellen Sie zunächst mit dem folgenden Befehl az group create eine Ressourcengruppe namens myResourceGroup am Standort eastus:
az group create --name myResourceGroup --location eastus
Erstellen eines Containers
Sie besitzen eine Ressourcengruppe und können nun einen Container in Azure ausführen. Geben Sie zum Erstellen einer Containerinstanz mit der Azure-Befehlszeilenschnittstelle einen Ressourcengruppennamen, einen Containerinstanznamen und ein Docker-Containerimage im Befehl az container create an. In diesem Schnellstart verwenden Sie das öffentliche Image mcr.microsoft.com/azuredocs/aci-helloworld. Dieses Image verpackt eine kleine in Node.js geschriebene Web-App, die eine statische HTML-Seite bedient.
Sie können Ihre Container über das Internet verfügbar machen, indem Sie mindestens einen zu öffnenden Port und/oder eine DNS-Namensbezeichnung angeben. In diesem Schnellstart stellen Sie einen Container mit einer DNS-Namensbezeichnung bereit, damit die Web-App öffentlich erreichbar ist.
Führen Sie einen Befehl wie den folgenden aus, um eine Containerinstanz zu starten. Der Wert --dns-name-label muss in der Azure-Region, in der Sie die Instanz erstellen, eindeutig sein. Falls die Fehlermeldung „DNS-Namensbezeichnung ist nicht verfügbar.“ angezeigt wird, sollten Sie eine andere DNS-Namensbezeichnung verwenden.
az container create --resource-group myResourceGroup --name mycontainer --image mcr.microsoft.com/azuredocs/aci-helloworld --dns-name-label aci-demo --ports 80
Sie sollten innerhalb weniger Sekunden eine Antwort von der Azure-Befehlszeilenschnittstelle mit dem Hinweis erhalten, dass die Bereitstellung abgeschlossen wurde. Überprüfen Sie den Status mit dem Befehl az container show:
az container show --resource-group myResourceGroup --name mycontainer --query "{FQDN:ipAddress.fqdn,ProvisioningState:provisioningState}" --out table
Wenn Sie den Befehl ausführen, werden der vollständig qualifizierte Domänenname (Fully Qualified Domain Name, FQDN) des Containers und der Bereitstellungsstatus angezeigt.
FQDN ProvisioningState
--------------------------------- -------------------
aci-demo.eastus.azurecontainer.io Succeeded
Wenn der Wert ProvisioningState des Containers Erfolgreich lautet, navigieren Sie in Ihrem Browser zu seinem FQDN. Der Vorgang war erfolgreich, wenn in etwa die folgende Webseite angezeigt wird. Sie haben eine in einem Docker-Container ausgeführte Anwendung in Azure bereitgestellt.
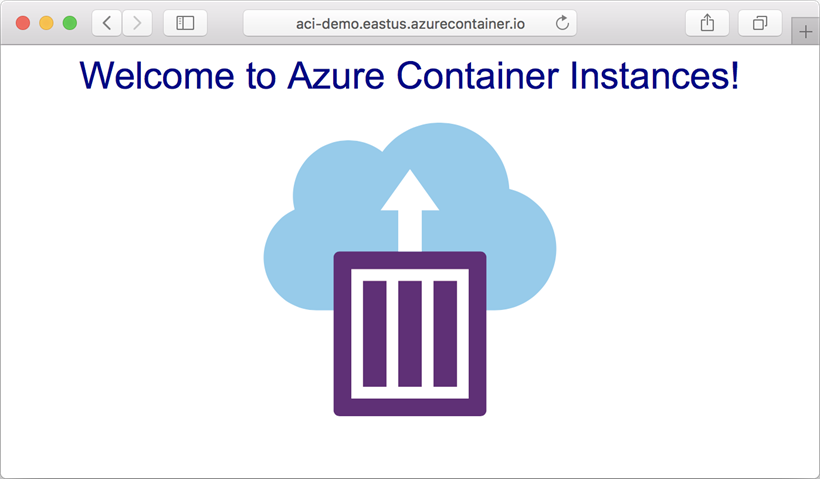
Sollte die Anwendung nicht sofort angezeigt werden, warten Sie einige Sekunden, bis die DNS-Auffüllung abgeschlossen ist, und aktualisieren Sie anschließend Ihren Browser.
Herunterladen der Containerprotokolle
Wenn Sie ein Problem mit einem Container oder der darin ausgeführten Anwendung beheben (oder nur seine Ausgabe anzeigen) müssen, sehen Sie sich zuerst die Protokolle der Containerinstanz an.
Verwenden Sie den Befehl az container logs, um die Protokolle der Containerinstanz per Pull abzurufen:
az container logs --resource-group myResourceGroup --name mycontainer
Die Ausgabe enthält die Protokolle für den Container und sollte die HTTP GET-Anforderungen anzeigen, die beim Betrachten der Anwendung in Ihrem Browser generiert wurden.
listening on port 80
::ffff:10.240.255.55 - - [21/Mar/2019:17:43:53 +0000] "GET / HTTP/1.1" 304 - "-" "Mozilla/5.0 (Windows NT 10.0; Win64; x64) AppleWebKit/537.36 (KHTML, like Gecko) Chrome/72.0.3626.121 Safari/537.36"
::ffff:10.240.255.55 - - [21/Mar/2019:17:44:36 +0000] "GET / HTTP/1.1" 304 - "-" "Mozilla/5.0 (Windows NT 10.0; Win64; x64) AppleWebKit/537.36 (KHTML, like Gecko) Chrome/72.0.3626.121 Safari/537.36"
::ffff:10.240.255.55 - - [21/Mar/2019:17:44:36 +0000] "GET / HTTP/1.1" 304 - "-" "Mozilla/5.0 (Windows NT 10.0; Win64; x64) AppleWebKit/537.36 (KHTML, like Gecko) Chrome/72.0.3626.121 Safari/537.36"
Anfügen von Ausgabestreams
Zusätzlich zum Anzeigen der Protokolle können Sie Ihre lokalen Standardausgabestreams und Standardfehlerstreams an die Streams des Containers anfügen.
Führen Sie zunächst den Befehl az container attach aus, um Ihre lokale Konsole den Ausgabestreams des Containers anzufügen:
az container attach --resource-group myResourceGroup --name mycontainer
Aktualisieren Sie nach dem Anfügen mehrmals Ihren Browser, um weitere Ausgaben zu generieren. Trennen Sie anschließend Ihre Konsole mit Control+C. Die Ausgabe sollte in etwa wie das folgende Beispiel aussehen:
Container 'mycontainer' is in state 'Running'...
(count: 1) (last timestamp: 2019-03-21 17:27:20+00:00) pulling image "mcr.microsoft.com/azuredocs/aci-helloworld"
(count: 1) (last timestamp: 2019-03-21 17:27:24+00:00) Successfully pulled image "mcr.microsoft.com/azuredocs/aci-helloworld"
(count: 1) (last timestamp: 2019-03-21 17:27:27+00:00) Created container
(count: 1) (last timestamp: 2019-03-21 17:27:27+00:00) Started container
Start streaming logs:
listening on port 80
::ffff:10.240.255.55 - - [21/Mar/2019:17:43:53 +0000] "GET / HTTP/1.1" 304 - "-" "Mozilla/5.0 (Windows NT 10.0; Win64; x64) AppleWebKit/537.36 (KHTML, like Gecko) Chrome/72.0.3626.121 Safari/537.36"
::ffff:10.240.255.55 - - [21/Mar/2019:17:44:36 +0000] "GET / HTTP/1.1" 304 - "-" "Mozilla/5.0 (Windows NT 10.0; Win64; x64) AppleWebKit/537.36 (KHTML, like Gecko) Chrome/72.0.3626.121 Safari/537.36"
::ffff:10.240.255.55 - - [21/Mar/2019:17:44:36 +0000] "GET / HTTP/1.1" 304 - "-" "Mozilla/5.0 (Windows NT 10.0; Win64; x64) AppleWebKit/537.36 (KHTML, like Gecko) Chrome/72.0.3626.121 Safari/537.36"
::ffff:10.240.255.55 - - [21/Mar/2019:17:47:01 +0000] "GET / HTTP/1.1" 304 - "-" "Mozilla/5.0 (Windows NT 10.0; Win64; x64) AppleWebKit/537.36 (KHTML, like Gecko) Chrome/72.0.3626.121 Safari/537.36"
::ffff:10.240.255.56 - - [21/Mar/2019:17:47:12 +0000] "GET / HTTP/1.1" 304 - "-" "Mozilla/5.0 (Windows NT 10.0; Win64; x64) AppleWebKit/537.36 (KHTML, like Gecko) Chrome/72.0.3626.121 Safari/537.36"
Bereinigen von Ressourcen
Wenn Sie den Container nicht mehr benötigen, entfernen Sie ihn mithilfe des Befehls az container delete:
az container delete --resource-group myResourceGroup --name mycontainer
Um sicherzustellen, dass der Container gelöscht wurde, führen Sie den Befehl az container list aus:
az container list --resource-group myResourceGroup --output table
Der Container mycontainer sollte nicht in der Ausgabe des Befehls angezeigt werden. Wenn die Ressourcengruppe keine anderen Container enthält, wird keine Ausgabe angezeigt.
Wenn Sie die Ressourcengruppe myResourceGroup und alle darin enthaltenen Ressourcen nicht mehr benötigen, löschen Sie sie mit dem Befehl az group delete:
az group delete --name myResourceGroup
Nächste Schritte
In dieser Schnellstartanleitung haben Sie eine Azure-Containerinstanz aus einem öffentlichen Microsoft-Image erstellt. Fahren Sie mit dem Azure Container Instances-Tutorial fort, wenn Sie ein Containerimage erstellen und über eine private Azure-Containerregistrierung bereitstellen möchten.
Um Optionen zum Ausführen von Containern in einem Orchestrierungssystem in Azure zu testen, lesen Sie die Schnellstartanleitung für Azure Kubernetes Service (AKS).
