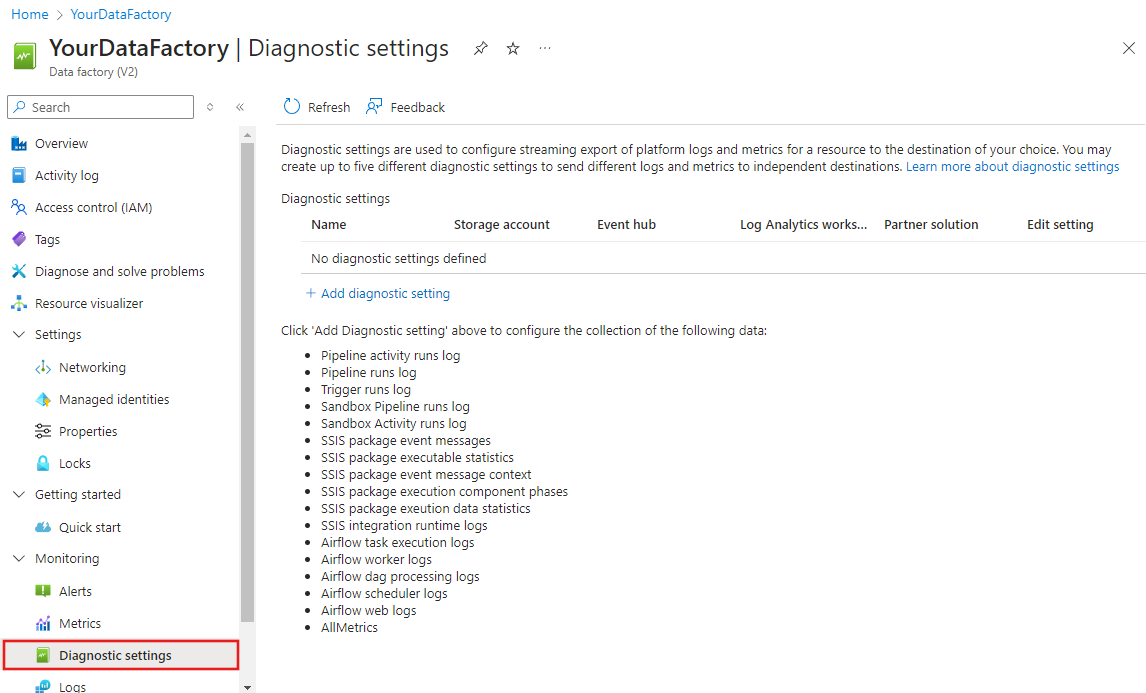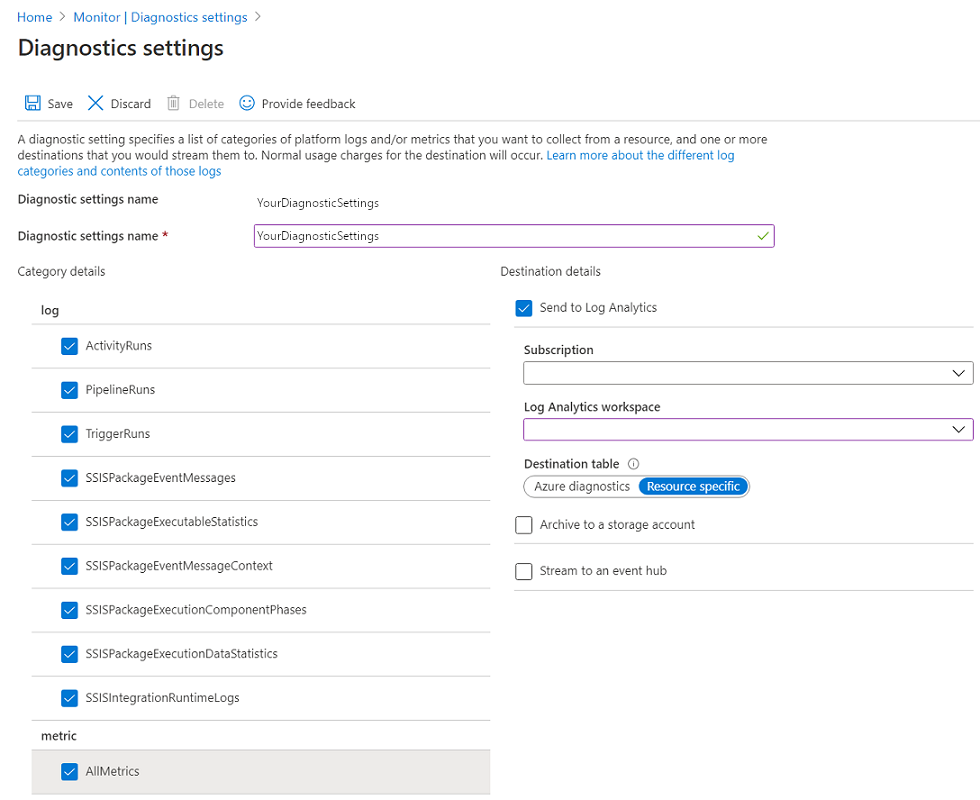Konfigurieren von Diagnoseeinstellungen und Arbeitsbereich
Erstellen Sie Diagnoseeinstellungen für Ihre Data Factory, oder fügen Sie diese hinzu.
Navigieren Sie im Azure-Portal zu Ihrer Data Factory, und wählen Sie im linken Navigationsbereich Diagnose aus, um die Diagnoseeinstellungen anzuzeigen. Wenn Einstellungen in der Data Factory vorhanden sind, wird eine Liste mit bereits konfigurierten Einstellungen angezeigt. Klicken Sie auf Diagnoseeinstellung hinzufügen.
Legen Sie einen Namen für Ihre Einstellung fest, wählen Sie An Log Analytics senden aus, und wählen Sie dann unter Log Analytics-Arbeitsbereich einen Arbeitsbereich aus.
Im Modus Azure-Diagnose werden Diagnoseprotokolle in die Tabelle AzureDiagnostics übernommen.
Im ressourcenspezifischen Modus werden Diagnoseprotokolle von Azure Data Factory in die folgenden Tabellen geleitet:
- ADFActivityRun
- ADFPipelineRun
- ADFTriggerRun
- ADFSSISIntegrationRuntimeLogs
- ADFSSISPackageEventMessageContext
- ADFSSISPackageEventMessages
- ADFSSISPackageExecutableStatistics
- ADFSSISPackageExecutionComponentPhases
- ADFSSISPackageExecutionDataStatistics
Sie können verschiedene Protokolle, die für Ihre Workloads relevant sind, für das Senden an Log Analytics-Tabellen auswählen. Beispiel:
- Falls Sie SQL Server Integration Services (SSIS) überhaupt nicht nutzen, müssen Sie keine SSIS-Protokolle auswählen.
- Wenn Sie das Starten, Beenden oder Warten von Azure-SSIS Integration Runtime-Vorgängen (IR) protokollieren möchten, wählen Sie SSIS IR-Protokolle aus.
- Wenn Sie SSIS-Paketausführungen über T-SQL in SQL Server Management Studio (SSMS), im SQL Server-Agent oder in anderen dafür vorgesehenen Tools aufrufen, wählen Sie SSIS-Paketprotokolle aus.
- Wenn Sie Ausführungen von SSIS-Paketen über die entsprechenden Aktivitäten vom Typ „SSIS-Paket ausführen“ in Data Factory-Pipelines aufrufen, wählen Sie alle Protokolle aus.
Bei Auswahl von AllMetrics werden verschiedene Data Factory-Metriken zur Verfügung gestellt, die Sie überwachen oder für die Sie Warnungen auslösen können. Zu diesen Metriken gehören die Metriken für die Ausführung von Data Factory-Aktivitäten, Pipelines und Triggern sowie für SSIS IR-Vorgänge und SSIS-Paketausführungen.
Hinweis
Da eine Azure-Protokolltabelle nicht mehr als 500 Spalten enthalten darf, empfehlen wir Ihnen dringend, den Modus „Ressourcenspezifisch“ auszuwählen. Weitere Informationen finden Sie in der Referenz zu Azure-Diagnoseprotokollen.
Wählen Sie Speichern aus.
Nach einigen Augenblicken wird die neue Einstellung in der Liste der Einstellungen für diese Data Factory angezeigt. Diagnoseprotokolle werden in diesen Arbeitsbereich gestreamt, sobald neue Ereignisdaten generiert werden. Zwischen der Ausgabe eines Ereignisses und dessen Anzeige in Log Analytics können bis zu 15 Minuten vergehen.
Zugehöriger Inhalt
Einrichten von Diagnoseprotokollen über die Azure Monitor-REST-API
Feedback
Bald verfügbar: Im Laufe des Jahres 2024 werden wir GitHub-Tickets als Feedbackmechanismus für Inhalte auslaufen lassen und es durch ein neues Feedbacksystem ersetzen. Weitere Informationen finden Sie unter: https://aka.ms/ContentUserFeedback.
Einreichen und Feedback anzeigen für