Verwalten von Azure Data Lake Analytics mithilfe des Azure-Portals
Wichtig
Neue Azure Data Lake Analytics-Konten können nur noch dann erstellt werden, wenn Ihr Abonnement aktiviert wurde. Wenn Sie Ihr Abonnement aktivieren möchten, wenden Sie sich an den Support, und geben Sie Ihr Geschäftsszenario an.
Wenn Sie Azure Data Lake Analytics bereits verwenden, müssen Sie bis zum 29. Februar 2024 einen Plan für die Migration zu Azure Synapse Analytics für Ihre Organisation erstellen.
In diesem Artikel wird beschrieben, wie Sie Azure Data Lake Analytics-Konten, -Datenquellen, -Benutzer und -Aufträge mithilfe des Azure-Portals verwalten.
Verwalten von Data Lake Analytics-Konten
Erstellen eines Kontos
- Melden Sie sich beim Azure-Portal an.
- Wählen Sie Ressource erstellen aus, und suchen Sie nach Data Lake Analytics.
- Wählen Sie Werte für die folgenden Elemente:
- Name: Der Name des Data Lake Analytics-Kontos.
- Abonnement: Das für das Konto verwendete Azure-Abonnement.
- Ressourcengruppe: Der Name der Azure-Ressourcengruppe, in der das Konto erstellt werden soll.
- Standort: Das Azure-Rechenzentrum für das Data Lake Analytics-Konto.
- Data Lake Store: Der Standardspeicher, der für das Data Lake Analytics-Konto verwendet werden soll. Das Data Lake Store-Konto und das Data Lake Analytics-Konto müssen sich am selben Ort befinden.
- Klicken Sie auf Erstellen.
Löschen eines Data Lake Analytics-Kontos
Bevor Sie ein Data Lake Analytics-Konto löschen, löschen Sie dessen Data Lake Store-Konto.
- Gehen Sie im Azure-Portal zu Ihrem Data Lake Analytics-Konto.
- Klicken Sie auf Löschen.
- Geben Sie den Kontonamen ein.
- Klicken Sie auf Löschen.
Datenquellen verwalten
Data Lake Analytics unterstützt die folgenden Datenquellen:
- Data Lake Store
- Azure Storage
Sie können den Daten-Explorer zum Durchsuchen von Datenquellen und zum Durchführen von grundlegenden Dateiverwaltungsvorgängen verwenden.
Hinzufügen einer Datenquelle
Gehen Sie im Azure-Portal zu Ihrem Data Lake Analytics-Konto.
Wählen Sie Daten-Explorer aus.
Wählen Sie Add Data Source aus.
- Zum Hinzufügen eines Data Lake Store-Kontos benötigen Sie den Kontonamen und Zugriff auf das Konto, um eine Abfrage durchführen zu können.
- Zum Hinzufügen von Azure Blob Storage benötigen Sie das Speicherkonto und den Kontoschlüssel. Navigieren Sie zum Speicherkonto im Portal, und wählen Sie Zugriffsschlüssel aus, um sie zu finden.
Einrichten von Firewallregeln
Sie können Data Lake Analytics verwenden, um den Zugriff auf Ihr Data Lake Analytics-Konto auf Netzwerkebene weiter zu sperren. Sie können eine Firewall aktivieren, eine IP-Adresse angeben oder einen IP-Adressbereich für Ihre vertrauenswürdigen Clients definieren. Nachdem Sie diese Measures aktiviert haben, können nur Clients, die über die IP-Adressen innerhalb des angegebenen Bereichs verfügen, eine Verbindung mit dem Speicher herstellen.
Wenn andere Azure-Dienste wie Azure Data Factory oder VMs eine Verbindung mit dem Data Lake Analytics-Konto herstellen, stellen Sie sicher, dass Allow Azure Services (Azure-Dienste zulassen) aktiviert ist.
Einrichten einer Firewallregel
- Gehen Sie im Azure-Portal zu Ihrem Data Lake Analytics-Konto.
- Wählen Sie im Menü auf der linken Seite die Option Firewall aus.
Hinzufügen eines neuen Benutzers
Sie können den Assistenten zum Hinzufügen von Benutzern verwenden, um ganz einfach neue Data Lake-Benutzer zu erstellen.
- Gehen Sie im Azure-Portal zu Ihrem Data Lake Analytics-Konto.
- Wählen Sie auf der linken Seite unter Erste Schritte die Option Assistent zum Hinzufügen von Benutzern aus.
- Wählen Sie einen Benutzer und dann Auswählen aus.
- Wählen Sie eine Rolle und dann Auswählen aus. Um einen neuen Entwickler für die Verwendung von Azure Data Lake einzurichten, wählen Sie die Rolle Data Lake Analytics-Entwickler aus.
- Wählen Sie die Zugriffssteuerungslisten (ACLs) für die U-SQL-Datenbanken aus. Wenn Sie mit Ihrer Auswahl zufrieden sind, wählen Sie Auswählen aus.
- Wählen Sie die ACLs für Dateien aus. Ändern Sie für den Standardspeicher nicht die ACLs für das Stammverzeichnis „/“ und für den Systemordner. Wählen Sie Auswählen aus.
- Überprüfen Sie alle ausgewählten Änderungen, und wählen Sie dann Ausführen aus.
- Wenn der Assistent beendet ist, wählen Sie Fertig aus.
Verwalten der rollenbasierten Zugriffssteuerung in Azure
Wie andere Azure-Dienste können Sie die rollenbasierte Zugriffssteuerung in Azure (Role-Based Access Control, Azure RBAC) verwenden, um zu steuern, wie Benutzer mit dem Dienst interagieren.
Die Azure-Standardrollen haben die folgenden Funktionen:
- Besitzer: Kann Aufträge übermitteln, Aufträge überwachen, Aufträge von beliebigen Benutzern abbrechen und das Konto konfigurieren.
- Mitwirkender: Kann Aufträge übermitteln, Aufträge überwachen, Aufträge von beliebigen Benutzern abbrechen und das Konto konfigurieren.
- Leser: Kann Aufträge überwachen.
Verwenden Sie die Rolle „Data Lake Analytics-Entwickler“, um U-SQL-Entwicklern das Verwenden des Data Lake Analytics-Diensts zu ermöglichen. Sie können die Rolle „Data Lake Analytics-Entwickler“ für Folgendes verwenden:
- Übermitteln von Aufträgen.
- Überwachen des Auftragsstatus und des Fortschritts von Aufträgen, die von jedem Benutzer übermittelt werden.
- Anzeigen der U-SQL-Skripts von Aufträgen, die von einem beliebigen Benutzer übermittelt wurden.
- Abbrechen ausschließlich Ihrer eigenen Aufträge.
Hinzufügen von Benutzern oder Sicherheitsgruppen zu einem Data Lake Analytics-Konto
Gehen Sie im Azure-Portal zu Ihrem Data Lake Analytics-Konto.
Wählen Sie die Option Zugriffssteuerung (IAM) aus.
Wählen Sie HinzufügenRollenzuweisung hinzufügen aus, um die Seite Rollenzuweisung hinzufügen zu öffnen.
Weisen Sie einem Benutzer eine Rolle zu. Ausführliche Informationen finden Sie unter Zuweisen von Azure-Rollen über das Azure-Portal.
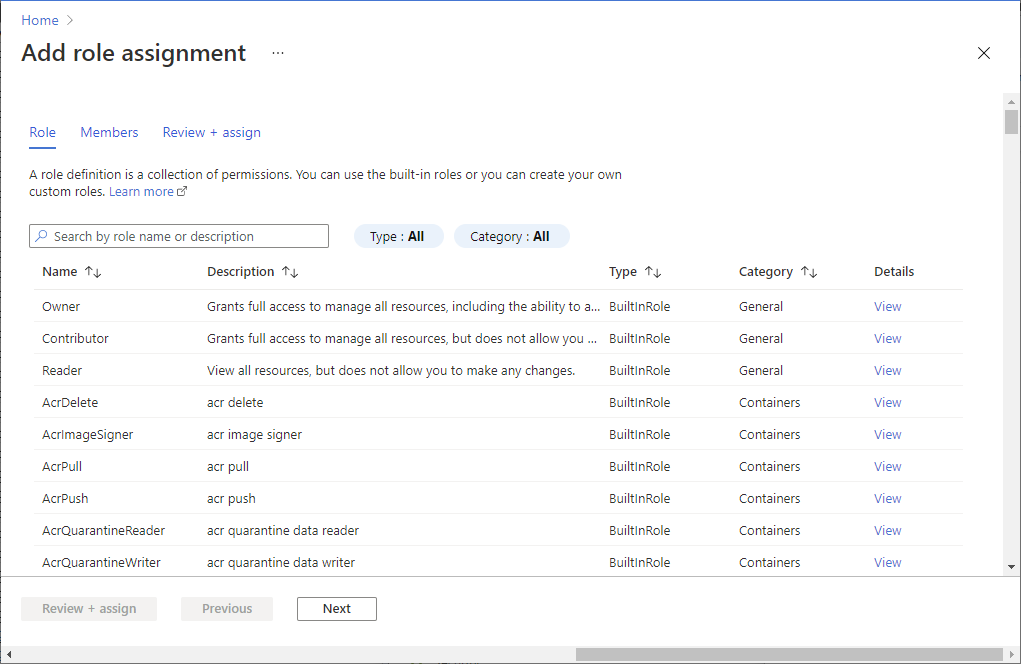
Hinweis
Wenn ein Benutzer oder eine Sicherheitsgruppe Aufträge übermitteln muss, benötigt er oder sie auch die Berechtigung für das Speicherkonto. Weitere Informationen finden Sie unter Schützen von Daten, die im Azure Data Lake Store gespeichert sind.
Aufträge verwalten
Übermitteln eines Auftrags
Gehen Sie im Azure-Portal zu Ihrem Data Lake Analytics-Konto.
Wählen Sie Neuer Auftrag aus. Konfigurieren Sie für jeden Auftrag Folgendes:
- Auftragsname: Der Name des Auftrags.
- Priorität: Diese Option befindet sich unter Weitere Optionen. Niedrigere Zahlen stehen für eine höhere Priorität. Wenn sich zwei Aufträge in der Warteschlange befinden, wird zuerst der Auftrag mit dem niedrigeren Prioritätswert ausgeführt.
- AUs: Die maximale Anzahl von Analytics-Einheiten oder Compute-Vorgängen, die für diesen Auftrag reserviert werden sollen.
- Laufzeit: Befindet sich ebenfalls unter Weitere Optionen. Wählen Sie die Standardlaufzeit aus, es sei denn, Sie haben eine benutzerdefinierte Laufzeit erhalten.
Fügen Sie Ihr Skript hinzu.
Wählen Sie Auftrag übermitteln aus.
Überwachen von Aufträgen
- Gehen Sie im Azure-Portal zu Ihrem Data Lake Analytics-Konto.
- Wählen Sie oben auf der Seite die Option Alle Aufträge anzeigen aus. Eine Liste mit allen aktiven und kürzlich abgeschlossenen Aufträgen im Konto wird angezeigt.
- Wählen Sie optional Filter aus, um die Aufträge nach Zeitbereich, Status, Auftragsname, Auftrags-ID, Pipelinename oder Pipeline-ID, Serienname oder Serien-ID sowie Autor zu suchen.
Überwachen von Pipelineaufträgen
Aufträge, die Teil einer Pipeline sind, arbeiten zusammen – in der Regel sequenziell –, um ein bestimmtes Szenario zu erfüllen. Sie können beispielsweise eine Pipeline für Bereinigung, Extraktion, Transformation und Aggregation des Verbrauchs verwenden, um Einblicke in das Kundenverhalten zu gewinnen. Pipelineaufträge können über die Pipeline-Eigenschaft identifiziert werden, wenn der Auftrag übermittelt wurde. Mit ADF V2 geplanten Aufträgen wird diese Eigenschaft automatisch hinzugefügt.
So zeigen Sie eine Liste der U-SQL-Aufträge an, die zu Pipelines gehören
- Navigieren Sie im Azure-Portal zu Ihrem Data Lake Analytics-Konto.
- Wählen Sie Einblick in Aufträge aus. Standardmäßig wird die Registerkarte „Alle Aufträge“ angezeigt, die eine Liste der Aufträge enthält, die ausgeführt werden, sich in der Warteschlange befinden oder beendet wurden.
- Wählen Sie die Registerkarte Pipelineaufträge aus. Eine Liste der Pipelineaufträge wird zusammen mit aggregierten Statistiken für jede Pipeline angezeigt.
Überwachen von wiederkehrenden Aufträgen
Ein wiederkehrender Auftrag besitzt die gleiche Geschäftslogik, verwendet jedoch bei jeder Ausführung unterschiedliche Eingabedaten. Im Idealfall sollten wiederkehrende Aufträge immer erfolgreich und in einer relativ einheitlichen Ausführungszeit ausgeführt werden. Durch die Überwachung dieses Verhaltens stellen Sie sicher, dass der Auftrag fehlerfrei ist. Wiederkehrende Aufträge können mithilfe der Recurrence-Eigenschaft identifiziert werden. Mit ADF V2 geplanten Aufträgen wird diese Eigenschaft automatisch hinzugefügt.
So zeigen Sie eine Liste der wiederkehrenden U-SQL-Aufträge an
- Navigieren Sie im Azure-Portal zu Ihrem Data Lake Analytics-Konto.
- Wählen Sie Einblick in Aufträge aus. Standardmäßig wird die Registerkarte „Alle Aufträge“ angezeigt, die eine Liste der Aufträge enthält, die ausgeführt werden, sich in der Warteschlange befinden oder beendet wurden.
- Wählen Sie die Registerkarte Wiederkehrende Aufträge aus. Eine Liste der wiederkehrenden Aufträge wird zusammen mit aggregierten Statistiken zu jedem wiederkehrenden Auftrag angezeigt.