Anzeigen und Verwalten von Warnungen auf dem lokalen Verwaltungskonsole (Legacy)
Wichtig
Defender für IoT empfiehlt jetzt die Verwendung von Microsoft-Clouddiensten oder vorhandener IT-Infrastruktur für die zentrale Überwachung und Sensorverwaltung und plant, die lokale Verwaltungskonsole am 1. Januar 2025 zurückzuziehen.
Weitere Informationen finden Sie unter Bereitstellen einer hybriden oder luftgespaltenen OT-Sensorverwaltung.
Microsoft Defender for IoT-Warnungen verbessern Ihre Netzwerksicherheit und -vorgänge mit Echtzeitdetails zu in Ihrem Netzwerk protokollierten Ereignissen. OT-Warnungen werden ausgelöst, wenn OT-Netzwerksensoren Änderungen oder verdächtige Aktivitäten im Netzwerkdatenverkehr erkennen, die Ihre Aufmerksamkeit benötigen.
In diesem Artikel wird beschrieben, wie Sie Defender for IoT-Warnungen in einer lokalen Verwaltungskonsole anzeigen, die Warnungen von allen verbundenen OT-Sensoren aggregiert. Sie können OT-Warnungen auch im Azure-Portal oder in einem OT-Netzwerksensor anzeigen.
Voraussetzungen
Bevor Sie die Verfahren in diesem Artikel ausführen, stellen Sie sicher, dass Sie über Folgendes verfügen:
Eine installierte, aktivierte und konfigurierte lokale Verwaltungskonsole Um Warnungen nach Standort oder Zone anzuzeigen, stellen Sie sicher, dass Sie Standorte und Zonen auf dem lokalen Verwaltungskonsole konfiguriert haben.
Mindestens ein OT-Sensor ist installiert, konfiguriert, aktiviert und mit Ihrer lokalen Verwaltungskonsole verbunden. Um Warnungen pro Zone anzuzeigen, stellen Sie sicher, dass jeder Sensor einer bestimmten Zone zugewiesen ist.
Zugriff auf die lokale Verwaltungskonsole mit einer der folgenden Benutzerrollen:
Um Warnungen in der lokalen Verwaltungskonsole anzuzeigen, melden Sie sich als Administrator, Security Analyst oder Viewer an.
Um Warnungen in der lokalen Verwaltungskonsole zu verwalten, melden Sie sich als Administrator oder Security Analyst an. Verwaltungsaktivitäten umfassen je nach Warnungstyp das Bestätigen oder Stummschalten einer Warnung.
Anzeigen von Warnungen in der lokalen Verwaltungskonsole
Melden Sie sich bei der lokalen Verwaltungskonsole an, und wählen Sie im Menü auf der linken Seite Warnungen aus.
Warnungen werden in einer einfachen Tabelle mit dem Sensor, der die Warnung ausgelöst hat, und den Warnungsdetails in zwei Spalten angezeigt.
Wählen Sie eine Warnungszeile aus, um ihre vollständigen Details zu erweitern. Beispiel:
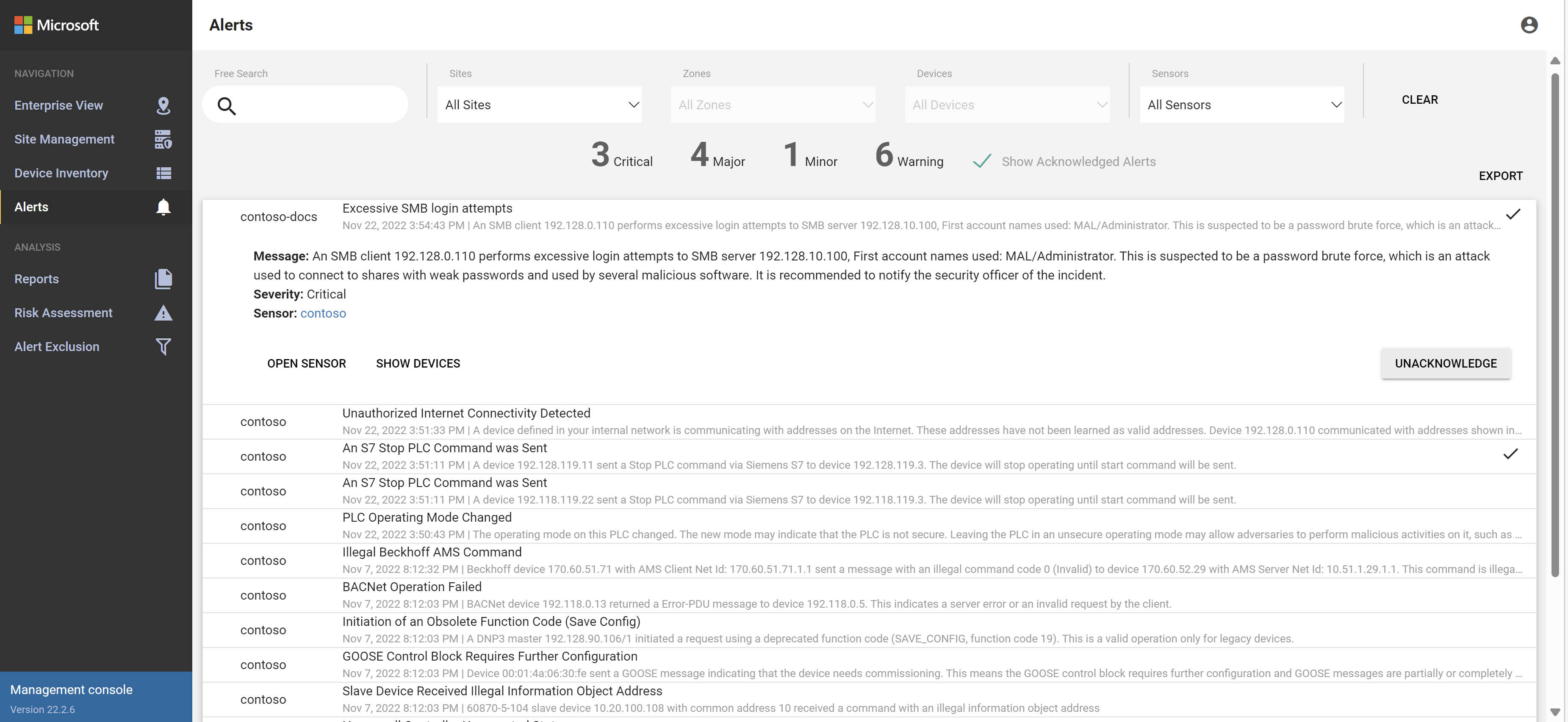
Führen Sie in einer erweiterten Warnungszeile eine der folgenden Aktionen aus, um weiteren Kontext zur Warnung anzuzeigen:
Wählen Sie SENSOR ÖFFNEN aus, um den Sensor zu öffnen, der die Warnung generiert hat, und setzen Sie Ihre Untersuchung fort. Weitere Informationen finden Sie unter Anzeigen und Verwalten von Warnungen für Ihren OT-Sensor.
Wählen Sie GERÄTE ANZEIGEN aus, um die betroffenen Geräte in einer Zonenzuordnung anzuzeigen. Weitere Informationen finden Sie unter Erstellen von OT-Standorten und -Zonen in einer lokalen Verwaltungskonsole.
Hinweis
In der lokalen Verwaltungskonsole werden Neue Warnungen als Nicht bestätigt und Geschlossene Warnungen als Bestätigt bezeichnet. Weitere Informationen finden Sie unter Warnungsstatus und Selektierungsoptionen.
Filtern der angezeigten Warnungen
Verwenden Sie oben auf der Seite Warnungen die Optionen Kostenlose Suche, Sites, Zonen, Geräte und Sensoren, um die nach bestimmten Parametern angezeigten Warnungen zu filtern oder eine bestimmte Warnung zu finden.
Bestätigte Warnungen werden standardmäßig nicht aufgeführt. Wählen Sie Bestätigte Warnungen anzeigen aus, um sie in die Liste einzubeziehen.
Wählen Sie Löschen aus, um alle Filter zu entfernen.
Anzeigen von Warnungen nach Standort
Um Warnungen von verbundenen OT-Sensoren in Ihrem gesamten globalen Netzwerk anzuzeigen, verwenden Sie die Karte Unternehmensansicht auf einer lokalen Verwaltungskonsole.
Melden Sie sich bei der lokalen Verwaltungskonsole an, und wählen Sie die Seite Unternehmenssicht aus. Die Standardkartenansicht zeigt Ihre Websites an ihren Standorten auf der ganzen Welt an.
(Optional) Verwenden Sie die Menüs Alle Standorte und Alle Regionen oben auf der Seite, um Ihre Karte zu filtern und nur bestimmte Websites oder nur bestimmte Regionen anzuzeigen.
Wählen Sie im Menü Standardansicht oben auf der Seite eine der folgenden Optionen aus, um einen Drilldown zu bestimmten Warnungstypen auszuführen:
- Risikomanagement. Hebt Warnungen zu Websiterisiken hervor, die Ihnen helfen, Risikominderungsaktivitäten zu priorisieren und Sicherheitsverbesserungen zu planen.
- Reaktion auf Vorfälle. Hebt alle aktiven (nicht bestätigten) Warnungen auf jeder Website hervor.
- Schädliche Aktivitäten. Hebt Schadsoftwarewarnungen hervor, die sofortige Aktion erfordern.
- Vorgangswarnungen. Hebt Betriebswarnungen hervor, z. B. PLC-Stopps und Firmware- oder Programmuploads.
In jeder Ansicht außer der Standardansicht werden Ihre Websites rot, gelb oder grün angezeigt. Rote Websites verfügen über Warnungen, die sofortige Aktion erfordern, gelbe Websites verfügen über Warnungen, die eine Untersuchung rechtfertigen, und grüne Websites erfordern keine Aktion.
Wählen Sie einen beliebigen Standort aus, der rot oder gelb ist, und wählen Sie dann die
 Schaltfläche „Warnungen“ für einen bestimmten OT-Sensor aus, um zu den aktuellen Warnungen dieses Sensors zu springen. Beispiel:
Schaltfläche „Warnungen“ für einen bestimmten OT-Sensor aus, um zu den aktuellen Warnungen dieses Sensors zu springen. Beispiel: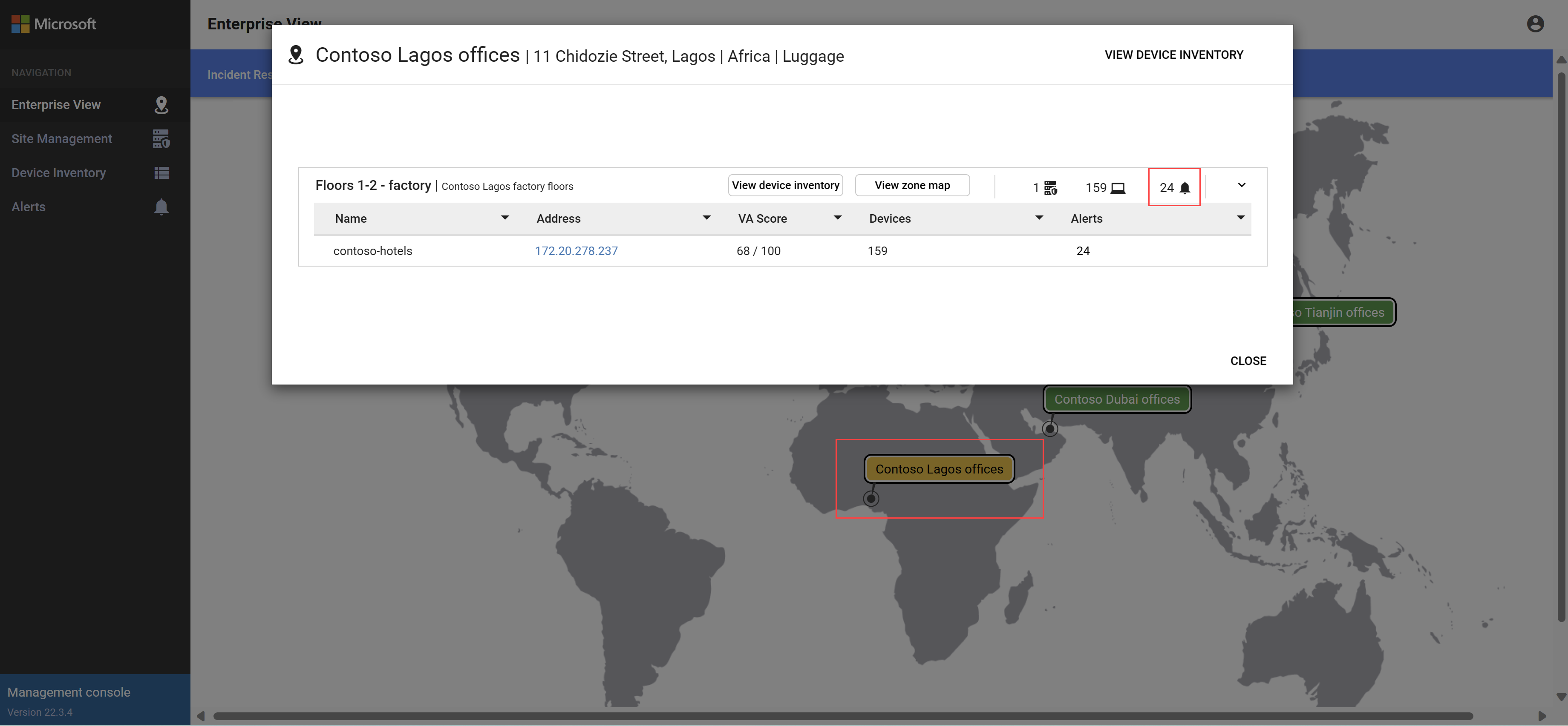
Die Seite Warnungen wird geöffnet und automatisch nach den ausgewählten Warnungen gefiltert.
Anzeigen von Warnungen nach Zone
Um Warnungen von verbundenen OT-Sensoren für eine bestimmte Zone anzuzeigen, verwenden Sie die Seite Standortverwaltung auf einer lokalen Verwaltungskonsole.
Melden Sie sich bei der lokalen Verwaltungskonsole an, und wählen Sie Standortverwaltung aus.
Suchen Sie den Standort und die Zone, die Sie anzeigen möchten, und verwenden Sie nach Bedarf die Filteroptionen im oberen Bereich:
- Konnektivität: Wählen Sie aus, ob alle OT-Sensoren oder nur verbundene/getrennte Sensoren angezeigt werden sollen.
- Upgradestatus: Wählen Sie aus, ob alle OT-Sensoren oder nur OT-Sensoren mit einem bestimmten Softwareupdatestatus angezeigt werden sollen.
- Geschäftseinheit: Wählen Sie aus, ob alle OT-Sensoren oder nur OT-Sensoren aus einer bestimmten Geschäftseinheit angezeigt werden sollen.
- Region: Wählen Sie aus, ob alle OT-Sensoren oder nur OT-Sensoren aus einer bestimmten Region angezeigt werden sollen.
Wählen Sie die
 Schaltfläche „Warnungen“ für einen bestimmten OT-Sensor aus, um zu den aktuellen Warnungen dieses Sensors zu springen.
Schaltfläche „Warnungen“ für einen bestimmten OT-Sensor aus, um zu den aktuellen Warnungen dieses Sensors zu springen.
Verwalten des Warnungsstatus und Selektieren von Warnungen
Verwenden Sie die folgenden Optionen, um den Warnungsstatus in Ihrer lokalen Verwaltungskonsole abhängig vom Warnungstyp zu verwalten:
So bestätigen oder bestätigen Sie eine Warnung: Wählen Sie in einer erweiterten Warnungszeile nach Bedarf BESTÄTIGEN oder BESTÄTIGUNG AUFHEBEN aus.
So schalten Sie eine Warnung stumm oder heben die Stummschaltung auf: Zeigen Sie in einer erweiterten Warnungszeile auf den oberen Rand der Zeile, und wählen Sie bei Bedarf die Schaltfläche
 Stummschalten oder
Stummschalten oder  Stummschaltung aufheben aus.
Stummschaltung aufheben aus.
Weitere Informationen finden Sie unter Warnungsstatus und Selektierungsoptionen.
Exportieren von Warnungen in eine CSV-Datei
Möglicherweise möchten Sie eine Auswahl von Warnungen für die Offlinefreigabe und -berichterstellung in eine CSV-Datei exportieren.
Melden Sie sich bei der lokalen Verwaltungskonsole an, und wählen Sie die Seite Warnungen aus.
Verwenden Sie die Such- und Filteroptionen, um nur die Warnungen anzuzeigen, die Sie exportieren möchten.
Wähle Exportieren aus.
Die CSV_Datei wird generiert, und Sie werden aufgefordert, sie lokal zu speichern.
Nächste Schritte
Feedback
Bald verfügbar: Im Laufe des Jahres 2024 werden wir GitHub-Tickets als Feedbackmechanismus für Inhalte auslaufen lassen und es durch ein neues Feedbacksystem ersetzen. Weitere Informationen finden Sie unter: https://aka.ms/ContentUserFeedback.
Einreichen und Feedback anzeigen für