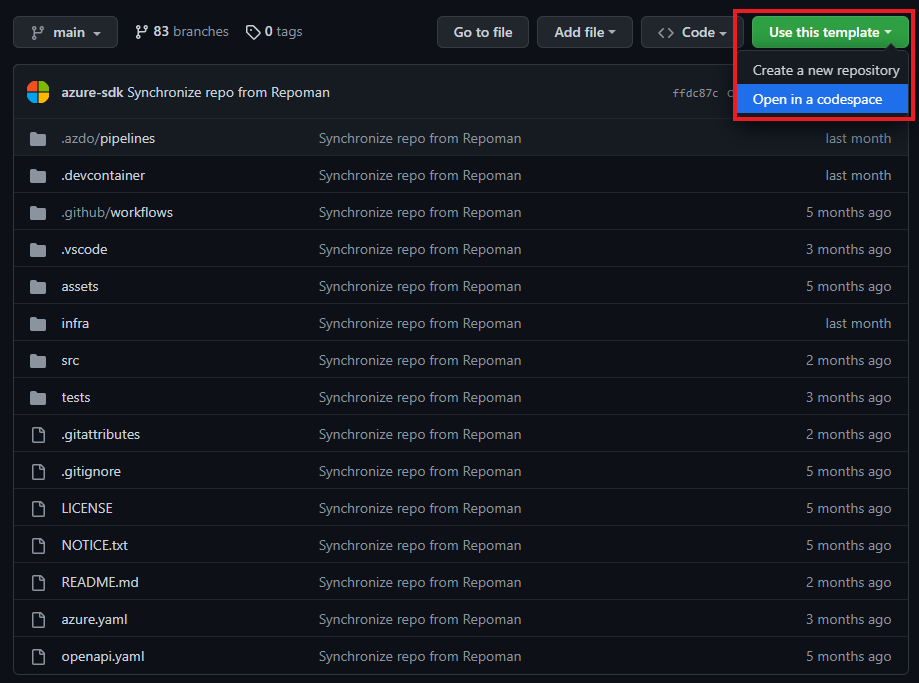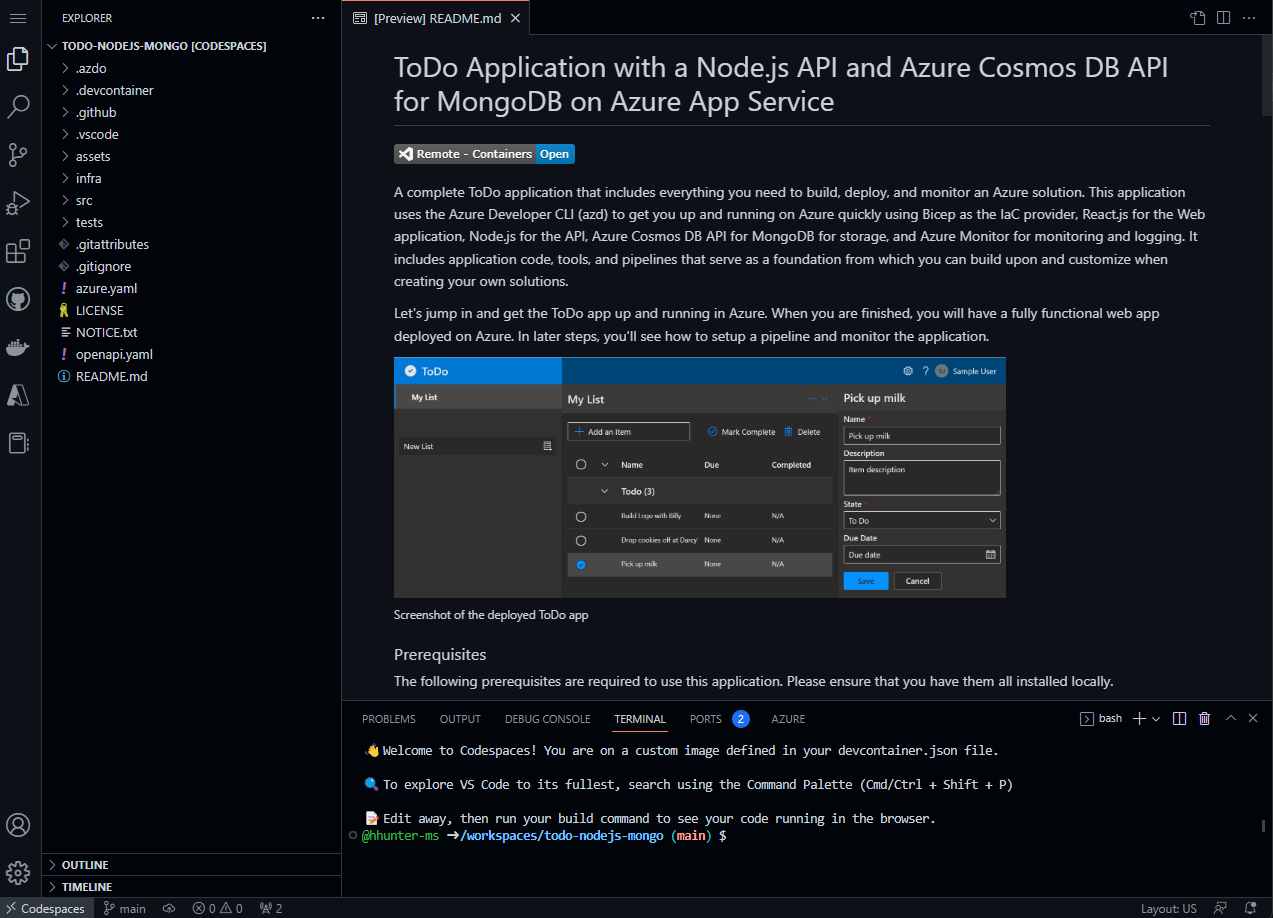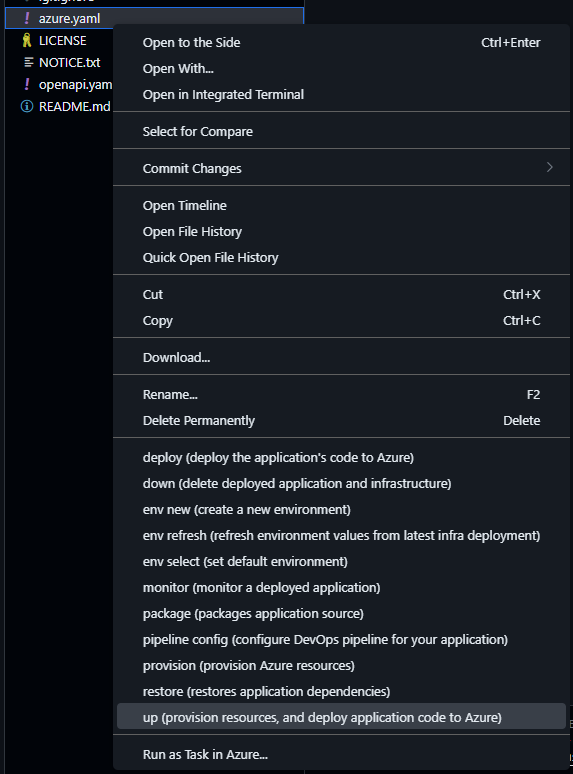Schnellstart: Bereitstellen der Azure Developer-CLI-Vorlage
In dieser Schnellstartanleitung erfahren Sie, wie Sie App-Ressourcen mithilfe einer Azure Developer CLI (azd)-Vorlage und nur einigen wenigen azd-Befehlen bereitstellen. azd-Vorlagen sind Standardcoderepositorys, die Ihren Beispielquellcode sowie azd Konfigurations- und Infrastrukturdateien zum Bereitstellen der Azure-Ressourcen enthalten. Weitere Informationen zu azd-Vorlagen und dazu, wie sie Ihren Azure-Bereitstellungs- und Bereitstellungsprozess beschleunigen können, finden Sie unter Was sind Azure Developer CLI-Vorlagen?.
Auswählen und Bereitstellen der Vorlage
Für die nächsten Schritte verwenden Sie die folgende Vorlage, um eine App in Azure bereitzustellen:
Sie können auch eine Vorlage gemäß Ihren Präferenzen im Vorlagenkatalog Awesome AZD auswählen. Unabhängig davon, welche Vorlage Sie verwenden, erhalten Sie den Vorlagencode in Ihrer Entwicklungsumgebung und können Befehle ausführen, um die App in Azure zu erstellen, erneut bereitzustellen und zu überwachen.
Wählen Sie Ihre bevorzugte Umgebung aus, um den Vorgang fortzusetzen:
Eine lokale Entwicklungsumgebung ist eine großartige Wahl für herkömmliche Entwicklungsworkflows. Sie klonen das Vorlagen-Repository auf Ihr Gerät klonen und Befehle für eine lokale Installation von azd ausführen.
Voraussetzungen
- Installieren der Azure Developer CLI
- Ein Azure-Konto mit einem aktiven Abonnement. Erstellen Sie ein kostenloses Konto.
- Python 3.8
- Node.js mit npm (v 16.13.1 LTS)
- Weitere Informationen zum Architekturdiagramm und zu den Azure-Ressourcen, die Sie der Node.js-Vorlage bereitstellen werden, finden Sie im README.
Initialisieren des Projekts
Erstellen Sie im Dateiexplorer oder einem Terminal ein neues leeres Verzeichnis, und wechseln Sie dahin.
Führen Sie den
azd init-Befehl aus, und geben Sie die Vorlage an, die Sie als Parameter verwenden möchten:azd init --template todo-nodejs-mongoazd init --template todo-python-mongoazd init --template todo-csharp-cosmos-sqlazd init --template todo-java-mongo-acaGeben Sie bei Aufforderung einen Umgebungsnamen ein, z. B.
azdquickstart, der ein Benennungspräfix für die Ressourcengruppe festlegt, die erstellt wird, um die Azure-Ressourcen aufzunehmen. Was ist ein Umgebungsname inazd?Nachdem Sie die Umgebung angegeben haben, klont
azddas Vorlagenprojekt auf Ihren Computer und initialisiert das Projekt.
Bereitstellen der App-Ressourcen
Führen Sie den
azd auth login-Befehl aus, undazdöffnet einen Browser, um den Anmeldevorgang abzuschließen.azd auth loginFühren Sie den Befehl
azd upaus:azd upNachdem Sie sich bei Azure angemeldet haben, werden Sie zur Eingabe der folgenden Informationen aufgefordert:
Parameter Beschreibung Azure LocationDer Azure-Speicherort, an dem Ihre Ressourcen bereitgestellt werden. Azure SubscriptionDer Name des Azure-Abonnements, unter dem Ihre Ressourcen bereitgestellt werden. Wählen Sie die gewünschten Werte aus, und drücken Sie die EINGABETASTE. Der
azd up-Befehl behandelt die folgenden Aufgaben für Sie mithilfe der Vorlagenkonfigurations- und Infrastrukturdateien:- Erstellt und konfiguriert alle erforderlichen Azure-Ressourcen (
azd provision), einschließlich: - Zugriffsrichtlinien und -rollen für Ihr Konto
- Dienst-zu-Dienst-Kommunikation mit verwalteten Identitäten
- Packt den Code (
azd deploy) und stellt ihn bereit
Wenn der
azd up-Befehl erfolgreich abgeschlossen ist, zeigt die CLI zwei Links zum Anzeigen von erstellten Ressourcen an:- ToDo-API-App
- ToDo-Web-App-Frontend
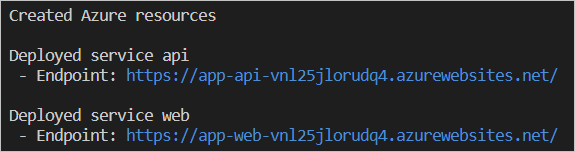
Hinweis
Sie können
azd upso oft aufrufen, wie Sie Updates für Ihre Anwendung bereitstellen möchten. Die Bereitstellung kann fehlschlagen, da eine Ressource in der ausgewählten Region nicht bereitgestellt werden kann. Da dies ein Schnellstart ist, ist es sicher, das.azure-Verzeichnis zu löschen undazd uperneut auszuführen. Wählen Sie bei Aufforderung eine andere Region aus. In einem komplexeren Szenario könnten Sie Dateien im.azure-Verzeichnis selektiv bearbeiten, um die Region zu ändern.- Erstellt und konfiguriert alle erforderlichen Azure-Ressourcen (
Bereinigen von Ressourcen
Wenn Sie die in diesem Artikel erstellten Ressourcen nicht mehr benötigen, führen Sie den folgenden Befehl aus, um die App herunterzufahren:
azd down
Wenn Sie eine erneute Bereitstellung in einer anderen Region durchführen möchten, löschen Sie das .azure-Verzeichnis, bevor Sie azd up erneut ausführen. In einem komplexeren Szenario könnten Sie Dateien im .azure-Verzeichnis selektiv bearbeiten, um die Region zu ändern.
Hilfe anfordern
Informationen zum Melden eines Fehlers, Anfordern von Hilfe oder Vorschlagen eines neuen Features für die Azure Developer CLI finden Sie auf der Seite Problembehandlung und Support.