Installation des Azure Toolkit für Eclipse
Das Azure Toolkit für Eclipse bietet Funktionen, mit denen Sie einfache Java-Web-Apps und HDInsight Spark-Aufträge mithilfe der Eclipse-Entwicklungsumgebung erstellen, entwickeln, konfigurieren, testen und bereitstellen können.
Hinweis
Das Azure Toolkit für Eclipse ist ein Open-Source-Projekt, dessen Quellcode unter der MIT-Lizenz auf der GitHub-Website des Projekts verfügbar ist:
Voraussetzungen
Um die Schritte in diesem Artikel auszuführen, müssen Sie das Azure Toolkit für Eclipse installieren, das die folgenden Softwarekomponenten erfordert:
Hinweis
Auf der Seite Azure-Toolkit für Eclipse in Eclipse Marketplace sind die mit dem Toolkit kompatiblen Builds aufgeführt.
Es gibt zwei Methoden, mit denen Sie das Azure-Toolkit für Eclipse installieren können: über den Eclipse-Marketplace und mit der Option Neue Software installieren im Menü „Hilfe“. Diese beiden Installationsmethoden werden in den folgenden Abschnitten veranschaulicht.
Eclipse-Marketplace
Mit dem Assistenten für den Eclipse-Marketplace in der Eclipse-IDE können Benutzer den Eclipse-Marketplace durchsuchen und Lösungen installieren. Mit der folgenden Option gelangen Sie zum Eclipse Marketplace:
Klicken Sie in der Eclipse-IDE auf das Menü Hilfe, navigieren Sie zum Eclipse-Marketplace, suchen Sie nach „Azure-Toolkit für Eclipse“, und klicken Sie auf Installieren.

Ein Assistent für den Eclipse-Marketplace mit einer Installationsanleitung wird geöffnet. Zusätzlich wird eine Liste mit den Komponenten angezeigt, die installiert werden. Überprüfen Sie, ob alle Features ausgewählt sind, und klicken Sie auf ' Bestätigen >'.
Funktion Beschreibung Application Insights Plugin for Java (Application Insights-Plug-In für Java) Ermöglicht Ihnen die Verwendung der Telemetriedatenprotokollierung und der Analysedienste von Azure für Ihre Anwendungen und Serverinstanzen. Azure Common Plugin (Allgemeines Azure-Plug-In) Stellt die allgemeine Funktionalität bereit, die für andere Komponenten des Toolkits erforderlich ist. Azure Container Tools for Eclipse (Azure-Containertools für Eclipse) Ermöglicht das Erstellen und Bereitstellen einer WAR-Datei als Docker-Container auf einem Docker-Computer. Azure Explorer for Eclipse (Azure Explorer für Eclipse) Bietet eine dem Explorer ähnliche Oberfläche zum Verwalten Ihrer Azure-Ressourcen. Azure HDInsight-Plug-In für Java Ermöglicht die Apache Spark-Anwendungsentwicklung in Scala. Microsoft JDBC-Treiber 6.1 für SQL Server Stellt die JDBC-API für SQL Server und Microsoft Azure SQL-Datenbank für Java Platform Enterprise Edition 8 bereit. Package for Microsoft Azure Libraries for Java (Paket für Microsoft Azure-Bibliotheken für Java) Stellt APIs für den Zugriff auf Microsoft Azure-Dienste bereit, z. B. Speicher, Servicebus und Dienstlaufzeit. Web-App-Plug-In für Eclipse Ermöglicht Ihnen die Bereitstellung Ihrer Webanwendungen als Azure App Services. Überprüfen Sie im Dialogfeld Review Licences die Bedingungen der Lizenzverträge. Wenn Sie dem Lizenzvertrag zustimmen, klicken Sie auf I accept the terms of the license agreements (Ich akzeptiere die Bedingungen der Lizenzvereinbarungen) und dann auf Fertig stellen.
Hinweis
Sie können den Status der Installation unten rechts in Ihrem Eclipse-Arbeitsbereich überprüfen.
Nach Abschluss der Installation werden Sie aufgefordert, die Eclipse-IDE neu zu starten, um das Softwareupdate anzuwenden. Klicken Sie auf Jetzt neu starten.
Installieren neuer Software
Sie können das Azure-Toolkit für Eclipse direkt über das Menü Hilfe als neue Software installieren.
Klicken Sie auf das Menü Hilfe und dann auf Neue Software installieren.

Geben Sie im Dialogfeld Verfügbare Software im Textfeld Arbeiten mit den Text
https://azuredownloads.blob.core.windows.net/eclipse/ein.Aktivieren Sie im Fenster Name die Option Azure Toolkit for Java, und deaktivieren Sie Contact all update sites during install to find required software (Während der Installation alle Updatesites kontaktieren, um erforderliche Software zu finden). Der Bildschirm sieht dann etwa wie folgt aus:
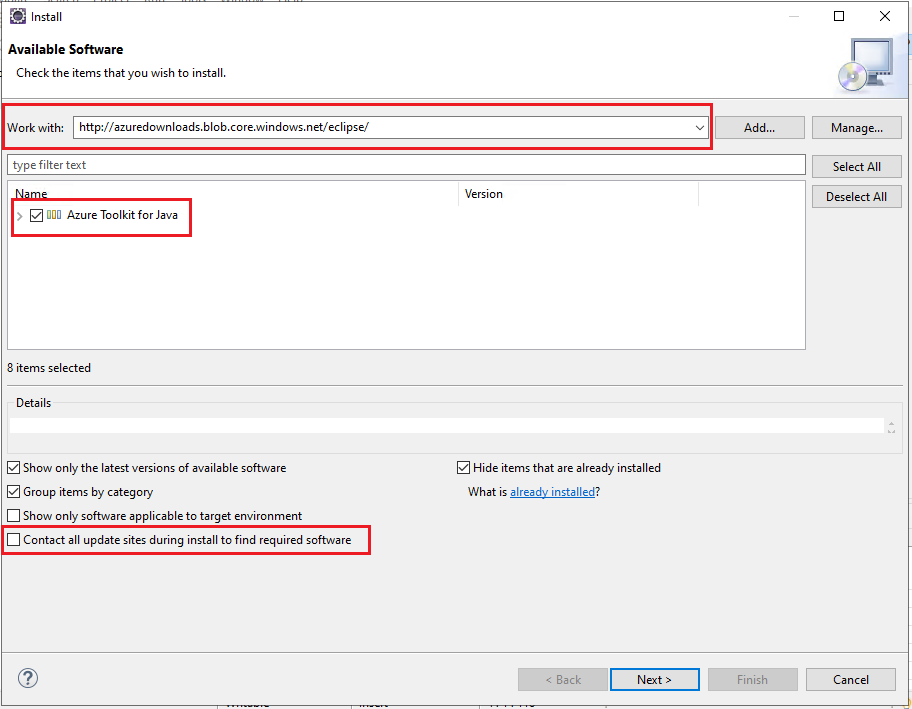
Wenn Sie das Azure Toolkit für Java erweitern, wird eine Liste der Komponenten angezeigt, die installiert werden. Beispiel:
Funktion Beschreibung Application Insights Plugin for Java (Application Insights-Plug-In für Java) Ermöglicht Ihnen die Verwendung der Telemetriedatenprotokollierung und der Analysedienste von Azure für Ihre Anwendungen und Serverinstanzen. Azure Common Plugin (Allgemeines Azure-Plug-In) Stellt die allgemeine Funktionalität bereit, die für andere Komponenten des Toolkits erforderlich ist. Azure Container Tools for Eclipse (Azure-Containertools für Eclipse) Ermöglicht das Erstellen und Bereitstellen einer WAR-Datei als Docker-Container auf einem Docker-Computer. Azure Explorer for Eclipse (Azure Explorer für Eclipse) Bietet eine dem Explorer ähnliche Oberfläche zum Verwalten Ihrer Azure-Ressourcen. Azure HDInsight-Plug-In für Java Ermöglicht die Apache Spark-Anwendungsentwicklung in Scala. Microsoft JDBC-Treiber 6.1 für SQL Server Stellt die JDBC-API für SQL Server und Microsoft Azure SQL-Datenbank für Java Platform Enterprise Edition 8 bereit. Package for Microsoft Azure Libraries for Java (Paket für Microsoft Azure-Bibliotheken für Java) Stellt APIs für den Zugriff auf Microsoft Azure-Dienste bereit, z. B. Speicher, Servicebus und Dienstlaufzeit. Web-App-Plug-In für Eclipse Ermöglicht Ihnen die Bereitstellung Ihrer Webanwendungen als Azure App Services. Klicken Sie auf Weiter. (Wenn ungewöhnliche Verzögerungen bei der Installation des Toolkits auftreten, achten Sie darauf, dass Contact all update sites during install to find required software deaktiviert ist.)
Klicken Sie im Dialogfeld Install Details (Installationsdetails) auf Weiter.
Überprüfen Sie im Dialogfeld Review Licences die Bedingungen der Lizenzverträge. Wenn Sie dem Lizenzvertrag zustimmen, klicken Sie auf I accept the terms of the license agreements (Ich akzeptiere die Bedingungen der Lizenzvereinbarungen), und klicken Sie dann auf Fertig stellen. (Bei den Schritten zum Erneuten Standard wird davon ausgegangen, dass Sie die Bedingungen der Lizenzverträge akzeptieren. Wenn Sie die Bedingungen der Lizenzverträge nicht akzeptieren, beenden Sie den Installationsprozess.)
Hinweis
Sie können den Status der Installation unten rechts in Ihrem Eclipse-Arbeitsbereich überprüfen.
Wenn Sie aufgefordert werden, Eclipse neu zu starten, um die Installation abzuschließen, klicken Sie auf "Jetzt neu starten".
Nächste Schritte
Erstellen Sie in unserem GitHub-Repository einen Fall, wenn Sie Fehler melden oder neue Features anfordern möchten. Oder stellen Sie Fragen zu Stack Overflow mit dem Tag „azure-java-tools“.
Weitere Informationen zur Verwendung von Java mit Azure finden Sie unter den folgenden Links:
- Azure für Java-Entwickler
- Working with Azure DevOps and Java (Arbeiten mit Azure DevOps und Java)
- Java-Unterstützung in Azure und Azure Stack