Anleitung zur Anmeldung für das Azure-Toolkit für IntelliJ
Nach der Installation bietet das Azure Toolkit für IntelliJ vier Methoden für die Anmeldung bei Ihrem Azure-Konto:
- Melden Sie sich mit Azure CLI bei Ihrem Azure-Konto an
- Melden Sie sich mit OAuth bei Ihrem Azure-Konto an
- Melden Sie sich mit der Geräteanmeldung bei Ihrem Azure-Konto an
- Melden Sie sich mit dem Dienstprinzipal bei Ihrem Azure-Konto an.
Auch Abmeldemethoden stehen zur Verfügung.
Voraussetzungen
- Ein unterstütztes Java Development Kit (JDK). Weitere Informationen zu den JDKs, die für die Entwicklung in Azure verfügbar sind, finden Sie im Artikel zur Java-Unterstützung in Azure und Azure Stack.
- IntelliJ IDEA, Ultimate oder Community Edition.
- Das Azure-Toolkit für IntelliJ. Weitere Informationen finden Sie unter Installieren des Azure-Toolkits für IntelliJ.
Tipp
Um alle neuesten Features von Azure Toolkit für IntelliJ zu verwenden, laden Sie die neueste Version von IntelliJ IDEA sowie das Plug-In selbst herunter.
Melden Sie sich mit Azure CLI bei Ihrem Azure-Konto an
Hinweis
Weitere Informationen zur Verwendung von Azure CLI zum Anmelden finden Sie unter Anmelden mit Azure CLI.
Gehen Sie wie folgt vor, um Sich mit Azure CLI bei Azure anzumelden:
Öffnen Sie das Projekt in IntelliJ IDEA.
Navigieren Sie zur linken Azure Explorer-Randleiste, und klicken Sie dann auf das Azure-Anmeldesymbol. Alternativ können Sie zu Tools navigieren, Azure erweitern und dann auf Azure Anmelden klicken.

Im Azure-Anmeldefenster wird Azure CLI standardmäßig ausgewählt, nachdem sie einige Sekunden gewartet haben. Wenn die Option verfügbar ist, klicken Sie auf "Anmelden".
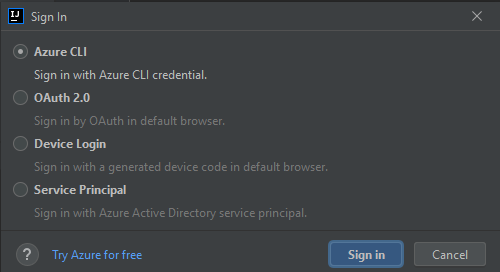
Melden Sie sich im Browser mit Ihrem Konto an, und kehren Sie dann zu IntelliJ zurück. Klicken Sie im Dialogfeld Select Subscriptions (Abonnements auswählen) auf die Abonnements, die Sie verwenden möchten, und klicken Sie dann auf Select (Auswählen).
Melden Sie sich mit OAuth bei Ihrem Azure-Konto an
Gehen Sie wie folgt vor, um Sich bei Azure mit OAuth 2.0 anzumelden:
Öffnen Sie das Projekt in IntelliJ IDEA.
Navigieren Sie zur linken Azure Explorer-Randleiste, und klicken Sie dann auf das Azure-Anmeldesymbol. Alternativ können Sie zu Tools navigieren, Azure erweitern und dann auf Azure Anmelden klicken.

Wählen Sie im Fenster Azure Sign In (Azure-Anmeldung) die Option OAuth 2.0 aus, und klicken Sie dann auf Sign in (Anmelden).

Melden Sie sich im Browser mit Ihrem Konto an, und kehren Sie dann zu IntelliJ zurück. Klicken Sie im Dialogfeld Select Subscriptions (Abonnements auswählen) auf die Abonnements, die Sie verwenden möchten, und klicken Sie dann auf Select (Auswählen).
Melden Sie sich mit der Geräteanmeldung bei Ihrem Azure-Konto an
Gehen Sie wie folgt vor, um Sich bei Azure mit Geräteanmeldung anzumelden:
Öffnen Sie das Projekt in IntelliJ IDEA.
Öffnen Sie den Azure-Explorer, und klicken Sie dann oben auf das Azure-Anmeldesymbol in der Leiste (oder im IntelliJ-Menü, navigieren Sie zu "Tools>Azure>Anmelden").

Wählen Sie im Fenster Azure Sign In (Azure-Anmeldung) die Option Device Login (Geräteanmeldung) aus, und klicken Sie anschließend auf Sign in (Anmelden).

Klicken Sie im Dialogfeld Azure Device Login (Azure-Geräteanmeldung) auf Copy&Open (Kopieren und öffnen).
Fügen Sie im Browser Ihren Gerätecode ein, den Sie im vorherigen Schritt durch Klicken auf Copy&Open (Kopieren und öffnen) kopiert haben, und klicken Sie anschließend auf Next (Weiter).
Wählen Sie Ihr Azure-Konto aus, und führen Sie alle erforderlichen Authentifizierungsschritte aus, um sich anzumelden.
Wählen Sie im Dialogfeld Abonnements auswählen die Abonnements aus, die Sie verwenden möchten, und klicken Sie dann auf Auswählen.
Melden Sie sich mit dem Dienstprinzipal bei Ihrem Azure-Konto an.
Hinweis
Informationen zum Erstellen eines Azure-Dienstprinzipals finden Sie unter Erstellen eines Azure-Dienstprinzipals mit der Azure CLI.
Gehen Sie wie folgt vor, um Sich mit Azure mit Dienstprinzipal anzumelden:
Öffnen Sie das Projekt in IntelliJ IDEA.
Öffnen Sie den Azure-Explorer, und klicken Sie dann oben auf das Azure-Anmeldesymbol in der Leiste (oder im IntelliJ-Menü, navigieren Sie zu "Tools>Azure>Anmelden").

Wählen Sie im Azure-Anmeldefenster den Dienstprinzipal aus, und klicken Sie dann auf "Anmelden".

Füllen Sie im Fenster "Anmelden – Dienstprinzipal " alle erforderlichen Informationen aus (Sie können die JSON-Ausgabe kopieren, die nach der Verwendung des
az ad sp create-for-rbacBefehls im JSON-Bereich des Fensters generiert wurde), und klicken Sie dann auf " Anmelden".
Wählen Sie im Dialogfeld Abonnements auswählen die Abonnements aus, die Sie verwenden möchten, und klicken Sie dann auf Auswählen.
Abmelden von Ihrem Azure-Abonnement
Nachdem Sie Ihr Konto mithilfe der obigen Schritte konfiguriert haben, werden Sie bei jedem Start von IntelliJ IDEA automatisch angemeldet.
Wenn Sie sich jedoch von Ihrem Azure-Konto abmelden möchten, navigieren Sie zur Seitenleiste von Azure Explorer, klicken Sie auf das Azure-Abmeldesymbol oder im IntelliJ-Menü, navigieren Sie zu "Tools>Azure>Abmelden".
Nächste Schritte
Um Fehler zu melden oder neue Features anzufordern, erstellen Sie Probleme in unserem GitHub-Repository, oder stellen Sie Fragen zu Stack Overflow mit tag azure-java-tools.
Weitere Informationen zur Verwendung von Java mit Azure finden Sie unter den folgenden Links:
- Azure für Java-Entwickler
- Working with Azure DevOps and Java (Arbeiten mit Azure DevOps und Java)
- Java-Unterstützung in Azure und Azure Stack