Schnellstart: Erstellen und Bereitstellen einer Python-Web-App in Azure mithilfe einer azd-Vorlage
Diese Schnellstartanleitung führt Sie durch die einfachste und schnellste Methode zum Erstellen und Bereitstellen einer Python-Web- und Datenbanklösung in Azure. Befolgen Sie die Anweisungen in dieser Schnellstartanleitung:
- Wählen Sie eine
azdVorlage basierend auf dem Python-Webframework, der Azure-Datenbankplattform und der Azure-Webhostingplattform aus, auf der Sie aufbauen möchten. - Verwenden Sie CLI-Befehle, um eine Vorlage zum Erstellen einer
azdBeispielweb-App und -Datenbank auszuführen und die erforderlichen Azure-Ressourcen zu erstellen und zu konfigurieren, und stellen Sie dann die Beispielweb-App in Azure bereit. - Bearbeiten Sie die Web-App auf Ihrem lokalen Computer, und verwenden Sie einen
azdBefehl zum erneuten Bereitstellen. - Verwenden Sie einen
azdBefehl, um Azure-Ressourcen zu sauber.
Es sollte weniger als 15 Minuten dauern, bis dieses Lernprogramm abgeschlossen ist. Nach Abschluss können Sie mit dem Ändern des neuen Projekts mit Ihrem benutzerdefinierten Code beginnen.
Weitere Informationen zu diesen azd Vorlagen für die Entwicklung von Python Web App:
- Was sind diese Vorlagen?
- Wie funktionieren die Vorlagen?
- Warum möchte ich dies tun?
- Was sind meine anderen Optionen?
Voraussetzungen
Azure-Abonnement: Kostenloses Azure-Konto
Auf Ihrem lokalen Computer muss Folgendes installiert sein:
Eine Vorlage auswählen
Wählen Sie eine azd Vorlage basierend auf dem Python-Webframework, der Azure-Webhostingplattform und der Azure-Datenbankplattform aus, auf der Sie aufbauen möchten.
Wählen Sie in der folgenden Liste der Vorlagen in den folgenden Tabellen einen Vorlagennamen (erste Spalte) aus. Sie verwenden den Vorlagennamen während des
azd initSchritts im nächsten Abschnitt.Vorlage WebFramework Datenbank Hostingplattform GitHub-Repository azure-django-postgres-flexible-aca Django PostgreSQL Flexible Server Azure Container Apps Aktualisieren azure-django-postgres-flexible-appservice Django PostgreSQL Flexible Server Azure App Service Aktualisieren azure-django-cosmos-postgres-aca Django Cosmos DB (PostgreSQL Adapter) Azure Container Apps Aktualisieren azure-django-cosmos-postgres-appservice Django Cosmos DB (PostgreSQL Adapter) Azure App Service Aktualisieren azure-django-postgres-addon-aca Django Azure Container Apps PostgreSQL-Add-On Azure Container Apps Aktualisieren
Das GitHub-Repository (letzte Spalte) wird nur zu Referenzzwecken bereitgestellt. Sie sollten das Repository nur direkt klonen, wenn Sie Änderungen an der Vorlage beitragen möchten. Folgen Sie andernfalls den Anweisungen in dieser Schnellstartanleitung, um mit der azd Vorlage in einem normalen Workflow zu interagieren.
Ausführen der Vorlage
Das Ausführen einer azd Vorlage ist in allen Sprachen und Frameworks identisch. Und die gleichen grundlegenden Schritte gelten für alle Vorlagen. Führen Sie die folgenden Schritte durch:
Navigieren Sie auf einem Terminal zu einem Ordner auf Ihrem lokalen Computer, in dem Sie normalerweise Ihre lokalen Git-Repositorys speichern, und erstellen Sie dann einen neuen Ordner namens azdtest. Wechseln Sie dann mit dem
cdBefehl in dieses Verzeichnis.mkdir azdtest cd azdtestVerwenden Sie das Terminal von Visual Studio Code nicht für diese Schnellstartanleitung.
Um die lokale Entwicklungsumgebung einzurichten, geben Sie die folgenden Befehle in Ihr Terminal ein, und beantworten Sie alle Eingabeaufforderungen:
azd init --template <template name>Ersetzen Sie
<template name>eine der Vorlagen aus den Tabellen, die Sie in einem vorherigen Schritt ausgewählt haben, z. B. azure-django-postgres-aca.Wenn Sie zur Eingabe eines Umgebungsnamens aufgefordert werden, verwenden Sie azdtest oder einen anderen Namen. Der Umgebungsname wird beim Benennen von Azure-Ressourcengruppen und -ressourcen verwendet. Um optimale Ergebnisse zu erzielen, verwenden Sie einen Kurznamen, Kleinbuchstaben, keine Sonderzeichen.
Um sich bei Ihrem Azure-Konto zu authentifizieren
azd, geben Sie die folgenden Befehle in Ihr Terminal ein, und folgen Sie der Eingabeaufforderung:azd auth loginFolgen Sie den Anweisungen, wenn Sie aufgefordert werden, "Konto auswählen" oder sich bei Ihrem Azure-Konto anzumelden. Nachdem Sie sich erfolgreich authentifiziert haben, wird die folgende Meldung auf einer Webseite angezeigt: "Authentifizierung abgeschlossen. Sie können zur Anwendung zurückkehren. Sie können diese Browserregisterkarte schließen."
Wenn Sie die Registerkarte schließen, zeigt die Shell die Meldung an:
Logged in to Azure.Stellen Sie sicher, dass Docker Desktop im Hintergrund geöffnet und ausgeführt wird, bevor Sie den nächsten Schritt ausführen.
Um die erforderlichen Azure-Ressourcen zu erstellen, geben Sie die folgenden Befehle in Ihr Terminal ein, und beantworten Sie alle Eingabeaufforderungen:
azd upWichtig
Nach
azd uperfolgreicher Ausführung ist die Beispielweb-App im öffentlichen Internet verfügbar, und Ihr Azure-Abonnement beginnt mit der Fälligkeit von Gebühren für alle ressourcen, die erstellt werden. Die Ersteller derazdVorlagen wählten absichtlich preiswerte Stufen, aber nicht unbedingt kostenlose Stufen, da kostenlose Stufen oft eingeschränkte Verfügbarkeit haben.Folgen Sie den Anweisungen, wenn Sie aufgefordert werden, azure-Abonnement für die Zahlung auszuwählen, und wählen Sie dann einen azure-Speicherort aus, der verwendet werden soll. Wählen Sie eine Region aus, die ihnen geografisch nahe liegt.
Die
azd upAusführung kann mehrere Minuten dauern, da mehrere Azure-Dienste bereitgestellt und bereitgestellt werden. Achten Sie bei der Anzeige des Fortschritts auf Fehler. Wenn Fehler angezeigt werden, versuchen Sie Folgendes, um das Problem zu beheben:- Löschen Sie den Azd-Schnellstartordner und die Schnellstartanweisungen von Anfang an.
- Wenn Sie dazu aufgefordert werden, wählen Sie einen einfacheren Namen für Ihre Umgebung aus. Verwenden Sie nur Kleinbuchstaben und Striche. Keine Zahlen, Großbuchstaben oder Sonderzeichen.
- Wählen Sie einen anderen Speicherort aus.
Wenn weiterhin Probleme auftreten, lesen Sie den Abschnitt "Problembehandlung " am Ende dieses Dokuments.
Wichtig
Nachdem Sie die Arbeit mit der Beispielweb-App abgeschlossen haben, verwenden Sie diese Option
azd down, um alle Dienste zu entfernen, die vonazd up.Nach
azd uperfolgreicher Ausführung wird die folgende Ausgabe angezeigt: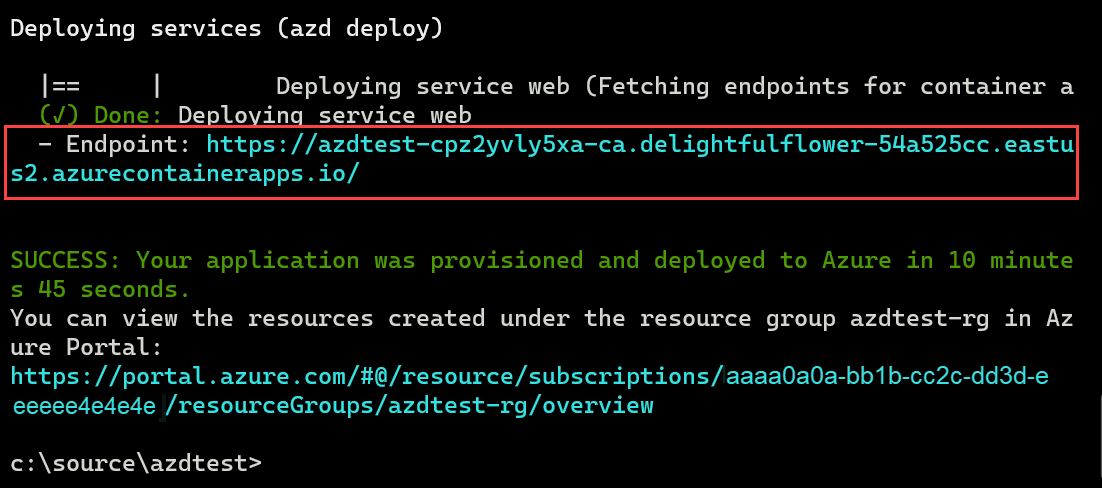
Kopieren Sie die erste URL nach dem Wort
- Endpoint:, und fügen Sie sie in die Speicherortleiste eines Webbrowsers ein, um das Beispielweb-App-Projekt anzuzeigen, das live in Azure ausgeführt wird.Öffnen Sie eine neue Registerkarte in Ihrem Webbrowser, kopieren Sie die zweite URL aus dem vorherigen Schritt, und fügen Sie sie in die Speicherortleiste ein. Die Azure-Portal zeigt alle Dienste in Ihrer neuen Ressourcengruppe an, die zum Hosten des Beispielweb-App-Projekts bereitgestellt wurden.
Bearbeiten und erneutes Bereitstellen
Der nächste Schritt besteht darin, eine kleine Änderung an der Web-App vorzunehmen und dann erneut bereitzustellen.
Öffnen Sie Visual Studio Code, und öffnen Sie den zuvor erstellten Azdtest-Ordner .
Diese Vorlage ist für die optionale Verwendung von Dev-Containern konfiguriert. Wenn die Dev Container-Benachrichtigung in Visual Studio Code angezeigt wird, wählen Sie die Schaltfläche "In Container erneut öffnen" aus.
Verwenden Sie die Explorer-Ansicht von Visual Studio Code, um zum Ordner "src/templates" zu navigieren, und öffnen Sie die Datei index.html. Suchen Sie folgende Codezeile:
<h1 id="pagte-title">Welcome to ReleCloud</h1>Ändern sie den Text innerhalb von H1:
<h1 id="pagte-title">Welcome to ReleCloud - UPDATED</h1>Speichern Sie die Änderungen.
Um die App mit Ihrer Änderung erneut bereitzustellen, führen Sie in Ihrem Terminal den folgenden Befehl aus:
azd deployDa Sie Dev-Container verwenden und remote mit der Shell des Containers verbunden sind, verwenden Sie nicht den Terminalbereich von Visual Studio Code, um Befehle auszuführen
azd.Nachdem der Befehl abgeschlossen ist, aktualisieren Sie Ihren Webbrowser, um das Update anzuzeigen. Je nachdem, welche Webhostingplattform verwendet wird, kann es mehrere Minuten dauern, bis Ihre Änderungen sichtbar sind.
Jetzt können Sie Dateien in der Vorlage bearbeiten und löschen. Weitere Informationen finden Sie unter Was kann ich in der Vorlage bearbeiten oder löschen?
Bereinigen von Ressourcen
Bereinigen Sie die von der Vorlage erstellten Ressourcen, indem Sie den
azd downBefehl ausführen.azd downDer
azd downBefehl löscht die Azure-Ressourcen und den GitHub-Aktionen-Workflow. Wenn Sie dazu aufgefordert werden, stimmen Sie dem Löschen aller Ressourcen zu, die der Ressourcengruppe zugeordnet sind.Sie können den Azdtest-Ordner auch löschen oder als Grundlage für Ihre eigene Anwendung verwenden, indem Sie die Dateien des Projekts ändern.
Problembehandlung
Wenn während der Ausführung azd upFehler angezeigt werden, führen Sie die folgenden Schritte aus:
- Führen Sie die Ausführung aus
azd down, um alle Ressourcen zu entfernen, die möglicherweise erstellt wurden. Alternativ können Sie die Im Azure-Portal erstellte Ressourcengruppe löschen. - Löschen Sie den Azdtest-Ordner auf Ihrem lokalen Computer.
- Suchen Sie im Azure-Portal nach Key Vaults. Wählen Sie zum Verwalten gelöschter Tresore, wählen Sie Ihr Abonnement aus, wählen Sie alle Schlüsseltresor aus, die den Namen azdtest oder den Namen Ihrer Umgebung enthalten, und wählen Sie "Löschen" aus.
- Wiederholen Sie die Schritte in dieser Schnellstartanleitung. Wählen Sie in diesem Fall, wenn Sie dazu aufgefordert werden, einen einfacheren Namen für Ihre Umgebung aus. Probieren Sie einen kurzen Namen, Kleinbuchstaben, keine Zahlen, keine Großbuchstaben, keine Sonderzeichen aus.
- Wenn Sie die Schnellstartschritte wiederholen, wählen Sie einen anderen Speicherort aus.
Eine umfassendere Liste möglicher Probleme und Lösungen finden Sie in den häufig gestellten Fragen .
Verwandte Inhalte
- Weitere Informationen zu den Python-Webvorlagen
azd - Erfahren Sie mehr über die
azdBefehle. - Erfahren Sie, was die einzelnen Ordner und Dateien im Projekt tun und was Sie bearbeiten oder löschen können?
- Weitere Informationen zu Dev-Containern.
- Aktualisieren Sie die Bicep-Vorlagen, um Azure-Dienste hinzuzufügen oder zu entfernen. Kennen Sie Bicep nicht? Probieren Sie diesen Lernpfad aus: Grundlagen von Bicep
- Dient
azdzum Einrichten einer GitHub Actions CI/CD-Pipeline zum erneuten Bereitstellen beim Zusammenführen in Standard Branch - Einrichten der Überwachung, damit Sie Ihre App mithilfe der Azure Developer CLI überwachen können