Anfügen oder Trennen eines Azure-Computekatalogs an einen bzw. von einem Labplan in Azure Lab Services
Wichtig
Azure Lab Services wird am 28. Juni 2027 eingestellt. Weitere Informationen finden Sie im Einstellungsleitfaden.
Hinweis
Dieser Artikel bezieht sich auf Features, die in Labkonten verfügbar sind, welche durch Labpläne ersetzt wurden.
Dieser Artikel zeigt, wie Sie einen Azure-Computekatalog an einen Labplan anfügen oder davon trennen. Wenn Sie ein Labkonto verwenden, lesen Sie, wie Sie einen Computekatalog an ein Labkonto anfügen oder davon trennen.
Wichtig
Zum Anzeigen eines VM-Images in der Liste der Images während der Laberstellung, müssen Sie das Computekatalogimage in derselben Region replizieren, in der sich auch der Labplan befindet. Sie müssen Images manuell in anderen Regionen im Computekatalog replizieren.
Das Speichern von Images in einem Computekatalog und das Replizieren dieser Images verursachen zusätzliche Kosten. Diese Kosten entstehen zusätzlich zu den Kosten für die Azure Lab Services-Nutzung. Weitere Informationen zu Azure Compute Gallery-Preisen finden Sie hier.
Voraussetzungen
Um die Einstellungen für den Labplan zu ändern, muss Ihr Azure-Konto die Rolle Besitzer, Mitwirkender oder Lab-Dienst-Mitwirkender für den Labplan haben. Erfahren Sie mehr über die Integrierten Azure Lab Services-Rollen.
Um einen Azure-Computekatalog an einen Labplan anzufügen, muss Ihr Azure-Konto über die folgenden Berechtigungen verfügen:
Azure-Rolle Umfang Hinweis Besitzer Azure Compute Gallery Beim Anfügen eines vorhandenen Computekatalogs. Besitzer Resource group Beim Erstellen eines neuen Computekatalogs. Wenn Ihr Azure-Konto ein Gastbenutzer in Microsoft Entra ID ist, muss Ihr Azure-Konto über die Rolle Verzeichnisleseberechtigte verfügen, um einen vorhandenen Computekatalog anzufügen.
Erfahren Sie, wie Sie eine Azure-Rolle in der rollenbasierten Zugriffssteuerung in Azure (Azure Role-Based Access Control, Azure RBAC) zuweisen.
Szenarien
Nachfolgend sind Szenarien erläutert, die durch Anfügen eines Computekatalogs unterstützt werden:
- Ein Labplanadministrator fügt einen Computekatalog an den Labplan an. Ein Image wird außerhalb des Kontexts eines Labs in den Computekatalog hochgeladen. Das Image wird vom Labplanadministrator für den Labplan aktiviert. Danach können Labersteller dieses Image aus dem Computekatalog zum Erstellen von Labs verwenden.
- Ein Labplanadministrator fügt einen Computekatalog an den Labplan an. Ein Labersteller (Lehrkraft) speichert das angepasste Image seines Labs im Computekatalog. Andere Labersteller können dann dieses Image im Computekatalog auswählen, um eine Vorlage für ihre Labs zu erstellen.
Wenn Sie in Azure Lab Services ein Vorlagenimage eines Labs speichern, wird das Image als ein spezialisiertes Image in den Computekatalog hochgeladen. Bei spezialisierten Images werden computerspezifische Informationen und Benutzerprofile beibehalten. Sie können weiterhin ein generalisiertes Image direkt in den Katalog außerhalb von Azure Lab Services hochladen.
Ein Lab-Ersteller kann eine Vorlagen-VM basierend auf generalisierten und spezialisierten Images in Azure Lab Services erstellen.
Wichtig
Bei der Verwendung eines Azure-Computekatalogs unterstützt Azure Lab Services nur Images, die weniger als 128 GB Speicherplatz auf ihrem Betriebssystemlaufwerk verwenden. Images mit mehr als 128 GB Speicherplatz auf dem Datenträger oder mehreren Datenträgern werden während der Erstellung des Labs nicht in der Liste der Images virtueller Computer angezeigt.
Anfügen eines neuen Computekatalogs an einen Labplan
Öffnen Sie Ihren Labplan im Azure-Portal.
Wählen Sie im Menü Azure compute gallery aus.
Wählen Sie die Schaltfläche Azure Compute Gallery erstellen aus.

Geben Sie im Fenster Azure Compute Gallery erstellen einen Namen für den Katalog ein, und wählen Sie dann Erstellen aus.
Azure Lab Services erstellt den Computekatalog und fügt ihn an den Labplan an. Alle Labs, die mithilfe dieses Labplans erstellt wurden, können nun Images aus dem angefügten Computekatalog verwenden.
Im unteren Bereich sehen Sie Images im Computekatalog. In diesem neuen Katalog sind keine Images vorhanden. Wenn Sie Images in den Katalog hochladen, sehen Sie sie auf dieser Seite.
Anfügen eines vorhandenen Computekatalogs an einen Labplan
Wenn Sie bereits über einen Azure-Computekatalog verfügen, können Sie ihn auch an Ihren Labplan anfügen. Um einen vorhandenen Computekatalog anzufügen, müssen Sie dem Azure Lab Services-Dienstprinzipal zuerst Berechtigungen für den Computekatalog erteilen. Als Nächstes können Sie den vorhandenen Computekatalog an Ihren Labplan anfügen.
Konfigurieren von Berechtigungen für den Computekatalog
Der Azure Lab Services-Dienstprinzipal muss über die Azure RBAC-Rolle Besitzer für den Azure-Computekatalog verfügen. Es gibt zwei Azure Lab Services-Dienstprinzipale:
| Name | Anwendungs-ID | Beschreibung |
|---|---|---|
| Azure Lab Services | c7bb12bf-0b39-4f7f-9171-f418ff39b76a | Dienstprinzipal für Azure Lab Services-Labpläne (V2). |
| Azure Lab Services | 1a14be2a-e903-4cec-99cf-b2e209259a0f | Dienstprinzipal für Azure Lab Services-Labkonten (V1). |
Um einen Computekatalog an einen Labplan anzufügen, weisen Sie dem Dienstprinzipal mit der Anwendungs-ID c7bb12bf-0b39-4f7f-9171-f418ff39b76a die Rolle Besitzer zu.
Wenn Ihr Azure-Konto ein Gastbenutzer ist, muss Ihr Azure-Konto über die Rolle Verzeichnisleseberechtigte verfügen, um die Rollenzuweisung auszuführen. Erfahren Sie mehr über Rollenzuweisungen für externe Benutzer.
Führen Sie die folgenden Schritte aus, um dem Azure Lab Services-Dienstprinzipal mithilfe der Azure CLI Berechtigungen zu erteilen:
Öffnen Sie Azure Cloud Shell. Wählen Sie alternativ im Azure-Portal rechts oben auf der Menüleiste die Schaltfläche Cloud Shell aus.
Azure Cloud Shell ist ein interaktives, authentifiziertes, über den Browser zugängliches Terminal für die Verwaltung von Azure-Ressourcen. Mehr über erste Schritte mit Azure Cloud Shell finden Sie hier.
Geben Sie die folgenden Befehle in Cloud Shell ein:
Wählen Sie die Objekt-ID des Dienstprinzipals basierend auf der Anwendungs-ID aus:
az ad sp show --id c7bb12bf-0b39-4f7f-9171-f418ff39b76a --query "id" -o tsvWählen Sie die ID des Computekatalogs basierend auf dem Katalognamen aus:
az sig show --gallery-name <gallery-name> --resource-group <gallery-resource-group> --query id -o tsvErsetzen Sie die Textplatzhalter
<gallery-name>und<gallery-resource-group>durch den Namen des Computekatalogs und den Namen der Ressourcengruppe, die den Computekatalog enthält. Achten Sie darauf, die spitzen Klammern beim Ersetzen des Texts zu entfernen.Weisen Sie dem Dienstprinzipal die Rolle „Besitzer“ für den Computekatalog zu:
az role assignment create --assignee-object-id <service-principal-object-id> --role Owner --scope <gallery-id>Ersetzen Sie die Textplatzhalter
<service-principal-object-id>und<gallery-id>durch die Ergebnisse der vorherigen Befehle.
Erfahren Sie mehr darüber, wie Sie eine Azure-Rolle in der rollenbasierten Zugriffssteuerung in Azure (Azure Role-Based Access Control, Azure RBAC) zuweisen.
Anfügen des Computekatalogs
Gehen Sie wie folgt vor, um einen vorhandenen Computekatalog an einen Labplan anzufügen.
Öffnen Sie Ihren Labplan im Azure-Portal.
Wählen Sie im Menü Azure compute gallery aus.
Wählen Sie die Schaltfläche Vorhandenen Katalog anfügen aus.

Wählen Sie auf der Seite Anfügen eines vorhandenen Computekatalogs Ihren Computekatalog und dann die Schaltfläche Auswählen aus.

Alle Labs, die mithilfe dieses Labplans erstellt wurden, können nun Images aus dem angefügten Computekatalog verwenden.
Aktivieren und Deaktivieren von Images
Alle Images im angefügten Computekatalog werden standardmäßig aktiviert.
So aktivieren oder deaktivieren Sie Images in einem Computekatalog
Überprüfen Sie die VM-Images in der Liste.
Wählen Sie Image aktivieren oder Image deaktivieren aus, um die Bilder zu aktivieren oder zu deaktivieren.
Wählen Sie Anwenden aus, um die Aktion zu bestätigen.
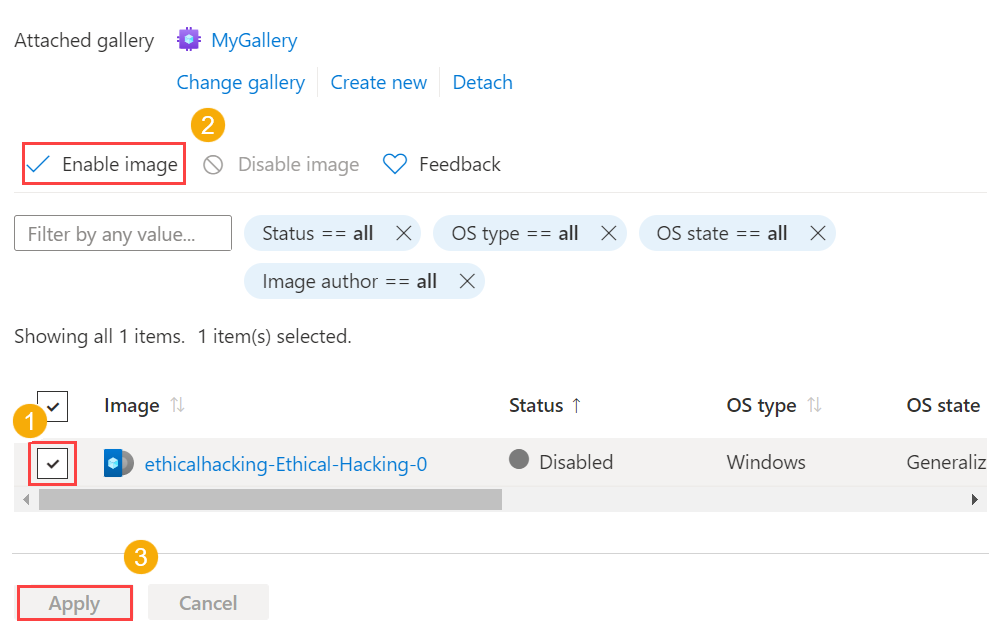
Trennen eines Computekatalogs
Wenn Sie einen Computekatalog von Ihrem Lab trennen möchten, wählen Sie auf der Symbolleiste die Option Trennen aus. Bestätigen Sie den Trennvorgang.

An einen Labplan kann nur ein Azure-Computekatalog angefügt werden. Führen Sie zum Anfügen eines weiteren Computekatalogs die Schritte zum Hinzufügen eines vorhandenen Computekatalogs aus.
Nächste Schritte
Informationen zum Speichern eines Vorlagenimages im Computekatalog oder zum Verwenden eines Images aus dem Computekatalog finden Sie unter Verwenden einer Azure Compute Gallery-Instanz in Azure Lab Services.
Weitere Möglichkeiten, benutzerdefinierte Images außerhalb des Kontextes eines Labs im Computekatalog zu speichern, finden Sie unter Empfohlene Vorgehensweisen zur Erstellung benutzerdefinierter Images.
Weitere Informationen zu Computekatalogen im Allgemeinen finden Sie unter Speichern und Freigeben von Images in einer Azure Compute Gallery-Instanz.



