Schnellstart: Erstellen einer VM-Skalierungsgruppe über das Azure-Portal
Gilt für: ✔️ Linux-VMs ✔️ Windows-VMs ✔️ Einheitliche Skalierungsgruppen
Hinweis
Der folgende Artikel gilt für einheitliche Microsoft Azure Virtual Machine Scale Sets. Für neue Workloads empfehlen wir flexible Microsoft Azure Virtual Machine Scale Sets. Erfahren Sie mehr über diesen neuen Orchestrierungsmodus in unserem Übersicht über flexible VM-Skalierungsgruppen.
Mit einer VM-Skalierungsgruppe können Sie eine Gruppe automatisch skalierender virtueller Computer bereitstellen und verwalten. Sie können die Anzahl virtueller Computer in der Skalierungsgruppe manuell skalieren oder basierend auf der Ressourcennutzung, z.B. CPU-Auslastung, Speicherbedarf oder Netzwerkdatenverkehr, Regeln für die automatische Skalierung definieren. Daraufhin wird der Datenverkehr durch einen Azure-Lastenausgleich auf die VM-Instanzen in der Skalierungsgruppe verteilt. In dieser Schnellstartanleitung erstellen Sie eine VM-Skalierungsgruppe über das Azure-Portal.
Wenn Sie kein Azure-Abonnement besitzen, können Sie ein kostenloses Konto erstellen, bevor Sie beginnen.
Anmelden an Azure
Melden Sie sich beim Azure-Portal an.
Einrichten eines Load Balancers
Azure Load Balancer verteilt eingehenden Datenverkehr auf fehlerfreie VM-Instanzen.
Erstellen Sie zunächst eine Load Balancer Standard-Instanz über das Portal. Der von Ihnen erstellte Name und die öffentliche IP-Adresse werden automatisch als Front-End des Load Balancers konfiguriert.
Geben Sie im Suchfeld den Suchbegriff Load Balancer ein. Wählen Sie unter Marketplace in den Suchergebnissen Load Balancer aus.
Geben Sie auf der Seite Lastenausgleich erstellen auf der Registerkarte Grundlagen die folgenden Informationen ein, bzw. wählen Sie sie aus:
Einstellung Wert Subscription Wählen Sie Ihr Abonnement aus. Resource group Wählen Sie Neu erstellen aus, und geben Sie myVMSSResourceGroup in das Textfeld ein. Name myLoadBalancer Region Wählen Sie USA, Osten aus. type Wählen Sie Öffentlich aus. SKU Wählen Sie Standard aus. Öffentliche IP-Adresse Wählen Sie Neu erstellen. Name der öffentlichen IP-Adresse myPip Zuweisung statischen Verfügbarkeitszone Wählen Sie Zonenredundant aus. Wenn Sie fertig sind, wählen Sie Überprüfen + erstellen aus
Wählen Sie nach der erfolgreichen Überprüfung Erstellen aus.
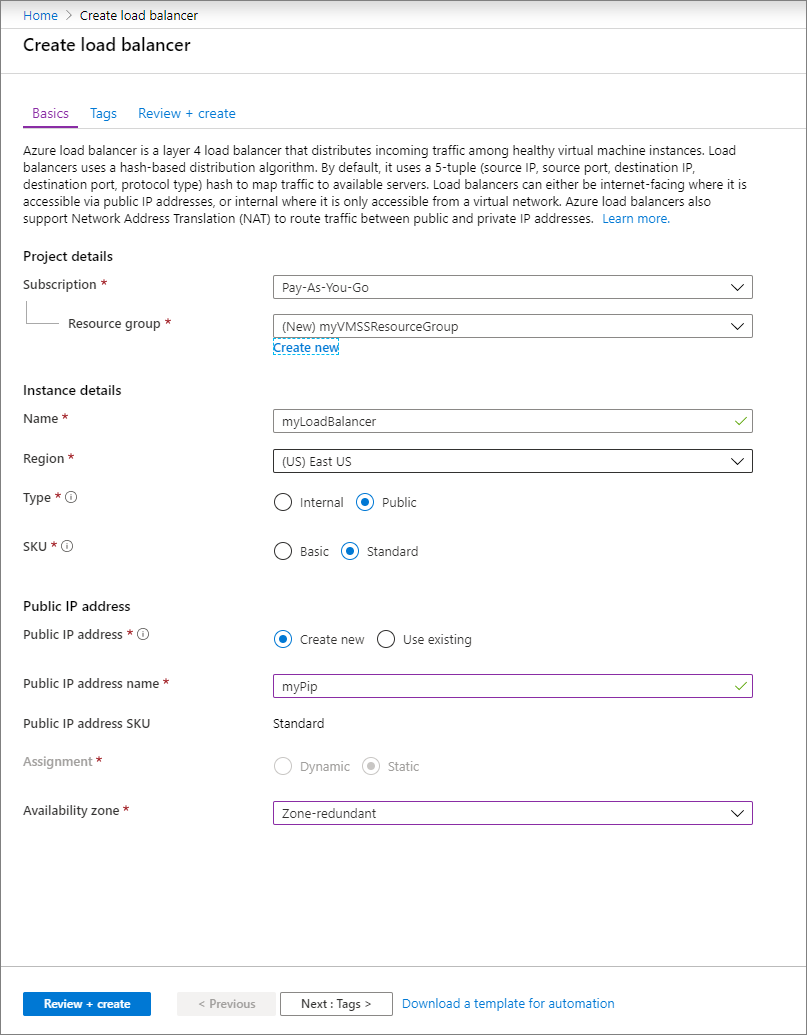
Erstellen einer VM-Skalierungsgruppe
Sie können eine Skalierungsgruppe mit einem Windows Server-Image oder Linux-Image wie RHEL, Ubuntu oder SLES bereitstellen.
Geben Sie Skalierungsgruppe in das Suchfeld ein. Wählen Sie in den Ergebnissen unter Marketplace den Eintrag VM-Skalierungsgruppen aus. Wählen Sie auf der Seite Virtual Machine Scale Sets die Option Erstellen aus. Dadurch wird die Seite Erstellen einer VM-Skalierungsgruppe geöffnet.
Stellen Sie auf der Registerkarte Grundlagen unter Projektdetails sicher, dass das richtige Abonnement ausgewählt ist, und wählen Sie in der Liste der Ressourcengruppen den Eintrag myVMSSResourceGroup aus.
Geben Sie myScaleSet als Name für die Skalierungsgruppe ein.
Wählen Sie unter Region eine Region in Ihrer Nähe aus.
Stellen Sie unter Orchestrierung sicher, dass die Option Uniform für den Orchestrierungsmodus ausgewählt ist.
Wählen Sie unter Image ein Marketplace-Image aus. In diesem Beispiel wurde Ubuntu Server 18.04 LTS ausgewählt.
Geben Sie den gewünschten Benutzernamen ein, und wählen Sie den bevorzugten Authentifizierungstyp aus.
- Ein Kennwort muss 12 Zeichen lang sein und zur Erfüllung der Komplexitätsanforderungen drei der folgenden vier Elemente enthalten: einen Kleinbuchstaben, einen Großbuchstaben, eine Zahl und ein Sonderzeichen. Weitere Informationen finden Sie im Artikel zu den Anforderungen an Benutzernamen und Kennwörter.
- Wenn Sie ein Datenträgerimage für Linux-Betriebssysteme auswählen, können Sie stattdessen einen öffentlichen SSH-Schlüssel auswählen. Geben Sie nur Ihren öffentlichen Schlüssel an (z.B. ~/.ssh/id_rsa.pub). Sie können Azure Cloud Shell aus dem Portal verwenden, um SSH-Schlüssel zu erstellen und zu verwenden.
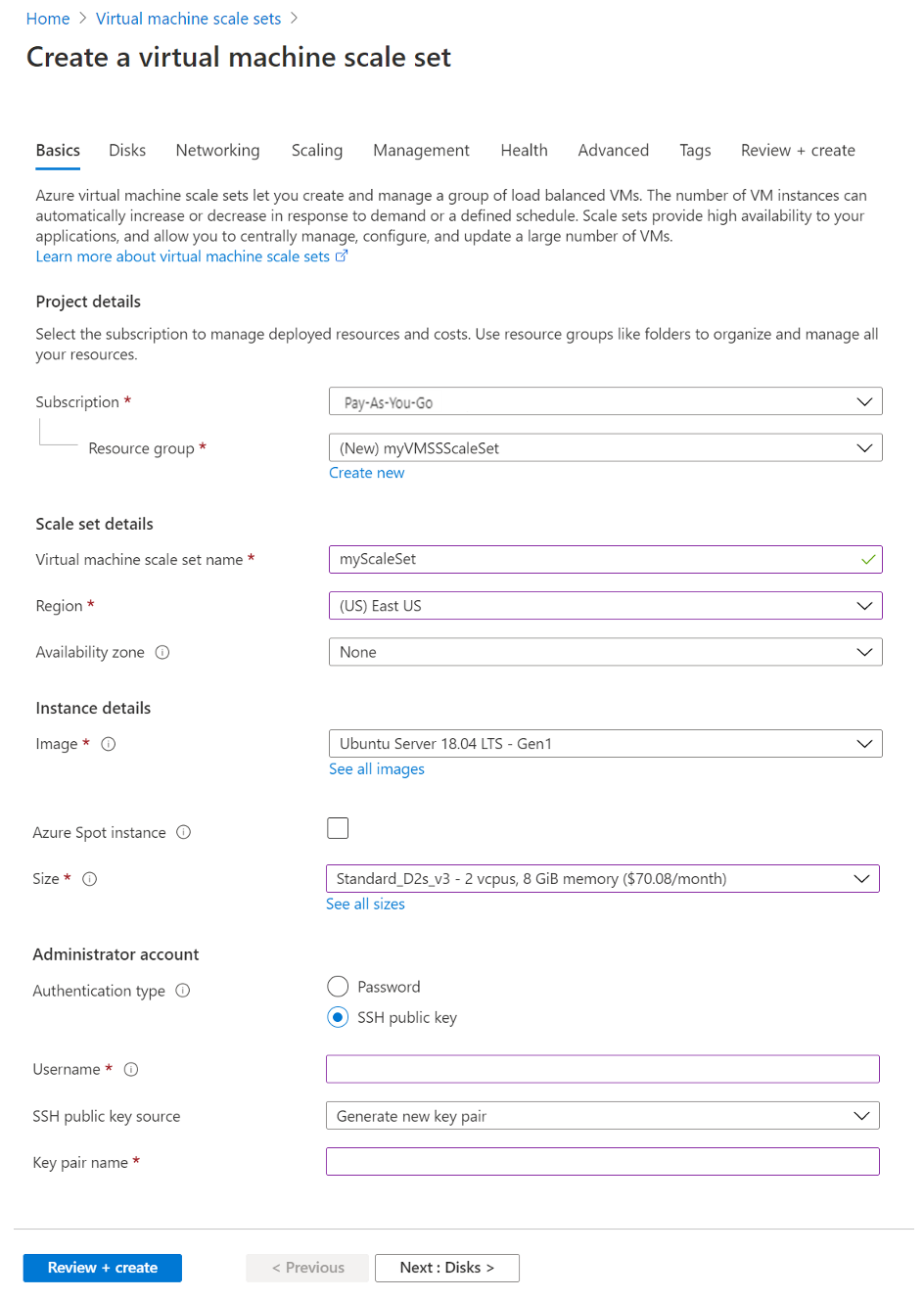
Wählen Sie Weiter aus, um mit den nächsten Seiten fortzufahren.
Belassen Sie die Standardwerte für die Datenträger-Seite.
Wählen Sie auf der Seite Netzwerk unter Lastenausgleich die Option Lastenausgleichsmodul verwenden aus, um die Skalierungsgruppeninstanzen hinter einem Lastenausgleich zu platzieren.
Wählen Sie unter Optionen für den Lastenausgleich die Option Azure Load Balancer aus.
Wählen Sie unter Load Balancer auswählen den zuvor erstellten Lastenausgleich myLoadBalancer aus.
Wählen Sie unter Back-End-Pool auswählen die Option Neuen erstellen aus, geben Sie myBackendPool ein, und wählen Sie dann Erstellen aus.
Wählen Sie abschließend Überprüfen + erstellen aus.
Wählen Sie nach der erfolgreichen Überprüfung Erstellen aus, um die Skalierungsgruppe bereitzustellen.
Bereinigen von Ressourcen
Wenn Ressourcengruppe, Skalierungsgruppe und alle zugehörigen Ressourcen nicht mehr benötigt werden, löschen Sie sie. Wählen Sie hierzu die Ressourcengruppe für die Skalierungsgruppe und anschließend Löschen aus.
Nächste Schritte
In dieser Schnellstartanleitung haben Sie eine einfache Skalierungsgruppe über das Azure-Portal erstellt. Im nächsten Tutorial erfahren Sie mehr über die Erstellung und Verwaltung von Azure-VM-Skalierungsgruppen.