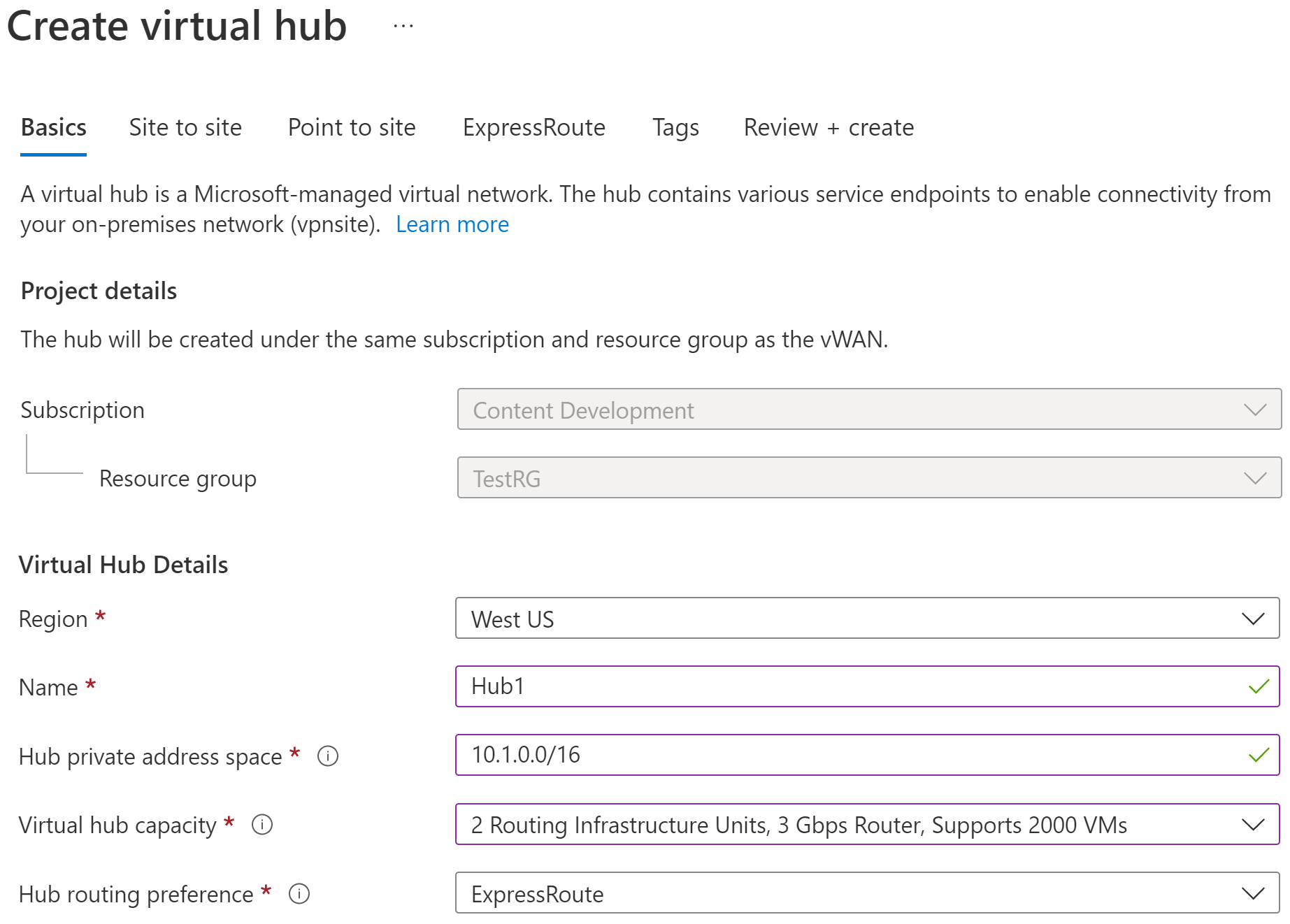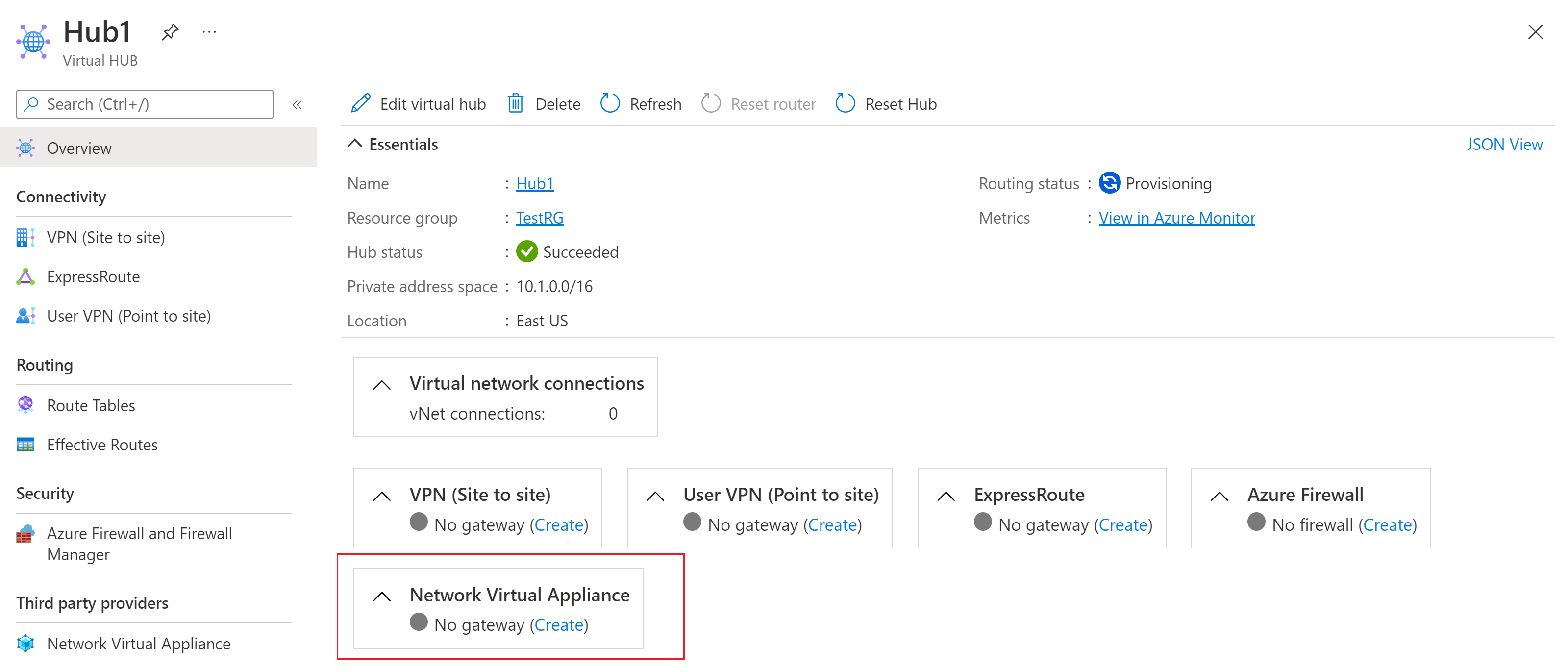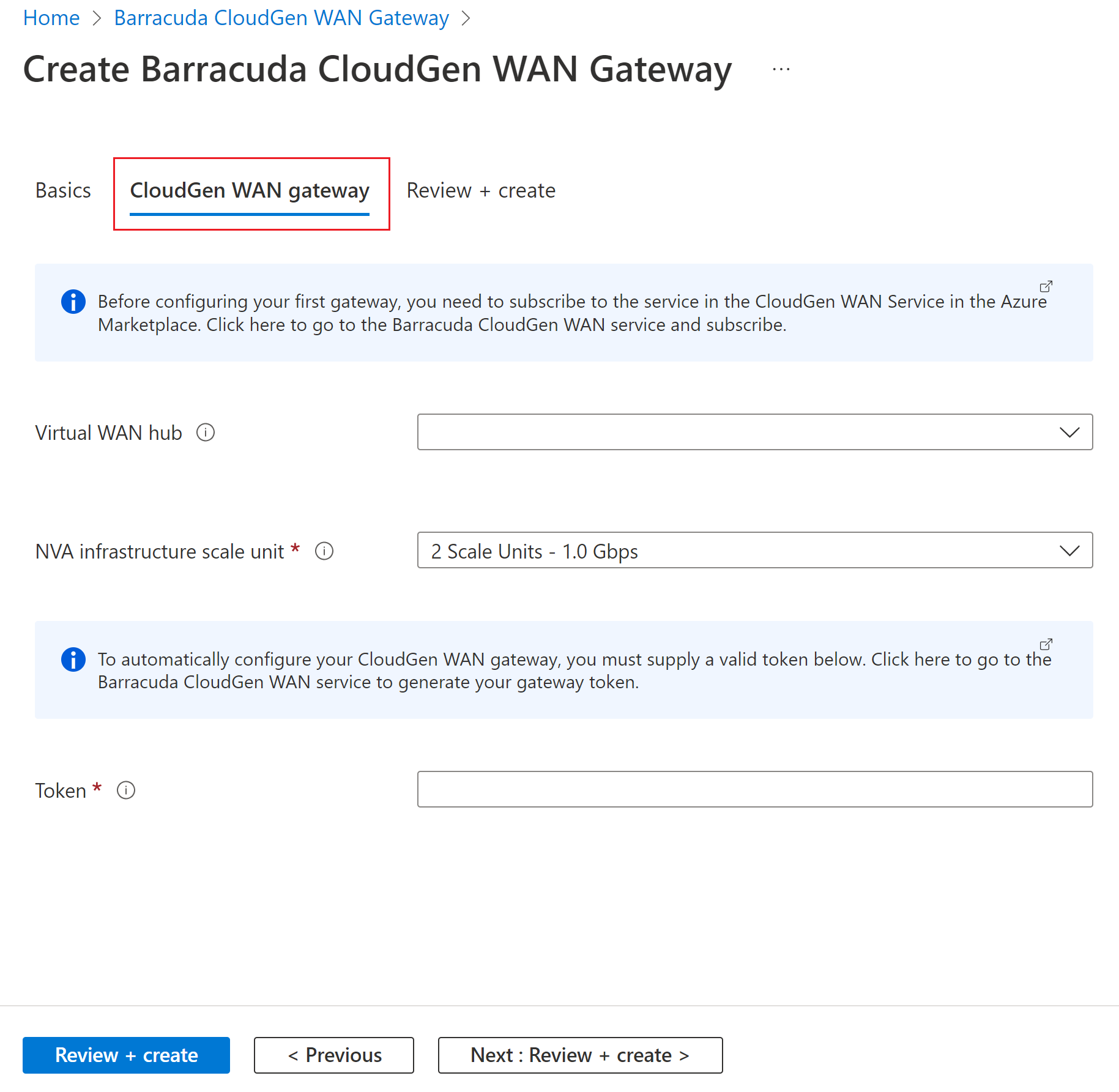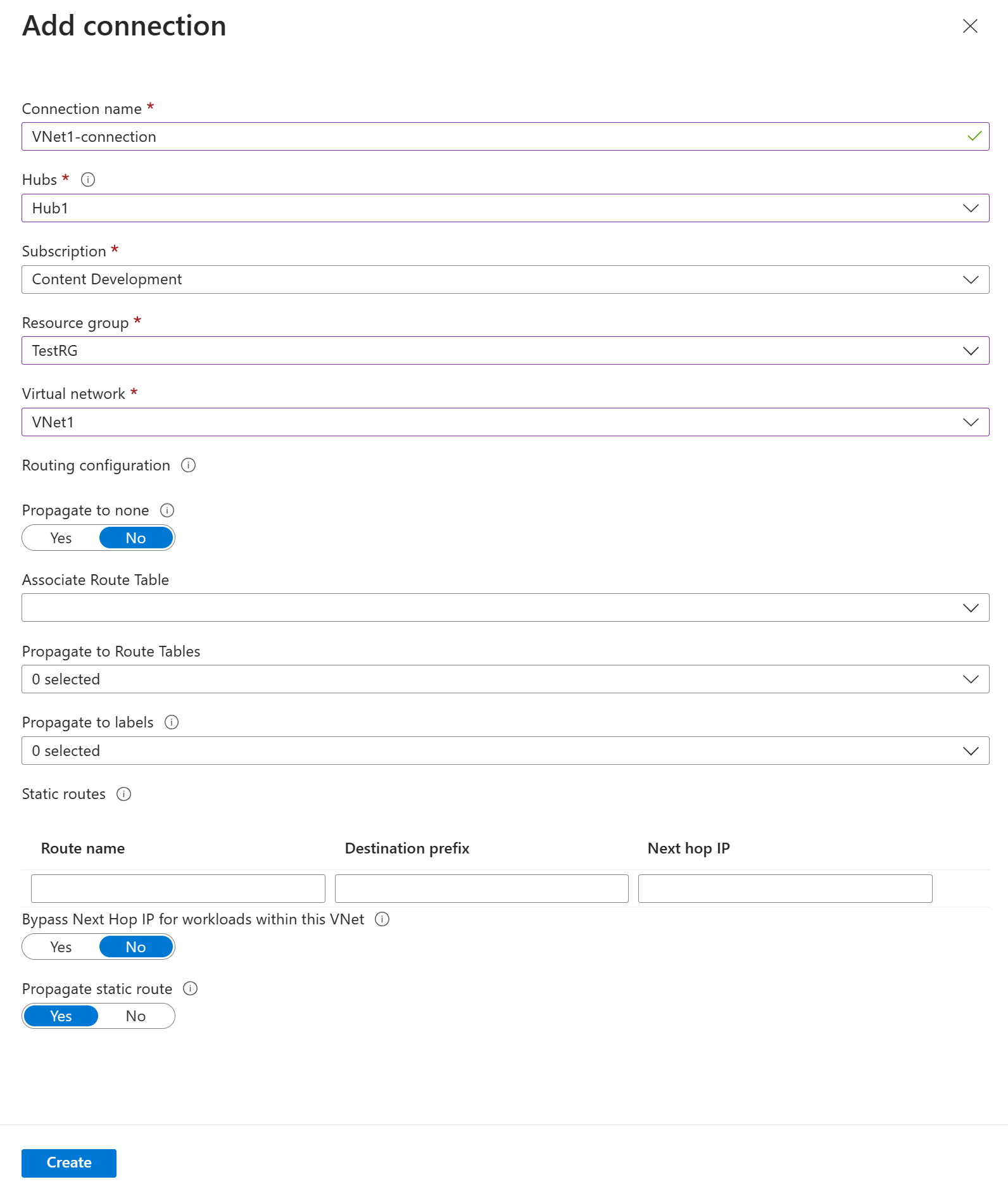Erstellen eines virtuellen Netzwerkgeräts in einem Azure Virtual WAN-Hub
In diesem Artikel wird veranschaulicht, wie Sie mit Virtual WAN über ein virtuelles Netzwerkgerät in Azure eine Verbindung mit Ihren Ressourcen in Azure herstellen. Für diese Art von Verbindung wird ein lokales VPN-Gerät benötigt, dem eine extern zugängliche, öffentliche IP-Adresse zugewiesen ist. Weitere Informationen zu Virtual WAN finden Sie unter Was ist Virtual WAN?.
Die Schritte in diesem Artikel unterstützen Sie bei der Erstellung eines virtuellen Barracuda CloudGen-WAN-Netzwerkgeräts im Virtual WAN-Hub. Um diese Übung abzuschließen, benötigen Sie ein lokales Barracuda-Gerät (Barracuda Cloud Premise Device, CPE) und eine Lizenz für das Barracuda CloudGen-WAN-Gerät, das Sie im Hub bereitstellen, bevor Sie beginnen.
Eine Dokumentation zur Bereitstellung von Cisco SD-WAN innerhalb von Azure Virtual WAN finden Sie unter Cisco Cloud OnRamp für Multi-Cloud.
Eine Dokumentation zur Bereitstellung von VMware SD-WAN in Azure Virtual WAN finden Sie im Bereitstellungsleitfaden für VMware SD-WAN im Virtual WAN-Hub.
Voraussetzungen
Vergewissern Sie sich vor Beginn der Konfiguration, dass die folgenden Voraussetzungen erfüllt sind bzw. Folgendes vorhanden ist:
Erwerben Sie eine Lizenz für Ihr Barracuda CloudGen-WAN-Gateway. Weitere Informationen hierzu finden Sie in der Barracuda CloudGen-WAN-Dokumentation
Sie verfügen über ein virtuelles Netzwerk, mit dem Sie eine Verbindung herstellen möchten. Stellen Sie sicher, dass sich kein Subnetz Ihres lokalen Netzwerks mit den virtuellen Netzwerken für die Verbindungsherstellung überschneidet. Informationen zum Erstellen eines virtuellen Netzwerks im Azure-Portal finden Sie in der Schnellstartanleitung.
Ihr virtuelles Netzwerk verfügt nicht über Gateways für virtuelle Netzwerke. Falls Ihr virtuelles Netzwerk über ein Gateway verfügt (entweder VPN oder ExpressRoute), müssen Sie alle Gateways entfernen. Für diese Konfiguration ist es erforderlich, dass virtuelle Netzwerke stattdessen mit dem Gateway des Virtual WAN-Hubs verbunden werden.
Beschaffen Sie sich einen IP-Adressbereich für Ihre Hubregion. Der Hub ist ein virtuelles Netzwerk, das von Virtual WAN erstellt und verwendet wird. Der von Ihnen für den Hub angegebene Adressbereich darf sich nicht mit einem Ihrer vorhandenen virtuellen Netzwerke überlappen, mit denen Sie eine Verbindung herstellen. Außerdem ist keine Überlappung mit Ihren Adressbereichen möglich, mit denen Sie eine Verbindung zu Ihren lokalen Sites herstellen. Falls Sie nicht mit den IP-Adressbereichen in Ihrer lokalen Netzwerkkonfiguration vertraut sind, sollten Sie sich an eine Person wenden, die Ihnen diese Informationen zur Verfügung stellen kann.
Wenn Sie kein Azure-Abonnement besitzen, können Sie ein kostenloses Konto erstellen.
Erstellen eines virtuellen WAN
Geben Sie im Portal auf der Leiste Ressourcen suchen die Zeichenfolge Virtual WAN in das Suchfeld ein, und drücken Sie die EINGABETASTE.
Wählen Sie in den Ergebnissen Virtual WAN aus. Wählen Sie auf der Seite „Virtual WAN“ die Option + Erstellen aus, um die Seite WAN erstellen zu öffnen.
Füllen Sie auf der Seite WAN erstellen auf der Registerkarte Grundlagen die Felder aus. Ändern Sie die Beispielwerte, um sie an Ihre Umgebung anzupassen.
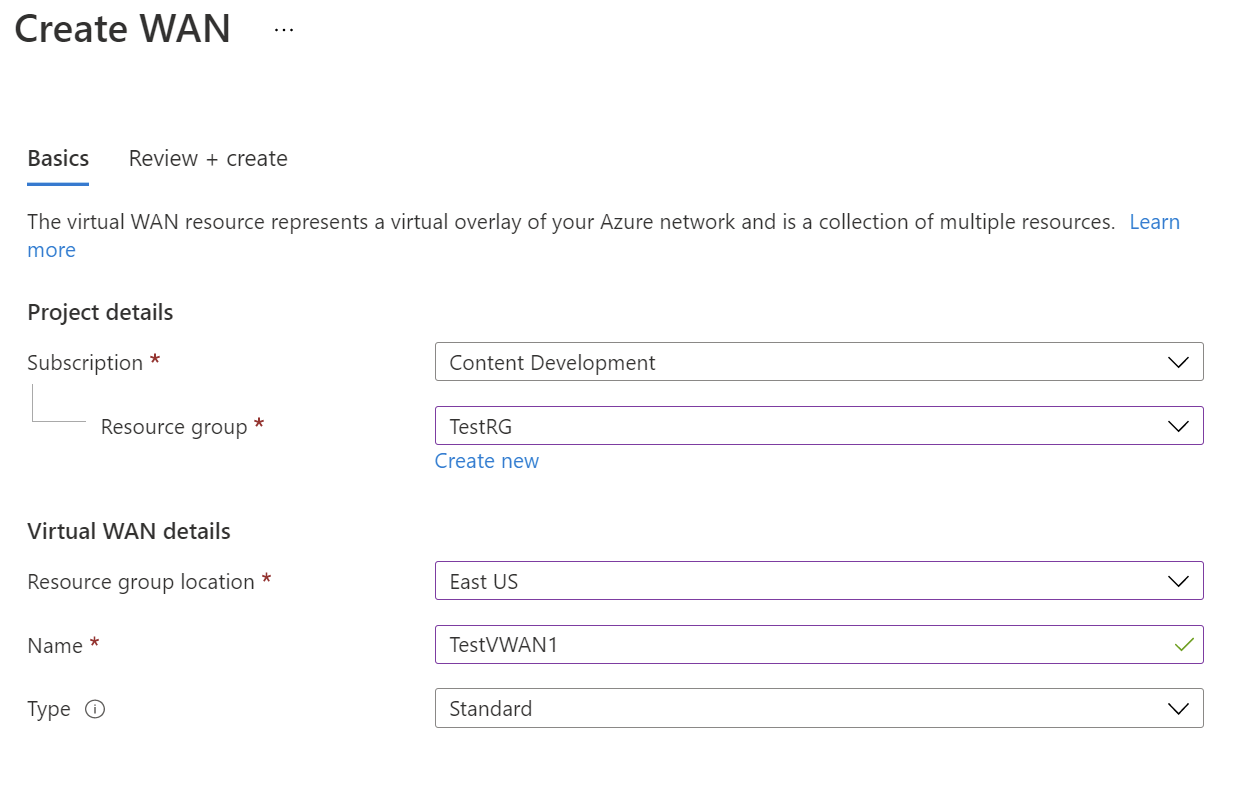
- Abonnement: Wählen Sie das Abonnement aus, das Sie verwenden möchten.
- Ressourcengruppe: Erstellen Sie eine neue Ressourcengruppe, oder verwenden Sie eine vorhandene.
- Ressourcengruppenstandort: Wählen Sie in der Dropdownliste einen Ressourcengruppenstandort aus. Ein WAN ist eine globale Ressource, die nicht in einer bestimmten Region angeordnet ist. Sie müssen aber eine Region auswählen, damit Sie die von Ihnen erstellte WAN-Ressource verwalten und finden können.
- Name: Geben Sie den für Ihr virtuelles WAN gewünschten Namen ein.
- Typ: Basic oder Standard. Wählen Sie Standard aus. Wenn Sie „Basic“ wählen, müssen Sie wissen, dass virtuelle Basic-WANs nur Basic-Hubs enthalten können. Basic-Hubs können nur für Site-to-Site-Verbindungen verwendet werden.
Nachdem Sie die Felder ausgefüllt haben, wählen Sie unten auf der Seite Überprüfen und erstellen aus.
Wählen Sie nach bestandener Überprüfung Erstellen aus, um das virtuelle WAN zu erstellen.
Erstellen eines Hubs
Erstellen Sie einen virtuellen Hub, indem Sie die Registerkarte Basics ausfüllen, um einen leeren virtuellen Hub zu erstellen (ein virtueller Hub, der keine Gateways enthält).
Navigieren Sie zur Virtual WAN-Instanz, die Sie erstellt haben. Wählen Sie auf der Seite „Virtual WAN“ im linken Bereich unter Konnektivität die Option Hubs aus.
Wählen Sie auf der Seite Hubs die Option + Neuer Hub aus, um die Seite Virtuellen Hub erstellen zu öffnen.
Füllen Sie auf der Seite Virtuellen Hub erstellen auf der Registerkarte Grundlagen die folgenden Felder aus:
- Region: Wählen Sie die Region aus, in der Sie den virtuellen Hub bereitstellen möchten.
- Name: Der Name, der für den virtuellen Hub verwendet werden soll
- Privater Adressraum des Hubs: Der Adressbereich des Hubs in CIDR-Notation. Der minimale Adressraum ist „/24“ zum Erstellen eines Hubs.
- Virtuelle Hub-Kapazität: Wählen Sie aus der Dropdownliste. Weitere Informationen finden Sie unter Einstellungen für virtuelle Hubs.
- Hubroutingpräferenz: Übernehmen Sie die Standardeinstellung. Weitere Informationen finden Sie unter Einstellungen für das Routing virtueller Hubs.
Erstellen des virtuellen Netzwerkgeräts im Hub
In diesem Schritt erstellen Sie ein virtuelles Netzwerkgerät im Hub. Die Prozedur für die einzelnen virtuellen Netzwerkgeräte variiert bei jedem Produkt gemäß dem virtuellen Netzwerkgerätepartner. In diesem Beispiel erstellen wir ein Barracuda CloudGen-WAN-Gateway.
Suchen Sie den im vorherigen Schritt erstellten Virtual WAN-Hub, und öffnen Sie ihn.
Finden Sie die Kachel Virtuelle Netzwerkgeräte und wählen Sie den Link Erstellen aus.
Wählen Sie auf der Seite Virtuelles Netzwerkgerät die Option Barracuda CloudGen WAN aus und wählen Sie dann die Schaltfläche Erstellen und Verlassen aus. Dadurch gelangen Sie zum Azure Marketplace-Angebot für das Barracuda CloudGen-WAN-Gateway.
Lesen Sie die Begriffe, wählen Sie die Option Jetzt abrufen aus und klicken Sie dann auf Fortfahren, wenn Sie bereit sind. Die Seite ändert sich automatisch zur Seite für das Barracuda CloudGen WAN-Gateway. Wählen Sie Erstellen aus, um die Seite Basics für Gateway-Einstellungen zu öffnen.
Geben Sie auf der Erstellen von Barracuda CloudGen WAN Gateway Basics-Seite die folgenden Informationen an:
- Abonnement: Wählen Sie das Abonnement aus, mit dem Sie Virtual WAN und den Hub bereitgestellt haben.
- Ressourcengruppe: Wählen Sie dieselbe Ressourcengruppe aus, die Sie zum Bereitstellen des Virtual WAN und Hubs verwendet haben.
- Region: Wählen Sie dieselbe Region aus, in der sich Ihre virtuelle Hubressource befindet.
- Anwendungsname: Das Barracuda NextGen-WAN ist eine verwaltete Anwendung. Wählen Sie einen Namen aus, mit dem sich diese Ressource leicht identifizieren lässt, da dies der Name ist, mit dem sie in Ihrem Abonnement angezeigt wird.
- Verwaltete Ressourcengruppe: Dies ist der Name der verwalteten Ressourcengruppe, in der Barracuda Ressourcen bereitstellt, die von ihm verwaltet werden. Der Name sollte hierfür vorab aufgefüllt sein.
Wählen Sie Weiter: CloudGen WAN-Gateway zum Öffnen der Seite Erstellen von Barracuda CloudGen WAN Gateway aus.
Geben Sie auf der Erstellen von Barracuda CloudGen WAN Gateway-Seite die folgenden Informationen an:
- Virtual WAN Hub: Der Virtual WAN-Hub, in dem dieses virtuelle Netzwerkgerät bereitgestellt werden soll.
- NVA-Infrastruktureinheiten: Geben Sie die Anzahl der NVA-Infrastruktureinheiten an, mit denen Sie dieses virtuelle Netzwerkgerät bereitstellen möchten. Wählen Sie die Menge der aggregierten Bandbreitenkapazität aus, die Sie über alle Zweigstellen hinweg bereitstellen möchten, die über dieses virtuelle Netzwerkgerät eine Verbindung mit diesem Hub herstellen werden.
- Token: Barracuda erfordert, dass Sie hier ein Authentifizierungstoken angeben, um sich selbst als registrierter Benutzer dieses Produkts zu identifizieren. Dieses müssen Sie von Barracuda abrufen.
Wählen Sie die Schaltfläche Überprüfen und erstellen aus, um fortzufahren.
Auf dieser Seite werden Sie aufgefordert, die Bedingungen der Vereinbarung für den Co-Admin-Zugriff zu akzeptieren. Dies ist Standard bei verwalteten Anwendungen, in denen der Herausgeber Zugriff auf Ressourcen in dieser Bereitstellung hat. Aktivieren Sie das Kontrollkästchen Ich stimme den oben genannten Geschäftsbedingungen zu, und wählen Sie anschließend Erstellen aus.
Herstellen einer Verbindung zwischen VNET und Hub
In diesem Abschnitt erstellen Sie eine Verbindung zwischen Ihrem Hub und einem VNET.
Navigieren Sie im Azure-Portal zu Ihrem Virtual WAN und wählen Sie im linken Bereich VNet-Verbindungen aus.
Wählen Sie auf der Seite für VNet-Verbindungen+ Verbindung hinzufügen aus.
Konfigurieren Sie auf der Seite Verbindung hinzufügen die Verbindungseinstellungen. Weitere Informationen zu Routingeinstellungen finden Sie unter Informationen zum Routing virtueller Hubs.
- Verbindungsname: Benennen Sie Ihre Verbindung.
- Hubs: Wählen Sie den Hub aus, den Sie dieser Verbindung zuordnen möchten.
- Abonnement: Überprüfen Sie das Abonnement.
- Ressourcengruppe: Wählen Sie die Ressourcengruppe aus, die das virtuelle Netzwerk enthält, mit dem Sie eine Verbindung herstellen möchten.
- Virtuelles Netzwerk: Wählen Sie das virtuelle Netzwerk aus, das Sie mit diesem Hub verbinden möchten. Für das von Ihnen gewählte virtuelle Netzwerk kann nicht bereits ein Gateway für virtuelle Netzwerke vorhanden sein.
- An keine verteilen: Diese Einstellung ist standardmäßig auf Nein festgelegt. Wenn Sie den Schalter auf Ja festlegen, stehen die Konfigurationsoptionen für An Routingtabellen weitergeben und Propagate to labels (An Bezeichnungen weitergeben) nicht mehr für die Konfiguration zur Verfügung.
- Routingtabelle zuordnen: Sie können im Dropdownmenü die Routingtabelle auswählen, die Sie zuordnen möchten.
- An Bezeichnungen weitergeben: Bezeichnungen sind eine logische Gruppe von Routingtabellen. Wählen Sie für diese Einstellung einen Eintrag aus der Dropdownliste aus.
- Statische Routen: Konfigurieren Sie ggf. statische Routen. Konfigurieren Sie statische Routen für virtuelle Netzwerkgeräte (falls zutreffend). Virtual WAN unterstützt eine einzelne IP-Adresse des nächsten Hops für eine statische Route einer VNET-Verbindung. Wenn Sie beispielsweise jeweils über ein separates virtuelles Gerät für ein- und ausgehende Datenverkehrsflüsse verfügen, ist es am besten, die virtuellen Geräte in separaten VNets anzuordnen und die VNets dem virtuellen Hub zuzuordnen.
- IP des nächsten Hops für Workloads innerhalb dieses VNets umgehen: Mit dieser Einstellung können Sie NVAs und andere Workloads im selben VNet bereitstellen, ohne dass der gesamte Datenverkehr über das NVA geleitet werden muss. Diese Einstellung kann nur konfiguriert werden, wenn Sie eine neue Verbindung konfigurieren. Wenn Sie diese Einstellung für eine bereits erstellte Verbindung verwenden möchten, löschen Sie die Verbindung, und fügen Sie dann eine neue Verbindung hinzu.
- Statische Route verteilen: Diese Einstellung wird derzeit eingeführt. Mit dieser Einstellung können Sie statische Routen, die im Abschnitt Statische Routen definiert sind, an Routingtabellen weitergeben, die unter Weitergabe an Routentabellen angegeben sind. Darüber hinaus werden Routen an Routingtabellen weitergegeben, für die Bezeichnungen unter Weitergabe an Bezeichnungen angegeben sind. Diese Routen können mit Ausnahme der Standardroute 0/0 hubübergreifend weitergegeben werden. Dieses Feature wird derzeit eingeführt. Wenn Sie dieses Feature aktivieren müssen, öffnen Sie bitte einen Supportfall.
Wenn Sie die Einstellungen vorgenommen haben, die Sie konfigurieren möchten, klicken Sie auf Erstellen, um die Verbindung zu erstellen.
Nächste Schritte
- Weitere Informationen zu Virtual WAN finden Sie unter Was ist Virtual WAN?.
- Weitere Informationen zu virtuellen Netzwerkgeräten (NVAs) in einem Virtual WAN-Hub finden Sie unter Informationen zum virtuellen Netzwerkgerät im Virtual WAN-Hub.