Fußzeilenmodul
In diesem Artikel werden Fußzeilenmodule behandelt und deren Erstellung in Microsoft Dynamics 365 Commerce beschrieben.
Das Fußzeilenmodul ist ein spezielle Container, der verwendet wird, um die Module zu hosten, die in der Fußzeile erscheinen. Zum Beispiel kann es Verknüpfungen an verschiedene Seiten auf der Site umfassen wie Kontaktieren Sie uns und Speichern Sie Richtlinien.
Das folgende Bild zeigt ein Beispiel eines Fußzeilenmoduls, das auf einer Homepage verwendet wird.
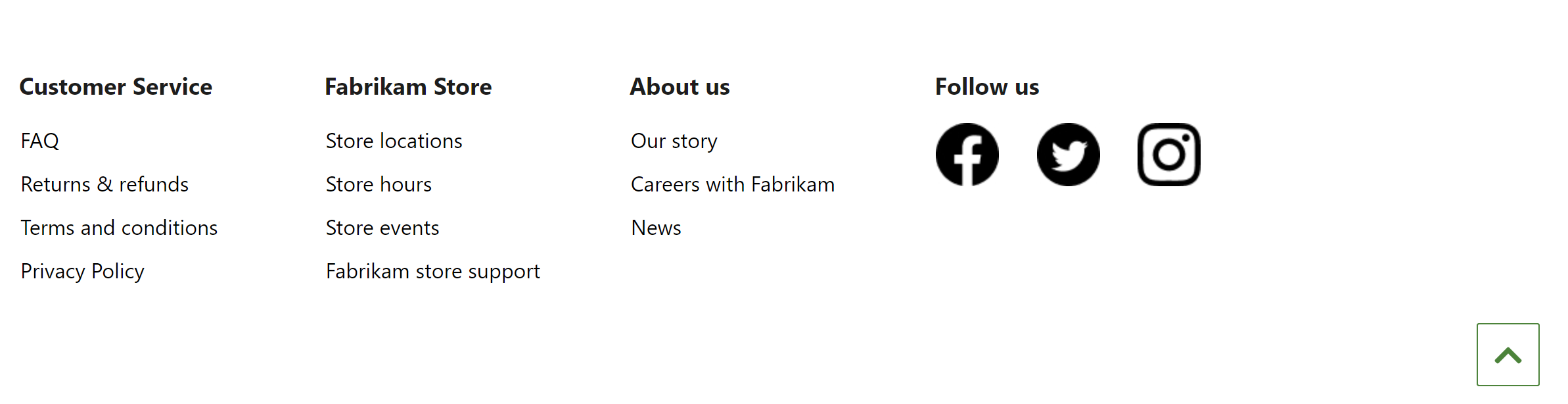
Fußzeilenmoduleigenschaften
Wie die meisten Container unterstützt ein Fußzeilenmodul die Eigenschaften für die Überschrift und die Breite. Es unterstützt außerdem das Hinzufügen mehrerer Fußzeilenkategoriemodulen. Jedes Fußzeilenkategoriemodul, das hinzugefügt wird, wird als Spalte im Fußzeilenmodul dargestellt.
Module, di in einem Fußzeilenmodul verfügbar sind
Fußzeilenelement - Ein Fußzeilenelement-Modul kann entweder eine Überschrift oder einen Link enthalten. Die Überschrift wird allgemein als Fußzeilentitel verwendet. Jeder Link in der Fußzeile kann so konfiguriert werden, damit nur Text (z.B. „kontaktieren Sie uns“ und „Datenschutz“ Links) enthalten ist oder Text und ein Bild hat (beispielsweise, Social Media Links). Wenn sowohl eine Überschrift als auch ein Link angegeben sind, hat die Eigenschaft Überschrift Vorrang vor dem Link.
Zurück zum Anfang – Ein Modul zurück nach oben stellt einen Link für die rasche Navigation zum Seitenanfang bereit. Ein Ziel ist erforderlich. Der Standardzielwert ist der #, den Benutzer an den Seitenanfang bring.
Erstellen eines Fußzeilenmoduls
- Wechseln Sie zu Fragmente und wählen Sie Neu aus, um ein neues Fragment zu erstellen.
- Wählen Sie im Dialogfeld Ein Fragment auswählen das Modul Container aus, geben Sie einen Namen für das Fragment ein und wählen Sie dann OK aus.
- Wählen Sie im Slot Standard-Container die Ellipsen-Schaltfläche (...) und wählen Sie Modul hinzufügen.
- Im Dialogfeld Module auswählen wählen Sie das Fußzeilenkategoriemodul und wählen Sie dann OK.
- Wählen Sie im Slot Fußzeilenkategorie die Ellipsen-Schaltfläche (...) und wählen Sie Modul hinzufügen.
- Wählen Sie im Dialogfeld Module auswählen das Modul Fußzeilenelement und dann OK aus.
- Wählen Sie den Slot Fußzeilenelement und wählen Sei dann im Eigenschaftenbereich auf der rechten Seite konfigurieren Sie die Überschrift und verknüpfen Sie Text und Bild nach Bedarf.
- Um weitere Fußzeilenelemente hinzuzufügen, wiederholen Sie die Schritte 5 bis 7.
- Um einen Link „Zurück zum Anfang“ der Fußzeile hinzuzufügen, wählen Sie die Ellipsen-Schaltfläche (...) für die Fußzeilenkategorie und anschließend Modul hinzufügen aus.
- Wählen Sie im Dialogfeld Module auswählen das Modul Zurück zum Anfang und dann OK aus.
- Wählen Sie den Slot Zurück an den Anfang und wählen Sie dann im Eigenschaftenbereich auf der rechten Seite Konfigurieren Sie den Text und andere Moduleigenschaften nach Bedarf.
- Wählen Bearbeiten beenden, um das Fragment einzuchecken, und wählen Sie dann Veröffentlichen, um es zu veröffentlichen.
Um Sicherzustellen, dass eine Kopfzeile auf jeder Seite angezeigt wird, führen Sie die folgenden Schritte für jede Seitenvorlage aus, die für die Site erstellt wird.
- Im Slot Fußzeile wählen Sie das Modul Standardseite und fügen das Fußzeilenfragment hinzu, das Sie erstellt haben.
- Wählen Bearbeiten beenden, um die Vorlage einzuchecken, und wählen Sie dann Veröffentlichen, um sie zu veröffentlichen.
Wenn Sie das Fragment der Seitenvorlagen hinzufügen, helfen Sie sicherzustellen, dass die Fußzeile auf jeder Seite angezeigt wird.