Anzeigen und Verstehen der Anrufzusammenfassungsseite in der Unterhaltungsdaten-App
Verkäufer und ihre Manager benötigen eine einfache Möglichkeit, die Unterhaltungen mit ihren Kunden zu überprüfen und schnell relevante Gesprächsthemen, Schlüsselwörter und Erkenntnisse zu finden.
Die Zusammenfassungsseite für einen Anruf bietet einen Überblick über den Verlauf der Unterhaltung mit einem Kunden und enthält Aktionen und relevante Schlüsselwörter, eine Zeitachse, ein Transkript des Aufrufs und mehr.
Die Informationen auf der Aurufzusammenfassungsseite helfen sowohl Verkäufern als auch Vorgesetzten:
- Verkäufer können schnell ihr Wissen über frühere Unterhaltungen mit Kunden erweitern und heben wichtige Themen und Zusagen hervor.
- Vorgesetzte erhalten so einen Gesamtüberblick darüber, wie ihr Team die Beziehungen zu den Kunden verwaltet.
Lizenz- und Rollenanforderungen
| Anforderungstyp | Sie benötigen |
|---|---|
| Lizenz | Dynamics 365 Sales Premium oder Dynamics 365 Sales Enterprise Weitere Informationen: Dynamics 365 Sales-Preise. |
| Sicherheitsrollen | Jede primäre Vertriebsrolle, z. B. Vertreibsmitarbeiter oder Vertriebsmanager Mehr Informationen: Primäre Vertriebsrollen |
Anforderungen
Konfigurieren von Unterhaltungsdaten zur Verarbeitung der Aufrufaufnahmen. Weitere Informationen: Microsoft Teams für Unterhaltungsdaten einrichten
Aufrufzusammenfassungsseite anzeigen
Öffnen Sie in der Unterhaltungsdaten-App die Verkäuferdetails Seite und gehen Sie zum Abschnitt Anrufsverlauf.
Wenn Sie keine Anrufdaten sehen, ändern Sie den Zeitraum oben auf der Seite.
Wählen Sie einen Anruf aus, um seine Zusammenfassung und andere Einblicke anzuzeigen.

Die Anrufzusammenfassungsseite verstehen
Eine Aufrufzusammenfassungsseite enthält die folgenden Abschnitte:
- Übersicht, Notizen, Action Items und Erwähnungen
- Transkript und Übersetzung aufrufen
- Wiedergabezeitleiste und Segmentierung aufrufen
Übersicht, Notizen, Elemente und Erwähnungen
Registerkarte Übersicht
Die Registerkarte Überblick zeigt die Namen der Personen an, die an einer Konversation teilgenommen haben, zusammen mit KPIs wie durchschnittliche Sprechgeschwindigkeit, Wechsel pro Konversation, durchschnittliche Pause und längster Kundenmonolog. Außerdem können Sie die Tags sehen, die der Unterhaltung hinzugefügt wurden, um die Suchbarkeit zu verbessern.
Kategorisierungs-Tag für Anrufe von kurzer Dauer anzeigen (Vorschau)
Wichtig
Eine Vorschauversion ist eine Funktion, die nicht vollständig ist, Ihnen jedoch vor der allgemeinen Verfügbarkeit zur Verfügung gestellt wird, damit Sie die Vorschauversion bewerten und Microsoft Feedback geben können. Vorschauversionen haben möglicherweise eingeschränkte Funktionalität und können eingeschränkte oder andere Verpflichtungen bezüglich Datenschutz, Sicherheit oder Compliance als eine kommerzielle Version beinhalten. Als solche sind Vorschauversionen nicht für den Produktionsgebrauch bestimmt, was bedeutet, dass sie nicht für „live“ Kundendaten, personenbezogene Daten oder andere Daten gedacht sind, die erhöhten Compliance-Anforderungen unterliegen. Die Verwendung dieser Daten erfolgt auf Ihr alleiniges Risiko und es liegt in Ihrer alleinigen Verantwortung, Ihre Endbenutzer darüber zu informieren, dass sie gegebenenfalls keine personenbezogenen oder vertraulichen Informationen bei der Verwendung von Vorschauversionen verwenden. Wir bieten keinen Support für Vorschauversionen und der technische Support von Microsoft Dynamics 365 kann Ihnen bei Problemen oder Fragen nicht helfen. Diese Vorschauversion und jeglicher einmaliger Support, den Microsoft bereitstellt, wird „wie besehen“, „mit allen Fehlern“, „wie verfügbar“ und ohne Gewährleistung bereitgestellt.
Unterhaltungsdaten können Anrufe von kurzer Dauer für die folgenden Kategorien erkennen und kennzeichnen:
- Voicemail
- Kontakt ist nicht verfügbar
- Kurze Anrufe mit Umplanungsanfragen
- Kurze Anrufe, bei denen der Kontakt auf unerwünschten Anruf hindeutet
Wenn das Tag unangemessen ist, können Sie es löschen.
Ihr Administrator muss die Funktion Kategorisierung von Anrufen (Vorschau) aktivieren, damit das System Anrufe von kurzer Dauer kennzeichnen kann. Sie können diese Tags auch in der Unterhaltungsdaten-App unter Verkäuferdetails>Gesprächsverlauf einsehen. Weitere Informationen finden Sie unter Betrachten Sie die Leistung eines Verkäufers, um bewährte Verfahren und Verkaufschancen zu ermitteln.
Registerkarte Notizen
Die Notizen Registerkarte auf der Anrufzusammenfassungsseite hilft Ihnen, die Zeit für die Zusammenfassung des Anrufs zu verkürzen und die bereitgestellten intelligenten Vorschläge zur Zusammenfassung hinzuzufügen, einschließlich Aktionselemente, Verpflichtungen, Gesprächsminuten und nächste Schritte.
Sie können eine schnelle und personalisierte Zusammenfassung schreiben, ohne sich vom Kontext des Anrufs zu entfernen. Sie tun dies in der Registerkarte Notizen. Die Bereitstellung einer Zusammenfassung des Anrufs hilft Ihnen, Zeit zu sparen, sich auf den Anruf des Kunden zu konzentrieren, die wichtigsten Punkte schnell zu überprüfen und die nächste Vorgehensweise zu verstehen.
Außerdem können Sie die gespeicherte Zusammenfassung per E-Mail mit den Beteiligten teilen.
Um eine Anrufzusammenfassung oder Notizen zu schreiben
Gehen Sie auf die Registerkarte Notizen. Sie sehen dann alle Notizen, die Sie während der Besprechung gemacht haben.
Bearbeiten Sie Ihre Notizen oder sehen Sie sich den Bereich Vorgeschlagene Notizen für Anrufhighlights und Aktionselemente an.
Um Notizen aus den Anruf-Highlights und Aktionselementen hinzuzufügen, wählen Sie Hinzufügen entsprechend dem Artikel aus. Anrufhighlights werden nicht generiert, wenn die Aufzeichnungsdauer des Meetings 70 Minuten überschreitet.
Um alle vorgeschlagenen Notizen hinzuzufügen, wählen Sie Weitere Optionen (…) entsprechend zu den vorgeschlagene Notizen und dann Alle hinzufügen aus.
Um den Kontext der Notiz zu verstehen und mehr darüber zu erfahren, wählen Sie den Zeitstempel aus, der den Notizen entspricht, und Sie werden zum Abschnitt im Transkript und Wiedergabe weitergeleitet.
Wählen Sie Save (Speichern). Die Anrufzusammenfassung wird gespeichert. Sie können die Zusammenfassung nutzen, um:
- Teilen Sie mit den Beteiligten.
- Als Referenz aufbewahren.
Notizenzusammenfassung per E-Mail an Teilnehmer und Stakeholder senden
Wählen Sie im Notizenbereich In die Zwischenablage kopieren aus.
Öffnen Sie Ihre E-Mail und fügen Sie die kopierte Zusammenfassung ein. Die Zusammenfassung wird im folgenden Format eingefügt:
- Titel: Gibt den Titel des Anrufs an. Zum Beispiel Mitgliedschaft im Fitnessstudio.
- Teilnehmer: Listet die Spieler auf, die während des Anrufs verbunden sind.
- Anrufdatum und -uhrzeit: Gibt das Datum und die Uhrzeit des Anrufs an.
- Verwandte Aufzeichnungen: Listet die Datensätze auf, die sich auf den Anruf beziehen, z. B. Kontakt, Lead und Verkaufschance.
- Zusammenfassung: Gibt die Zusammenfassung des von Ihnen bereitgestellten Anrufs an.

Registerkarte Aktionselemente
Zeigt eine Liste von Elementen an, die während des Anrufs erwähnt wurden und die Verkäufer nach dem Ende des Anrufs im Auge behalten und umsetzen müssen, z. B. „Ich schicke Ihnen eine E-Mail“ oder „Ich werde morgen mit Michelle nachverfolgen“. Wenn Sie ein Element auswählen, können Sie sehen, wo es im Transkript erwähnt wurde. Zu den umsetzbaren Elementen gehören: Richten Sie einen Anruf ein, Erstellen Sie eine Aufgabe, eine E-Mail senden, und Ein Treffen einrichten.
Die Elemente der Aktion sind blau hervorgehoben und es wird ein Vorschlag zum Erstellen einer entsprechenden Aktion angezeigt. Wählen Sie den Link für das Element „Aktion“, um einen Anruf oder eine Besprechung einzurichten, eine Aufgabe zu erstellen oder eine E-Mail zu senden, ohne den Kontext zu verlieren. Der folgende Screenshot zeigt, wie eine Aufgabe im Transkript hervorgehoben wird und wie Sie eine Aufgabe direkt auf der Registerkarte Aktionselemente erstellen können:
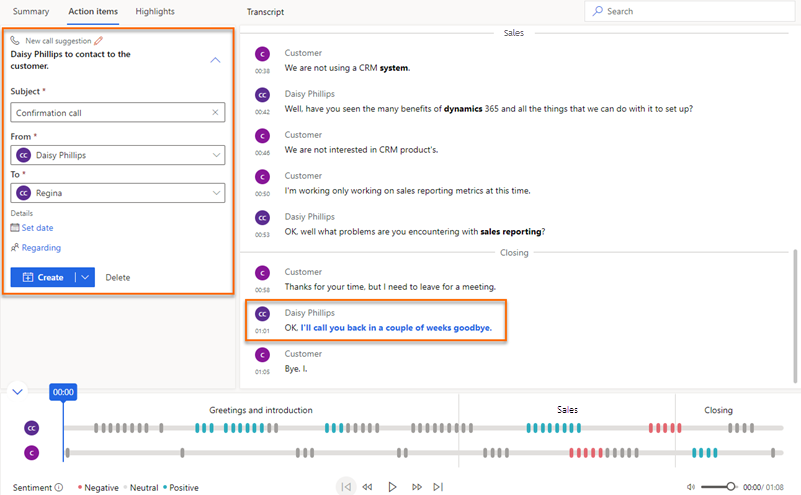
Anmerkung
- Wenn Sie beim Einrichten eines Anrufs oder einer Aufgabe weitere Details eingeben möchten, erweitern Sie Erstellen und wählen Sie dann Erstellen und bearbeiten.
- Wenn Sie der Meinung sind, dass das Element der Aktion besser als Aufgabe und nicht als Anruf, Besprechung oder E-Mail behandelt werden sollte, wählen Sie Aufgabe erstellen.
- Sie können die Anruf- und Aufgabenaktivitäten unter den Aktivitäten der angehängten Entität des Datensatzes und in der Aktivitätsliste des Verkäufers einsehen.
Nennungen-Registerkarte
Auf der Registerkarte Erwähnungen werden Gesprächsthemen wie Schlüsselwörter, Interessengruppen, Fragen und Mitbewerber angezeigt, die während des Anrufs erwähnt wurden.
Die folgende Abbildung ist ein Beispiel für die Registerkarte Bemerkungen.
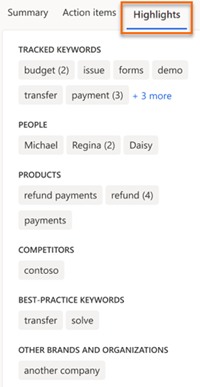
Wählen Sie ein genanntes Element aus, um anzuzeigen, wann das Element im Transkript und in der Wiedergabe erwähnt wurde.
Erwähnte Mitbewerber: Zeigt die vordefinierten Mitbewerber an, die Kunden während des Anrufs erwähnt haben.
Erwähnte Marken : Zeigt Marken- und Organisationsnamen (außer Ihren eigenen) an, die der Kunde während des Aufrufs erwähnt hat.
Verfolgte Schlüsselwörter erwähnt: Zeigt die vordefinierten Schlüsselwörter an, die Kunden während des Anrufs erwähnt haben.
Erwähnte Schlüsselwörter: Zeigt die Schlüsselwörter und Begriffe an, die während des Anrufs am häufigsten genannt wurden.
Personen: Zeigt die Namen der Personen an, die während des Aufrufs erwähnt wurden, zum Beispiel, Sarah, die von Contoso anruft.
Zeiten: Zeigt während des Anrufs zeit- und datumsbezogene Erwähnungen an, z.B. „Lassen Sie uns nächste Woche sprechen“.
Preise: Zeigt die während des Gesprächs erwähnten Preise an, z.B. wird das Produkt 50 $ kosten.
Fragen von Verkäufern : Zeigt Fragen an, die von Dynamics 365-Benutzern während des Anrufs gestellt wurden. Zum Beispiel, was halten Sie von der Demo?
Fragen von anderen: Zeigt die Fragen an, die von anderen Teilnehmern während des Anrufs gestellt wurden.
Transkript und Übersetzung aufrufen
Die Registerkarte Transkript zeigt einen schriftlichen Datensatz des Anrufs, den Sie lesen, kommentieren und übersetzen können, sowie die Zeitleiste des Anrufs. Das folgende Bild zeigt ein Beispiel für eine Registerkarte Transkript.
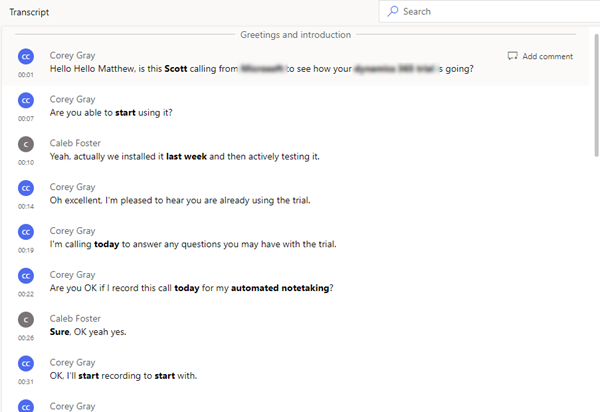
- Als Manager können Sie das Transkript überprüfen und einen Kommentar hinterlassen - zum Beispiel einen Vorschlag, wie der Verkäufer eine ähnliche Situation in Zukunft handhaben könnte.
- Als Verkäufer können Sie das Transkript und die Kommentare anzeigen, die Ihr Manager oder Trainer in der Zeitskala veröffentlicht hat.
Sie können auf Kommentare antworten oder eigene hinzufügen. Bewegen Sie den Mauszeiger über den relevanten Bereich des Transkripts und wählen Sie Einen Kommentar hinzufügen, um selbst zu antworten oder einen Kommentar abzugeben, und wählen Sie dann Speichern. Außerdem wird der entsprechenden Zeit in der Zeitskala ein Kommentarsymbol hinzugefügt.
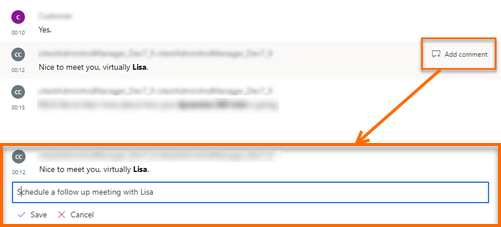
Der fett formatierte Text im Transkript sind die Marken, nachverfolgten Schlüsselwörter und die Mitbewerber, die in der Unterhaltung erwähnt wurden.
Wenn das Transkript in einer anderen Sprache als Englisch vorliegt (und eine der von Microsoft unterstützten Sprachen ist), können Sie das Symbol ![]() übersetzen wählen, um das Transkript ins Englische zu konvertieren.
übersetzen wählen, um das Transkript ins Englische zu konvertieren.
Wiedergabezeitleiste und Segmentierung aufrufen
Das folgende Bild zeigt ein Beispiel einer Anrufwiedergabe-Zeitskala.

Mit der Funktion zur Wiedergabe von Anrufen können Sie den gesamten aufgezeichneten Datensatz anhören oder einen Punkt auf der Zeitachse auswählen, indem Sie den Fortschrittsbalken verschieben oder einen bestimmten Punkt auswählen, an dem Sie mit dem Anhören beginnen möchten. Das Transkript des Aufrufs scrollt automatisch zu diesem Zeitpunkt des Aufrufs. Sie können den Aufruf auch pausieren, zurück- und vorspulen und die Lautstärke nach Bedarf anpassen. Die Wiedergabezeitleiste zeigt auch die in der Unterhaltung erkannte Stimmung (positiv, neutral oder negativ).
Wenn Sie auf die Registerkarte Erwähnungen gehen und ein Schlüsselwort oder andere Erwähnungen auswählen, erscheint ein rautenförmiges Symbol auf der Zeitachse der Wiedergabe, um die Zeit anzuzeigen, zu der das ausgewählte Wort erwähnt wurde. Wenn Sie den Mauszeiger über ein Schlüsselwort halten, werden auf der Zeitachse graue Diamantsymbole angezeigt.
Sie können auch schnell zu den von Ihren Kollegen hinzugefügten Kommentaren aus der Zeitskala gehen. Wählen Sie das Symbol für den Kommentar (![]() ) in der Zeitleiste, um zu dem entsprechenden Kommentar im Transkript zu gelangen.
) in der Zeitleiste, um zu dem entsprechenden Kommentar im Transkript zu gelangen.
Auf der Zeitachse können Sie sehen, wie die Konversation segmentiert wurde. Die Themen (falls vorhanden), die in einem Segment behandelt wurden, werden identifiziert. Um in einer Untehaltung besser einen Drilldown auszuführen, können Sie ein bestimmtes Segment auswählen die relevanten Erkenntnisse anzeigen. Einige Beispiele für Segmente sind Einführung, Lösung, Preisangebot und Aufruf schließen. Das Transkript wird angepasst, um den Beginn des Segments anzuzeigen, und die Wiedergabezeitleiste wird für das ausgewählte Segment hervorgehoben. Wenn das ausgewählte Segment Aktionselemente oder Schlüsselwörter enthält, werden diese auf den jeweiligen Registerkarten angezeigt.
Sie finden die Optionen nicht in Ihrer App?
Das kann drei Gründe haben:
- Sie haben nicht die erforderliche Lizenz oder Rolle.
- Ihr Administrator hat die Funktion nicht aktiviert.
- In Ihrem Unternehmen wird eine benutzerdefinierte App verwendet. Erkundigen Sie sich beim Administrator, wie Sie am besten vorgehen. Die in diesem Artikel beschriebenen Schritte gelten insbesondere für die sofort einsatzbereite Vertriebshub-App und Sales Professional-App.
Siehe auch
Überblick über Conversation Intelligence
Aktivitäten verfolgen und verwalten
Anrufaufzeichnungen und Transkripte in Dynamics 365 Customer Service ansehen
Feedback
Bald verfügbar: Im Laufe des Jahres 2024 werden wir GitHub-Tickets als Feedbackmechanismus für Inhalte auslaufen lassen und es durch ein neues Feedbacksystem ersetzen. Weitere Informationen finden Sie unter: https://aka.ms/ContentUserFeedback.
Einreichen und Feedback anzeigen für