Ein Zahlungsgateway zur Ereigniswebsite im Outbound-Marketing hinzufügen
Wichtig
Dieser Artikel gilt nur für Outbound-Marketing, das am 30. Juni 2025 aus dem Produkt entfernt wird. Um Unterbrechungen zu vermeiden, sollten Sie vor diesem Datum zu Echtzeit-Journeys übergehen. Mehr Informationen: Überblick über den Übergang
Wenn Sie eines oder mehrere Ereignisse haben, bei denen Kontakte einen Ausweis erwerben müssen, freuen sich Ihre Kontakte wahrscheinlich über die Möglichkeit, für ihre Ausweise online bezahlen zu können, während sie sich für das Ereignis auf der Ereigniswebsite anmelden.
Um die Onlinezahlung zu aktivieren, müssen Sie Vereinbarung mit einem externen Zahlungsanbieter treffen, der die Zahlungsdetails authentifizieren und erfassen kann. Ihr Zahlungsanbieter liefert Ihnen Details zur Implementierung seines Systems. Diese erfolgt normalerweise durch Hinzufügen des von Ihrem Anbieter bereitgestellten Codes auf einer Webseite, die auf Ihrer Ereigniswebsite ausgeführt wird. In der Regel müssen Sie Ihrem Anbieter auch die URL mitteilen, die über Dynamics 365 Customer Insights - Journeys anzufordern ist, um auf eine erfolgreiche Zahlung hinzuweisen.
Sobald Ihr neues Zahlungsgateway auf der Ereigniswebsite vorhanden ist, können Sie die verschiedenen Ereignisse so konfigurieren, dass es dafür genutzt wird, oder es als Standardeinstellung für alle neuen Ereignisse festlegen.
Das Verfahren zum Aufbau und zur Aktivierung eines Zahlungsgateways hängt davon ab, wie Sie Ihre Ereigniswebsite hosten:
- Wenn Sie die Website des Ereignisses auf einem Power Apps-Portal hosten, finden Sie unter Ein Zahlungs-Gateway erstellen, wenn Sie auf einem Power Apps-Portal hosten eine Anleitung.
- Wenn Sie die Ereigniswebsite auf einem externen Server hosten, dann finden Sie Anweisungen unter Erstellen eines Zahlungsgateways beim Hosten auf einer externen Site.
Erstellen eines Zahlungsgateways beim Hosten auf dem Power Apps-Portal
Hinzufügen eines neuen Zahlungsgateways zur Ereigniswebsite
So fügen Sie eine neue Zahlungsseite zur Ereigniswebsite hinzu:
Treffen Sie eine Vereinbarung mit einem externen Zahlungsanbieter und bereiten Sie eine Webseite mit einem Zahlungs-Front-End vor, wie in der Dokumentation beschrieben.
Melden Sie sich in Dynamics 365 Customer Insights - Journeys an und navigieren Sie zur benutzerdefinierten App, indem Sie Dynamics 365 – benutzerdefiniert in der App-Auswahl auswählen.
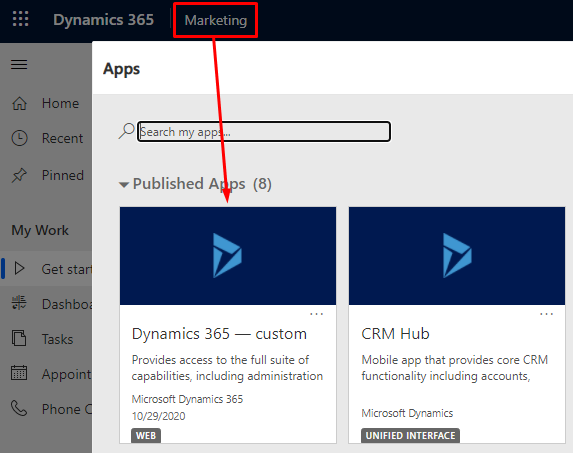
Verwenden Sie in der benutzerdefinierten App den Bereichsumschalter unten links auf der Seite, um Portale zu öffnen. Wechseln Sie dann zu Inhalt>Webvorlagen
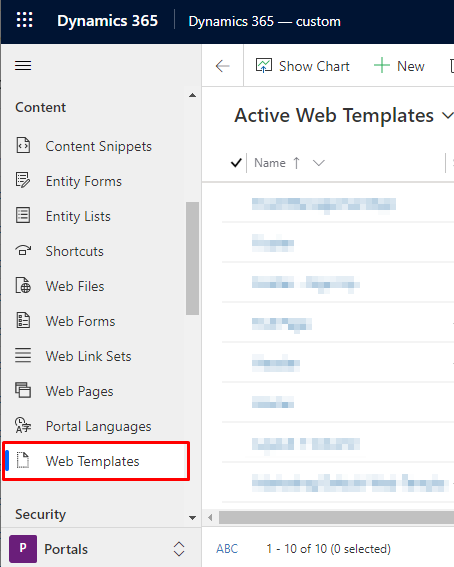
Wählen Sie zum Erstellen einer neuen Webvorlage in der Steuerungsleiste die Option + Neu aus.
Geben Sie einen Namen für die Vorlage ein und legen Sie die Website auf dem Ereignisportal fest. Fügen Sie dann den Webseitencode ein, den Sie für das Gateway im Feld Quelle entwickelt haben.
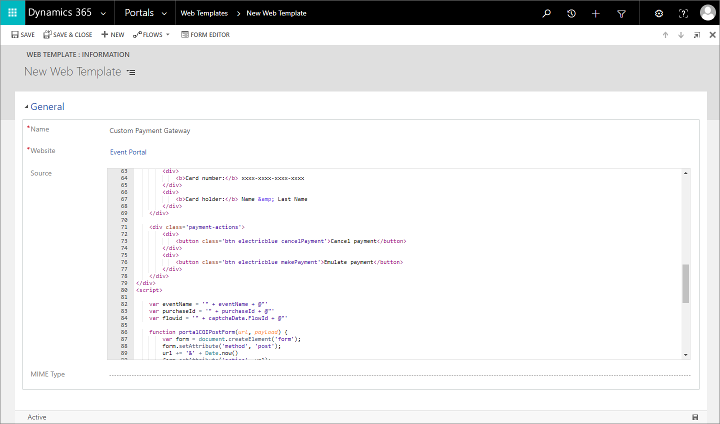
Sie können Ihre Vorlage speichern, indem Sie die Schaltfläche Speichern rechts unten im Fenster auswählen.
Gehen Sie zu Portale>Website>Seitenvorlagen und wählen Sie + Neu in der Befehlsleiste aus, um eine neue Seitenvorlage zu erstellen.
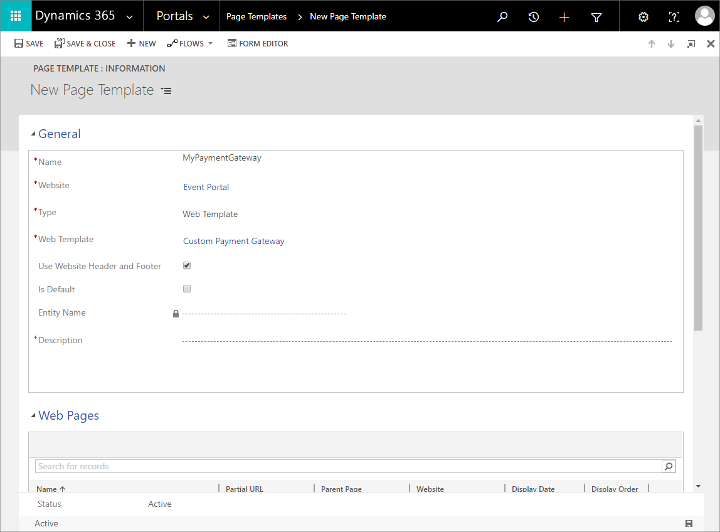
Nehmen Sie die folgenden Einstellungen vor:
- Name: Geben Sie einen Namen für die Seitenvorlage ein.
- Website: Wählen Sie das Ereignisportal aus.
- Typ: Legen Sie diesen auf Webvorlage fest.
- Webvorlage: Wählen Sie die Webvorlage aus, die Sie zuvor im Rahmen dieses Verfahrens erstellt haben.
Speichern Sie Ihre Seitenvorlage.
Gehen Sie zu Portale>Inhalt>Webseiten und wählen Sie + Neu in der Befehlsleiste aus, um eine neue Webseite zu erstellen.
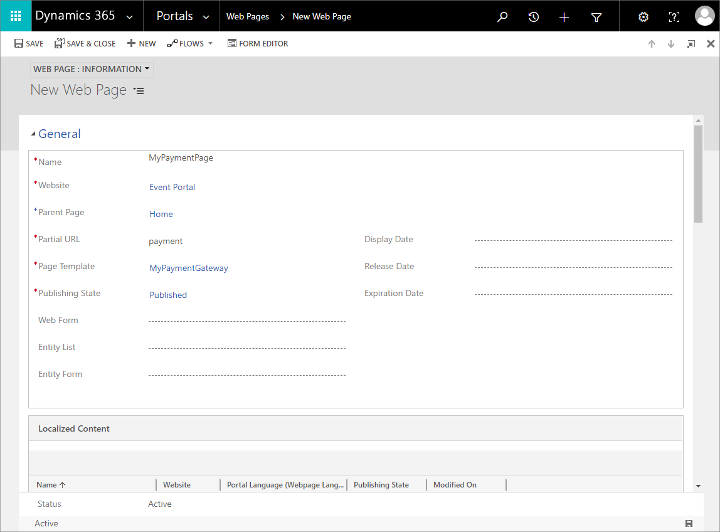
Nehmen Sie die folgenden Einstellungen vor:
- Name: Geben Sie einen Namen für die Webseite ein.
- Website: Wählen Sie das Ereignisportal aus.
- Übergeordnete Seite: Wählen Sie die Startseite aus.
- Teil-URL: Geben Sie einen Ordnernamen ein, der im URL-Pfad für diese Seite angezeigt werden soll. Dieser Text muss Teil einer gültigen URL sein. Verwenden Sie daher nur Buchstaben, Zahlen, Bindestriche und Unterstriche (vermeiden Sie Leerzeichen, Sonderzeichen, ungültige URL-Zeichen und Schrägstriche). Dieser Wert wird ein Teil der Seiten-URL und verwendet folgendes Muster:
https://<YourPortalDomain>/<PartialURL>/. - Seitenvorlage: Wählen Sie die Seitenvorlage aus, die Sie zuvor im Rahmen dieses Verfahrens erstellt haben.
- Veröffentlichungsstatus: Setzen Sie ihn auf Veröffentlicht.
Speichern Sie Ihre Seite. Ihr neues Zahlungsgateway ist jetzt auf der Ereigniswebsite verfügbar.
Einrichten des Zahlungsgateways für ein Ereignis
So weisen Sie einem Ereignis ein Zahlungsgateway zu:
Gehen Sie in der Customer Insights - Journeys-App zu Ereignisse>Ereignis>Ereignisse, um die Ereignisliste zu öffnen.
Suchen Sie nach einem vorhandenen Ereignis und öffnen Sie es oder erstellen Sie ein neues.
Scrollen Sie in der Registerkarte Allgemein des Formulars Ereignis zum Abschnitt Website und wählen Sie Ihre Zahlungsgatewayseite im Feld Portal-Zahlungsgateway aus.
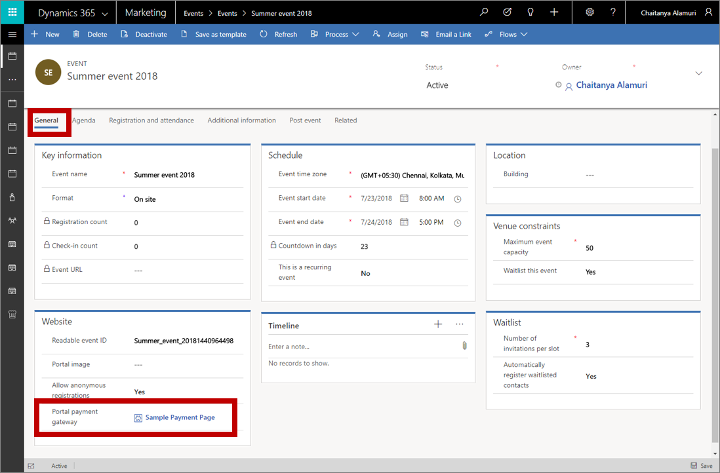
Starten Sie das Portal neu oder aktualisieren Sie den zugehörigen Server, um sicherzustellen, dass die neue Einstellung sofort aktiv wird. Anweisungen finden Sie unter Wie kann ich gelegentliche Probleme mit dem Portal beheben?.
Notiz
Das Zahlungsgateway wird nur für Ereignisse angezeigt, für die mindestens ein Ereignisausweis konfiguriert ist. Mehr Informationen: Einrichten von Ereignispässen
Erhalten einer Zahlungsbestätigung
Weitere Informationen zur Entwicklung des Systems für den Erhalt von Zahlungen und das Ausführen von Registrierungen finden Sie unter Entwickeln eines Systems zum Abschließen von Ereignisregistrierungen im weiteren Verlauf dieses Themas.
Erstellen eines Zahlungsgateways beim Hosting auf einer externen Website
Wenn Sie die Ereigniswebsite auf Ihrem eigenen Webserver hosten, müssen Sie die Ereigniswebsite herunterladen und so anpassen, dass sie die Zahlungsoption nach Bedarf enthält. Ihr Zahlungsanbieter erteilt Ihnen die Anweisungen, die Sie benötigen, um mit seinem System zu interagieren.
Weitere Informationen dazu, wie Sie die neueste Version der Ereigniswebsite herunterladen, anpassen, erstellen und anschließend auf einem Portal oder einem externen Power Apps-Portal oder einer externen Website bereitstellen, finden Sie unter Erstellen und Hosten einer benutzerdefinierten Ereigniswebsite.
Weitere Informationen zur Entwicklung des Systems für den Erhalt von Zahlungen und das Ausführen von Registrierungen finden Sie unter Entwickeln eines Systems zum Abschließen von Ereignisregistrierungen im weiteren Verlauf dieses Themas.
Notiz
Wenn Sie auf einer externen Website hosten, haben die Einstellungen Zahlungsgateway und Anonyme Registrierung zulassen für den Ereignisdatensatz keine Wirkung. Sie können diese Einstellungen implementieren, indem Sie die Website direkt anpassen.
Entwickeln eines Service zum Abschließen von Ereignisregistrierungen
Wenn ein Kontakt seine Registrierungs- und Zahlungsdetails sendet, können die folgenden Ereignisse auftreten:
- Die Ereigniswebsite bei einer Registrierungsanforderung zum Dynamics 365 Customer Insights - Journeys Register-Endpunkt.
- Dynamics 365 Customer Insights - Journeys erstellt eine temporäre Ereignisregistrierung, verknüpft diese mit der aktuellen Browsersitzung und öffnet dann eine Seite, die mit Ihrem Zahlungsanbieter verknüpft ist oder zu diesem weiterleitet, und leitet die Zahlungsdetails weiter.
- Bei der Erfassung der Zahlung muss der Zahlungsanbieter mit Dynamics 365 Customer Insights - Journeys bestätigen, indem ein Hinterservice angerufen wird, der von Ihnen erstellt wurde. Ihr Kundenservice muss Ihre Dynamics 365 Customer Insights - Journeys Instanz authentifizieren und eine benutzerdefinierte Aktion namens
msevtmgt_FinalizeExternalRegistrationRequestauslösen (weiter unten in diesem Abschnitt beschrieben).Anmerkung
Die benutzerdefinierte Aktion
msevtmgt_FinalizeExternalRegistrationRequestmuss innerhalb von 50 Minuten nach dem Aufruf des „Registrieren“-Endpunkts aufgerufen werden, andernfalls wird die Registrierung nicht erstellt. - Wenn Ihr Hinterservice die benutzerdefinierte Aktion auslöst, finalisiert Dynamics 365 Customer Insights - Journeys die Registrierung, indem die temporäre Registrierung in einen tatsächlichen Registrierungsdatensatz umgewandelt wird, die Benutzer im System sehen können. Für Registrierungen, die mehrere Anwesende umfassen, wird ein separater Registrierungsdatensatz für jeden von ihnen erstellt.
Sie benötigen möglicherweise Unterstützung von einem Entwickler, um den benutzerdefinierten Hinterservice zu aktivieren. Sie (oder Ihr Entwickler) können für die Erstellung eine beliebige Implementierungstechnologie verwenden.
Ihr Backend-Service muss für die Dynamics 365 Customer Insights - Journeys-Instanz authentifiziert werden, um den Service zu aktivieren, damit benutzerdefinierte Aktionen ausgeführt werden, die erforderlich sind, um den Workflow abzuschließen. Weitere Informationen: Authentifizieren bei Microsoft Dataverse mit der Web-API
Abhängig vom Zahlungsanbieter kann Ihr Backend-Service möglicherweise auch weitere Überprüfungen der Transaktion anwenden. Dies ist nicht dringend erforderlich, um die Registrierung abzuschließen, aber eine bewährte Methode. Wenn Sie weitere Kaufdetails benötigen, um die Transaktion zu überprüfen, können Sie die Daten abrufen, indem Sie die benutzerdefinierte Aktion msevtmgt_GetPurchaseDetailsAction ausführen. Der Eingabeparameter PurchaseId wird erwartet, der die ID der temporären Ereignisregistrierung ist. Das Ausgabeergebnis dieser benutzerdefinierten Aktion gibt den Ereignisnamen, den Kaufbetrag, den Währungsnamen, den ISO-Währungscode und das Währungssymbol zurück.
Beginnend mit Version 1.12.10024 (Juni 2020) kann die benutzerdefinierte Aktivität msevtmgt_ListDetailedPurchaseInfo verwendet werden, um zusätzliche Kaufdetails abzurufen. Der Eingabeparameter PurchaseId wird erwartet, der die ID der temporären Ereignisregistrierung ist. Das Ausgabeergebnis dieser benutzerdefinierten Aktivität gibt den Namen des Ereignisses, den Kaufbetrag, den Währungsnamen, den ISO-Währungscode, das Währungssymbol und eine Teilnehmerliste zurück.
Nachdem Ihre Back-End-Lösung die Zahlung verifiziert hat, muss es die benutzerdefinierte Aktion der msevtmgt_FinalizeExternalRegistrationRequest (oder adx_FinalizeExternalRegistrationRequest, wenn Sie eine Version vor 1.13 (Version von April 2019) verwenden) für Ihre Dynamics 365 Customer Insights - Journeys-Instanz aufrufen. Diese benutzerdefinierte Aktion erfordert die folgenden Eingabeparameter:
PurchaseId: Die ID der temporären Ereignisregistrierung, die erstellt wurde, nachdem der Kontakt die Registrierungs- und Zahlungsdetails gesendet hat.ReadableEventId: Ein Wert, der das Ereignis eindeutig identifiziert. Eine Möglichkeit zur Anzeige besteht darin, den relevanten Ereignisdatensatz zu öffnen, zur Registerkarte Allgemein zu gehen und das Feld Lesbare Ereignis-ID zu suchen.UserId: Identifiziert den Kontakt, der den Kauf getätigt hat. Dies ist die ID für den Kontaktdatensatz in Dynamics 365.
Weitere Informationen zum Ausführen von benutzerdefinierten Aktionen finden Sie unter Nutzen von Web-API-Aktionen.