Posteingang konfigurieren
Anmerkung
Die Informationen zur Verfügbarkeit des Features lauten wie folgt.
| Dynamics 365 Contact Center – eingebettet | Dynamics 365 Contact Center – eigenständig | Dynamics 365 Customer Service |
|---|---|---|
| Ja | Ja | Ja |
Anmerkung
Der Fall gilt nur für Customer Service.
Als Fachkraft für die Administration können Sie die Posteingangseinstellung so konfigurieren, dass, wenn Ihre Agenten den Customer Service workspace oder Contact Center-Arbeitsbereich öffnen, sie das Posteingangssymbol auswählen können, um alle Fälle, Unterhaltungen und Datensätze anzuzeigen, die ihnen zugewiesen sind. Der Posteingang wurde entwickelt, um Agenten bei der effizienten Bearbeitung von Aufgaben mit hoher Geschwindigkeit zu unterstützen und Posteingangssitzungen zu regulären Sitzungen hochzustufen, wenn Sie mehr Zeit benötigen, um Fälle zu lösen und Ihre Unterhaltungen abzuschließen.
Sie können die Posteingangseinstellungen nur für benutzerdefinierte Erfahrungen konfigurieren.
Folgende Kanäle werden im Posteingang unterstützt:
- Livechat
- Asynchroner Chat
- Fall
- E‑Mail
- Sprachanruf
- Für einheitliches Routing aktivierte Datensätze
Die folgenden asynchronen Kanäle sind im Unterhaltungsposteingang verfügbar:
- Textnachricht (SMS)
- Andauernder Chat
- LINE
- Teams
Live-Chat und Sprachkanal im Posteingang
Die Live-Unterhaltungseinstellungen im Posteingang lauten wie folgt:
- Wenn ein Agent ein Live-Arbeitselement akzeptiert, wird dieses Element der entsprechenden Ansicht im Posteingang hinzugefügt, unabhängig davon, ob der Agent den Posteingang zum Zeitpunkt der Annahme des Live-Arbeitselements verwendet.
- Anrufe werden immer als neue Sitzung geöffnet, wobei die Karte zur Kenntnisnahme dem Posteingang hinzugefügt wird.
- Live-Arbeitselementkarten verfügen über eine visuelle „Live“-Anzeige.
- Die Anzahl der ungelesenen Live-Arbeitselemente addiert sich zur Anzahl der ungelesenen Elemente in der Ansicht.
Anforderungen
Kanalanbieter müssen Alle aktiven Kanäle auf Ein festlegen, um die Chat-Einstellung im Posteingang zu verwenden und konfigurieren.
Konfigurieren Sie die Posteingangseinstellung für Agenten
Sie können den Posteingang im Contact Center-Admin Center oder Customer Service-Admin Center konfigurieren, indem Sie das Agentenumgebungsprofil bearbeiten, um es an Ihre bevorzugten Posteingangseinstellungen anzupassen.
Öffnen Sie die Admin Center-App.
Wählen Sie in der Siteübersicht Arbeitsbereich in der Agentenerfahrung aus.
Wählen Sie Verwalten für Agentenerfarhungsprofile aus.
Wählen Sie das Profil aus, für das Sie den Posteingang konfigurieren möchten.
Wählen Sie im Posteingang das Symbol Einstellungen aus und aktivieren Sie den Posteingang-Umschalter.
Wählen Sie Bearbeiten, um eine vorhandene Ansicht zu ändern oder eine Ansicht zu erstellen, und konfigurieren Sie die folgenden Felder:
- Name: Geben Sie einen Namen an, der im Posteingang angezeigt wird. Alphanumerische Werte sind gültige Namen.
- Datensatztyp: Wählen Sie die Datensatztypen aus, für die die Einstellungen angewendet werden sollen. Sie können mehr als einen Datensatztyp auswählen.
-
Chat-Status: Ist verfügbar, wenn Sie Datensatztyp als Chat auswählen. Wählen Sie eine oder mehrere der folgenden Einstellungen aus:
- Zugewiesen
- Nicht zugewiesen
- Behoben
-
E-Mail: Ist verfügbar, wenn Sie Datensatztyp als E-Mail auswählen. Wählen Sie alle Optionen aus, die Sie aktivieren möchten.
- Mir zugewiesen:
- An mich gesendete E-Mails
- Mir zugewiesene E-Mails
- Nicht zugewiesen:
- E-Mails in meinem Team
- E-Mails in meiner/n Warteschlange/n
- E-Mails in einem freigegebenen Postfach
- Mir zugewiesen:
-
Agentensichtbarkeit: Wählen Sie eine der folgenden Optionen aus, um die Ansicht für Agenten anzuzeigen oder auszublenden:
- Anzeigen
- Ausblenden
Eingangsansichtem vorkonfigurieren
Die folgenden Ansichten werden standardmäßig im Posteingang unterstützt:
- Fälle: Zeigt alle Fälle an, die dem Benutzer gehören, einschließlich aktiver und gelöster Fälle.
- Zugewiesene Unterhaltungen: Zeigt alle Unterhaltungen an, die dem Benutzenden zugewiesen wurden, einschließlich aktiver und geschlossener Unterhaltungen.
- Gelöste Unterhaltungen: Zeigt alle Unterhaltungen an, die als geschlossen gekennzeichnet sind und bei denen der Benutzende der primäre Agent in der Unterhaltung war.
- Nicht zugewiesene Unterhaltungen: Zeigt alle aktiven Unterhaltungen und E-Mails in einem Team oder einer Warteschlange an, in denen der Benutzer Mitglied ist. Der Benutzer kann sich selbst Unterhaltungen zuweisen und direkt aus dieser Ansicht heraus auf E-Mails antworten.
Posteingangsansichten werden alle fünf Minuten automatisch aktualisiert. Agenten können die Ansicht mithilfe vom Symbol Aktualisierung manuell aktualisieren.
Konfigurieren Sie benutzerdefinierte Ansichten für den Posteingang
Sie können eine benutzerdefinierte Ansicht für den Posteingang konfigurieren, sodass Agenten ihre Fälle, Gespräche, E-Mails und Voicemails in einer einzigen Ansicht sehen können.
Führen Sie die folgenden Schritte aus, um mehrere Ansichten für den Posteingang zu konfigurieren.
Gehen Sie zu dem Agentenerfahrungsprofil, für das Sie eine benutzerdefinierte Ansicht konfigurieren möchten.
Wählen Sie auf der Karte Posteingang Bearbeiten aus. Die Seite Posteingang wird angezeigt.
Posteingang aktivieren auf Ein umschalten, wenn sie noch nicht eingeschaltet ist und dann + Hinzufügen auswählen. Die Seite Neue Ansicht hinzufügen wird angezeigt.
Geben Sie die folgenden Details auf der Seite Neue Ansicht hinzufügen ein:
- Name: Geben Sie einen Namen für die Ansicht ein.
- Agentensichtbarkeit: Wählen Sie, ob Sie die Sicht vom Agenten Zeigen oder Ausblenden möchten.
- Datemsatztyp: Wählen Sie die Datensätze aus, die Sie in der Mehrfachentitätenansicht integrieren möchten.
Für jeden Datensatztyp wählen Sie eine der folgenden Einstellungen aus. Die Einstellungen sind für jedes Datensatztyp unterschiedlich.
Einfach öffnet ein Dropdownmenü, in dem Sie die Art der Datensätze auswählen können, die in Ihrer Ansicht mit mehreren Entitäten angezeigt werden. Weitere Informationen: Einfache-Einstellungen
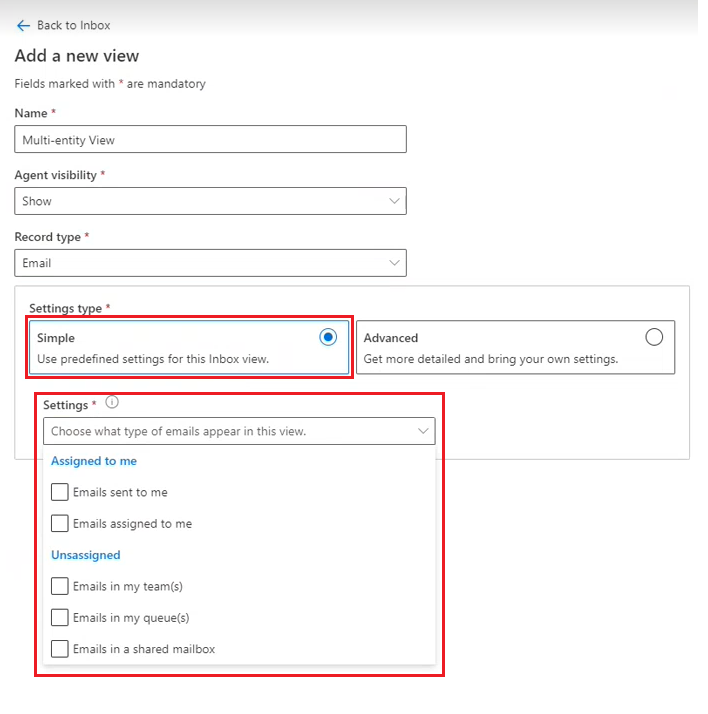
Erweitert öffnet eine Option Bedingungen, wo Sie die erforderlichen Bedingungen für Ihre Ansicht für mehrere Entitäten festlegen können. Mehr Informationen: Erweiterte Bedingungen-Ersteller
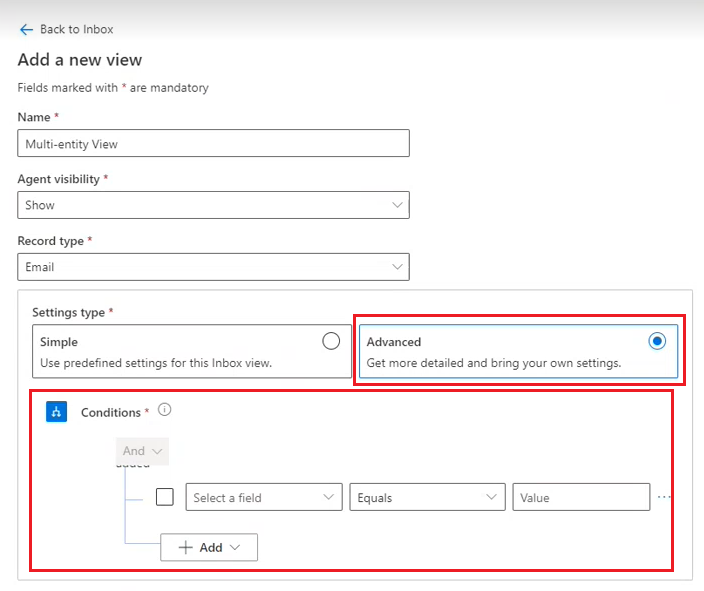
Wählen Sie Speichern.
Anmerkung
Wenn Sie neue Ansichten konfiguriert oder vorhandene Ansichten für Datensätze mit einheitlichem Routing migriert haben, wird möglicherweise eine Meldung angezeigt, dass die Gelesen-/Ungelesen-Funktionalität nicht unterstützt wird. Öffnen und speichern Sie die Ansicht erneut, um sicherzustellen, dass die Funktion „Gelesen/Ungelesen“ unterstützt wird.
Einfache Einstellungen
Die folgenden einfachen Einstellungen sind standardmäßig für die Datensatztypen verfügbar.
| Aufzeichnungstyp | Einfache Einstellungen |
|---|---|
| E‑Mail | - An mich gesendete E-Mails - Mir zugewiesene E-Mails - E-Mails in meinen Teams - E-Mails in meiner/n Warteschlange/n - E-Mails in einem freigegebenen Postfach |
| Chat | - Zugewiesen - Nicht zugewiesen - Aufgelöst |
| Fall | - Mir zugewiesene Anfragen - Anfragen in meinem/n Team/s - Anfragen in meiner/n Warteschlange/n |
| Voicemail | - Zugewiesen - Nicht zugewiesen - Aufgelöst |
| Für einheitliches Routing aktivierte Datensätze | - Zugewiesen - Offen - Abgeschlossen |
Benutzerdefinierte Sortierung im Posteingang konfigurieren
Konfigurieren Sie eine benutzerdefinierte Sortieroption für den Posteingang, sodass Benutzende auch andere erforderlichen Attribute zum Sortieren als Kundschaft und Datum auswählen können.
In der Sitemap der App Customer Service-Admin Center, Auswählen Arbeitsbereiche.
Wählen Sie auf der Seite Arbeitsbereiche neben Agent-Umgebungsprofile Verwalten.
Wählen Sie auf der Seite Agent-Umgebungsprofile das Profil aus, das Sie bearbeiten möchten.
Wählen Sie auf der Seite Profile im Posteingang Bearbeiten aus.
Wählen Sie im Bereich Ansicht bearbeiten im Abschnitt Sortieren die Entität und Attribute sowie die Sortierreihenfolge aus.
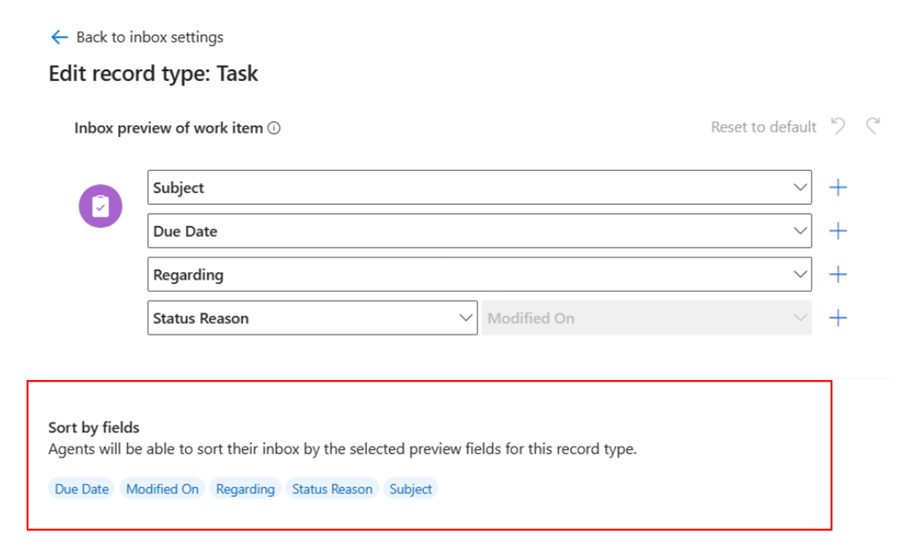
Wählen Sie Speichern.
Ihre eigene Entität in den Posteingang integrieren
Standardmäßig unterstützt der Posteingang Entitäten wie Fälle, E-Mails, Unterhaltungen und Voicemails. Sie können auch Ihre eigenen Entitäten in den Posteingang integrieren, um ein individuelleres Erlebnis zu schaffen, das auf die Bedürfnisse Ihrer Benutzenden zugeschnitten ist.
- Wählen Sie im Admin Center in der Siteübersicht Arbeitsbereiche aus.
- Wählen Sie auf der Seite Arbeitsbereiche neben Agent-Umgebungsprofile das Profil aus, das Sie bearbeiten möchten.
- Wählen Sie auf der Seite Profile im Posteingang Bearbeiten aus.
- Wählen Sie im Bereich Posteingangseinstellungen die Registerkarte Posteingangsdatensatztypen aus.
- Wählen Sie + Hinzufügen und dann den Datensatztyp aus, den Sie hinzufügen möchten.
- Wählen Sie Speichern und schließen aus.
Benutzerdefinierte Kartenkonfigurationen
Sie können Benutzenden dabei helfen, die Anzeige ihrer Informationen im Posteingang zu personalisieren, indem Sie die Kartenkonfiguration anpassen.
- Wählen Sie im Admin Center in der Siteübersicht Arbeitsbereiche aus.
- Wählen Sie auf der Seite Arbeitsbereiche neben Agent-Umgebungsprofile das Profil aus, das Sie bearbeiten möchten.
- Wählen Sie auf der Seite Profile im Posteingang Bearbeiten aus.
- Wählen Sie im Bereich Posteingangseinstellungen die Registerkarte Posteingangsdatensatztypen aus.
- Wählen Sie das zu bearbeitenden Attribut aus. Der Bereich Datensatztyp bearbeiten wird angezeigt und zeigt die Posteingangsvorschau des Arbeitselements.
- Ordnen Sie die Attribute bei Bedarf neu an.
- Um neue Attribute hinzuzufügen, wählen Sie das Pluszeichen (+) und verwenden Sie dann das Dropdownmenü, um ein Feld auszuwählen.
- Wählen Sie, wenn Sie fertig sind, Speichern und schließen aus.
Echtzeitübersetzung
Weitere Informationen zum Konfigurieren der Echtzeitübersetzung für Konversationen im Posteingang finden Sie unter Echtzeitübersetzung von Konversationen aktivieren.
Verwandte Informationen
Sofort einsatzbereite Ansichten und Filter für den Posteingang
Erstellen und nutzen der Agentenerfahrungsprofile
Übersicht über Agenterfahrungsprofile
Posteingang verwenden
Sprachnachrichten konfigurieren, um eingehender Anrufe zu verwalten