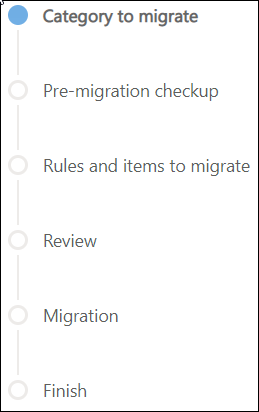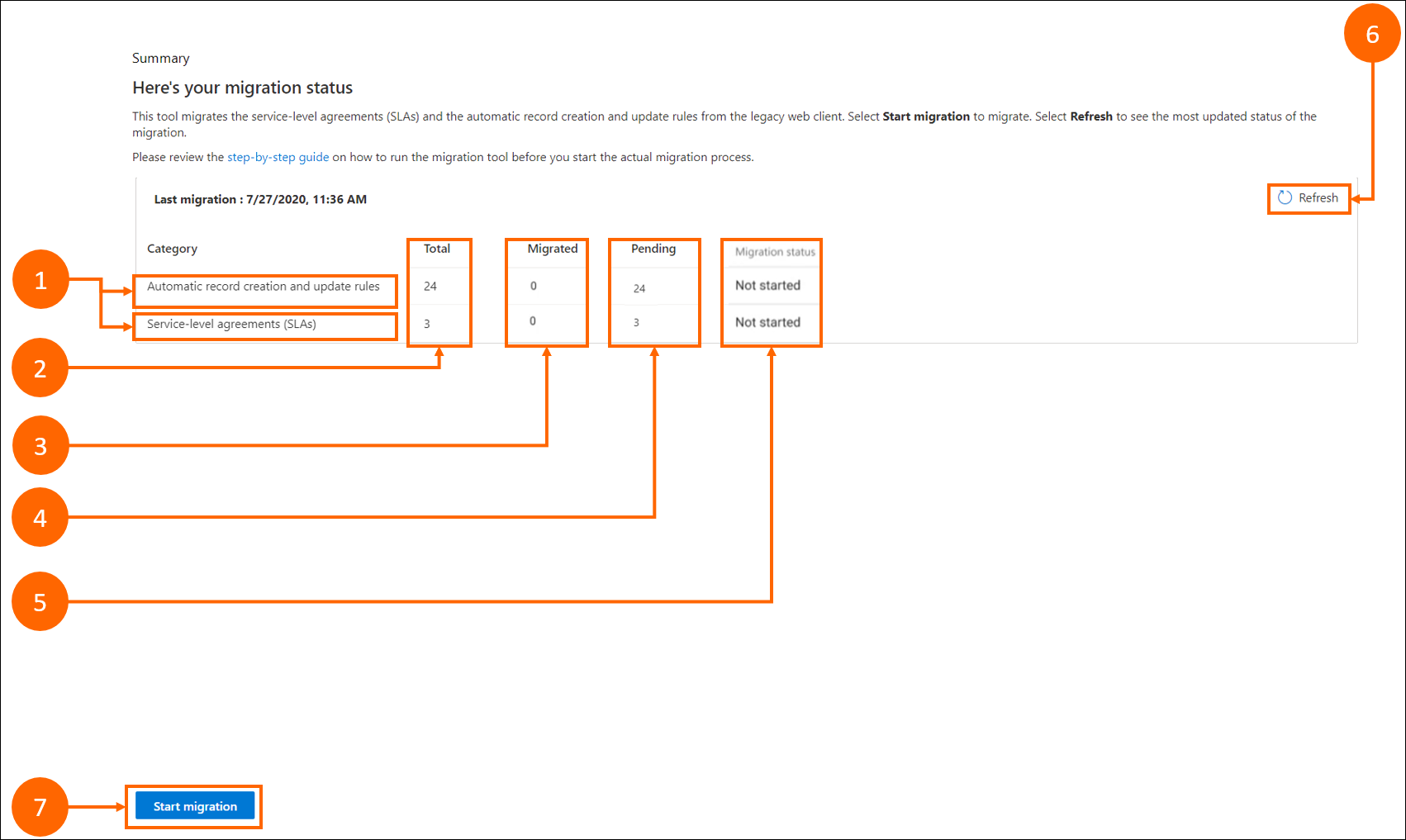Regeln für automatische Datensatzerstellung und Vereinbarungen zum Servicelevel migrieren
Das Migrationstool für automatische Datensatzerstellungsregeln und Vereinbarungen zum Servicelevel (SLAs) hilft bei der Migration der Regeln im Webclient zur Einheitlichen Oberfläche. Die Migration beinhaltet auch die Konvertierung der Workflows in Power Automate-basierte Flows. Weitere Informationen: FAQ zum Migrationstool
Sie können im Integrationstool die folgenden Aufgaben ausführen:
- Führen Sie das Migrationstool mehrmals aus und zeigen Sie den Status zu jedem Zeitpunkt an.
- Wählen Sie im Webclient die Regeln aus, die Sie migrieren können.
- Zeigen Sie Nachrichten zu potenziellen Problemen an, um herauszufinden, warum ein Vorgang während des Migrationsprozesses fehlschlug.
Das Migrationstool ändert nicht die Funktionsweise der vorhandenen Regeln oder Elemente im Webclient und wird weiterhin in vorhandenen Fällen wie konfiguriert ausgeführt. Sie haben die Flexibilität, die Aktionen für die Regeln zu bestimmen.
Anforderungen
- Für die Migration der Regeln für die automatische Datensatzerstellung muss Ihre Umgebung über die Kundenservice-Version 9.0.20034.20XX oder höher verfügen, um die Migration zu abonnieren.
- Für die Migration von SLAs muss Ihre Umgebung über die Kundenservice-Version 9.0.20053.1030 oder höher verfügen, um die Migration zu abonnieren.
- Sie müssen Administratorberechtigungen haben.
Faktoren, die Sie berücksichtigen sollten
Nachdem Sie das Migrationstool ausführen, können Sie detaillierte Ergebnisse nur für Regeln oder Elemente anzeigen, die die Vormigrationsprüfung nicht bestanden haben oder die teilweise migriert wurden oder unvollständig sind.
Wenn Sie das Migrationstool erneut ausführen, werden alle Aktualisierungen oder Änderungen im Webclient erfasst, wenn die Regel oder das Element im Webclient bearbeitet wurde:
- Vor der tatsächlichen Migration.
- Um Fehler nach einem fehlgeschlagenen Migrationsversuch zu beheben.
Die folgenden Aktualisierungen oder Änderungen an einer Regel oder einem Element, die im Webclient vorgenommen wurden, werden nicht berücksichtigt, wenn:
- Sie bearbeiten die Regel im Webclient, nachdem sie erfolgreich zur einheitlichen Oberfläche migriert wurde. Damit die Änderungen in der Einheitlichen Oberfläche angezeigt werden, müssen Sie die erfolgreich migrierte Regel oder das erfolgreich migrierte Element in der Einheitlichen Oberfläche löschen und erneut vom Webclient migrieren.
- Sie Änderungen auch in den migrierten Regeln in der Einheitlichen Oberfläche vorgenommen haben.
Weitere Informationen zum Erstellen von Regeln in der Kundenservice-Hub-App finden Sie unter Datensätze automatisch im Kundenservice-Hub erstellen oder aktualisieren und Vereinbarungen zum Servicelevel definieren.
So funktioniert der Migrationsprozess
Der Migrationsfortschritt wird auf der Seite wie folgt angezeigt. Der farbige Kreis zeigt die Migrationsphase an.
Zu migrierende Kategorie: Hier können Sie die Regeln auswählen, die Sie migrieren möchten.
Überprüfung vor der Migration: Bietet Erkenntnisse in mögliche Migrationsfehler, die möglicherweise vor Beginn der Migration auftreten.
Zu migrierende Regeln und Elemente: Hier können Sie die Regeln auswählen, die Sie migrieren möchten.
Überprüfung Bietet Ihnen die Möglichkeit, alle Regeln, bei denen Fehler oder Probleme festgestellt wurden, vor der Migration zu beheben.
Migration: Nach der Migration können Sie die erfolgreich migrierten Regeln und Regeln überprüfen, bei denen die Migration fehlgeschlagen ist.
Fertig: Bietet Ihnen eine Zusammenfassung und eine Statusseite der erfolgreich migrierten Regeln, ausstehenden Regeln und Regeln, bei denen die Migration fehlgeschlagen ist.
Anmerkung
Sie können auch auf das Migrationsplaybook verweisen, dass alle Informationen enthält, die Sie benötigen, um an der Migration zu arbeiten. Weitere Informationen: Dynamics 365 SLA und ARC-Migrationsplaybook.
Auf das Migrationstool zugreifen
Gehen Sie zu einer der Administrator-Apps und führen Sie die folgenden Schritte aus.
Wählen Sie in der Siteübersicht Verschiedenes unter Vorgängen aus. Die Seite Verschiedenes wird angezeigt.
Im Abschnitt ARC- und SLA-Migration wählen Sie Verwalten aus.
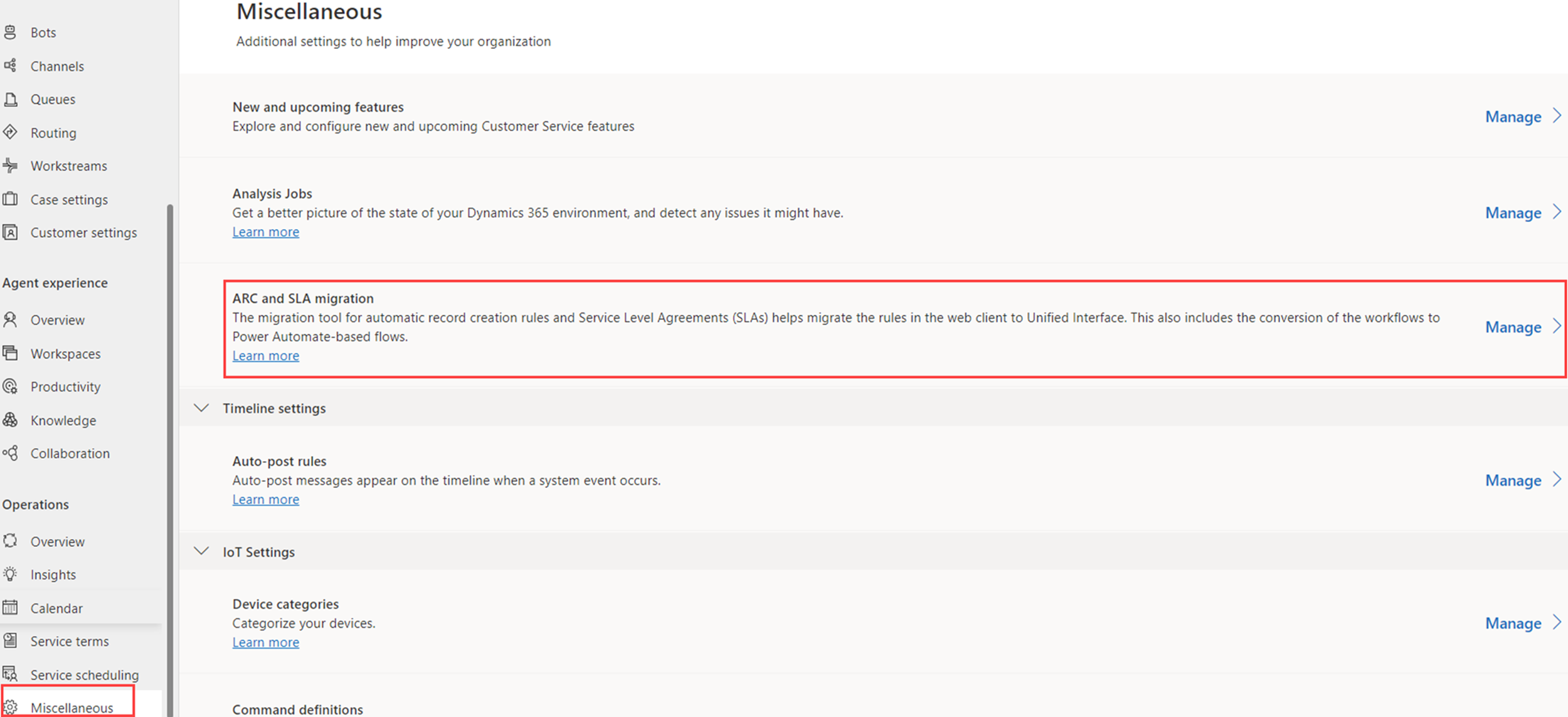
Migrationszusammenfassung
Wenn Sie ARC & SLA-Migration im linken Bereich auswählen, wird die Seite Zusammenfassung wie folgt angezeigt.
Die Anmerkungen werden wie folgt erklärt.
| Beschriftung | Beschreibung |
|---|---|
| 1 | Kategorie: Eine Übersicht über die Regeln und SLAs zur automatischen Datensatzerstellung. |
| 2 | Gesamt : Zeigt die Anzahl der Regeln an, die insgesamt im Webclient verfügbar sind. |
| 3 | Migriert: Zeigt die Anzahl der Regeln an, die Sie migriert haben. |
| 4 | Ausstehend: Zeigt die Anzahl der Regeln im Webclient an, deren Migration aussteht und schließt fehlgeschlagene Regeln, teilweise oder unvollständig migrierte Regeln und Regeln aus, die nicht versucht wurden. |
| 5 | Migrationsstatus: Zeigt an, ob die Migration gestartet wurde. |
| 6 | Aktualisierung: Ermöglicht das Aktualisieren des Migrationsstatus. |
| 7 | Migration starten: Ermöglicht den Beginn des Migrationsprozesses. |
Regeln für die automatische Datensatzerstellung und SLA-Elemente migrieren
Sie können die Regeln für die automatische Datensatzerstellung und die SLA-Elemente zusammen oder getrennt vom Webclient migrieren. Die Informationen in den folgenden Abschnitten sind gegliedert nach dem Migrationsprozess auf der linken Seite der Migrationsseiten, der Sie durch die Migrationsstatus führt.
Zu migrierende Kategorie
Wenn Sie Migration starten auswählen, wird die Schritt 1-Seite angezeigt. Wählen Sie die Kategorien aus, die Sie migrieren möchten.
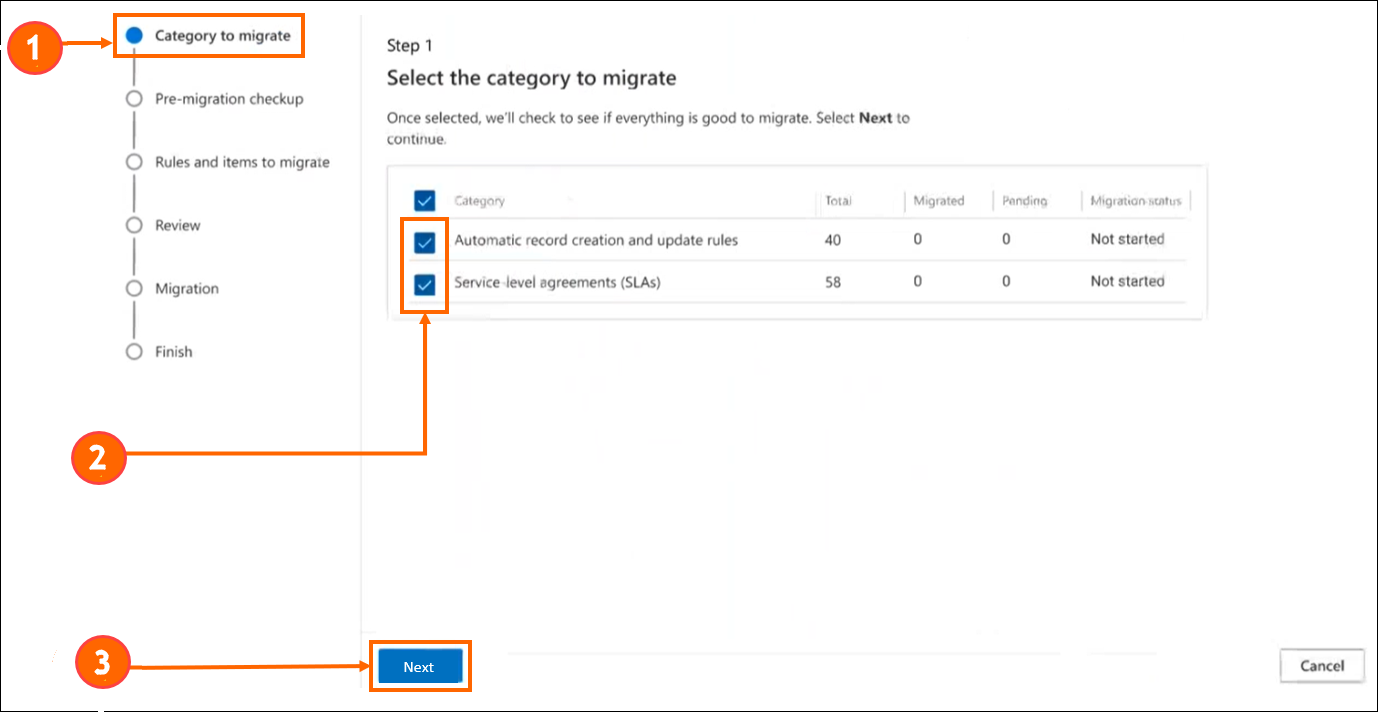
Die Anmerkungen werden wie folgt erklärt.
| Beschriftung | Beschreibung |
|---|---|
| 1 | Ein Tracker, der links angezeigt wird, zeigt Ihnen jederzeit, wo Sie sich im Migrationsprozess befinden. |
| 2 | Sie können die Regeln für die automatische Datensatzerstellung und SLAs separat oder beide gleichzeitig migrieren. Sie müssen eine Kategorie für die Migration auswählen, bevor Sie fortfahren können. |
| 3 | Sie können Weiter auswählen, um zur nächsten Stufe zu gelangen. |
Überprüfung vor Migration
Die Schritt 2-Seite bietet eine Vormigrationsprüfung, die anzeigt, wie die tatsächlichen Migrationsergebnisse aussehen, damit Sie potenzielle Migrationsfehler verringern können, bevor Sie beginnen.
Die Überprüfung kann abhängig von Ihrer Auswahl auf der vorherigen Anzeige anhand der Regeln für die automatische Datensatzerstellung und/oder der SLAs erfolgen.
Wenn Sie den Migrationsprozess zum ersten Mal ausführen, erhalten Sie keine Erkenntnisse, bis Sie die Vormigrationsprüfung abgeschlossen haben. Nach Abschluss der Vormigrationsprüfung wird die folgende Übersicht angezeigt.
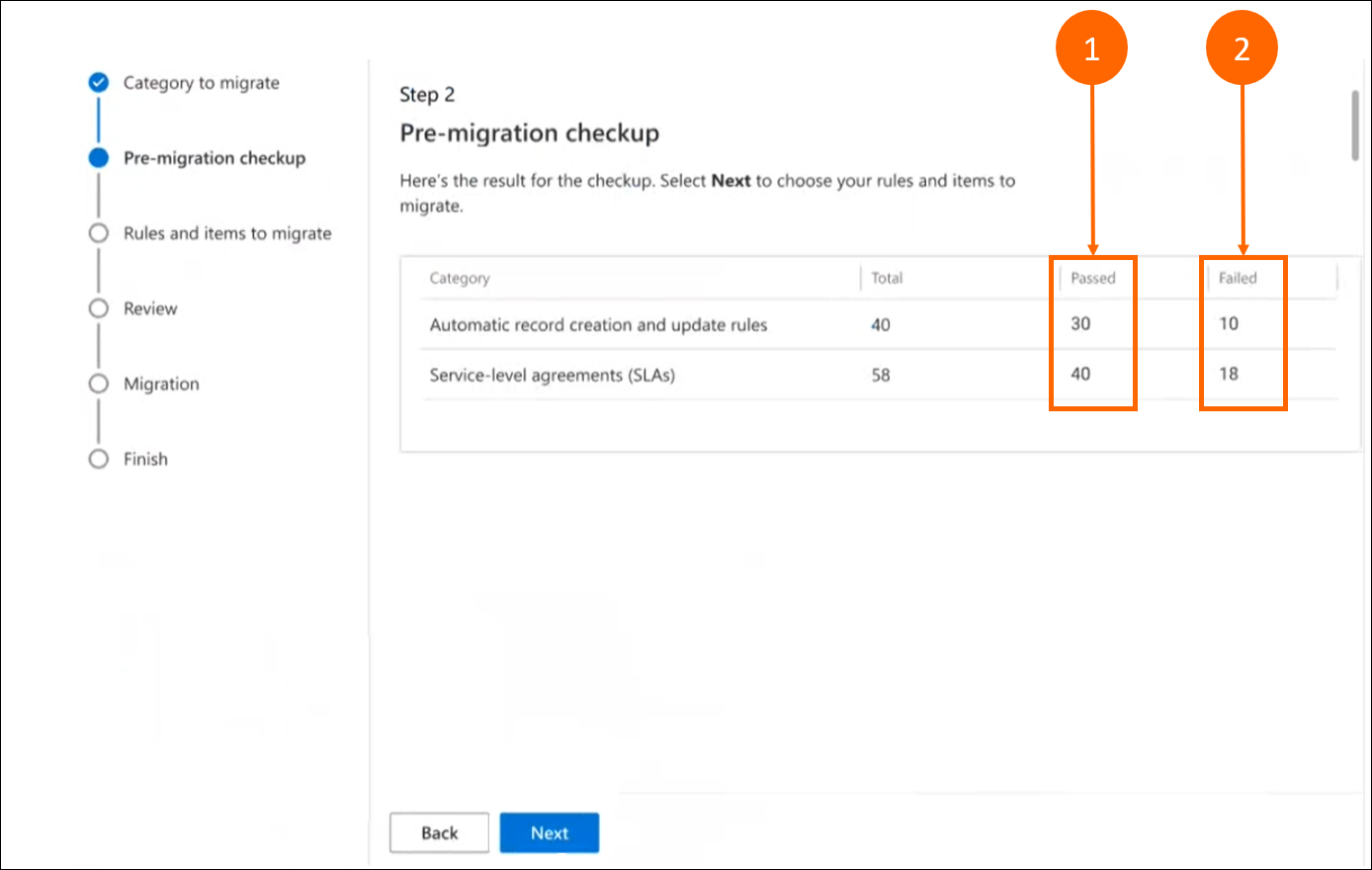
| Beschriftung | Beschreibung |
|---|---|
| 1 | Die Anzahl der Regeln, die die Migration erfolgreich abschließen. |
| 2 | Die Anzahl der Regeln, bei denen die Migration möglicherweise fehlschlägt. |
Zu migrierende Regeln und Elemente
Wenn Sie sowohl Regeln für die automatische Datensatzerstellung als auch SLAs ausgewählt haben, ist die Seite von Schritt 3 unterteilt in Schritt 3.1- und Schritt 3.2-Seiten, jeweils eine für Regeln zur automatischen Datensatzerstellung und SLAs.
Standardmäßig werden die Regeln und Elemente, die die Vormigrationsprüfung erfolgreich abgeschlossen haben, für die Migration ausgewählt. Sie können die Regeln und Elemente auswählen, die Sie migrieren möchten.
Die Regeln und Elemente, die die Vormigrationsprüfung nicht bestehen, können weiterhin migriert werden. Die Daten werden jedoch nicht vollständig migriert. Wenn Sie sowohl übergebene als auch fehlgeschlagene Regeln migrieren möchten, verwenden Sie die Option Migrieren Sie alle Regeln zum Überschreiben einer aktuellen Auswahl und zum Migrieren aller Regeln.
Regeln für automatische Datensatzerstellung und -aktualisierung
In diesem Abschnitt wird als Beispiel die Seite Schritt 3.1 angezeigt, die für die Regeln angezeigt wird, die Sie für die Migration auswählen.
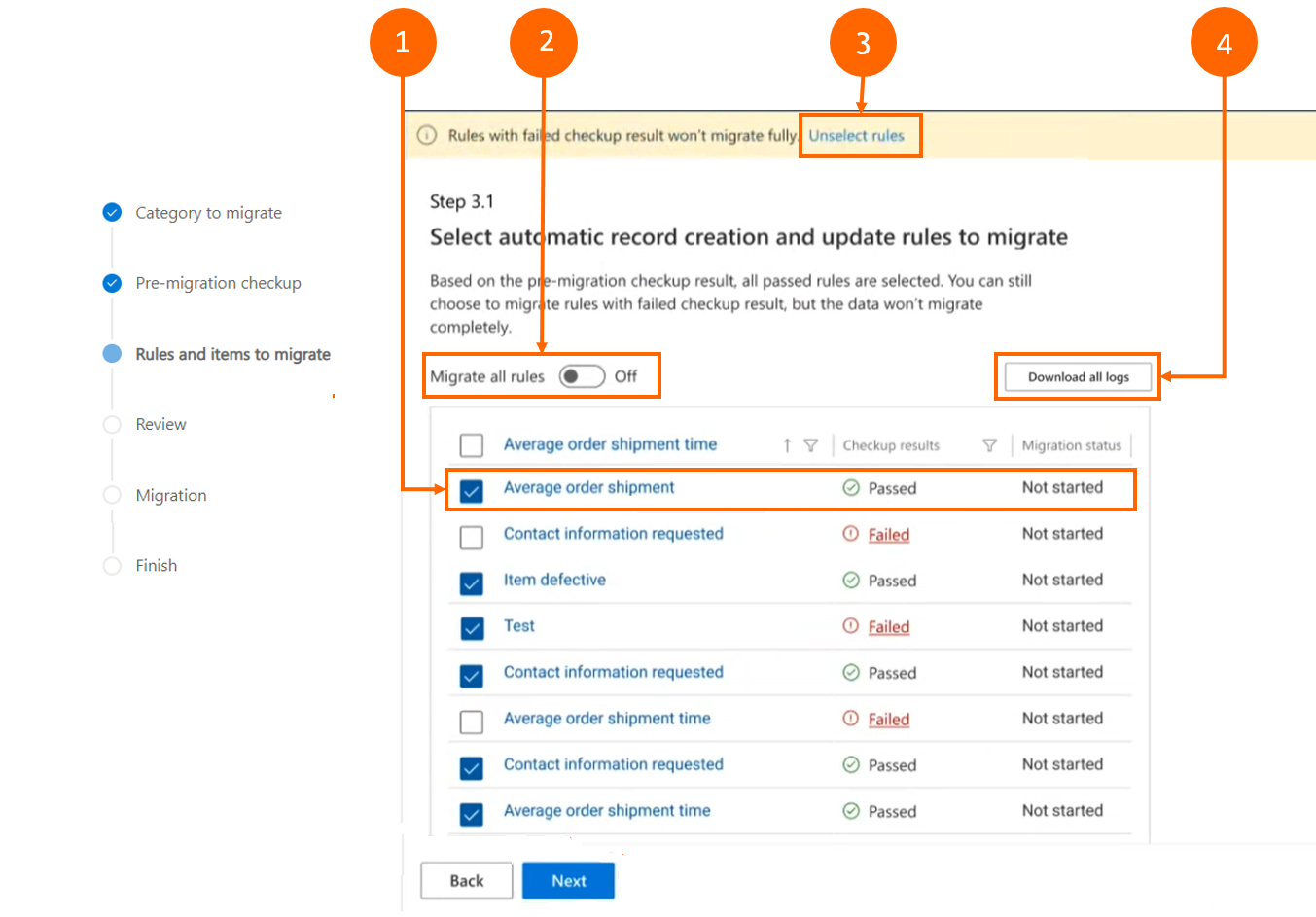
| Beschriftung | Beschreibung |
|---|---|
| 1 | Bestehende Regeln werden automatisch für die Migration ausgewählt. Sie können die Auswahl für alle Regeln löschen, die Sie nicht migrieren möchten. Fehlgeschlagene Regeln werden nicht für die Migration ausgewählt. Um zu verstehen, warum eine Regel fehlgeschlagen ist, können Sie sie auswählen und die Details zum Fehler anzeigen und dann die Informationen verwenden, um den Fehler vor oder nach der Migration zu beheben. |
| 2 | Alle Regeln migrieren bietet Ihnen die Möglichkeit, die aktuelle Auswahl außer Kraft zu setzen, um alle Regeln unabhängig vom Ergebnis der Vormigrationsprüfung auszuwählen. |
| 3 | Diese Warnung weist Sie darauf hin, dass Sie zwar Regeln migrieren können, bei denen die Vormigrationsprüfung fehlgeschlagen ist, die Daten zu fehlgeschlagenen Regeln jedoch nicht vollständig migriert werden, und bietet die Option dazu, Regeln abzuwählen, die fehlgeschlagen sind. |
| 4 | Lässt Sie alle Protokolle herunterladen zur Überprüfung und Fehlerbehebung. |
Details zu fehlgeschlagenen Regeln anzeigen
Wenn Sie eine Regel auswählen, die die Vormigrationsprüfung nicht bestanden hat, können Sie zwischen Grundlegenden und Erweiterten Ansichten auswählen, um zu verstehen, warum eine Regel fehlgeschlagen ist. Sie können diese Informationen verwenden, um entweder Fehler zu beheben und die fehlgeschlagene Regel zu beheben, oder um die Regel zu migrieren und nach Abschluss der Migration im Kundenservicehub zu beheben.
Basic-Ansicht
Die Grundlegende Ansicht bietet eine Übersicht für jede einzelne Regel, die fehlgeschlagen ist.
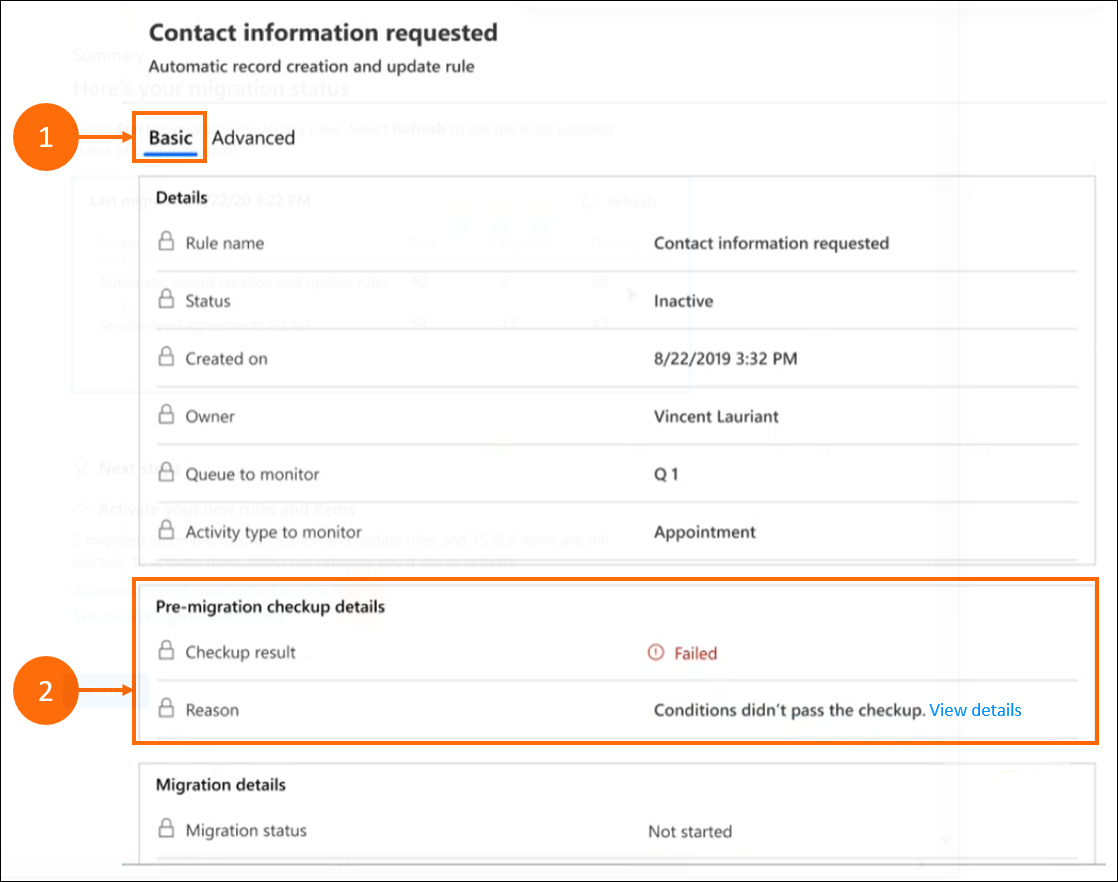
| Beschriftung | Beschreibung |
|---|---|
| 1 | Allgemeine Details zu fehlgeschlagenen Regeln. |
| 2 | Details zur Überprüfung vor der Migration zeigt Ergebnisse zusammen mit Details darüber, warum eine Regel fehlgeschlagen ist. |
Erweiterte Ansicht
Die Erweiterte Ansicht enthält die Problemdetails zu Regeln, die fehlgeschlagen sind.
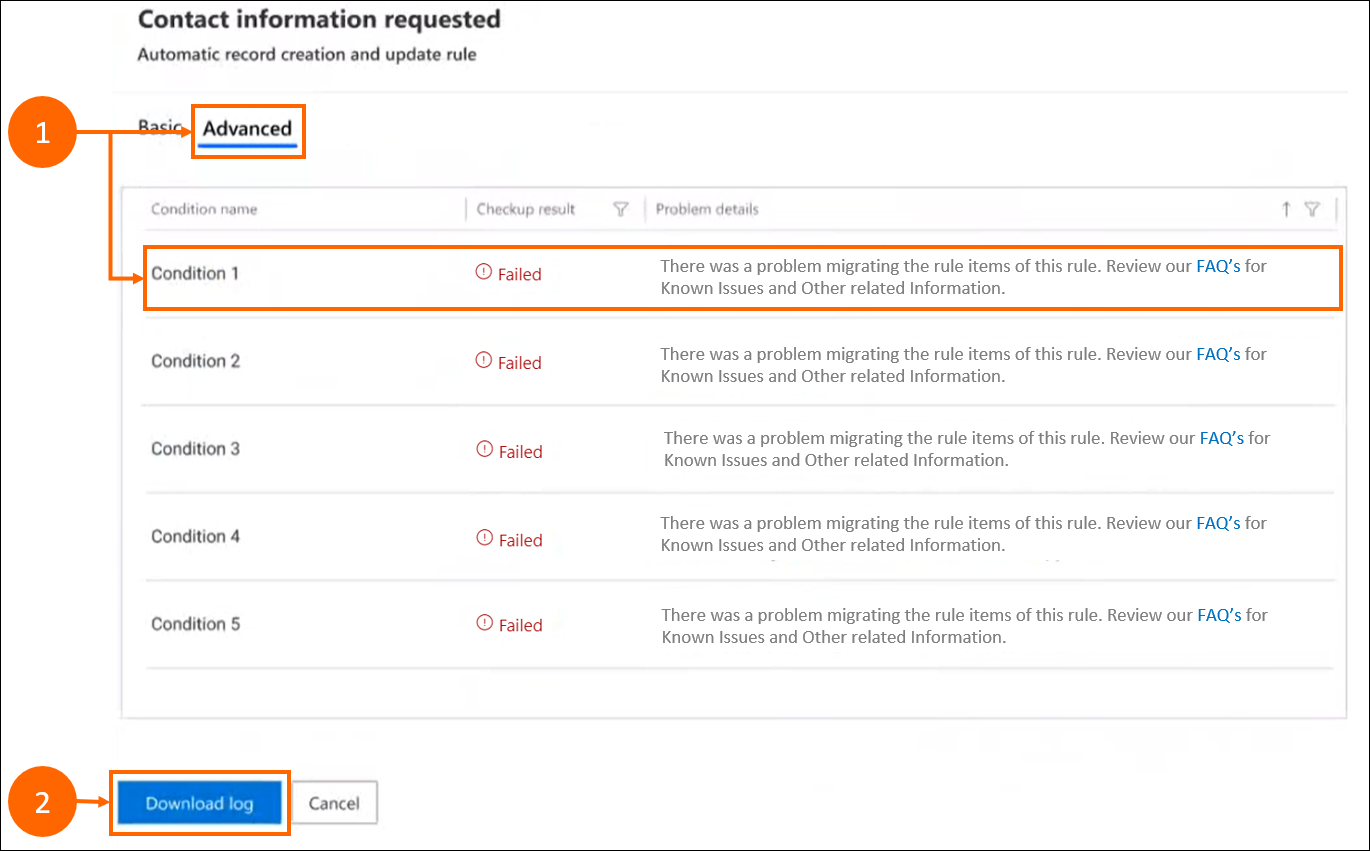
| Beschriftung | Beschreibung |
|---|---|
| 1 | Mehr Details dazu, warum die Regel möglicherweise fehlgeschlagen ist, die Sie zur Problembehandlung und Lösung vor der Migration verwenden können. |
| 2 | Unter Protokoll herunterladen finden Sie eine Liste fehlgeschlagener Regeln zur Überprüfung und Fehlerbehebung. |
Bewertung
Wenn Sie die Regeln für die automatische Datensatzerstellung und die SLA-Elemente auswählen, wird eine Liste zur Überprüfung angezeigt.
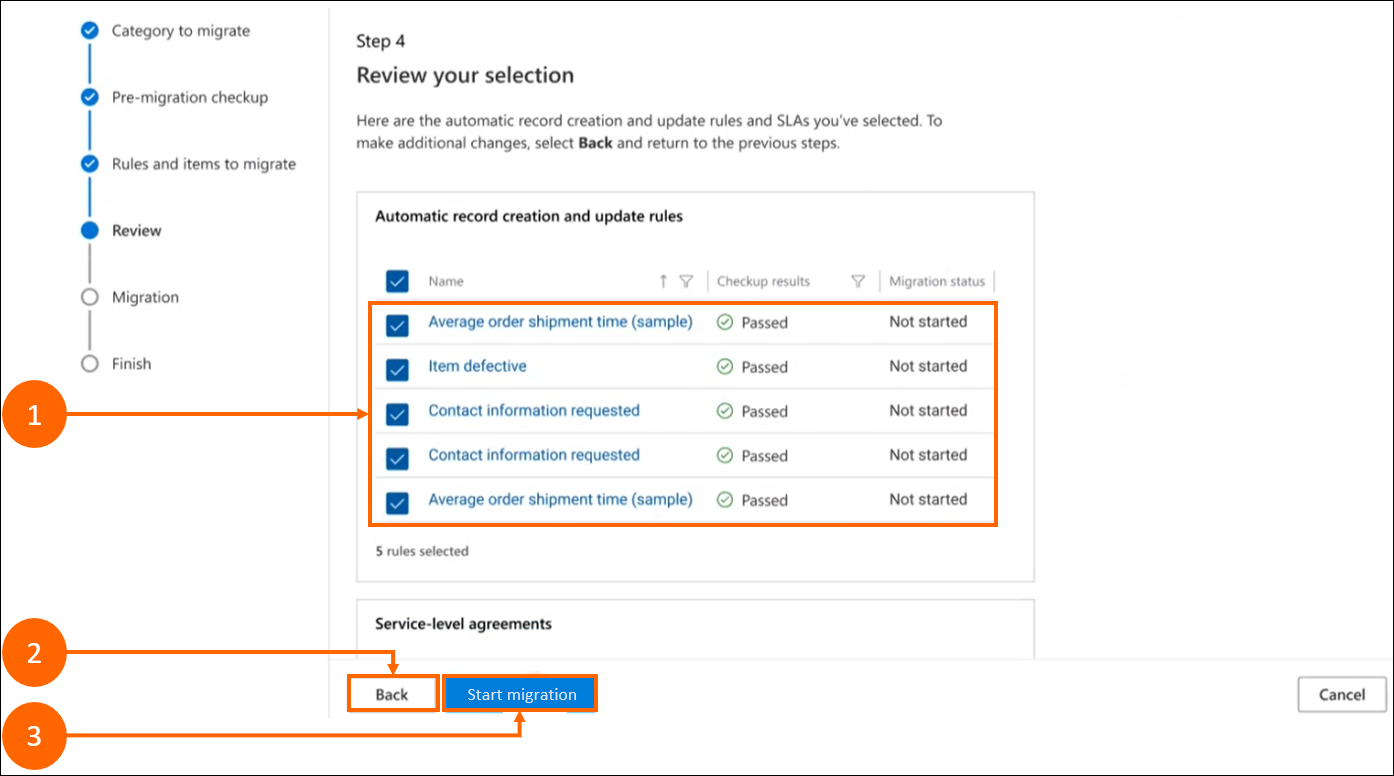
| Label | Eigenschaft |
|---|---|
| 1 | Zeigen Sie eine Liste aller Regeln an, die Sie für die Migration ausgewählt haben. |
| 2 | Wählen Sie Zurück, um zum vorherigen Schritt zurückzukehren und weitere Änderungen vorzunehmen. |
| 3 | Wählen Sie Migration ausführen aus, um mit der Migration zu starten. |
Migration
Nachdem Sie mit der Migration begonnen haben, werden die Details auf der Seite angezeigt.
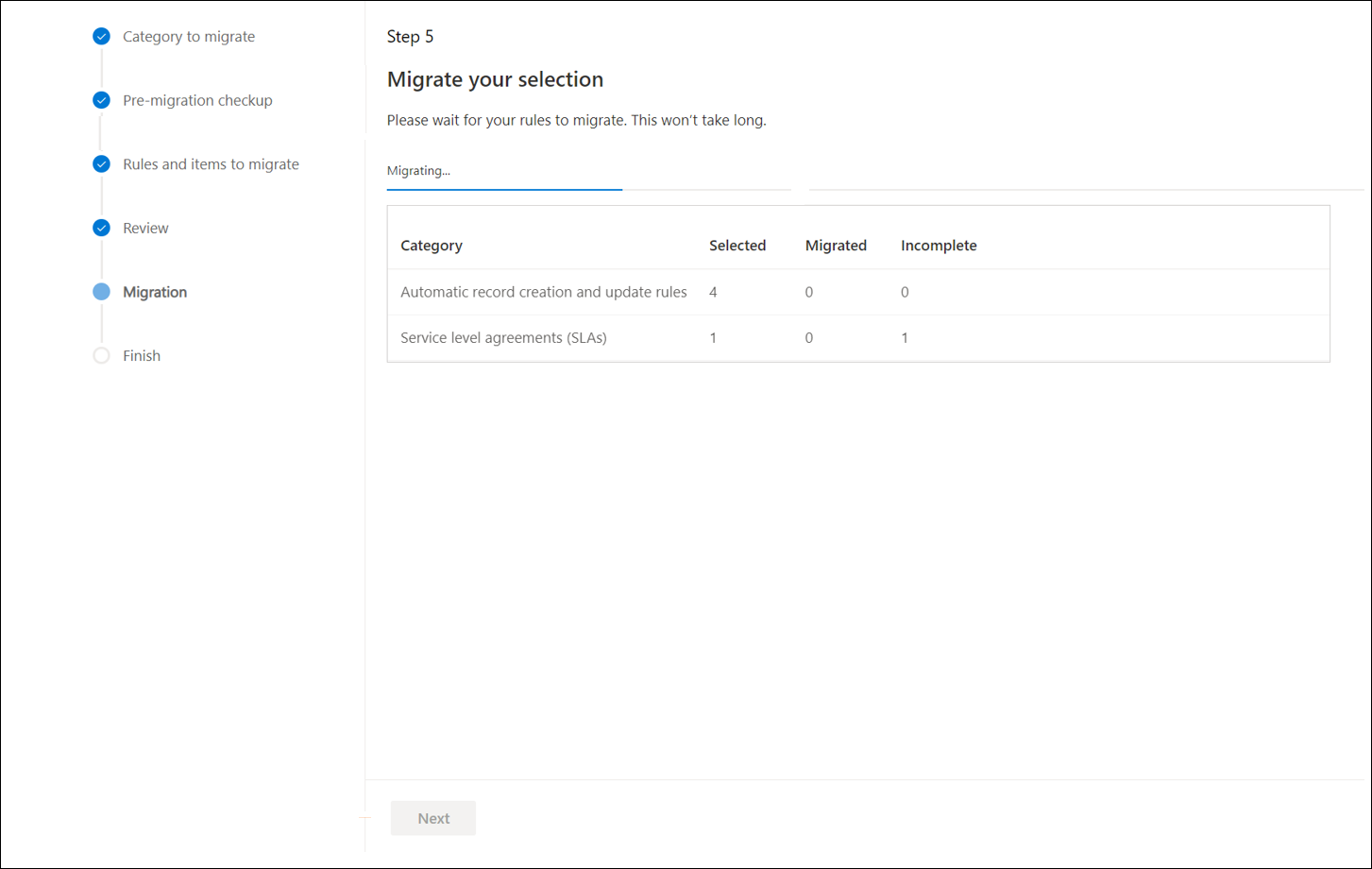
Die Migrationsdetails werden nach Abschluss der Migration angezeigt.
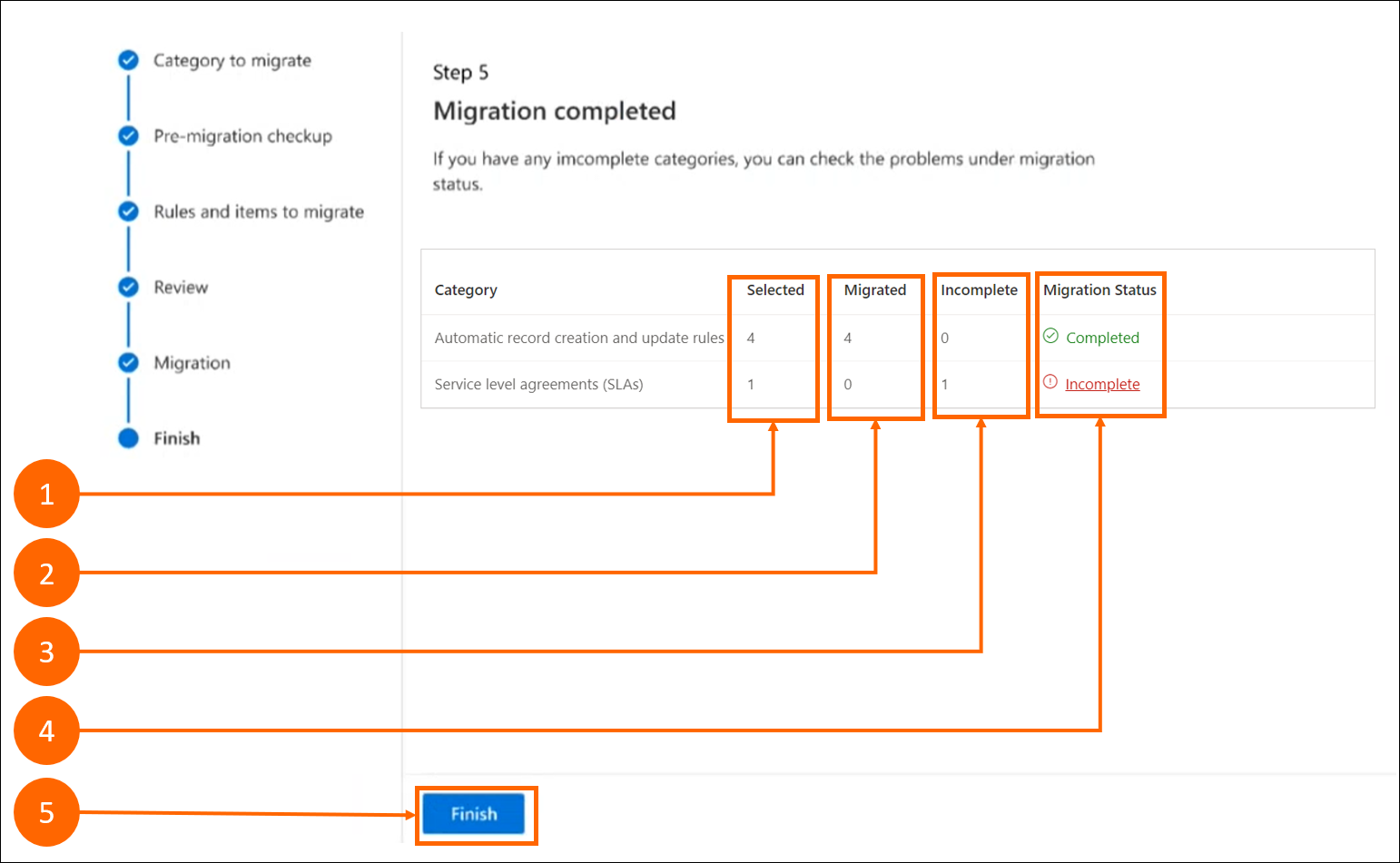
| Beschriftung | Beschreibung |
|---|---|
| 1 | Ausgewählt: Zeigt die Gesamtzahl der Regeln an, die für die aktuelle Migrationsausführung ausgewählt wurden. |
| 2 | Migriert: Zeigt die Gesamtzahl der Regeln, die die Migration erfolgreich abgeschlossen haben. |
| 3 | Unvollständig: Zeigt die Gesamtzahl der Regeln an, bei denen Fehler aufgetreten sind und die Migration nicht erfolgreich abgeschlossen wurde. |
| 4 |
Migrationsstatus: Zeigt entweder ein grünes Häkchen  , das für erfolgreich migrierte Regeln steht, oder ein rotes Ausrufezeichen , das für erfolgreich migrierte Regeln steht, oder ein rotes Ausrufezeichen  an, das einige oder alle Regeln darstellt, die die Migration nicht erfolgreich abgeschlossen haben. an, das einige oder alle Regeln darstellt, die die Migration nicht erfolgreich abgeschlossen haben. |
| 5 | Fertig: Schließt den Migrationsprozess ab, wenn Sie fertig sind. |
Unvollständige Migrationsdetails
Sie können Unvollständig in der Migrationsstatus-Sektion auswählen, um ARC- oder SLA-Regeln anzuzeigen, bei denen die Migration nicht erfolgreich abgeschlossen wurde.
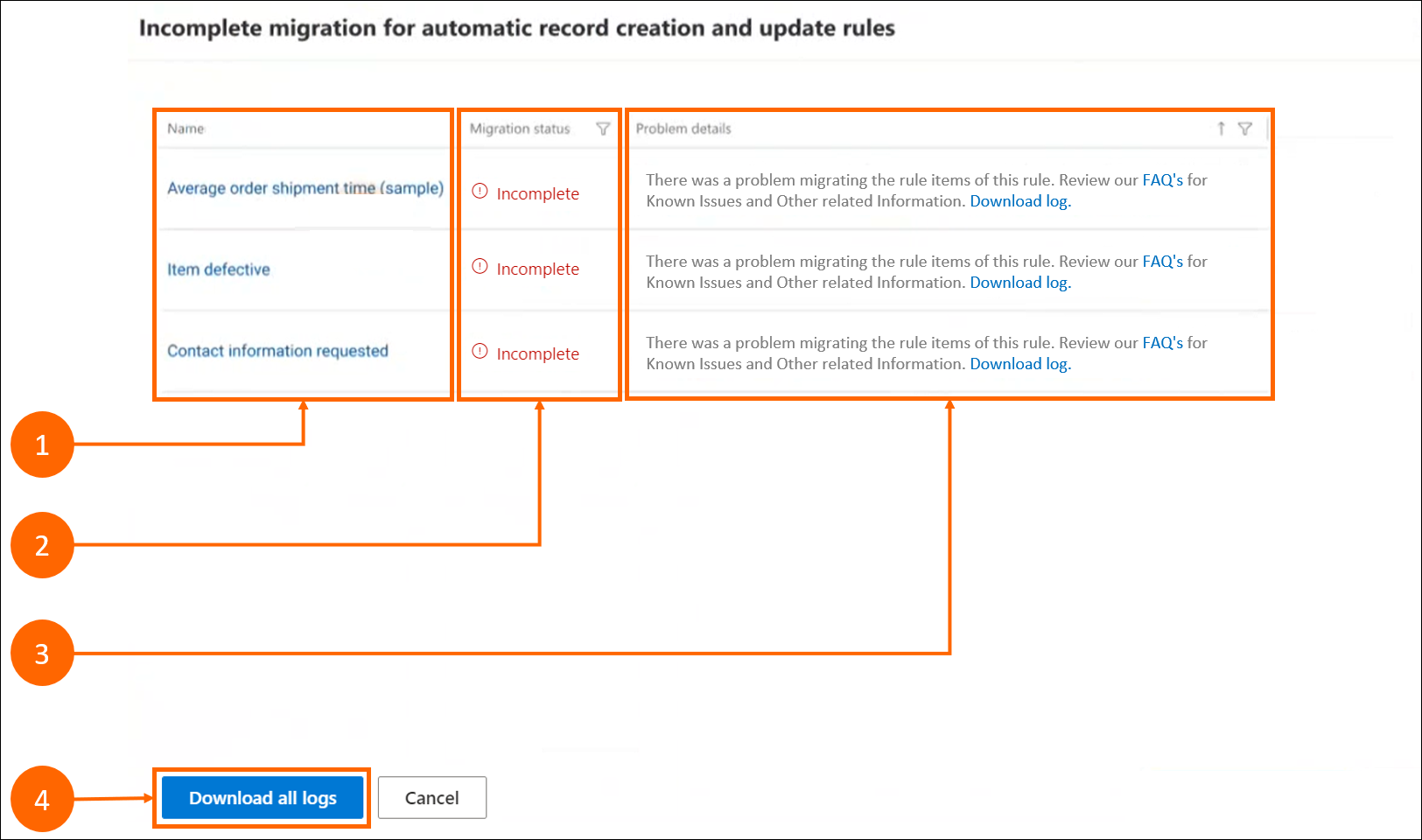
| Beschriftung | Beschreibung |
|---|---|
| 1 | Name: Zeigt jede einzelne Regel an, die fehlgeschlagen ist. |
| 2 | Migrationsstatus: Zeigt den Status als unvollständig an. |
| 3 | Problemdetails: Zeigt an, warum die Regel fehlgeschlagen ist, und hat eine Option Protokoll herunterladen, die weitere Details bietet. |
| 4 | Alle Protokolle herunterladen: Sie können die Protokolle der Regeln herunterladen, die Sie zur Überprüfung und Problembehandlung verwenden können. |
Fertigstellen
Wenn Sie Ihre erste Ausführung abschließen und Fertig auswählen, wird eine Seite für die Zusammenfassung der Migration angezeigt.
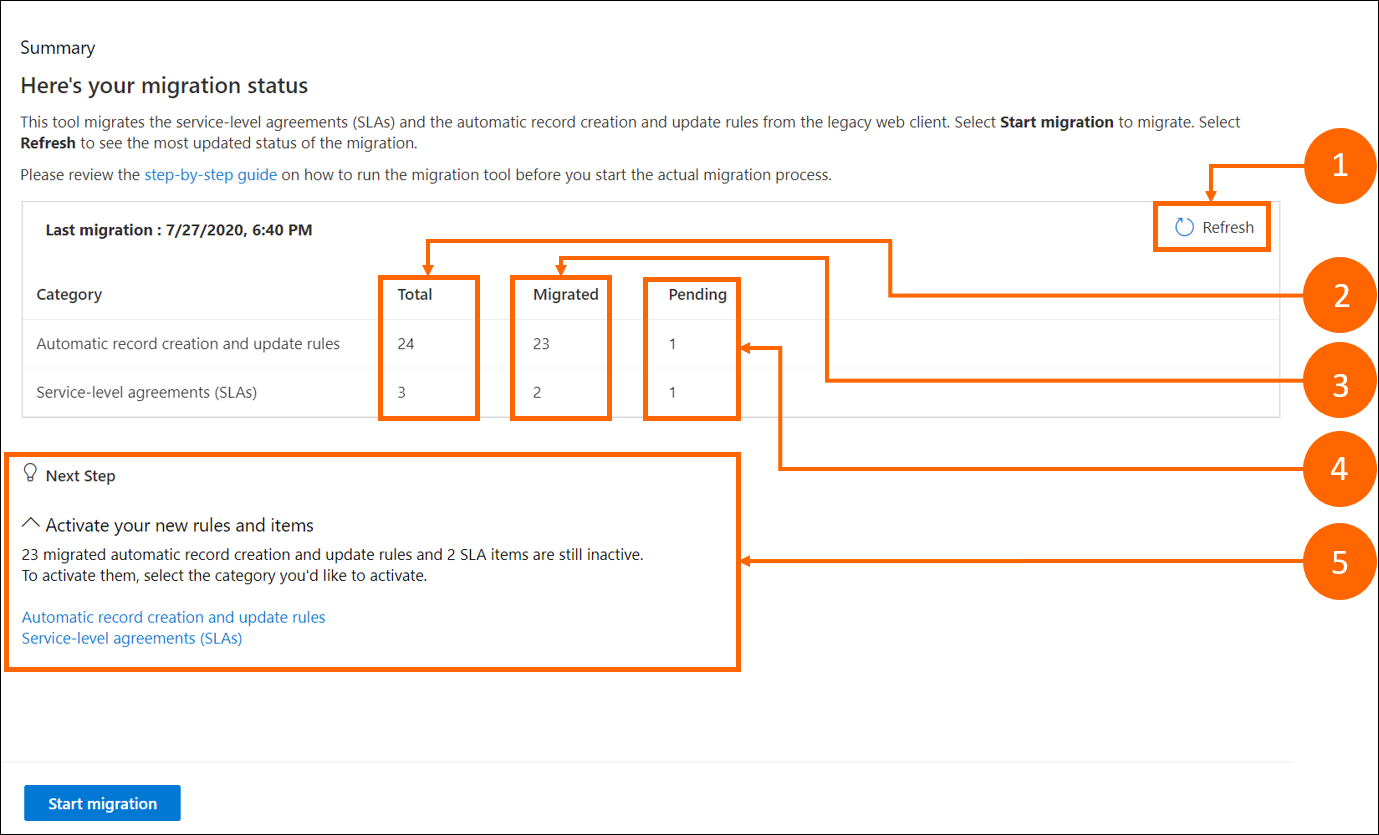
| Beschriftung | Beschreibung |
|---|---|
| 1 | Aktualisierung: Hier können Sie Ihren aktualisierten Migrationsstatus anzeigen. |
| 2 | Gesamt: Zeigt die Anzahl der insgesamt verfügbaren alten Regeln an. |
| 3 | Migriert: Zeigt die Anzahl der Regeln an, die Sie bisher vollständig migriert haben. |
| 4 | Ausstehend: Zeigt die Anzahl der Regeln an, für die eine Migration aussteht und schließt fehlgeschlagene Regeln, teilweise oder unvollständige migrierte Regeln und Regeln ein, für die keine Migration versucht wurde. |
| 5 | Nächster Schritt: Bietet Links zu allen Regeln für die automatische Datensatzerstellung und SLA-Elementen, die Sie überprüfen und aktivieren können. |
Migrierte Regeln in Kundenservice-Hub überprüfen und aktivieren
Sie können die Links auf der Seite mit der Migrationszusammenfassung auswählen, um die Regeln für die automatische Datensatzerstellung oder SLA-Elemente im Kundenservice-Hub anzuzeigen. Auf den jeweiligen angezeigten Seiten können Sie die migrierten Regeln oder Elemente überprüfen und aktivieren.
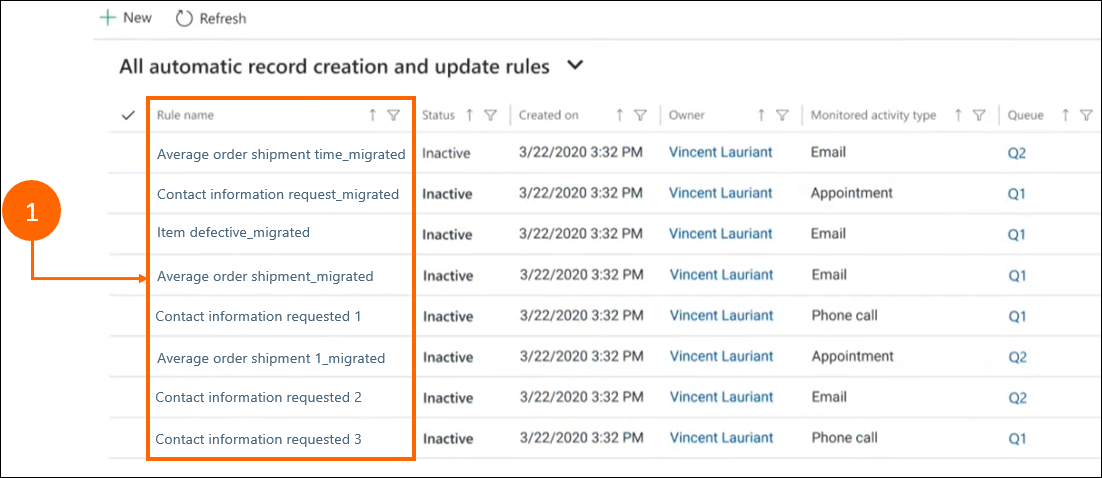
| Beschriftung | Beschreibung |
|---|---|
| 1 | Regelname: Zeigt migrierte Regeln mit einem Unterstrich an (_), um die Identifizierung der migrierten Regeln zu erleichtern. Geben Sie beispielsweise _migriert ein. |
Maßnahmen für teilweise migrierte Regeln ergreifen
Wählen Sie eine Regel mit dem _migriert-Suffix zum Anzeigen der Details aus. Auf der Registerkarte Migrationsdetails können Sie die Problemdetails überprüfen und den Schalter Als vollständig markieren nach Behebung des Migrationsproblems auf Ja stellen.
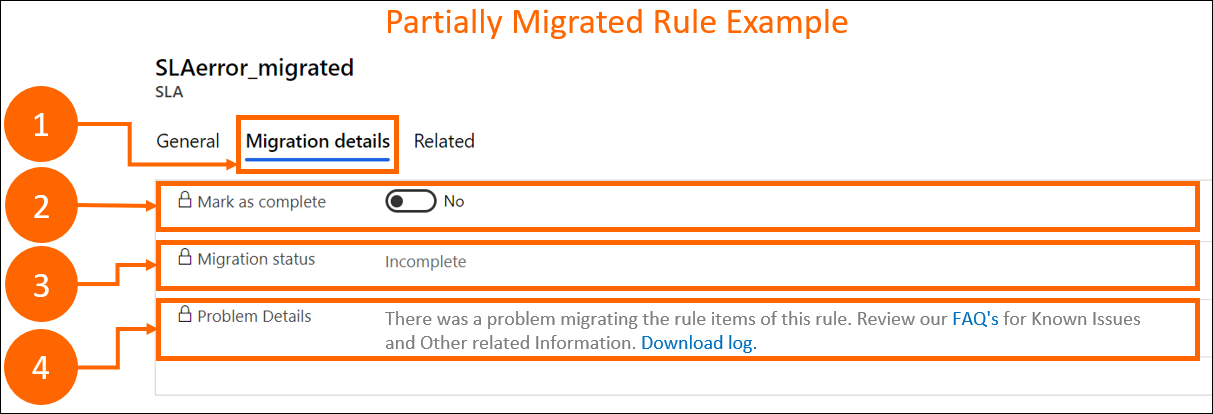
| Beschriftung | Beschreibung |
|---|---|
| 1 | Die Registerkarte Migrationsdetails. |
| 2 |
Als vollständig markieren: Wenn Ja festgelegt ist, ändert sich der Migrationsstatus in Migriert. Hinweis:
|
| 3 | Migrationsstatus: Zeigt den Status der Regel als entweder Migriert oder Unvollständig an. |
| 4 | Problemdetails: Bietet allgemeine Details zu Fehlern, die während der Migration für die Regel aufgetreten sind. |
Erfolgreich migrierte Regeln anzeigen
Standardmäßig zeigt der Status einer erfolgreich migrierten Regel Migriert an.
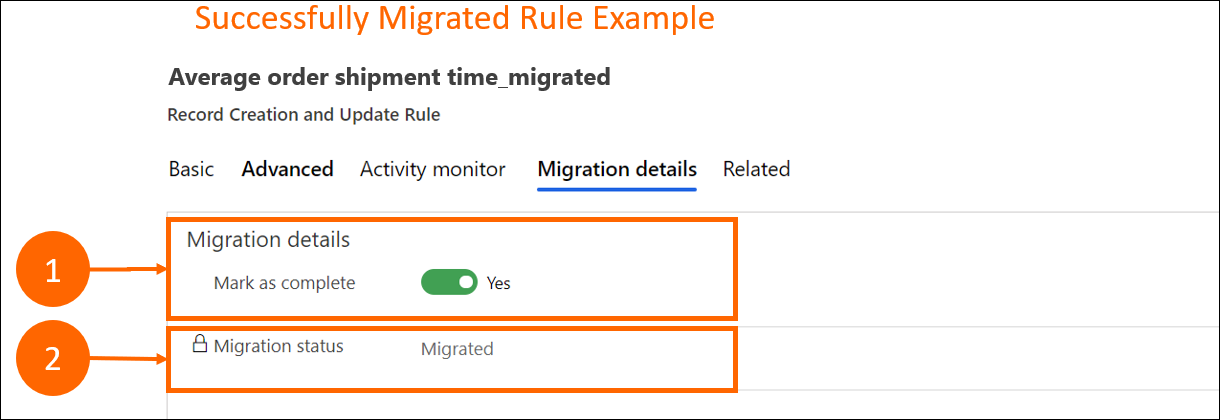
| Beschriftung | Beschreibung |
|---|---|
| 1 | Als vollständig markieren: Standardmäßig auf Ja geschaltet. |
| 2 | Migrationsstatus: Zeigt den Status der Regel als entweder Migriert oder Unvollständig an. |
Das Migrationstool erneut ausführen
Wenn Sie viele Regeln und Elemente migrieren müssen und die Migration stapelweise durchführen möchten oder versuchen möchten, die nicht erfolgreich migrierten Regeln und Elemente erneut zu migrieren, können Sie das Migrationstool erneut ausführen. Wenn Sie eine erfolgreich migrierte Regel oder ein erfolgreich migriertes Element erneut migrieren müssen, stellen Sie sicher, dass Sie die migrierte Regel im Kundenservice-Hub löschen und dann den Migrationsprozess ausführen.
Auswählen von ARC- und SLA-Migrationstool im linken Bereich in Service-Management. Die Seite Zusammenfassung zeigt den Status der vorherigen Migration an. In der Spalte Ausstehend gibt die Nummer die Regeln und Elemente an, deren Migration aussteht. Dazu gehören fehlgeschlagene Regeln, teilweise oder unvollständig migrierte Regeln und Regeln, die nicht versucht wurden zu migrieren.
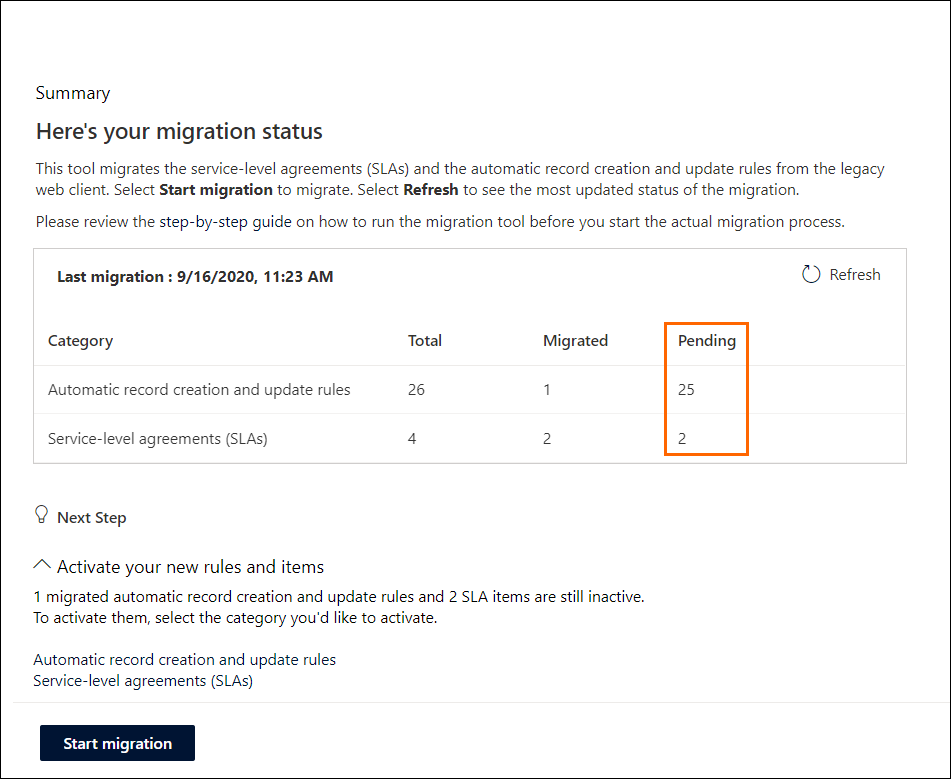
Wählen Sie Migration starten aus und führen Sie dann die Schritte aus, um die Migration der Regeln und Elemente erneut auszuführen.
Die Schritte zum erneuten Ausführen der Migration sind dieselben wie beim ersten Ausführen der Migration. Weitere Informationen: Regeln für die automatische Datensatzerstellung und SLA-Elemente migrieren
Im Status Vormigrationsprüfung überprüft das Tool nur die Regeln, die zuvor nicht migriert, teilweise migriert oder fehlgeschlagen sind. Auf dieser Seite wird in der Spalte Gesamt die Anzahl der Regeln aufgeführt, die für die Migration verfügbar sind.
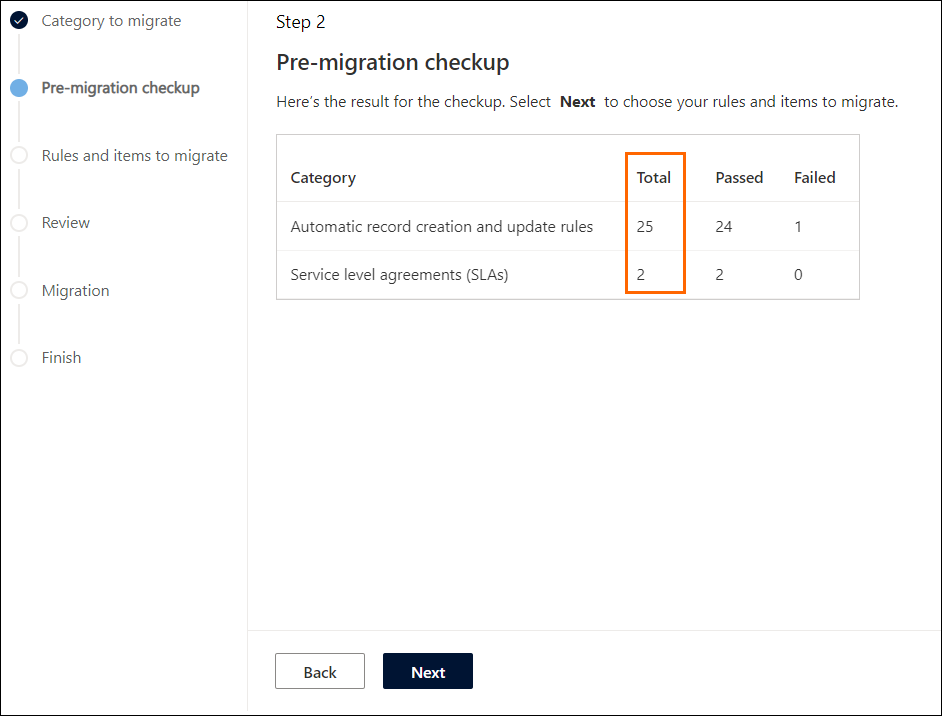
Siehe auch
Migrationstool FAQs
Automatische Erstellung oder Aktualisierung von Datensätzen im Kundenservicehub
Vereinbarungen zum Service Level festlegen
Anstehende wichtige Änderungen (veraltete Funktionen)
Feedback
Bald verfügbar: Im Laufe des Jahres 2024 werden wir GitHub-Tickets als Feedbackmechanismus für Inhalte auslaufen lassen und es durch ein neues Feedbacksystem ersetzen. Weitere Informationen finden Sie unter: https://aka.ms/ContentUserFeedback.
Einreichen und Feedback anzeigen für