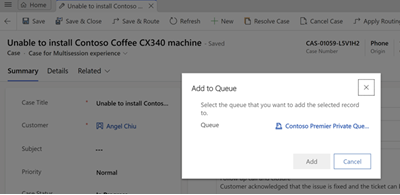Anfragewarteschlangen und Routing
Mit Customer Service können Sie einen Fall zu einer Warteschlange hinzufügen, Anfragedatensätze speichern und an eine Warteschlange weiterleiten.
Hinzufügen einer Anfrage zu einer Warteschlange
Wenn Sie der Meinung sind, dass eine andere Gruppe in Ihrem Team über passende Kenntnisse verfügt, können Sie die Anfrage in eine Warteschlange versetzen, aus der andere sie aufnehmen können.
Um einen Fall einer Warteschlange hinzuzufügen, führen Sie die folgenden Schritte aus:
Gehen Sie zu Service>Anfragen.
Wählen Sie in der Liste der Anfragen die Anfrage aus, die Sie einer Warteschlange hinzufügen möchten.
Klicken Sie auf der Befehlsleiste auf Zur Warteschlange hinzufügen.
Klicken Sie auf das Feld Warteschlange, und wählen Sie die Warteschlange aus, die Sie der Anfrage hinzufügen möchten. Klicken Sie dann auf Hinzufügen.
Wenn ein Fall bereits zu einer Warteschlange hinzugefügt wurde, zeigt das Feld Warteschlange standardmäßig die aktuelle Warteschlange an.
Die Suche nach dem Feld Warteschlange zeigt nur die Warteschlangen an, die für eine bestimmte Entität konfiguriert sind. Sprach- und Messaging-Warteschlangen werden in den Nachschlageergebnissen nicht angezeigt, da diesen Warteschlangen keine Fälle hinzugefügt werden können.
Wählen Sie die Warteschlange, die Sie hinzufügen möchten und anschließend Hinzufügen aus.
Weitere Informationen zu Warteschlangen finden Sie unter Mit Warteschlangen arbeiten.
Speichern und Weiterleiten einer Anfrage
Um einen Falldatensatz mit einer Aktion zu speichern und ihn in eine Warteschlange weiterzuleiten, verwenden Sie die Option Speichern und weiterleiten.
Öffnen Sie einen Anfragedatensatz in der Anfragenliste.
Nehmen Sie die gewünschten Änderungen vor, und klicken Sie auf der Befehlsleiste auf Speichern und weiterleiten.
Klicken Sie im Dialog Fall weiterleiten auf Weiterleiten.
Die Anfrage wird anhand des aktiven Routingregelsatzes weitergeleitet.
Wichtig
Die Schaltfläche Speichern u. weiterleiten. ist nur verfügbar in aktiven Anfragen.
Siehe auch
Hier erfahren Sie die Grundlagen von Kundenservice-Hub
Verwenden des Hauptformulars und seiner Komponenten