Mithilfe der Zeitplanübersicht konfigurieren Sie die Serviceaktivitäten
In diesem Artikel werden die Aktionen erläutert, die Sie zum Konfigurieren von Zeitplanübersicht in Ihrem Umgebung ausführen können.

Zeitplanübersicht soll die Grundlage für neue Funktionen zur mehrtägigen Planung und intelligenten Interaktion legen.
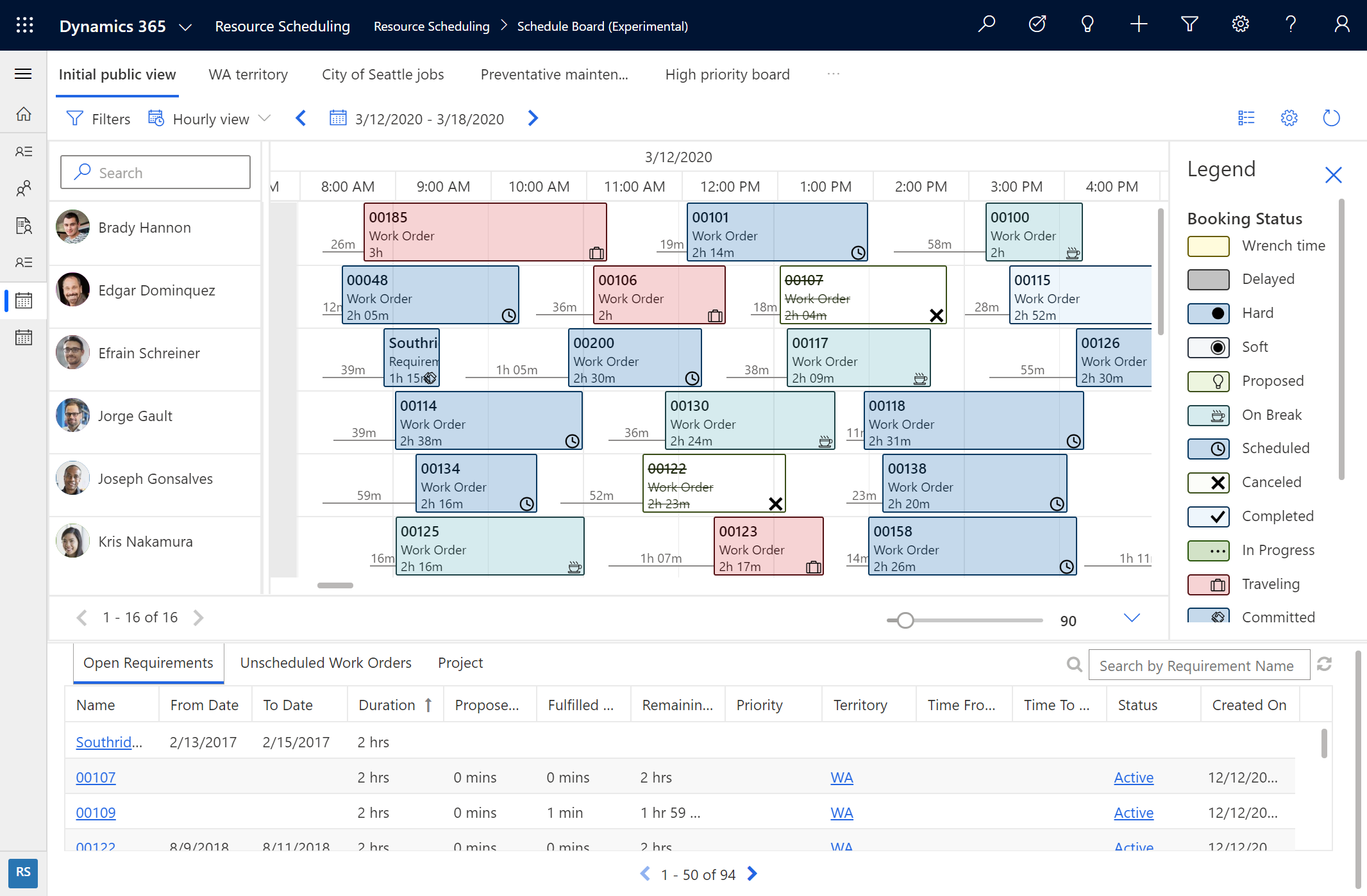
Leistung
Zeitplanübersicht ist für schnelles Antwort konzipiert, wenn Sie die folgenden Aufgaben ausführen:
- Zeitplanübersicht laden
- Zeitplanübersicht-Registerkarten wählen
- Buchungsneuplanung

Benutzerfreundlichkeit und Bedienungshilfen
Die neue Zeitplanübersicht ist eine Power Apps Component Framework(PCF)-Steuerung, die auf der einheitlichen Client-Schnittstelle basiert und diese flexibler, unterstützbarer und zugänglicher macht. Die neue Zeitplantafel funktioniert besser auf verschiedenen Bildschirmgrößen und über alle Formfaktoren hinweg.
Aktuelle Farbschemata und Darstellungsweisen der Reisezeit erleichtern Planern die Erkennung von Status und Details.

Der Screenshot oben zeigt beispielsweise eine Funktion für „Geisterbuchungen“, mit deren Hilfe Planer bereits vor der Planung feststellen können, ob eine Buchung in einen Zeitplan passt.
Grundlage für neue Funktionen
Zeitplanübersicht bildet die Grundlage für zukünftige Versionen und bietet Planern Einblicke und Empfehlungen zur Verbesserung von Plänen.
Anforderungen
Die Zeitplanübersicht der nächsten Generation ist allgemein verfügbar und erfordert, dass Sie über Dynamics 365 Customer Service verfügen.
Neue Zeitplanübersicht aktivieren
Um zwischen den alten und aktuellen Zeitplantafeln zu wechseln, gehen Sie zu Zeitplanübersicht und verwenden Sie den Umschaltknopf oben rechts.

Ressourcen auswählen und filtern
Wählen Sie aus, welche Ressourcen auf jeder Registerkarte „Zeitplanübersicht“ angezeigt werden sollen.
- Erweitern Sie den Filterbereich und wählen Sie dann Ressourcen auswählen.

- Verschieben Sie aus der Liste der verfügbaren Ressourcen auf der linken Seite die Ressourcen, die Sie in der Zeitplanübersicht anzeigen möchten, nach rechts und wählen Sie dann Anwenden.

Ressourcenkarten
Machen Sie einen Rechtsklick auf den Namen einer Ressource und wählen Sie dann Ressourcenkarte anzeigen, um sich mehr anzeigen zu lassen, wie die Fähigkeiten (Eigenschaften) und Rollen der Ressource. Von hier aus können Sie auch eine Nachricht, eine E-Mail oder einen Telefonanruf initiieren.

Kartenansicht der Anforderungen und Ressourcen
Um die Ressourcen und Anforderungen auf einer Karte anzuzeigen, Auswählen das Kartensymbol oben rechts auf der Zeitplanübersicht.

Wählen Sie nach dem Erweitern der Kartenansicht den Namen einer Ressource aus, um deren Route anzuzeigen. Die Zahlen geben die Reihenfolge an, in der die Ressource am Standort der einzelnen Aufträge (Anforderungen) ankommen sollte.

In einer verkleinerten Ansicht der Karte werden die Anforderungen und Ressourcen gruppiert, und Sie können die Anzahl der Anforderungen und Ressourcen sehen. Mithilfe dieser Anzahl können Sie schnell ein geografisches Gebiet mit mehr außerplanmäßigen Aufträgen identifizieren und dann mit der Planung der Aufträge für die nächstgelegenen Ressourcen beginnen.

Sie können einen außerplanmäßigen Anforderungspunkt aus der Karte in die Ressourcenzeitleiste ziehen und für diese Ressource planen.


Sie können die Ressourcenroute auch auf eine außerplanmäßige Anforderung in der Nähe ziehen, um sie zu planen und der Ressourcenroute hinzuzufügen.


Tagesansicht
Zeitplanübersicht unterstützt eine tägliche Ansicht geplanter Jobs und unterstützt Drag & Drop in den Zeitplan.

Geplante Anforderungen mit kurzer Dauer werden über den gesamten Tag hinweg angezeigt, um die Anzeige von Details zu erleichtern. Bewegen Sie den Mauszeiger über die Anforderung oder doppelklicken Sie darauf, um die tatsächliche Dauer anzuzeigen.

Wöchentliche und monatliche Ansichten
Wechseln Sie zur wöchentlichen oder monatlichen Ansicht, um geplante Aufträge auf einer höheren Ebene anzuzeigen. Um das Buchungsfenster zu Trigger, Auswählen den Zeitrahmen und eine Anforderung einer Ressource.

Über das Buchungspanel können Sie eine Servicetätigkeit über mehrere Tage hinweg planen und wählen, wie die Arbeit an den einzelnen Tagen aufgeteilt werden soll.
Zeitplanressourcen
Über die manuelle Drag-and-Drop-Planung hinaus können Organisationen, die die Ressourcenplanungsoptimierung verwenden, eine oder mehrere Anforderungen aus der Zeitplanübersicht Auswählen-Funktion übernehmen und das System entweder Ressourcen vorschlagen oder Ressourcen buchen lassen. Diese Funktion befindet sich derzeit in der Vorschau für die Organisationen, die Resource Scheduling Optimization verwenden.

Auswählen Ressourcen vorschlagen , um im rechten Bereich empfohlene Ressourcen anzuzeigen, die der Planer buchen kann.

Auswählen Ressourcen buchen , um die optimalsten Ressourcen zu finden und sie zu buchen, ohne dass weitere Aktionen des Planers erforderlich sind.

Ressourcen vorschlagen- und Ressourcen buchen-Funktionen auf der neuen Zeitplanübersicht sind derzeit nur für Organisationen verfügbar, die Resource Scheduling Optimization verwenden.
Manchmal müssen Sie möglicherweise nur den Zeitplan einer einzelnen Ressource und nicht den einer Gruppe verfügbarer Ressourcen optimieren. Die Einzelressourcenoptimierung bietet eine schnelle Möglichkeit, den Zeitplan und die Reiseroute einer Ressource neu zu optimieren, wenn es im Tagesverlauf zu Zeitplanänderungen kommt. Diese Funktion ist unter Zeitplanübersicht verfügbar: Klicken Sie in einer beliebigen Zeitplanübersicht-Ansicht mit der rechten Maustaste auf eine Ressource und dann auf Auswählen Zeitplan optimieren.



Buchungen zu einer neuen Ressource, einem neuen Startdatum und einer neuen Startzeit oder beidem verschieben
In Kundenservice bietet das neue Zeitplanübersicht eine einfache Möglichkeit, Buchungen in derselben Aktion neu zuzuweisen und neu zu planen. Sie können Buchungen zu Ressourcen auf der aktuellen Registerkarte Zeitplanübersicht oder zu Ressourcen auf anderen Registerkarten Zeitplanübersicht verschieben.
Eine Buchung zu einer Ressource auf der aktuellen Registerkarte „Zeitplanübersicht“ verschieben oder das Startdatum/die Startzeit oder beides ändern
- Klicken Sie mit der rechten Maustaste auf Buchung und wählen Sie anschließend Verschieben nach aus.
- Weisen Sie die Buchung einer beliebigen Ressource auf der Registerkarte der aktuellen Zeitplanübersicht zu oder ändern Sie das Startdatum und die Startzeit der Buchung.
- Wählen Sie Aktualisieren, um die Änderungen zu übernehmen.

Eine Buchung zu einer Ressource auf einer anderen Registerkarte „Zeitplanübersicht“ verschieben oder das Startdatum oder die Startzeit oder beides ändern
- Klicken Sie mit der rechten Maustaste auf Buchung und wählen Sie anschließend Verschieben nach aus.
- Wählen Sie das Filtersymbol im Ressourcenfeld aus und ändern Sie dann den Filter von Ressourcen auf dieser Registerkarte auf Alle Ressourcen. Jetzt können Sie diese Buchung einer beliebigen Ressource auf jeder beliebigen Registerkarte zuweisen und das Startdatum und die Startzeit der Buchung ändern.
- Wählen Sie Aktualisieren, um die Änderungen zu übernehmen.

Automatische Planung mit Optimierungszielen
Die Zeitplanübersicht unterstützt Optimierungsziele. Nachdem Planer Auswählen Ressourcen vorgeschlagen haben, können sie das Optimierungsziel bearbeiten, das vorgibt, wie Ressourcen empfohlen werden.

Es gibt ein Standardoptimierungsziel, das für das gesamte System gilt und als Standard für Optimierungsanfragen dient. Planer können auch das Standardoptimierungsziel für jede Zeitplanübersicht bearbeiten. Schließlich können Planer das Optimierungsziel für eine einzelne Optimierungsanfrage bearbeiten, indem sie Ressourcen vorschlagen.
Bearbeiten mehrtägiger Buchungen
Nachdem Sie eine mehrtägige Buchung über mehrere Tage, Wochen oder Monate erstellt haben, können Sie mit der rechten Maustaste auf die Buchung klicken, Auswählen Bearbeiten und dann über das Buchungsfeld auf der rechten Seite ändern, wie viele Stunden jedem Tag, jeder Woche oder jedem Monat zugewiesen werden.

Terminfunktion in der Ressourcenplanung verwenden
Unternehmen verwenden in Dynamics 365 häufig Termine. Ein Agent kann beispielsweise einen Servicetermin erstellen, um einem Kunden bei einem Problem zu helfen. Weitere Beispiele sind Organisationen, die aufgrund von Integrationen mit anderen Systemen Termine erstellen.
Sie können Dynamics 365-Termine (Microsoft Dataverse Termine) neben Buchungen auf Kundenservice Zeitplanübersicht anzeigen und so konfigurieren, dass sie bei der Planung berücksichtigt werden, um besser zu verstehen, ob ein Agent oder eine buchbare Ressource verfügbar ist.
Informationen zum Konfigurieren und Verwenden der Terminplanung finden Sie unter Termine in die Terminplanung einbeziehen.
Konfigurationsüberlegungen
- Die neue Zeitplanübersicht wird derzeit auf Microsoft Edge-, Chrome- und Firefox-Browser unterstützt.
Wenn die neue oder die aktuelle Zeitplanübersicht verwendet wird
Zeitplanübersicht wird für manuelle Planungsszenarien und für Organisationen empfohlen, die eine Planungslösung für Planer einführen möchten. Zeitplanübersicht wurde entwickelt und gebaut, um verbesserte Leistung und Benutzerfreundlichkeit zu bieten. Organisationen, die die Ressourcenplanungsoptimierung nutzen, sollten die Verwendung von Zeitplanübersicht in Betracht ziehen, da die Funktionen zur Ressourcenplanungsoptimierung eingebettet sind.
Das im Markt erhältliche Zeitplanübersicht wird für komplexe Planungsszenarien empfohlen, wie etwa unterstützte Planung, Planung mehrerer Ressourcen, Verwendung von Anforderungsgruppen usw.
Verwenden Sie die folgende Funktionsvergleichstabelle, um zu verstehen, welche Version der Zeitplanübersicht für Ihr Unternehmen geeignet ist.
| Funktion | Kateg. | Neue Zeitplanübersicht | Alte Zeitplanübersicht | Informationen |
|---|---|---|---|---|
| Manuelle Terminierung | Planer | Ja | Ja | Der Planer kann manuell eine Ressource auswählen und eine Buchung für eine ungeplante Anforderung durch Interaktionen wie das Ziehen und Ablegen der Anforderungen, das Auswählen eines offenen Zeitfensters und das Verwenden des Buchungsfensters erstellen. |
| Unterstützte Zeitpllanung | Planer | Veröffentlichungswelle 2 im Jahr 2021 | Ja | Der Planer kann im Anforderungsfenster eine ungeplante Anforderung auswählen und Verfügbarkeit suchen auswählen, wodurch die Ansicht des Planungsassistenten geöffnet wird und die verfügbaren Zeitfenster für die verfügbaren Ressourcen angezeigt werden. Planer kann ein Zeitfenster auswählen und eine Buchung erstellen. |
| Automatisierte Zeitplanung | Planer | Für bestehende Kunden zur Resource Scheduling Optimization ist eine öffentliche Vorschau verfügbar. | Keine | Die Standardfunktionen der Ressourcenplanungs-Optimiererfunktionalität werden in der Zeitplanübersicht zur Verfügung gestellt, sodass Planer Zeitpläne aus der Sicht der Anforderungen oder Ressourcen verwalten können, wobei die Geschäftsziele der Organisation automatisch vom Optimierer angewendet werden. |
| Reisezeit automatisch aktualisieren | Planer | Ja | Ja | Wenn eine Buchung manuell per Drag und Drop geplant oder neu geplant wird, wird die Reisezeit vom vorherigen Standort der Ressource automatisch berechnet und vor der Buchung angezeigt. |
| Ansichtsmodi – Stündlich, täglich | Planer | Ja | Ja | Zeigen Sie die Ressourcen und ihre Buchungen in den stündlichen und täglichen Ansichten der Zeitplanübersicht an. |
| Ansichtsmodi – Wöchentlich, monatlich | Planer | Ja | Ja | Zeigen Sie die Ressourcen und ihre Buchungen in den wöchentlichen und monatlichen Ansichten der Zeitplanübersicht an. |
| Ansichtstypen – Listenansicht | Planer | Ja | Ja | Die Listenansicht ist eine einfache Ansicht, in der Buchungen der Ressourcen als einfache Liste angezeigt werden. Diese Listenansicht bietet den Benutzern eine barrierefreie Ansicht zum Durchsuchen und Erstellen von Buchungen |
| Ansichtstypen – Kartenansicht | Planer | Ja | Ja | |
| Ansichtstypen – Detailansicht | Planer | Veröffentlichungswelle 2 im Jahr 2021 | Ja | Die Detailansicht ist eine konfigurierbare Ansicht zum Anzeigen und Hinzufügen von Details zu einer Ressource, Anforderung oder einem Buchungsdatensatz. |
| Mehrressourcenplanung | Planer | Veröffentlichungswelle 2 im Jahr 2021 | Ja | Mithilfe von Anforderungsgruppen können Sie Ressourcengruppen festlegen, die für einen Auftrag geeignet sind, und anschließend alle Ressourcen mit einer einzelnen Suche planen. Mit Anforderungsgruppen können Sie die für einen Auftrag erforderlichen verschiedenen Ressourcentypen mischen und zuordnen, wie z. B. einzelne Außendienstmitarbeiter, ein ganzes Team, Arbeitsgeräte oder Räumlichkeiten |
| Mehrtägige unterstützte Zeitplanung | Planer | Veröffentlichungswelle 2 im Jahr 2021 | Ja | Serviceaktivitäten und Planungsanforderungen können über mehrere Tage und Wochen hinweg geplant werden. Ein gängiges Beispiel ist die Planung einer 40-Stunden-Serviceaktivität über eine ganze Arbeitswoche, bei der vom Außendiensttechniker erwartet wird, dass er jeden Tag am selben Standort detailliertere Arbeiten ausführt. |
| Mehrtägige manuelle Zeitplanung | Planer | Ja | Ja | Serviceaktivitäten und Planungsanforderungen können über mehrere Tage und Wochen hinweg geplant werden. Ein gängiges Beispiel ist die Planung einer 40-Stunden-Serviceaktivität über eine ganze Arbeitswoche, bei der vom Außendiensttechniker erwartet wird, dass er jeden Tag am selben Standort detailliertere Arbeiten ausführt. |
| Pools und Teams | Planer | Veröffentlichungswelle 2 im Jahr 2021 | Ja | Mithilfe der Ressourcenpoolplanung können Sie Gruppen ähnlicher Ressourcen zusammenstellen, um die Kapazität zu verwalten und Planern die Möglichkeit zu geben, spezielle Ressourcen zu einem späteren Zeitpunkt zuzuweisen. Ressourcenteams können Planern ermöglichen, mehrere Ressourcen gleichzeitig zu durchsuchen und zu planen. Crews können aus einer Gruppe von Mitarbeitern, Subunternehmern, Geräten, Einrichtungen oder einer beliebigen Kombination davon bestehen, die während eines bestimmten Zeitraums die gleiche Arbeit ausführen. Teams beschleunigen und vereinfachen den Planungsprozess und ermöglichen den Mitgliedern eine einheitliche Zusammenarbeit. |
| Konfiguration | Administrator | Veröffentlichungswelle 2 im Jahr 2021 | Ja | Der Administrator kann neue Registerkarten auf der Zeitplanübersicht erstellen und Änderungen auf der Übersicht, auf Registerkarteneinstellungen und Planereinstellungen konfigurieren |
| Erweiterbarkeit | Administrator | Veröffentlichungswelle 2 im Jahr 2021 | Ja | Der Administrator kann die Zeitplanübersicht erweitern und die Erweiterbarkeit für einige Funktionen verwenden wie Benutzerdefinierte Buchungsvorlage (Stunden) – HTML Benutzerdefinierte Buchungswarnung – HTML Benutzerdefinierte Ressourcenzellenvorlage – HTML Benutzerdefiniertes Filterlayout – universelles FetchXML SB/SA-Abruf von Ressourcen-Abfrage – universelles FetchXML SB/SA-Abruf von Einschränkungen-Abfrage – universelles FetchXML Benutzerdefinierte Webressourcenunterstützung Clienterweiterungen (Unterstützung für JavaScript, Stylesheets und Lokalisierungsdateien) Buchungsregeln (Unterstützung für benutzerdefinierte Geschäftslogik über JavaScript bei der Buchungserstellung) |
Verwenden Sie weiterhin die aktuelle Zeitplanübersicht für allgemeine Funktionen wie:
- Erstellen und Löschen von Zeitplanübersicht-Registerkarten.
- Registerkarte Zeitplanübersicht-Einstellngen.
- Zeitplanübersichtkofigurationen wie die Anzahl der Tage in einer Ansicht oder das Anwenden von Filtergebieten planen.
Fügen Sie dem benutzerdefinierten Seitenübersichtsbereich eine neue Zeitplanübersicht hinzu
Wenn Sie eine benutzerdefinierte Sitemap oder ein App-Modul verwenden, müssen Sie die Sitemap aktualisieren, um die neuen Zeitplanübersicht Vorschauversion. zu nutzen
Der folgende Ausschnitt zeigt das vorherige Aussehen:
<SubArea Id="msdyn_ScheduleBoardSubArea" ResourceId="SitemapDesigner.NewSubArea" VectorIcon="$webresource:msdyn_/Icons/SVG/Calendar.svg" Url="$webresource:msdyn_/fps/ScheduleBoard/ScheduleBoard.html" Client="All,Outlook,OutlookLaptopClient,OutlookWorkstationClient,Web" AvailableOffline="true" PassParams="false" Sku="All,OnPremise,Live,SPLA">
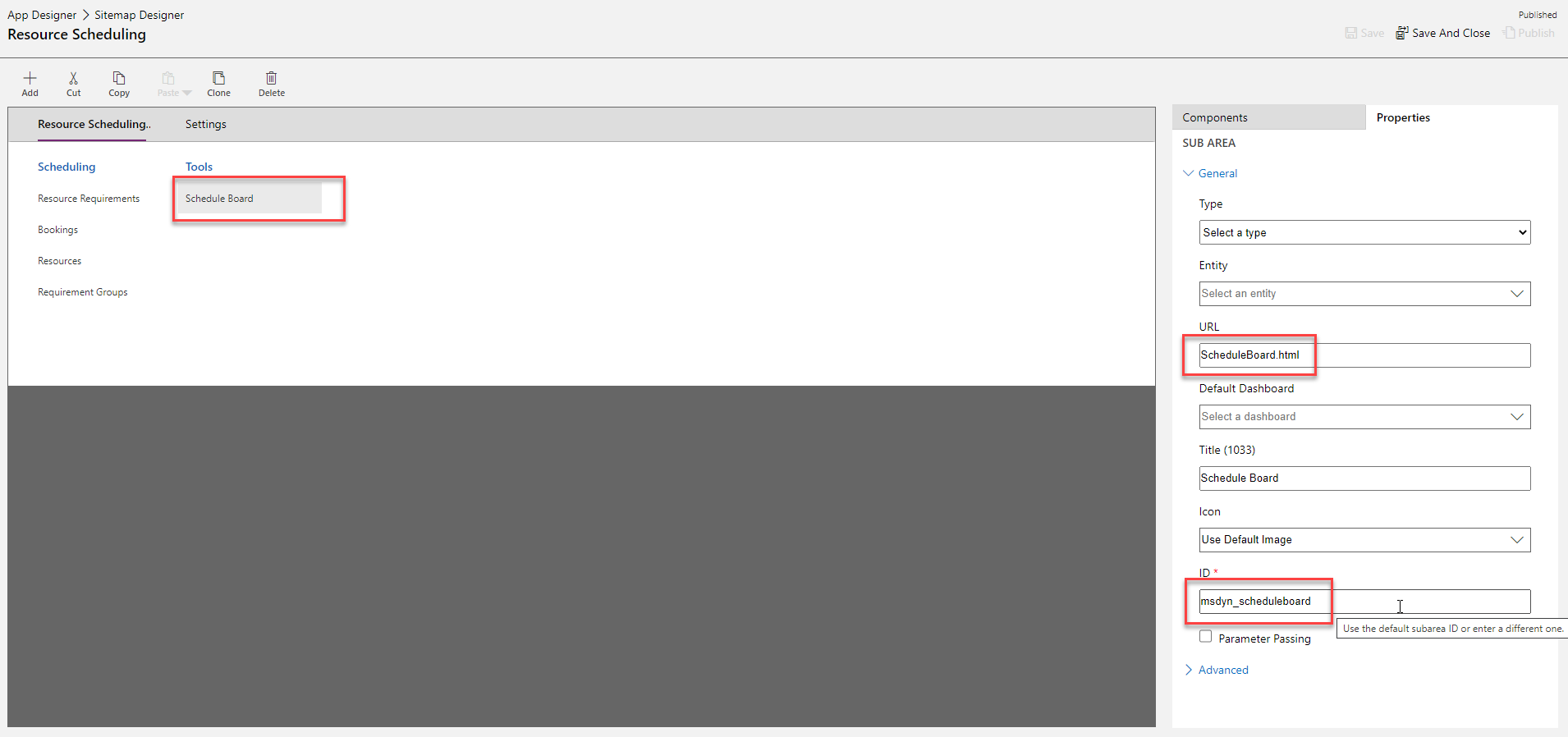
Der folgende Ausschnitt sieht danach aus:
<SubArea Id="msdyn_ScheduleBoardSubArea" ResourceId="SitemapDesigner.NewSubArea" VectorIcon="$webresource:msdyn_/Icons/SVG/Calendar.svg" Url="/main.aspx?pagetype=entitylist&etn=msdyn_scheduleboardsetting" Client="All,Outlook,OutlookLaptopClient,OutlookWorkstationClient,Web" AvailableOffline="true" PassParams="false" Sku="All,OnPremise,Live,SPLA">
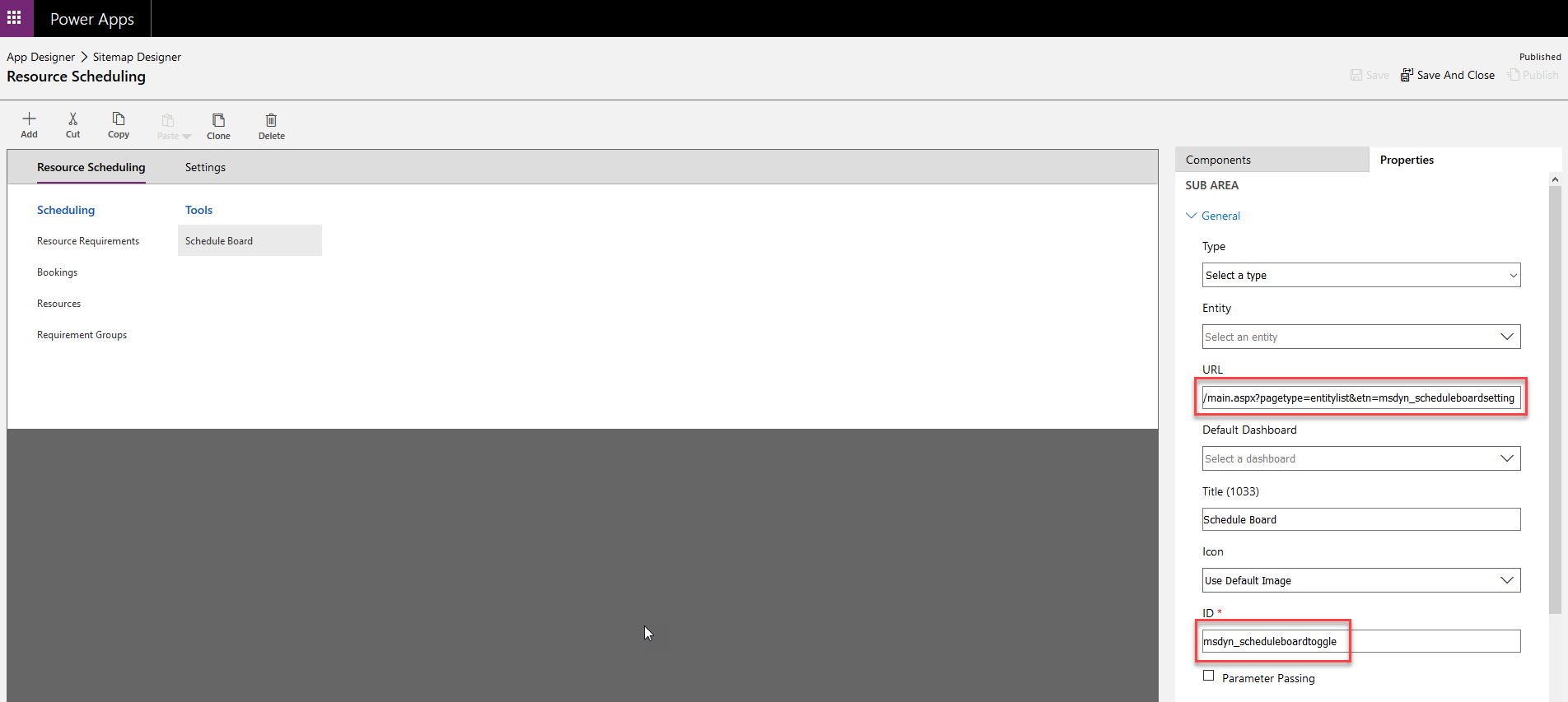
URL:
/main.aspx?pagetype=entitylist&etn=msdyn_scheduleboardsetting
ID:
msdyn_scheduleboardtoggle
Andere Hinweise
- Die Zeitplanübersicht wird nur im Einheitliche Oberfläche-Web und nicht auf Tablets oder Telefonen unterstützt.
- Die auf der Zeitplantafel angezeigten Buchungsstatusfarben weisen eine geringere Deckkraft auf als die definierten Buchungsstatusfarben. Dieses Verhalten ähnelt dem Outlook-Kalender. Wenn auf Zeitplanübersicht eine Buchung ausgewählt wird, wird die Buchungsfarbe mit normaler Deckkraft angezeigt.
Die Zeitplanübersicht deinstallieren
Um die Lösung Zeitplanübersicht („Resource Scheduling Controls“) zu deinstallieren, führen Sie die folgenden Schritte aus.
- Wechseln Sie zum Entitätsanpassungsformular Zeitplanübersichtseinstellungen.
- Entfernen Sie das neue Vorschausteuerelement für die Zeitplanübersicht aus dem Raster.
- Speichern und veröffentlichen Sie die Änderungen.
- Wechseln Sie zur App für die Ressourcenplanung, leeren Sie den Cache des Browsers und laden Sie die Zeitplanübersicht neu. Das alte Zeitplanübersicht wird ohne den Schalter oben rechts auf dem Bildschirm geladen.
- Sobald die Lösung deinstalliert ist, ist das neue Zeitplanübersicht für Umgebung nicht verfügbar, bis Sie Ihre Kundenservice-App auf die neueste verfügbare Version aktualisieren.