Einem Schritt in der Dynamics 365 Guides-PC-App ein Bild oder Video hinzufügen
Als Autor können Sie ein Bild oder Video in der Dynamics 365 Guides-PC-App hinzufügen, um dem Bediener bei einem komplexen Schritt zu helfen. Sie können beispielsweise ein Diagramm oder ein kurzes Video hinzufügen, um einen schwierigen Vorgang zu erklären.
Hinweis
Die PC-App wandelt Videos beim Hochladen um und ändert ihre Größe, um in HoloLens optimale Leistung zu gewährleisten. Dieser Transcodierungsprozess hängt von den auf dem PC installierten Codecs ab, und es können Fehler auftreten, wenn Codecs vom PC entfernt werden.
Wählen Sie in der PC-App auf der rechten Bildschirmseite die Registerkarte Meine Dateien aus.
Suchen Sie Ihr Bild oder Video, und wählen Sie es aus.
Tipp
Um Elemente schnell zu finden, können Sie nach Anlagentyp (3D-Teile, Bilder, Videos und Objektverankerungen) filtern oder nach Name, Datum bzw. Typ in aufsteigender oder absteigender Reihenfolge sortieren. Wenn Sie einen Ordner verwenden, der die Anlage nicht enthält, wird eine Meldung angezeigt. Navigieren Sie durch die Ordnerhierarchie, oder wechseln Sie zum übergeordneten Ordner, und versuchen Sie erneut, zu filtern oder zu sortieren.
Ziehen Sie das Bild oder Video auf das Feld Medienbereich.
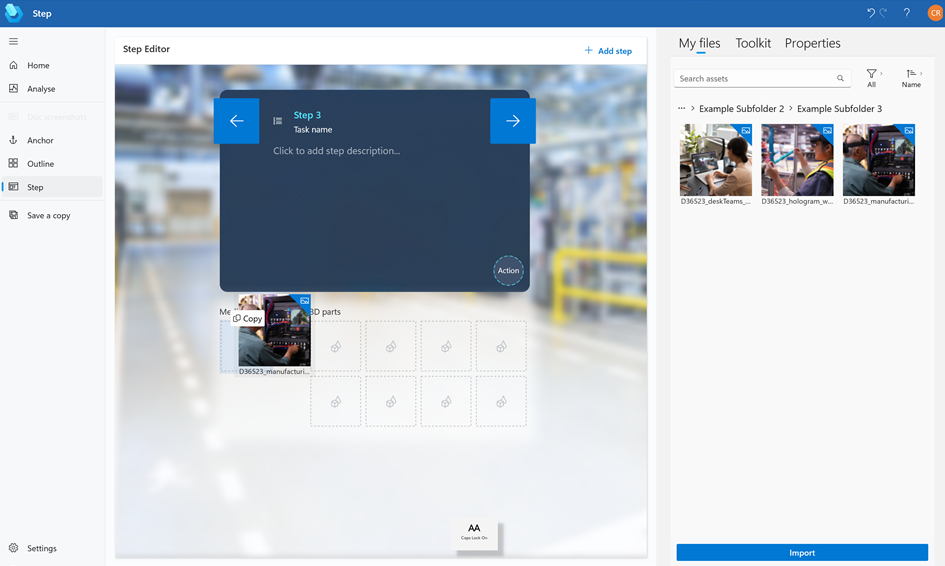
Tipp
Sie können eine Vorschau des Bilds oder Videos auf der rechten Seite des Bildschirms anzeigen, indem Sie es auf der Registerkarte Meine Dateien (durch Klicken oder Doppelklicken) auswählen.
Eine Bild‑ oder Videodatei importieren
Sie können Ihre eigenen Bilder und Videos importieren und sie Meine Dateien oder einem Ordner in Meine Dateien hinzufügen. Um Dateien zu importieren, können Sie sie aus einem lokalen Dateiordner ziehen oder den Befehl Importieren verwenden.
Importieren einer Datei per Drag & Drop
Öffnen Sie den Datei-Explorer von Windows, und wechseln Sie zu dem Ordner, der die zu importierenden 3D-Objekte, -Bilder oder -Videos enthält.
Wählen Sie in der PC-App auf der rechten Bildschirmseite die Registerkarte Meine Dateien aus.
Öffnen Sie den Ordner, in den Sie das Objekt importieren möchten. Sie können den Stammordner oder den Unterordner zum Importieren verwenden.
Ziehen Sie die Dateien in den Ordner.
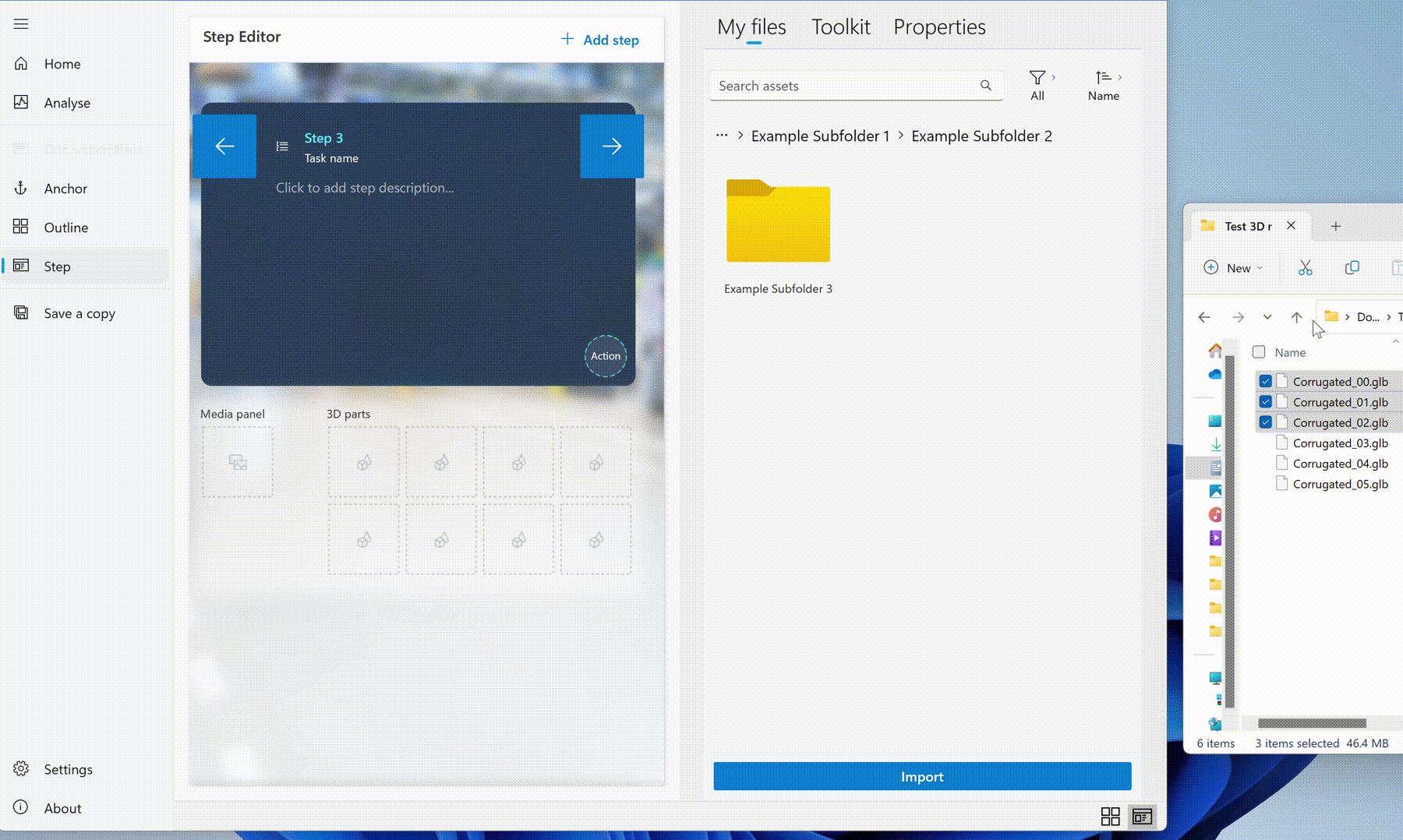
Eine Datei mit dem „Importieren“-Befehl importieren
Wählen Sie in der PC-App auf der rechten Bildschirmseite die Registerkarte Meine Dateien aus.
Öffnen Sie den Ordner, in den Sie das Objekt importieren möchten. Sie können den Stammordner oder den Unterordner zum Importieren verwenden.
Klicken Sie auf Importieren.
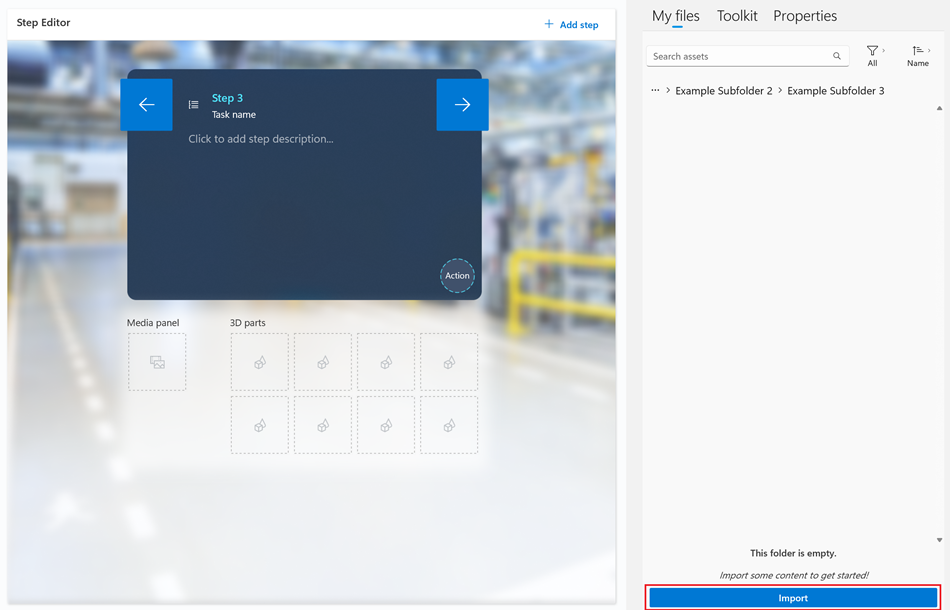
Suchen Sie die Dateien, die Sie importieren möchten, und wählen Sie dann Öffnen aus. Die Dateien werden dem Ordner hinzugefügt.
Hinweis
Wenn Sie Probleme beim Importieren eines benutzerdefinierten 3D-Teils, -Bilds oder -Videos haben, aktivieren Sie Guides, um im Hintergrund zu arbeiten.
Eine Video-Miniaturansicht ändern
Wenn Sie einem Schritt ein Video hinzufügen, wird die Miniaturansicht für das Video automatisch erstellt. Wenn Sie die Miniaturansicht in ein Bild Ihrer Wahl ändern möchten, können Sie die modellgesteuerte Guides-App verwenden.
Öffnen Sie das Video mit der Miniaturansicht, die Sie ersetzen möchten.
Wählen Sie oben links auf dem Bildschirm den Videokreis aus.
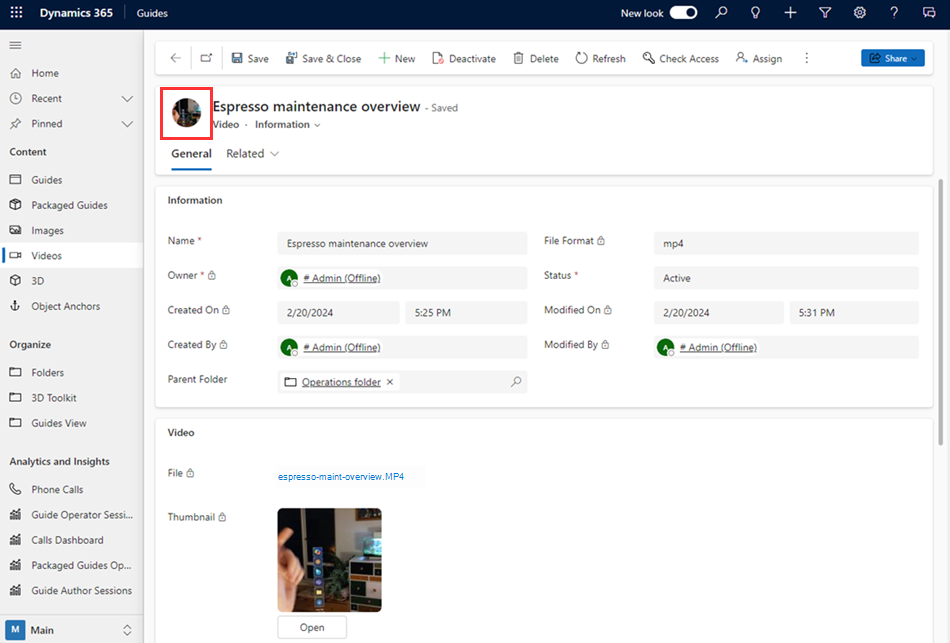
Wählen Sie im Dialogfeld Bild auswählen die Option Bild hochladen, und suchen Sie dann das Bild, das Sie hochladen möchten.
Hinweis
Das Bild wird in der modellgesteuerten App automatisch aktualisiert. Um das Bild auf der Seite Schritteditor in der PC-App zu aktualisieren, öffnen Sie die Seite Kontur, und kehren Sie dann zur Seite Schritteditor zurück.