So erstellen Sie eine gute Mixed Reality-Anleitung
In der sonstigen Online-Dokumentation in Dynamics 365 Guides geht es um die Verwendung der Dynamics 365 Guides-Anwendungen und ihrer verschiedenen Funktionen. Dieses Dokument befasst sich damit, wie Sie gute Anleitungsinhalte erstellen, um Ihren Operatoren die Anweisungen möglichst gut zu übermitteln. Es empfiehlt sich, zunächst die gesamte andere Dokumentation zu lesen, um wirklich zu verstehen, wie die Dynamics 365 Guides-Anwendungen verwendet werden, und dann mithilfe diese Dokumentation zu beginnen, hochwertige Anleitungen zu erstellen.
Erste Schritte
Sammeln Sie Inhalte
Sammeln Sie möglichst viele Inhalte, bevor Sie mit dem Erstellen der Anleitung beginnen. Hierzu zählen Bilder, Videos, 3D-Inhalte (sofern vorhanden) und die physischen Objekte selbst (sofern möglich). Sollten Sie keinen 3D-Inhalt haben: kein Problem. Guides beinhaltet ein Toolkit (einschließlich einfacher Objekte wie Pfeile, Hände, Zonen usw.), das Sie für den Einstieg verwenden können.
Befassen Sie sich mit dem Raum
Stellen Sie sicher, dass Sie den Raum, die Prozedur und den Workflow kennen, für den/die Sie eine Anleitung erstellen. Richten Sie den Zugang zu dem Raum ein, um die reale Umgebung zu erkunden. Zugang zu dem Raum ist auch erforderlich, um später die Anleitung auszurichten und Hologramme zu platzieren.
Erstellen Sie Referenzmaterial
Nehmen Sie zunächst am besten ein Video von der Prozedur auf, die Sie zeigen möchten, oder lassen Sie jemanden (z. B. einen Experten für diesen Prozess) ein Video für Sie erstellen. Sie können beim Erstellen der Anleitung auf das Video verweisen. Wenn Sie ein Video als Ausgangspunkt verwenden, sollte es charakteristisch für die zu erstellende Anleitung sein. Ist die Anleitung z. B. für Experten oder eher für Einsteiger gedacht?
Machen Sie sich die Ziele der Lektion und die Zielgruppe bewusst
Es ist wichtig, dass Sie die Ziele der Lektion und die Zielgruppe kennen, bevor Sie die Anleitung erstellen. Die Ziele der Lektion umfassen verschiedene Unterziele, die erforderlich sind, um ein Dynamics 365 Guides-Gesamtziel zu erreichen. Darüber hinaus können Sie Ihre Anleitung besser an die Zielgruppe anpassen, wenn Sie deren Anforderungen verstehen, und die richtige Menge an Komplexität in den Informationen für Ihre Operatoren bereitstellen. Wird Ihre Zielgruppe beispielsweise verstehen, wie bestimmte Tools oder die Namen bestimmter Maschinen verwendet werden?
Authoringfunktionen können Sie beim Erstellen einer herausragenden Anleitung unterstützen
Anleitungsstruktur
Aufgaben
Beim Organisieren der Anleitungsstruktur müssen Sie das Montageverfahren zunächst in logische wichtige Ziele (Aufgaben) unterteilen.
– Betrachten Sie Aufgaben in der gesamten Anleitung als wichtige Prüfpunkte.
– Am Ende jeder Aufgabe sollten die Operator ein einzelnes, wichtiges Ziel erreicht haben.
Aufgaben sollten nur ein einziges Hauptziel enthalten. Wenn eine Aufgabe mehr als ein Hauptziel enthält, unterteilen Sie sie in zwei oder mehr Aufgaben. Dies hilft Operatoren, die Organisation der Anleitung zu verstehen und sie sich besser einzuprägen.
Aufgaben sollten einer logischen Folge von Aktion folgen.
Sprechen Sie den Montageprozess aus, wenn Sie mit dem Erstellen einer Anleitung beginnen – wie würden Sie Operatoren den Prozess erklären, wenn sie vor Ihnen stünden?
Um einen Gesamtkontext bereitzustellen, fügen Sie zu Beginn der Anleitung eine Übersicht und/oder Begrüßung als Aufgabe hinzu.
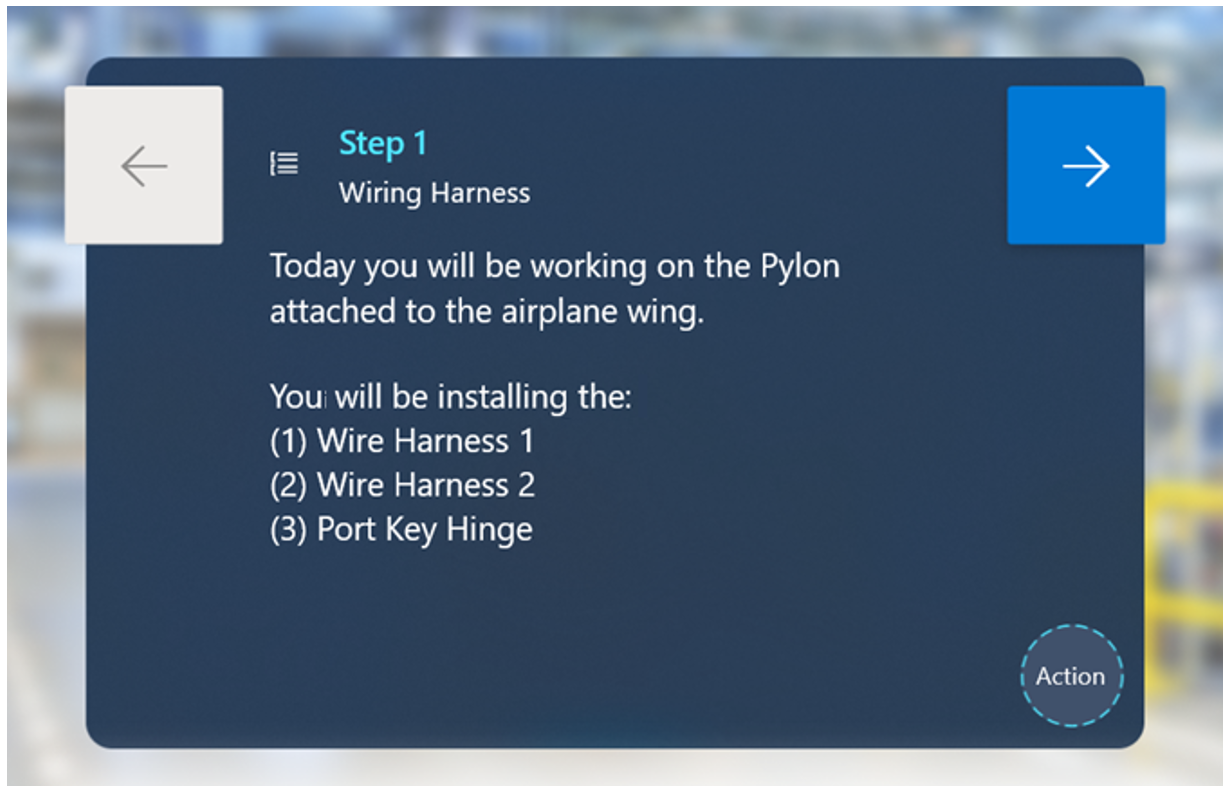
Diese Aufgabe kann die folgenden Schritte enthalten:
Ein Schritt, der den Gegenstand der Anleitung beschreibt.
Ein Schritt mit einer Liste aller Aufgaben im Handbuch. Dies hilft, eine Roadmap des Montageprozesses für die Operatoren zu erstellen, was dazu führt, dass sich diese den Prozess besser einprägen.
Wenn Sicherheit ein kritischer Aspekt ist, können Sie einen zusätzlichen Schritt hinzufügen, der sich auf bestimmte Sicherheitsmaßnahmen konzentriert, die Operatoren vor dem Starten der Anleitung anwenden sollten.
Aufgaben dürfen nicht mehr als 30 Schritte enthalten. Wenn eine Aufgabe mehr als 30 Schritte enthält, unterteilen Sie sie in zwei oder mehr Aufgaben. Unsere Untersuchungen zeigen, dass Operatoren von einer zu großen Zahl von Schritten in einer einzigen Aufgabe überwältigt werden können. Dies gilt besonders, wenn sie das Verfahren zum ersten Mal lernen.
Schritte
Anders als bei herkömmlichen Anweisungen soll der Schritttext in Dynamics 365 Guides nicht alles beschreiben, da es zusätzliche visuelle Hilfen wie Bilder, Videos und 3D-Hologramme gibt.
– Berücksichtigen Sie bei der Beschreibung von Schritten alle von Ihnen verwendeten Kommunikationsarten.
– Versuchen Sie, für jeden Schritt nur einen Ressourcentyp (Bild, Video oder 3D-Hologramm) zu verwenden. Zu viele Medien oder 3D-Inhalte können für Operatoren überwältigend und zu zeitaufwändig sein, um aufgenommen zu werden. Überlegen Sie, welcher Inhaltstyp das Ziel am besten vermittelt.
– Im Allgemeinen lesen Operatoren den Text, schauen sich Bilder oder Videos an, folgen der punktierten Linie und betrachten 3D-Hologramme. Berücksichtigen Sie beim Erstellen des Texts für einen Schritts diese Reihenfolge.
Es ist wichtig, beim Erstellen des Texts für einen Schritt die Zielgruppe zu berücksichtigen. Wird Ihre Zielgruppe:
– Die Namen spezifischer Tools und deren Funktionen kennen?
Wenn ja, kann der Text weniger Details enthalten, da Sie die Tools oder Teile nicht erklären müssen.
Wenn nein, sollten Sie zusätzliche Beschreibungen und klärende visuelle Elemente hinzufügen, um die Operatoren zu unterstützen.
Für allgemeine Zielgruppen sollten Sie spezifische Dinge (angepasste Teile oder Tools) und keine generischen Dinge (generische Tools) beschreiben.
– Versteht Ihre Zielgruppe die grundlegenden Sicherheitsanforderungen?
– Versteht Ihre Zielgruppe die verschiedene Hinweise und Bedingungen in ihrer Umgebung?
Sie können ruhig eine große Zahl von Schritten hinzufügen.
– Denken Sie daran, die Schritte kurz zu halten, um eine möglichst große Wirkung zu erzielen.
– Wenn Sie einen einzelnen Schritt mit mehreren Sätzen beschreiben, lesen unseren Studien zufolge Operatoren häufig lediglich den ersten Satz und versuchen sofort, die Aktion durchzuführen, sodass ihnen die restliche Beschreibung des Schrittes entgeht.
Schlechtes Beispiel:
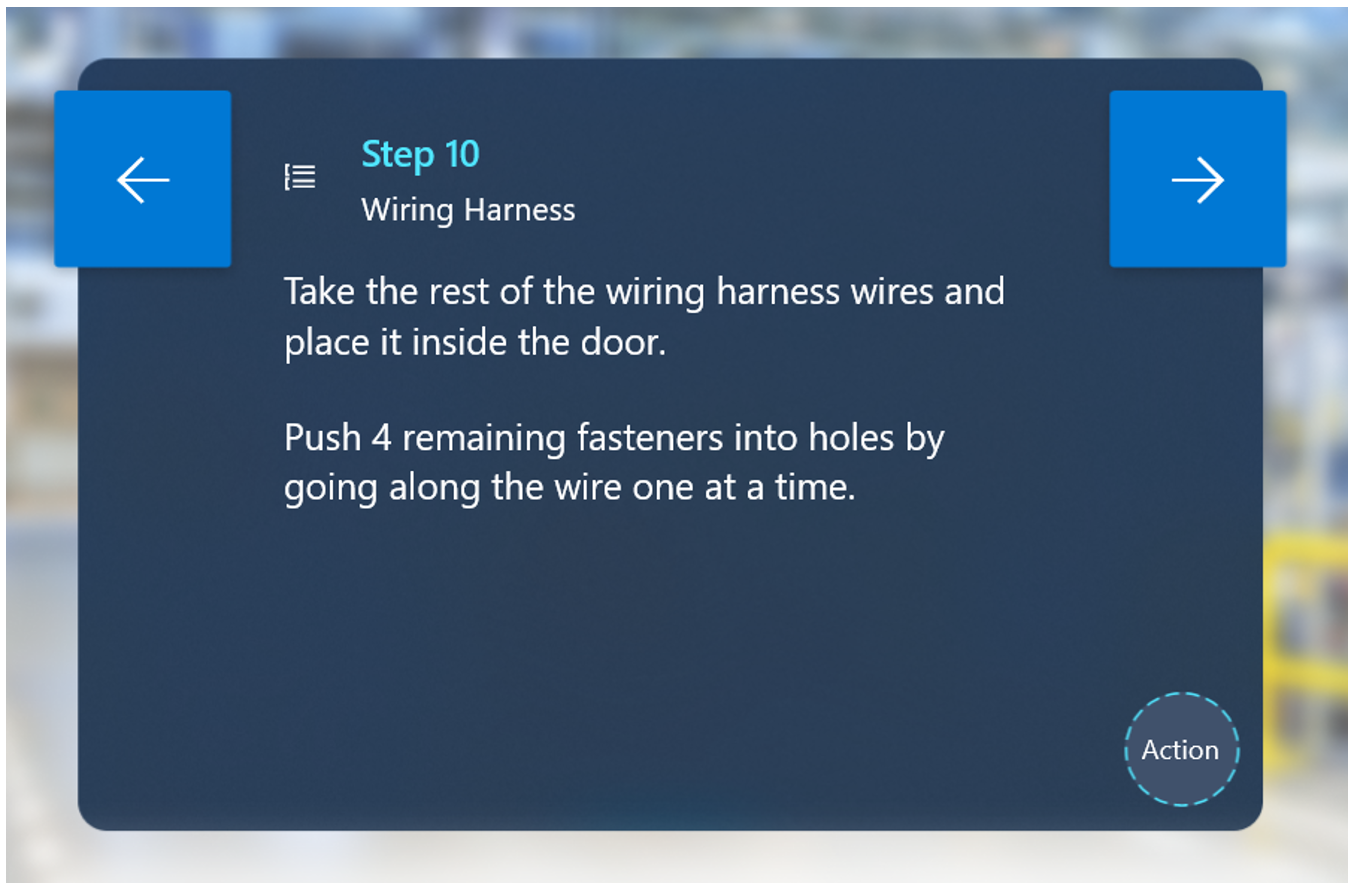
In diesem Beispiel überspringen viele Operatoren möglicherweise den zweiten Satz und fahren mit den nächsten Schritt fort.
Gutes Beispiel:
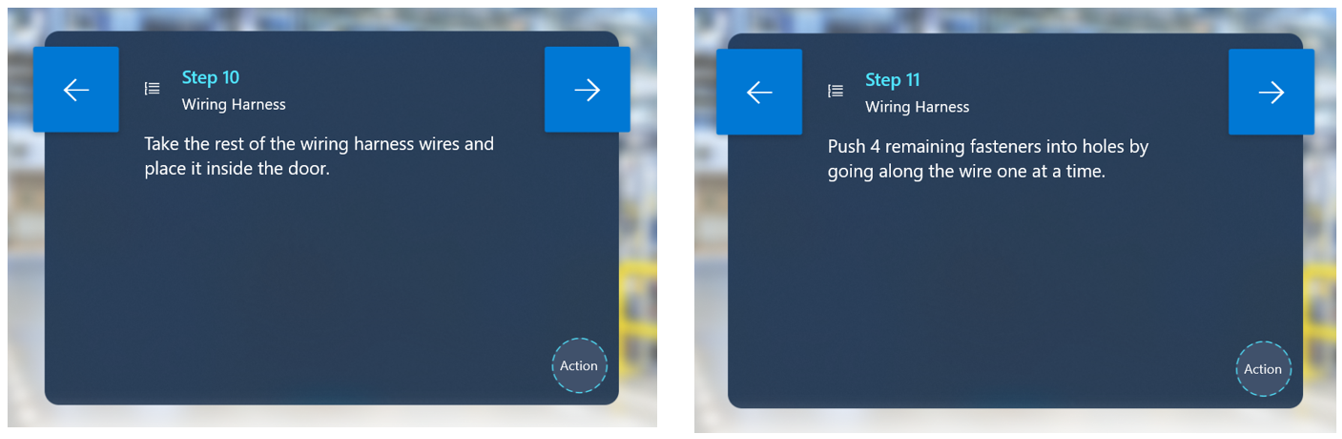
Halten Sie den Text einfach und umgangssprachlich.
– Seien Sie nicht zu ausführlich.
– Verwenden Sie umgangssprachliche Formulierungen in Ihrer Anleitung, um optimale Ergebnisse zu erzielen. Verwenden Sie keine technischen Begriffe, die Ihre Zielgruppe nicht kennt und nicht versteht.
– Entfernen Sie alle unnötigen Wörter.
– Achten Sie darauf, eine Sprache zu verwenden, die von der vorgesehenen Zielgruppe verstanden wird.
– In der PC-Anwendung erhalten Sie eine Warnung, wenn Ihr Text die Grenze von 280 Zeichen überschreitet. Wenn Sie sich der Grenze von 280 Zeichen nähern, ist dies ein gutes Anzeichen dafür, dass Sie versuchen, zu viele Informationen in einen einzigen Schritt einzufügen.
– Dynamics 365 Guides unterstützt zurzeit keine Textformatierung (z. B. Schriftgröße oder Formatierung). Sie können jedoch Großbuchstaben verwenden, um wichtige Wörter oder Ausdrücke hervorzuheben.
– Das Hinzufügen nummerierter oder mehrerer kleiner Schritte in einem einzigen Schritt kann häufig dazu führen, dass Operatoren bestimmte Aktionen überspringen. Sie sollten nicht davor zurückschrecken, getrennte Schritte zu erstellen, damit die Operatoren die richtige Folge von Aktionen befolgen.
Benutzen Sie beschreibende Aktionswörter wie „suchen“, „finden“, „holen“, „gehen“, „in die Hand nehmen“, „ablegen“, „einfügen“, „anfügen“ und „entfernen“.
Achten Sie auf eine konsistente Sprache in der gesamten Anleitung. Besonders wichtig für die sprachliche Konsistenz sind:
– Namen von Teilen
– Tätigkeitsverben
– Verweise auf Aufgabennamen
Sie sollten die Hinzufügung getrennter Schritte in Betracht ziehen, die einzelne Tipps und Tricks enthalten. Das Hinzufügen von Tipps/Tricks in einem Aktionsschritt führt häufig dazu, dass sie Operatoren entgehen.
Es kann nützlich sein, Tipps/Tricks in einem getrennten Schritt vor dem Aktionsschritt hinzuzufügen.
Für Qualitätskontrollen ist es hilfreich, den Schritt HINWEIS hinzuzufügen. Diese Art von Schritt kann vor oder nach einem anderen Schritt hinzugefügt werden, abhängig vom jeweiligen Kontext.
Fügen Sie den Schritt WARNUNG für Elemente hinzu, die gefährlich sein könnten oder Qualitätsprobleme verursachen könnten. Diese Art von Schritt kann vor oder nach einem anderen Schritt hinzugefügt werden, abhängig vom jeweiligen Kontext. In HoloLens können Sie einem 3D-Hologramm einen Warnstil hinzufügen, um die Wirkung des Text des Warnungsschritts zu verstärken.
Gutes Beispiel:
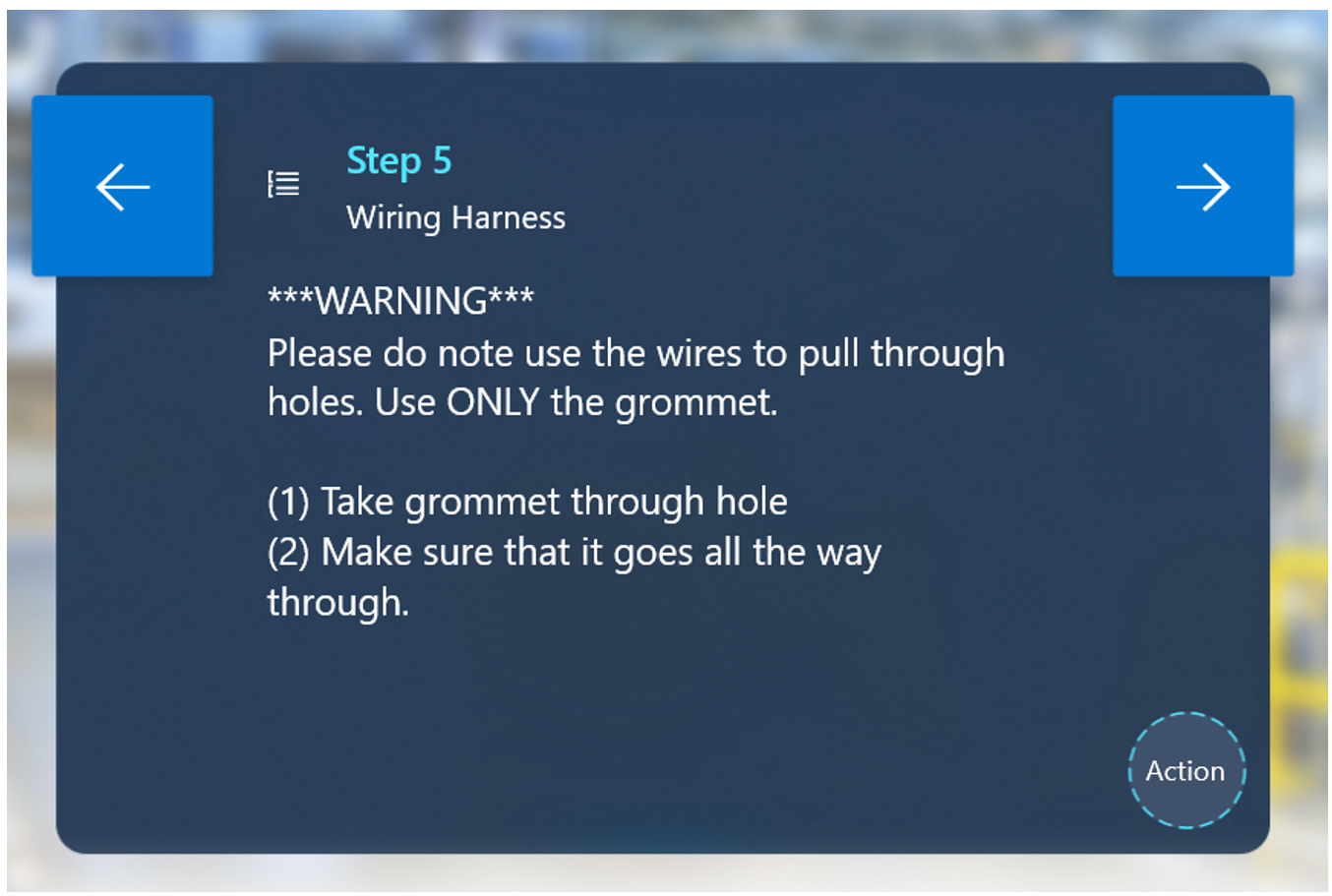
Schlechtes Beispiel:
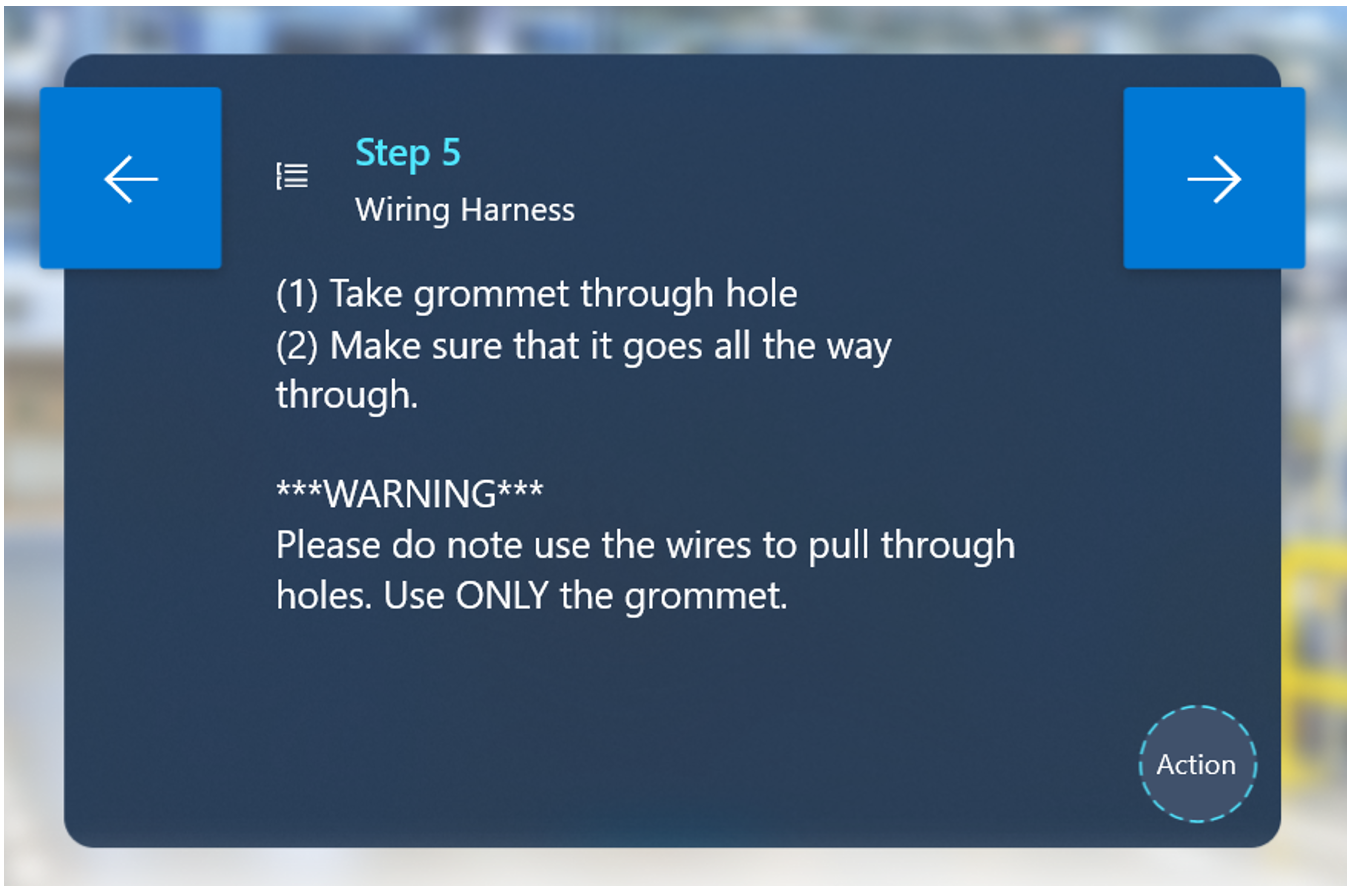
Fügen Sie am Ende jeder Aufgabe einen Schritt hinzu, der Operatoren anzeigt, dass sie eine Aufgabe abschließen, und zur nächsten Aufgabe überleitet. Dies hilft Operatoren, ein mentales Modell der Anleitungsstruktur zu entwickeln, sodass sie sich die Anleitung besser einprägen.
Wenn es sich nicht um ein generisches Werkzeug/Teil handelt (beispielsweise einen Schraubendreher, einen Steckschlüssel oder eine Waschmaschine), müssen Sie das Werkzeug/Teil bezeichnen und definieren, wenn Sie es Operatoren gegenüber zum ersten Mal erwähnen. Nach der ersten Bezeichnung und Beschreibung des Werkzeugs/Teils müssen Sie es in der restlichen Anleitung nicht mehr definieren.
Prüfung. Wenn bestimmte Aktionen für die erfolgreiche Ausführung nachfolgender Aktionen wichtig sind, müssen Sie einen Prüfungsschritt hinzuzufügen. Beispiele für Prüfungen sind:
– Visuelle Prüfung
„Stellen Sie sicher, dass die grüne Seite nach oben zeigt.“
„Stellen Sie sicher, dass der Text nach unten zeigt, wenn Sie das Teil anschrauben.“
„Stellen Sie sicher, dass Ihnen die Vorderseite der Maschine zugewendet ist und die Maschine an der oberen rechten Ecke des Tischs ausgerichtet ist, bevor Sie mit dem nächsten Schritt fortfahren.“
– Akustische Prüfung
- „Drehen Sie den Knopf nach rechts, bis Sie 2 laute Klicks hören.“
– Verweisprüfung
- „Prüfen Sie die Ausrichtung anhand des Bilds, bevor Sie mit dem nächsten Schritt fortfahren. Die folgenden Schritte sind von der korrekten Ausrichtung des Schaltkastens abhängig.“
Hände:
– Geben Sie nicht an, ob die linke oder rechte Hand verwendet werden soll, außer:
Die Verwendung einer bestimmten Hand ist für den Prozess wichtig (z. B. „Drücken Sie die linke Seite mit der linken Hand nach unten und drehen Sie gleichzeitig mit der rechten Hand den Knopf.“).
Es ist Kraft erforderlich. Wenn Kraft erforderlich ist, achten Sie darauf, in den Schrittanweisungen den Ausdruck „dominante/nicht dominante Hand“ zu verwenden. Beispiel: „Drehen Sie den Knopf dreimal mit Ihrer dominanten Hand. Dies erfordert Kraft.“
Die punktierte Linie (Tether)
Der Hauptzweck der punktierten Linie besteht darin, die Aufmerksamkeit von Operatoren auf den Bereich zu lenken, in dem Aktionen ausgeführt werden.
Verwenden Sie die punktierte Linie in folgenden Fällen:
– Start einer Anleitung. Dies hilft, Operatoren auf die Stelle hinzuweisen, an der Aktionen ausgeführt werden.
– Wechsel zu einem anderen Bereich in einem neuen Schritt.
– Suche nach Teilen.
– Wechsel zu einem anderen Bereich eines großen Teils einer Maschine (z. B. zu einem Bereich, der mehr als 60 cm vom vorherigen Schritt entfernt ist).
– Wenn Sie die punktierte Linie als Hinweis auf ein kleines Element (1–2 cm) verwenden, fügen Sie am Ende der punktierten Linie ein 3D-Hologramm (z. B. eine Zone oder einen Pfeil) hinzu, um auf den bestimmten Bereich hinzuweisen.
– Sie können mit der punktierten Linie wie folgt auf das Aufnehmen von Teilen hinweisen:
– Wenn ein Teil zum ersten Mal in die Hand genommen wird, verwenden Sie die punktierte Linie, um Operatoren den Standort zu zeigen.
– Wenn ein Teil zum zweiten Mal abgeholt oder ein Teil zurückgelegt wird, verwenden Sie die punktierte Linie nicht erneut (es sei denn, es handelt sich um einen anderen Standort).
2D-Bilder
In den folgenden Szenarien sollten Sie 2D-Bilder verwenden:
Informationen zu Aktionen, die ausgeführt werden sollen, und Aktionen, die nicht ausgeführt werden dürfen. Wenn Operatoren eine Aktion konsistent falsch ausführen, ist es nützlich, neben einem Bild mit der korrekten Ausführung ein Bild anzuzeigen, das die falsche Ausführung zeigt. Heben Sie den wesentlichen Unterschied hervor.
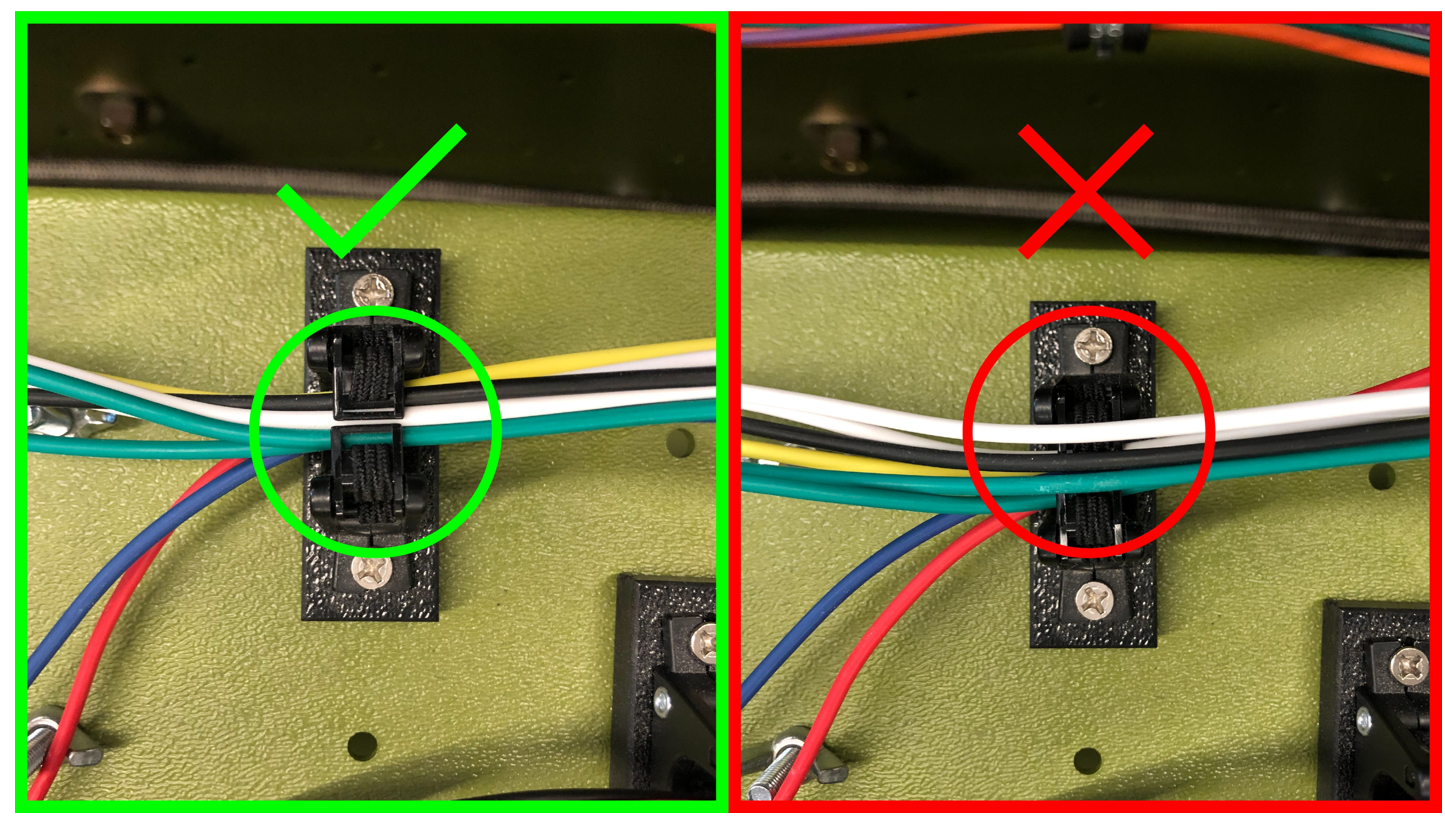
Prüfung
– Ausrichtungsprüfung. Mit Bildern können Sie die korrekte Ausrichtung von Teilen oder Bildern sicherstellen. Dies ist kann von kritischer Bedeutung sein, wenn nachfolgende Schritte von der korrekten Ausrichtung bestimmter Teile oder Komponenten abhängig sind. Achten Sie darauf, ausreichend Umgebungskontext bereitzustellen, um Operatoren visuell über die korrekte Ausrichtung in der Umgebung zu informieren.
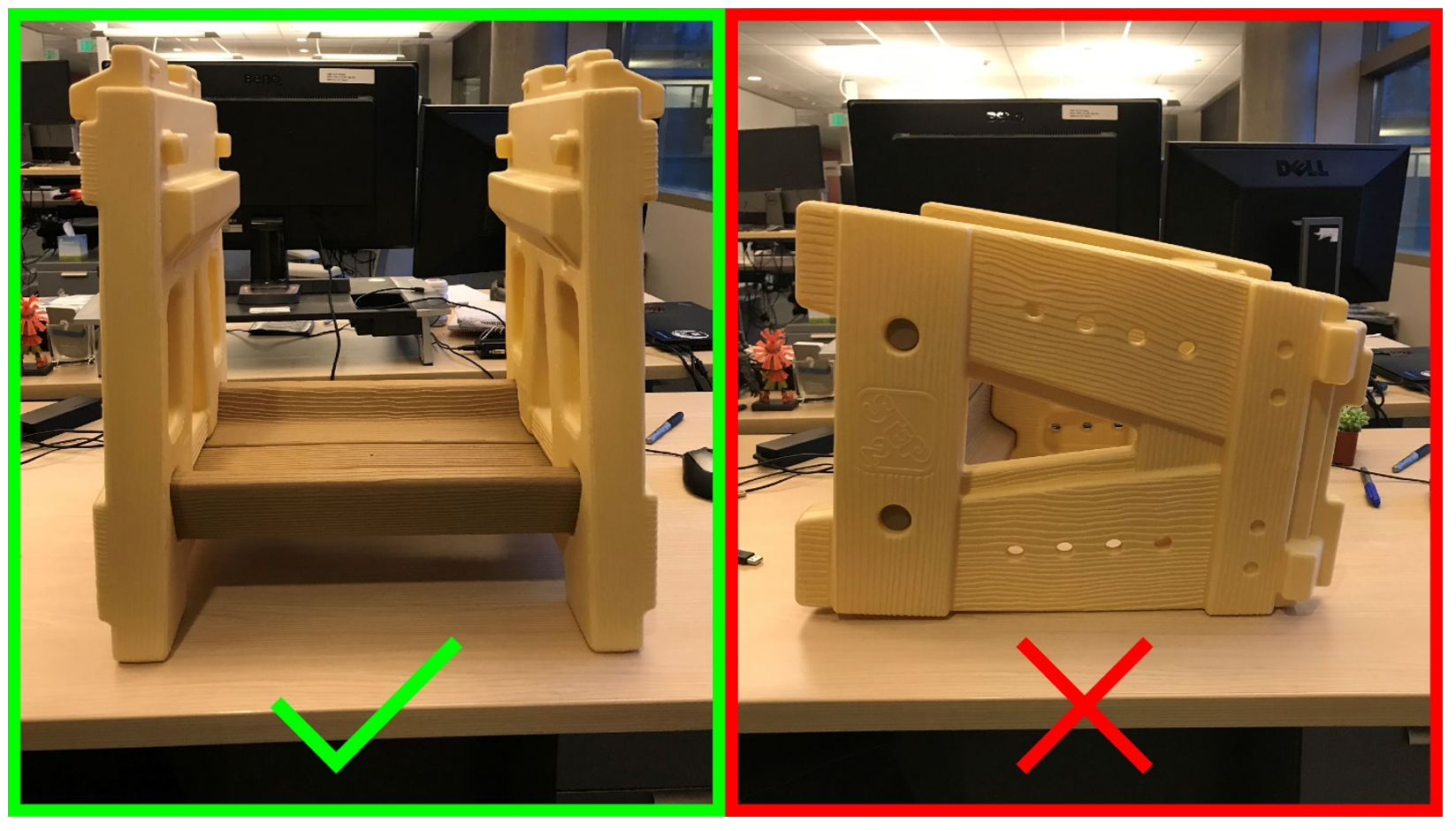
– Teileprüfung. Verwenden Sie für die Identifizierung von Teilen Bilder, wenn eine Arbeitsstation mehrere Teile hat, die visuell miteinander verwechselt werden könnten. Dies ist besonders nützlich, wenn sich zwei oder mehr Teile sehr ähnlich sind und sich nur in Details unterscheiden.
Sie prüfen, ob Operatoren das richtige Teil in die Hand nehmen, indem Sie es mit einem Bild oder einer Referenznummer vergleichen.
Allgemeine Hinweise für Bilder. Achten Sie darauf, dass Bilder:
Klar sind.
Qualitativ hochwertig sind. Eine Auflösung von 1080p wird empfohlen. 4K-Bilder sind nicht notwendig.
Erfassen Sie ausreichend Kontext, um die Operatoren kontextuell in der Umgebung auszurichten.
Vom Standpunkt des Operators aus gezeigt werden.
Fügen Sie keine zusätzlichen visuellen Elemente ein, die Operatoren verwirren oder von dem ablenken könnten, was Sie ihnen mitteilen möchten.
Verwenden Sie das Verhältnis 16:9, um den gesamten Medienbereich auszufüllen.
Zeigen Sie die Details, über die Sie informieren möchten, genau genug. Nehmen Sie Bilder nicht aus einer zu großen Entfernung auf.
Schauen Sie sich alle Bilder als Vorschau in HoloLens an, bevor Sie diese in einer Anleitung verwenden. Bilddetail und -farbe werden in HoloLens möglicherweise anders angezeigt.
Wenn ein Bild kritisch ist, fügen Sie vor jedem weiteren Aktionsschritt in den Schrittanweisungen den Text Zu Referenzzwecken das Bild betrachten ein. Wenn Sie den Verweis nach einer Aktion einfügen, kann er Operatoren entgehen. Sie können auch einen eigenen Schritt erstellen, den Sie vor der Aktion platzieren, um sicherzustellen, dass Operatoren das Bild sehen.
Gutes Beispiel:
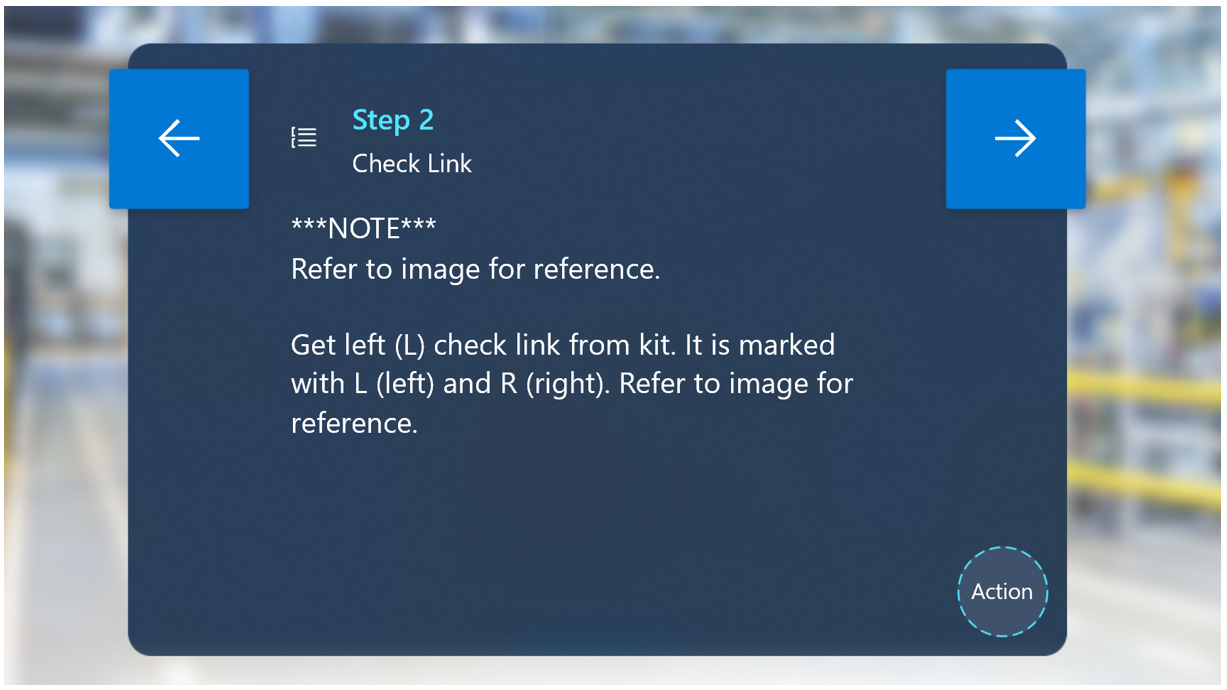
Schlechtes Beispiel:
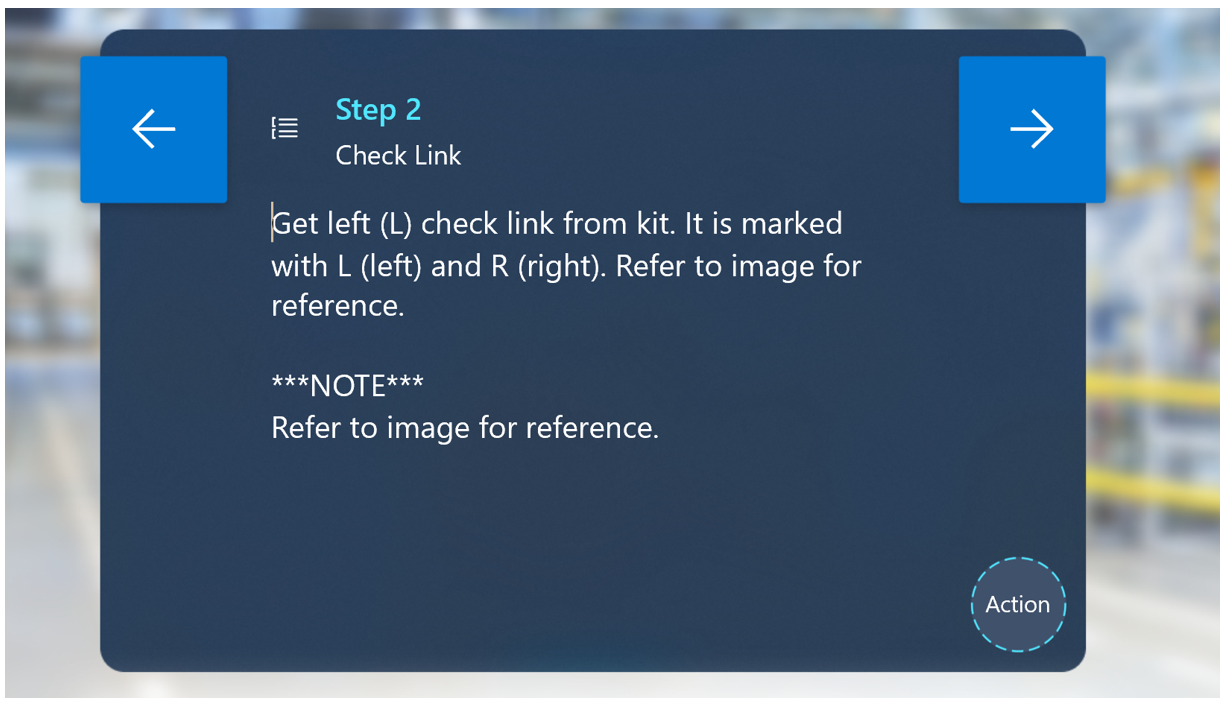
Videos
Sie sollten für spezifische Interaktionen Videos verwenden, beispielsweise:
– Detaillierte Handprozesse.
– Schritte, in denen eine Genauigkeit auf den Millimeter wichtig ist und 3D-Hologramme möglicherweise nicht genau genug sind.
– Prozesse, in denen Standardhologramme zu abstrakt sind, angepasste Hologramme jedoch zu komplex sind und daher nicht von Ihrem Team erstellt werden können.
Zeigen Sie nur eine Möglichkeit für die Ausführung eines Schritts. Wenn Sie mehrere Möglichkeiten für die Ausführung eines Schritts zeigen, kann dies für Operatoren verwirrend sein. Wählen Sie die beste Methode für die Ausführung des Schritts aus.
Videos aus der Perspektive der ersten bzw. dritten Person
Nehmen Sie Videos aus der Perspektive der ersten bzw. dritten Person auf.

Videos aus der Perspektive der dritten Person sind in den folgenden Fällen am besten geeignet:
Anzeige des Umgebungskontexts für die Stelle, an der die Arbeit ausgeführt wird.
Vorführung der Art und Weise, wie Operator und Maschine interagieren.
Wenn Sie ein Video aus der Perspektive der dritten Person aufnehmen, sollten Sie zunächst eine weite Perspektive verwenden (um den gesamten Kontext zu zeigen) und dann die Perspektive einengen, um Vorgänge im Detail zu zeigen.
Sie können Videos aus der Perspektive der dritten Person leicht mit jeder Handheldkamera aufnehmen.
Videos aus der Perspektive der ersten Person sind in den folgenden Fällen am besten geeignet:
Kleine, enge Räume.
Detaillierte manuelle Arbeiten.
Wenn die Beschreibung der Arbeit aus der Perspektive der Operatoren für den Erfolg der Prozedur kritisch ist.
Sie sollten mittels eines GoPro- oder ähnlichen Geräts eine Kamera am Kopf des Autoren befestigen, wenn Sie Videos aus der Perspektive der ersten Person aufnehmen.
Toolkit
Toolkitkategorien:
Pfeile
Sie verwenden Pfeile:
Um einfache räumliche Informationen wie Position, Richtung und Übersetzung zu vermitteln.
Wenn Operatoren ein Teil in etwas einfügen sollen:
– Pfeile sind hervorragend geeignet, um auf eine bestimmte Stelle hinzuweisen.
– Pfeile können verwendet werden, um die Richtung anzuzeigen. Beispiel: „Drehen Sie den Hebel, bis er fest ist“ mit einem korrespondierenden Halbkreispfeil, der die Richtung der Bewegung anzeigt.
– Sie können eine Kombination verschiedener Pfeilen verwenden, um eine Folge von verschiedenen Aktionen zu zeigen (z. B. „Erst schwingen, dann ziehen“). Sie können Pfeilen mit Nummern zuordnen.
– Sie können Pfeile in Kombination mit anderen 3D-Hologrammen verwenden (z. B. Schecks und Kreuzen), um zu zeigen, wo etwas abgelegt werden soll und wo nichts abgelegt werden soll.

Hände
Hände sind für die Vermittlung bestimmter Handausrichtungen oder -bewegungen am besten geeignet.
Verwenden Sie Hände, wenn die Operatoren ihre Hände auf eine bestimmte Art verwenden sollen, um etwas zu greifen oder zu bearbeiten. Im Toolkit sind verschiedene Haltungen für bestimmte Interaktionen wie Ziehen, Drücken, Zusammendrücken, Greifen usw. verfügbar. Kombinieren Sie Hände mit Pfeilen und/oder zusätzlichen 3D-Hologrammen, um zusätzliche Bedeutungen hinzuzufügen.
Im Allgemeinen funktionieren die Shader „Aufheben“ oder „Platzieren“ mit Händen am besten, da dies Operatoren die visuelle Ausrichtung ihrer Hände am Hologramm ermöglicht.
Zahlen
Mit Zahlen können Sie die Abfolge innerhalb eines Schritts angeben. Beispiel: „Ziehen Sie zuerst den Hebel (1) und platzieren Sie diesen dann im Schlüsselloch (2).“
Verwenden Sie keine Zahlen, um Teile in der Welt zu identifizieren. Beispiel: „Nehmen Sie den Schraubendreher (1) und den Steckschlüssel (2).“
Verwenden Sie keine Zahlen, um zu anzugeben, wie viele Dinge einer Art aufgenommen werden sollen. Beispiel: „Nehmen Sie 3 Schrauben“, wobei direkt neben den Schrauben eine holografische 3 angezeigt wird.
Zonen
Zonen sind eine gute Möglichkeit, Bereiche anzugeben, in denen Gegenstände platziert werden sollen.

Zonen können verwendet werden, um Ausrichtung und Standort von Gegenständen anzuzeigen.
Animierte Zonen sind eine effektive Möglichkeit, die Aufmerksamkeit der Operatoren zu erhalten.
Wenn Sie Zonen zur Angabe der Ausrichtung verwenden, ist es nützlich, sie mit einem Referenzbild zu kombinieren.
Generische Werkzeuge
Generische Werkzeuge können auf zwei Arten verwendet werden:
– Symbole. Verwenden Sie die herabskalierte Version eines generischen Werkzeugs (z. B. eines Schraubendrehers) neben einem Teil aus der realen Welt, um Operatoren zu zeigen, welches Werkzeug sie nehmen oder verwenden sollen.
– Modelle. Verwenden Sie die aufwärtsskalierte Version eines generischen Werkzeugs, um Operatoren die tatsächliche Größe eines bestimmten Werkzeugs anzuzeigen, das sie nehmen oder verwenden sollen.
Symbole
Die Symbole „Schecks“ und „Kreuze“ sind am besten geeignet, um Folgendes anzugeben:
Wo Dinge abgelegt werden sollen und wo sie nicht abgelegt werden dürfen
Was ausgeführt werden soll und was nicht ausgeführt werden darf
Abstandbereiche
Welcher Teil einer Maschine oder eines Werkzeugs aus einer Reihe von Optionen ausgewählt werden soll
Das Ausrufezeichen ist am besten geeignet, um kritische oder alarmierende Informationen bereitzustellen.
Sie sollten das Ausrufezeichen zusammen mit dem Vermeidungs- oder Warnungsstil verwenden.
Verwenden Sie das Ausrufezeichen nicht zu häufig, da es bei wiederholter Verwendung seinen dringlichen Charakter verliert.
Der Blitz ist am besten geeignet, um auf potenzielle elektrische Gefahren hinzuweisen.
Sie sollten den Blitz zusammen mit dem Vermeidungs- oder Warnungsstil verwenden.
Benutzerdefinierte 3D-Hologramme
Im Allgemeinen sollten Sie versuchen, Schritte mithilfe des Toolkits zu erstellen. Wenn Sie mit den Ressourcen des Toolkits nicht das gewünschte Ergebnis erzielen, können Sie stattdessen eine benutzerdefinierte Ressource, ein benutzerdefiniertes Bild oder ein benutzerdefiniertes Video verwenden.
Sie sollten benutzerdefinierte Ressourcen mit hoher Wiedergabetreue verwenden, wenn die Details wichtig sind. Sie können benutzerdefinierte Ressourcen mit geringer Wiedergabetreue für allgemeine Grundsätze verwenden, wenn die Details nicht so wichtig sind. Wenn beispielsweise die Genauigkeit wichtig ist, beispielsweise bei Verweisen auf bestimmte Ports oder Hebel, sind hoch detaillierte benutzerdefinierte Ressourcen möglicherweise notwendig. Wenn Sie jedoch die Ausrichtung eines Objekts zeigen möchten, erzielt möglicherweise eine allgemeine Form bereits die gewünschte Wirkung.
Kundenspezifische Ressourcen sind am besten geeignet, um spezifische Teile oder ein ungewöhnliches Animationsverhalten zu bezeichnen.
Animierte benutzerdefinierte Hologramme sind hervorragend geeignet, um Fluss- oder Bewegungsmuster während eines Schritts anzugeben.
In Ausrichtungs- und Ausrichtungsschritten können Sie ein benutzerdefiniertes Hologramm des gesamten Objekts verwenden.
Sie können in jedem Schritt stets eine Kombination aus benutzerdefinierten Ressourcen und Ressourcen des Toolkits verwenden.
Hologrammstile
Verwenden Sie Stile, um Aktionen hervorzuheben.
Bleiben Sie konsequent in der Verwendung Ihrer Stile. Nachdem die Operatoren die visuellen Stile kennen, wissen sie, was ihnen die einzelnen Stile vermitteln sollen. Dies beschleunigt den Lernprozess.
Optionen für Hologrammstile
Original
Unter den Ressourcen des Toolkits stellt der Shader „Original“ ein weißes Material dar.
– Das weiße Material von „Original“ stellt einen guten generischen Stil dar, da mit ihm keine starken Konnotationen bei Operatoren vorhanden sind.
– Wenn Sie sich eher auf Ausrichtung oder Positionierung konzentrieren, ist „Original“ eine gute Wahl, da er keine starke Aktionsangabe für Operatoren darstellt.
Im Fall benutzerdefinierter Ressourcen entspricht „Original“ dem, was mit dem 3D-Objekt importiert wird.
– Abhängig von den Wünschen oder Anforderungen des Autors kann ein benutzerdefiniertes Objekt mit einem beliebigen Stil importiert werden. Gute Beispiele sind:
Bestimmte Farben in Objektabschnitten, um Teile oder Komponenten zu identifizieren. Sie können anschließend Schrittanweisungen hinzufügen, die sich auf die farbigen Abschnitte beziehen.
Realistischer Stil, um anzugeben, wie das tatsächliche Objekt aussieht.
Rot
„Rot“ ist ein roter pulsierender Stil, den Sie verwenden können, um Operatoren Folgendes mitzuteilen:
– Sie sollten vermeiden, bestimmte Zonen oder bestimmte Teile zu berühren oder mit diesen zu interagieren.
– Sie sollten einen Abstandbereich vermeiden.
– Etwas ist gefährlich ist oder elektrisch geladen. Sie können den Stil „Warnung“ auch abhängig vom jeweiligen Kontext verwenden.
Grün
„Grün“ ist ein grün pulsierender Stil, den Sie verwenden können, um Operatoren Folgendes mitzuteilen:
Sie sollten sich einen Bereich ansehen.
Sie sollten sich einer Sache oder einem Gebiet nähern.
Vorsicht
Der Stil „Vorsicht“ ist gelb mit schwarzen Streifen, was synonym mit einer Warnung ist.
Verwenden Sie den Stil „Vorsicht“, wenn ein Hologramm etwas darstellt, das wie folgt beschrieben werden kann:
– Gefährlich
– Strom
– Riskant
Durchleuchtet
„Röntgen“ ist der Wirkung eines Röntgenscans ähnlich.
Verwenden Sie „Röntgen“, wenn ein Hologramm in einem anderen Objekt platziert ist. Dies hilft Operatoren, die Tiefenanordnung von Teilen zu verstehen.
Kontur
Der Stil „Kontur“ zeigt eine Kontur um das Hologramm herum an.
Sie sollten den Stil „Kontur“ verwenden:
– Wenn Operatoren ein Teil/eine Komponente aufnehmen sollen. Dies funktioniert besonders gut für:
- Die Handhologramme im Toolkit, da Operatoren ihre Hände am Hologramm ausrichten können und so mit der richtigen Ausrichtung und Position positionieren können.
Das Aufnehmen von Teilen, da sich das Objekt aus der realen Welt durch die Kontur visuell von der restlichen Umgebung unterscheidet.
Gestrichelter Umriss
Der Stil „Gestrichelter Umriss“ ist dem Stil „Kontur“ ähnlich, besitzt jedoch eine gestrichelte und keine durchgehende Kontur.
Sie sollten den Stil „Gestrichelter Umriss“ für die Ausrichtung von Objekten aus der realen Welt an Hologrammen verwenden, da Operatoren das reale Objekt im Hologramm platzieren können, um zu prüfen, ob es visuell übereinstimmt.
Dunkel und durchlässig
Die Stile „Dunkel“ und „Durchlässig“ können verwendet werden, um zu verwalten, was von Ihrer HoloLens-Kameraansicht geteilt wird, wenn Sie telefonieren, Fotos machen oder ein Video aufnehmen.
Im Operatormodus wird beim Stil „Dunkel“ ein 90 % heller Weißstil auf ein 3D-Objekt im Operatormodus angewendet, wodurch die reale Welt in der geteilten Ansicht sowohl vor als auch hinter dem 3D-Objekt effektiv verdeckt wird.
Im Operatormodus macht der Stil „Durchlässig“ ein 3D-Objekt transparent und seine Form scheint für alle dahinter liegenden Hologramme durch, wodurch der Blick der Kamera auf die reale Welt frei wird.
Die Stile „Dunkel“ und „Durchsichtig“ können zusammen verwendet werden, um Remote-Mitarbeitern zu helfen, sich auf bestimmte reale Elemente zu konzentrieren und andere reale Elemente während Teams-Anrufen oder beim Aufnehmen von Fotos und Aufzeichnen von Videos in vertraulichen Umgebungen zu verdecken.
50 % und 75 % transparent
„50 % transparent“ ist am besten geeignet, um Hologramme in der realen Welt weniger auffällig zu gestalten, da die Hologramme halbtransparent und dunkler werden.
Wenn Sie eine visuelle Hierarchie von Hologrammen erstellen, sollten Sie „50 % transparent“ verwenden, um weniger wichtige Hologramme in der Szene weniger auffällig zu gestalten.
50 % transparent ist weniger deckend als 75 % transparent.
Metallisch
- Der Stil „Metallisch“ stellt ein hoch glänzendes Metall dar und kann verwendet werden, um einem Hologramm ein realistisches, glänzendes Aussehen zu geben.
Verankern
Platzieren Sie die Verankerung im Basisobjekt (nicht in einem statischen Objekt wie einem Tisch oder Wagen). Wenn die Ausrichtung des Basisobjekts falsch ist, können Operatoren Hologrammpositionen erneut scannen und korrigieren.
Gutes Beispiel:
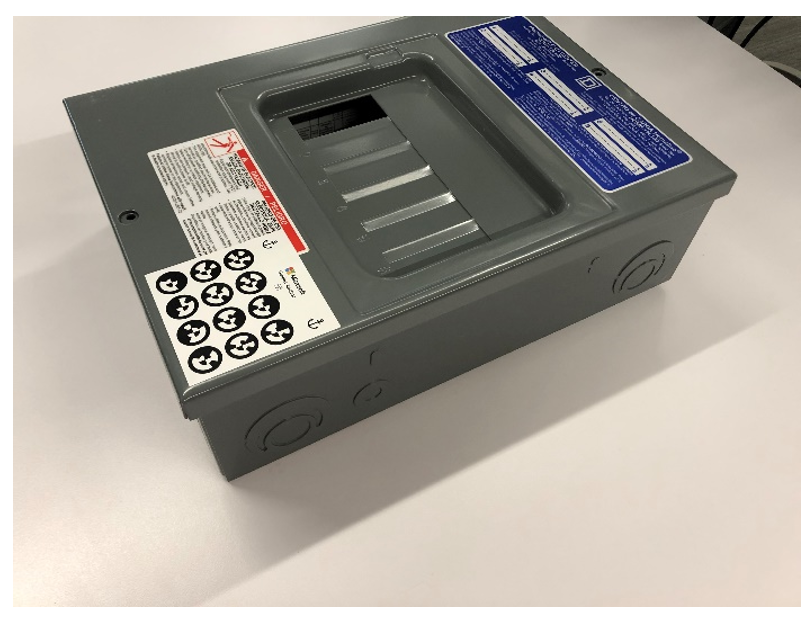
Schlechtes Beispiel:
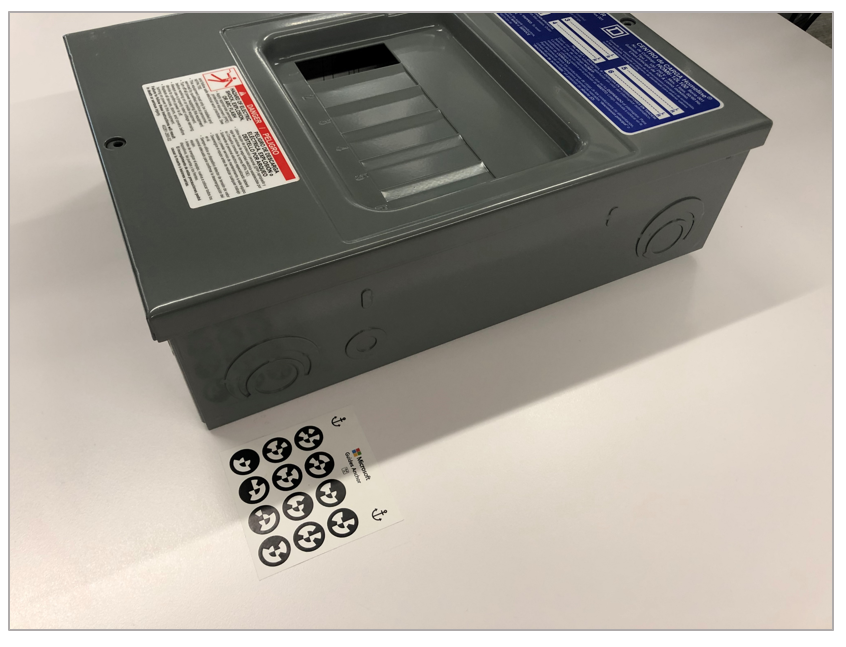
Wichtige Ausrichtungen, die sich auf die Anpassung zukünftiger Schritte auswirken könnten, können mittels Fotos, angepasste Hologramme und Erinnerungen in Textform mit visuellen Anleitungen verknüpft werden, um die Positionierung überprüfen zu können.
Stellen Sie sicher, Operatoren die Grundlagen der Verankerung zu erklären. Andernfalls könnten sie nicht wissen, wie sie Fehler korrigieren, wenn sie ein Objekt aus der realen Welt falsch ausrichten.