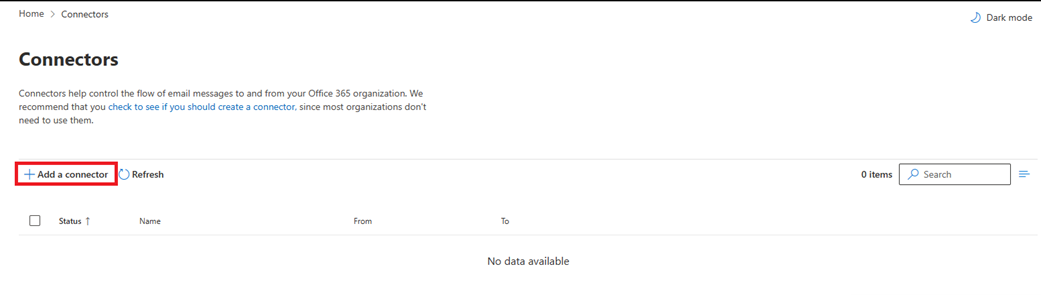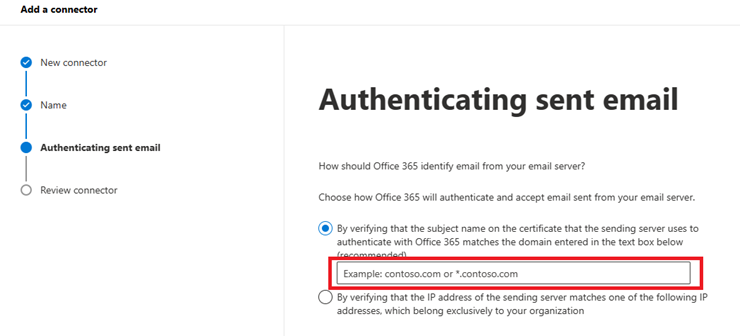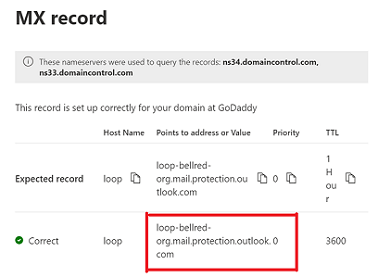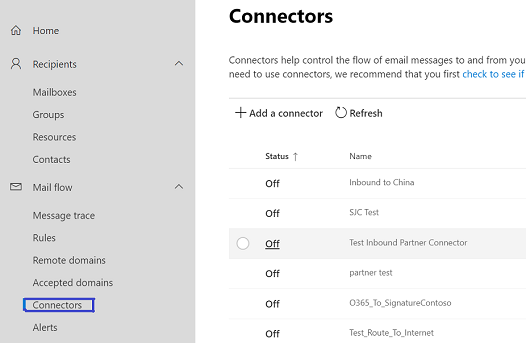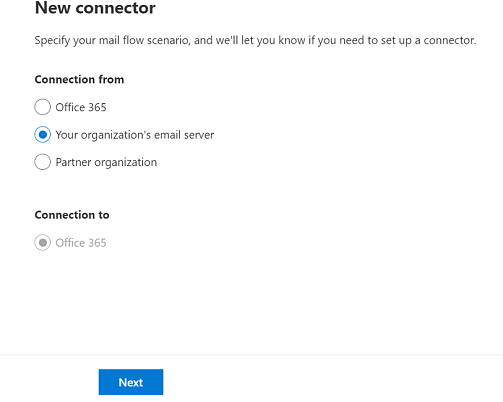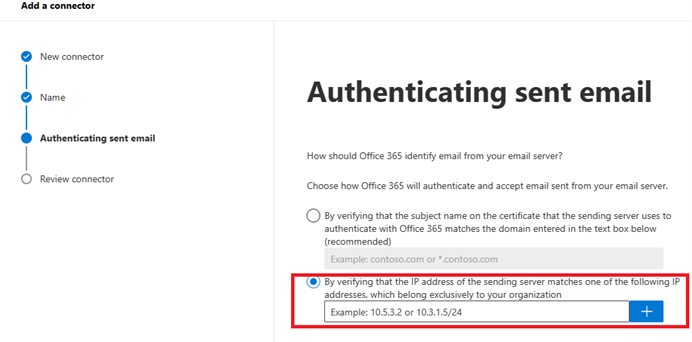Einrichten eines Multifunktionsgeräts oder einer Anwendung zum Senden von E-Mails mit Microsoft 365 oder Office 365
In diesem Artikel wird erläutert, wie Sie E-Mails von Geräten und Geschäftsanwendungen senden können, wenn sich alle Ihre Postfächer in Microsoft 365 oder Office 365 befinden. Beispiel:
- Sie haben einen Scanner, und Sie möchten gescannte Dokumente per E-Mail an sich selbst oder eine andere Person senden.
- Sie verfügen über eine von LOB-Anwendung (Line of Business), die Termine verwaltet, und Sie möchten Terminerinnerungen an Kunden per E-Mail senden.
Option 1: Authentifizieren Ihres Geräts oder Ihrer Anwendung direkt mit einem Microsoft 365- oder Office 365-Postfach und senden von E-Mails mit SMTP AUTH-Clientübermittlung
Hinweis
Diese Option ist nicht mit den Sicherheitsstandards in Microsoft Entra ID kompatibel. Wir empfehlen die Verwendung der modernen Authentifizierung beim Herstellen einer Verbindung mit unserem Dienst. Weitere Informationen zu OAuth finden Sie unter Authentifizieren einer IMAP-, POP- oder SMTP-Verbindung mithilfe von OAuth.
Außerdem müssen Sie sicherstellen, dass die SMTP-Authentifizierung für das verwendete Postfach aktiviert ist. SMTP AUTH ist für Organisationen deaktiviert, die nach Januar 2020 erstellt wurden, können aber pro Postfach aktiviert werden. Weitere Informationen finden Sie unter Aktivieren oder Deaktivieren der authentifizierten Client-SMTP-Übermittlung (SMTP AUTH) in Exchange Online.
Obwohl SMTP AUTH jetzt verfügbar ist, haben wir angekündigt, dass Exchange Online im September 2025 die Unterstützung für die Standardauthentifizierung mit Clientübermittlung (SMTP AUTH) endgültig entfernt. Wir empfehlen Kunden dringend, die Standardauthentifizierung mit SMTP-Authentifizierung so bald wie möglich zu entfernen. Weitere Informationen zu alternativen Optionen finden Sie in unserer Ankündigung hier: https://techcommunity.microsoft.com/t5/exchange-team-blog/exchange-online-to-retire-basic-auth-for-client-submission-smtp/ba-p/4114750
Diese Option unterstützt die meisten Verwendungsszenarien und ist am einfachsten einzurichten. Wählen Sie diese Option für Folgendes aus:
- Sie möchten E-Mails von einer von Drittanbietern gehosteten Anwendung, einem Dienst oder gerät senden.
- Sie möchten E-Mails an Personen innerhalb und außerhalb Ihrer Organisation senden.
Zum Konfigurieren Ihres Geräts oder der Anwendung stellen Sie mithilfe des Endpunkts für die SMTP AUTH-Clientübermittlung smtp.office365.com eine direkte Verbindung mit Microsoft 365 oder Office 365 her.
Jedes Gerät bzw. jede Anwendung muss in der Lage sein, sich mit Microsoft 365 oder Office 365 zu authentifizieren. Als Absender der Nachrichten vom Gerät bzw. von der Anwendung wird die E-Mail-Adresse des zur Authentifizierung mit Microsoft 365 oder Office 365 verwendeten Kontos angezeigt.
Einrichten der SMTP AUTH-Clientübermittlung
Geben Sie die folgenden Einstellungen gemäß der Anweisung im Leitfaden direkt auf Ihrem Gerät oder in der Anwendung ein (möglicherweise wird eine andere Terminologie als in diesem Artikel verwendet). Solange Ihr Szenario die Anforderungen für die SMTP-AUTH-Clientübermittlung erfüllt, können Sie mit den folgenden Einstellungen E-Mails von Ihrem Gerät oder Ihrer Anwendung senden:
| Geräte- oder Anwendungseinstellung | Wert |
|---|---|
| Server/Smarthost | smtp.office365.com |
| Port | Port 587 (empfohlen) oder Port 25 |
| TLS/StartTLS | Aktiviert |
| Benutzername/E-Mail-Adresse und Kennwort | Geben Sie die Anmeldeinformationen für das verwendete gehostete Postfach ein. |
Transport Layer Security (TLS) und andere Verschlüsselungsoptionen
Ermitteln Sie, welche Tls-Version (Transport Layer Security) Ihr Gerät unterstützt, indem Sie den Geräteleitfaden oder den Anbieter überprüfen. Wenn Ihr Gerät oder Ihre Anwendung TLS 1.2 oder höher nicht unterstützt, haben Sie die folgenden Alternativen:
- Verwenden Sie abhängig von Ihren Anforderungen direct send (Option 2) oder Opt in to the Exchange Online endpoint for legacy TLS clients using SMTP AUTH
- Verwenden Sie einen lokalen E-Mail-Server (Exchange Server oder einen anderen SMTP-Server), um E-Mails weiterzuleiten, wenn Ihr Gerät die vorherigen Anforderungen für die Verbindung mit Microsoft 365 oder Office 365 nicht erfüllen kann. In der Tat ist es möglicherweise einfacher, einen lokalen SMTP-Server zu konfigurieren und zu verwalten, um Nachrichten von Ihren Geräten und Anwendungen zu übertragen, insbesondere wenn Sie über viele Geräte und Anwendungen verfügen, die E-Mails senden.
Weitere Informationen zum Konfigurieren Ihres eigenen E-Mail-Servers zum Senden von E-Mails an Microsoft 365 oder Office 365 finden Sie unter Einrichten von Connectors zum Weiterleiten von E-Mails zwischen Microsoft 365 oder Office 365 und Ihren eigenen E-Mail-Servern.
Hinweis
Wenn Ihr Gerät Port 465 empfiehlt oder standardmäßig verwendet, unterstützt es keine SMTP AUTH-Clientübermittlung.
Funktionen der SMTP AUTH-Clientübermittlung
- Mit der SMTP-AUTH-Clientübermittlung können Sie E-Mails an Personen innerhalb und außerhalb Ihrer Organisation senden.
- Diese Methode umgeht die meisten Spam-Überprüfungen für E-Mails, die an Personen in Ihrer Organisation gesendet werden. Diese Umgehung kann dazu beitragen, ihre Unternehmens-IP-Adressen vor der Sperrung durch eine Spamliste zu schützen.
- Mit dieser Methode können Sie E-Mails von jedem Standort oder von jeder IP-Adresse senden, einschließlich des Netzwerks Ihrer (lokalen) Organisation oder eines Cloudhostingdiensts eines Drittanbieters wie Microsoft Azure.
Voraussetzungen für die SMTP AUTH-Clientübermittlung
- Authentifizierung: Es wird empfohlen, nach Möglichkeit die moderne Authentifizierung in Form von OAuth zu verwenden. Andernfalls müssen Sie die Standardauthentifizierung (bei der es sich lediglich um einen Benutzernamen und ein Kennwort handelt) verwenden, um E-Mails vom Gerät oder der Anwendung zu senden. Weitere Informationen zu OAuth finden Sie unter Authentifizieren einer IMAP-, POP- oder SMTP-Verbindung mithilfe von OAuth. Wenn SMTP AUTH für die Organisation oder das verwendete Postfach deaktiviert ist, müssen Sie die Option 2 oder 3 unten verwenden.
- Postfach: Sie müssen über ein lizenziertes Microsoft 365- oder Office 365-Postfach verfügen, über das E-Mails gesendet werden können.
- Transport Layer Security (TLS): Ihr Gerät muss TLS-Version 1.2 und höher unterstützen.
- Port: Port 587 (empfohlen) oder Port 25 ist erforderlich und muss in Ihrem Netzwerk freigegeben werden. Einige Netzwerkfirewalls oder ISPs blockieren Ports, insbesondere Port 25, da dies der Port ist, den E-Mail-Server zum Senden von E-Mails verwenden.
- DNS: Verwenden Sie den DNS-Namen smtp.office365.com. Verwenden Sie keine IP-Adresse für den Microsoft 365- oder Office 365-Server, da IP-Adressen nicht unterstützt werden.
Hinweis
Weitere Informationen zu TLS finden Sie unter So verwendet Exchange Online TLS zum Schützen von E-Mail-Verbindungen . Ausführliche technische Informationen dazu, wie Exchange Online TLS mit Verschlüsselungssammlungen verwendet, finden Sie unter Von Office 365 unterstützte TLS-Verschlüsselungssammlungen.
Beschränkungen der SMTP AUTH-Clientübermittlung
Wenn der Drucker oder die Anwendung E-Mails von einem anderen Konto senden möchte, sollte das Anmeldekonto über die Berechtigung Senden als für dieses Konto verfügen. Andernfalls ist das Ergebnis ein Fehler ähnlich dem folgenden:
5.7.60 SMTP; Client does not have permissions to send as this sender.
Microsoft 365 oder Office 365 legen einige Sendegrenzwerte fest. Weitere Informationen finden Sie unter Exchange Online-Grenzwerte – Empfangs- und Sendegrenzwerte.
Option 2: Direktes Senden von E-Mails von einem Drucker oder einer Anwendung an Microsoft 365 oder Office 365
Wählen Sie diese Option für Folgendes aus:
- In Ihrer Umgebung ist SMTP AUTH deaktiviert.
- Die SMTP-AUTH-Clientübermittlung (Option 1) ist nicht mit Ihren geschäftsspezifischen Anforderungen oder mit Ihrem Gerät kompatibel.
- Sie müssen nachrichten nur an Empfänger in Ihrer eigenen Organisation senden, die über Postfächer in Microsoft 365 oder Office 365 verfügen. Sie müssen keine E-Mails an Personen außerhalb Ihrer Organisation senden.
Andere Szenarien, für die das direkte Senden möglicherweise die beste Wahl darstellt:
Sie möchten, dass Ihr Gerät oder Ihre Anwendung von der E-Mail-Adresse jedes Benutzers aus gesendet wird, und nicht, dass die Postfachanmeldeinformationen jedes Benutzers für die VERWENDUNG der SMTP-Clientübermittlung konfiguriert sind. Direktes Senden ermöglicht es jedem Benutzer in Ihrer Organisation, E-Mails mit seiner eigenen Adresse zu senden.
Vermeiden Sie die Verwendung eines einzelnen Postfachs mit "Senden als" -Berechtigungen für alle Ihre Benutzer. Diese Methode wird aufgrund der Komplexität und potenzieller Probleme nicht unterstützt.
Sie möchten Massen-E-Mails oder Newsletter senden. Microsoft 365 oder Office 365 lässt das Senden von Massennachrichten über die SMTP-AUTH-Clientübermittlung nicht zu. Das direkte Senden ermöglicht Ihnen den Versand einer größeren Anzahl von Nachrichten.
Es besteht das Risiko, dass Ihre E-Mails von Microsoft 365 oder Office 365 als Spam gekennzeichnet werden. Möglicherweise sollten Sie einen Massen-E-Mail-Anbieter kontaktieren und um Hilfe bitten. Sie helfen Ihnen beispielsweise bei der Einhaltung bewährter Methoden und können sicherstellen, dass Ihre Domänen und IP-Adressen nicht von anderen Personen im Internet blockiert werden.
Einstellungen für das direkte Senden
Geben Sie die folgenden Einstellungen auf dem Gerät oder direkt in der Anwendung ein:
| Geräte- oder Anwendungseinstellung | Wert |
|---|---|
| Server/Smarthost | Ihre MX-Endpunkt, z. B. „contoso-com.mail.protection.outlook.com“ |
| Port | Port 25 |
| TLS/StartTLS | Optional |
| E-Mail-Adresse | Jede E-Mail-Adresse für eine Ihrer akzeptierten Microsoft 365- oder Office 365-Domänen. Diese E-Mail-Adresse muss kein Postfach haben. |
Es wird empfohlen, einen Sender Policy Framework -Eintrag (SPF) hinzuzufügen, um zu vermeiden, dass Nachrichten als Spam gekennzeichnet werden. Wenn Sie von einer statischen IP-Adresse senden, fügen Sie sie ihrem SPF-Eintrag in den DNS-Einstellungen Ihrer Domänenregistrierungsstelle wie folgt hinzu:
| DNS-Eintrag | Wert |
|---|---|
| SPF | v=spf1 ip4:<Static IP Address> include:spf.protection.outlook.com ~all |
Schrittweise Anleitungen zum direkten Senden
Wenn Ihr Gerät oder die Anwendung über eine statische öffentliche IP-Adresse senden kann, ermitteln Sie diese IP-Adresse und notieren Sie sie. Sie können Ihre statische IP-Adresse mit anderen Geräten und Benutzern teilen, aber nicht für Personen außerhalb Ihres Unternehmens freigeben. Ihr Gerät oder die Anwendung kann über eine dynamische oder freigegebene IP-Adresse senden, aber die Nachrichten sind dann anfälliger für Antispamfilter.
Melden Sie sich beim Microsoft 365 Admin Center an.
Wechseln Sie zu Einstellungen>Domänen, wählen Sie Ihre Domäne aus (z. B. contoso.com), und suchen Sie den MX-Eintrag.
Der MX-Eintrag wird Daten haben für Verweist auf Adresse oder Wert, die ähnlich aussehen wie
contoso-com.mail.protection.outlook.com.Notieren Sie sich die Daten von Verweist auf Adresse oder Wert des MX-Eintrags, den wir hier als Ihren MX-Endpunkt bezeichnen.
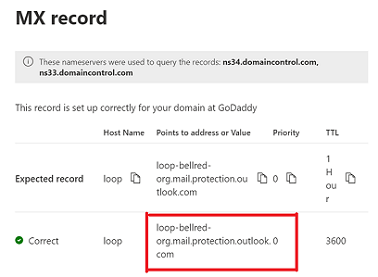
Wechseln Sie zurück zum Gerät, und geben Sie in den Einstellungen unter dem, was normalerweise als Server oder Smarthost bezeichnet wird, den MX-Eintrag Points to address or value ein, den Sie in Schritt 4 notiert haben.
Hinweis
Verwenden Sie KEINE IP-Adresse für die Microsoft 365- oder Office 365-Serververbindung, da IP-Adressen nicht unterstützt werden.
Nachdem Sie die Konfiguration Ihrer Geräteeinstellungen abgeschlossen haben, wechseln Sie zur Website der Domänenregistrierungsstelle, um Ihre DNS-Einträge zu aktualisieren. Bearbeiten Sie Ihren SPF-Eintrag. Beziehen Sie in den Eintrag die IP-Adresse ein, die Sie sich in Schritt 1 notiert haben. Die fertige Zeichenfolge sieht in etwa wie im folgenden Beispiel aus:
v=spf1 ip4:10.5.3.2 include:spf.protection.outlook.com ~allwobei 10.5.3.2 Ihre öffentliche IP-Adresse ist.
Hinweis
Das Überspringen dieses Schritts kann dazu führen, dass E-Mails an Junk-E-Mail-Ordner des Empfängers gesendet werden.
Achtung
Diese IP-Adresse wird zum Senden im Namen Ihrer Domäne autorisiert. Jeder, der Zugriff darauf hat, könnte E-Mails an jeden externen Empfänger senden, und er würde die SPF-Überprüfung bestehen. Sie sollten sorgfältig überlegen, wer Zugriff auf diese IP-Adresse erhält.
Zum Testen der Konfiguration senden Sie eine Test-E-Mail von Ihrem Gerät oder aus Ihrer Anwendung, und bestätigen Sie, dass der Empfänger sie empfangen hat.
So funktioniert das direkte Senden
Die Anwendung oder das Gerät im Netzwerk Ihrer Organisation verwendet direct send und Ihren Microsoft 365- oder Office 365-MX-Endpunkt (Mail Exchange), um E-Mails an Empfänger in Ihrer Organisation zu senden. Sie können den MX-Endpunkt einfach in Microsoft 365 oder Office 365 finden, wenn Sie diesen ermitteln müssen.
Sie können Ihr Gerät so konfigurieren, dass E-Mails direkt an Microsoft 365 oder Office 365 gesendet werden. Verwenden Sie die Methode zum direkten Senden, um E-Mails an Empfänger mit Microsoft 365- oder Office 365-Postfächern in Ihrer Organisation zu senden. Wenn Ihr Gerät das direkte Senden verwendet, um eine E-Mail per Relay an einen Empfänger weiterzuleiten, der kein Microsoft 365- oder Office 365-Postfach besitzt, wird die E-Mail zurückgewiesen.
Hinweis
Wenn Ihr Gerät oder Ihre Anwendung als E-Mail-Server fungieren kann, um Nachrichten an Microsoft 365 oder Office 365 und an andere E-Mail-Anbieter zu übermitteln, sind für dieses Szenario keine Microsoft 365- oder Office 365-Einstellungen erforderlich. Weitere Informationen finden Sie in den Anweisungen für Ihr Gerät oder Ihre Anwendung.
Features des direkten Sendens
- Verwendet Microsoft 365 oder Office 365 zum Senden von E-Mails, erfordert jedoch kein dediziertes Microsoft 365- oder Office 365-Postfach.
- Erfordert keine statische IP-Adresse für Ihr Gerät oder Ihre Anwendung. Es wird jedoch empfohlen, dass Ihr Gerät oder Ihre Anwendung nach Möglichkeit über eine statische IP-Adresse verfügt.
- Funktioniert nicht mit einem Connector. Konfigurieren Sie für ein Gerät niemals die Verwendung eines Connectors für das direkte Senden, da eine solche Konfiguration zu Problemen führen kann.
- Erfordert von Ihrem Gerät nicht die Unterstützung von TLS.
Das direkte Senden weist höhere Sendegrenzwerte als die SMTP-Clientübermittlung auf. Absender sind nicht an die in Option 1 beschriebenen Grenzwerte gebunden.
Voraussetzungen für das direkte Senden
- Port: Port 25 ist erforderlich und muss in Ihrem Netzwerk freigegeben sein.
- Statische IP-Adresse wird empfohlen: Es wird eine statische IP-Adresse empfohlen, damit für Ihre Domäne ein SPF-Eintrag erstellt werden kann. Der SPF-Eintrag hilft zu verhindern, dass Ihre Nachrichten als Spam gekennzeichnet werden.
- Erfordert kein Microsoft 365- oder Office 365-Postfach mit einer Lizenz.
Einschränkungen des direkten Sendens
- Direct Send kann nicht verwendet werden, um E-Mails an externe Empfänger zu übermitteln, z. B. An Empfänger mit Yahoo- oder Gmail-Adressen.
- Ihre Nachrichten unterliegen Antispamüberprüfungen.
- Gesendete E-Mails werden möglicherweise unterbrochen, wenn Ihre IP-Adressen anhand einer Spamliste blockiert werden.
- Microsoft 365 und Office 365 verwenden Einschränkungsrichtlinien zum Schutz der Leistung des Diensts.
Option 3: Konfigurieren eines Connectors zum Senden von E-Mails mit Microsoft 365 oder Office 365 (SMTP-Relay)
Diese Option ist schwieriger zu implementieren als die anderen. Wählen Sie diese Option nur in folgenden Fällen aus:
- In Ihrer Umgebung ist SMTP AUTH deaktiviert.
- Die SMTP-Clientübermittlung (Option 1) ist nicht mit Ihren Geschäftlichen Anforderungen oder Mit Ihrem Gerät kompatibel.
- Sie können das direkte Senden (Option 2) nicht verwenden, da Sie E-Mails an externe Empfänger senden müssen.
Smtp-Relay ermöglicht Microsoft 365 oder Office 365 das Weiterleiten von E-Mails in Ihrem Namen mithilfe eines Connectors, der mit einem TLS-Zertifikat (empfohlen) oder Ihrer öffentlichen IP-Adresse konfiguriert ist. Durch das Einrichten eines Connectors wird diese Option komplizierter.
Konfigurieren Sie Ihr Setup nur, wenn Sie eine der folgenden Bedingungen erfüllt haben:
- Absenderdomäne: Stellen Sie sicher, dass die Absenderdomäne zu Ihrer Organisation gehört (d. a. Sie haben Ihre Domäne in Microsoft 365 registriert). Weitere Informationen finden Sie unter Hinzufügen einer Domäne zu Microsoft 365.
- Zertifikatbasierte Connectorkonfiguration: Stellen Sie sicher, dass Ihr lokaler E-Mail-Server so konfiguriert ist, dass er ein Zertifikat zum Senden von E-Mails an Microsoft 365 verwendet, und der Common-Name (CN) oder der alternative Antragstellername (Subject Alternate Name, SAN) im Zertifikat einen Domänennamen enthält, den Sie in Microsoft 365 registriert haben, und Sie haben in Microsoft 365 einen zertifikatbasierten Connector mit dieser Domäne erstellt.
Wenn keine der oben genannten Bedingungen erfüllt ist, kann Microsoft 365 nicht ermitteln, ob die nachricht, die vom Gerät oder der Anwendung gesendet wurde, zu Ihrer Organisation gehört. Daher sollten Sie sicherstellen, dass Sie eine der oben genannten Bedingungen erfüllen.
Konfigurieren eines TLS-zertifikatbasierten Connectors zum Weiterleiten von E-Mails über Microsoft 365 oder Office 365
Konfigurieren Sie zunächst Ihr Gerät oder Ihre Anwendung, indem Sie die in der folgenden Tabelle beschriebenen Einstellungen eingeben:
| Geräte- oder Anwendungseinstellung | Wert |
|---|---|
| Server/Smarthost | Ihr MX-Endpunkt, z. B. yourdomain- com.mail.protection.outlook.com |
| Port | Port 25 |
| TLS/StartTLS | Muss aktiviert sein, und nur TLS 1.2 wird unterstützt. |
| TLS-Zertifikat-CN (allgemeiner Name) oder SAN (Alternativer Antragstellername) | Das Zertifikat mit CN oder SAN, das einen Domänennamen enthält, den Sie bei Ihrer Office 365-Organisation registriert haben. |
| Kanonischer DN | Dies kann eine beliebige E-Mail-Adresse sein. |
Wenn Sie bereits über einen Connector verfügen, der konfiguriert ist, um Nachrichten von Ihrer lokalen Organisation an Microsoft 365 oder Office 365 zu übermitteln (z. B. eine hybride Umgebung), brauchen Sie wahrscheinlich keinen dedizierten Connector für Microsoft 365 oder Office 365 SMTP-Relay zu erstellen. Führen Sie zum Erstellen oder Ändern eines zertifikatbasierten Connectors die folgenden Schritte aus:
Melden Sie sich beim Exchange Admin Center an. Weitere Informationen finden Sie unter Exchange Admin Center in Exchange Online.
Wählen Sie im linken Navigationsbereich Nachrichtenfluss aus, wählen Sie Connectors aus, und führen Sie dann die folgenden Schritte aus:
Wählen Sie auf der Seite E-Mail-Flussszenario auswählen unter Verbindung von das Optionsfeld E-Mail-Server Ihrer Organisation aus.
Nachdem Sie den E-Mail-Server Ihrer Organisation in der Dropdownliste Verbindung von ausgewählt haben, wird Office 365 automatisch aus der Dropdownliste Verbindung zu ausgewählt.
Geben Sie den Connectornamen und andere Informationen ein, und wählen Sie dann Weiter aus.
Wählen Sie auf der Seite Authentifizieren gesendeter E-Mails die erste Option aus, um den Antragstellernamen auf dem Zertifikat des sendenden Servers für die Authentifizierung bei Office 365 zu verwenden. Der Domänenname in der Option sollte mit dem CN oder SAN im Zertifikat übereinstimmen, das von Ihrem Server, Gerät oder Ihrer Anwendung verwendet wird.
Hinweis
Diese Domäne muss die Domäne sein, die zu Ihrer Organisation gehört, d. h., diese Domäne sollte die Domäne sein, die Sie bei Microsoft 365 registriert haben. Weitere Informationen finden Sie unter Hinzufügen einer Domäne zu Microsoft 365.
Beispielsweise gehört Contoso.com zu Ihrer Organisation und ist Teil des CN oder SAN in dem Zertifikat, das Ihr Dienst, Gerät oder Ihre Anwendung für die Kommunikation mit Microsoft 365 verwendet. Wenn das Zertifikat mehrere Domänen enthält (z. B. mail1.contoso.com, mail2.contoso.com usw.), empfiehlt es sich, die Domäne in der Connector-Benutzeroberfläche als *.contoso.com zu verwenden.
Bestehende Hybridkunden, die den Hybridkonfigurations-Assistenten zum Konfigurieren ihrer Connectors verwendet haben, sollten ihren vorhandenen Connector überprüfen, um sicherzustellen, dass *.contoso.com anstelle von mail.contoso.com oder hostname.contoso.com verwendet wird. Diese Domänenüberprüfung liegt daran, dass mail.contoso.com und hostname.contoso.com möglicherweise keine registrierten Domänen in Microsoft 365 sind.
Um zu vermeiden, dass Nachrichten als Spam gekennzeichnet werden, empfiehlt es sich, einen SPF-Eintrag für Ihre Domäne in den DNS-Einstellungen ihrer Domänenregistrierungsstelle hinzuzufügen. Wenn Sie außerdem von einer statischen IP-Adresse senden, fügen Sie diese Adresse Ihrem SPF-Eintrag hinzu.
Weitere Informationen zu dieser Methode finden Sie unter wichtiger Hinweis für E-Mail-Kunden mit konfigurierten Connectors.
Konfigurieren eines AUF IP-Adressen basierenden Connectors zum Weiterleiten von E-Mails über Microsoft 365 oder Office 365
Konfigurieren Sie einen auf IP-Adressen basierenden Connector für die Weiterleitung von E-Mails über Microsoft 365 oder Office 365, indem Sie die Einstellungen wie in der folgenden Tabelle beschrieben eingeben:
| Geräte- oder Anwendungseinstellung | Wert |
|---|---|
| Server/Smarthost | Ihr MX-Endpunkt, z. B. yourdomain- com.mail.protection.outlook.com |
| Port | Port 25 |
| TLS/StartTLS | Aktiviert |
| E-Mail-Adresse | Jede E-Mail-Adresse in einer Ihrer von Microsoft 365 oder Office 365 verifizierten Domänen. Diese E-Mail-Adresse benötigt kein Postfach. |
Wenn Sie bereits über einen Connector verfügen, der konfiguriert ist, um Nachrichten von Ihrer lokalen Organisation an Microsoft 365 oder Office 365 zu übermitteln (z. B. eine hybride Umgebung), brauchen Sie wahrscheinlich keinen dedizierten Connector für Microsoft 365 oder Office 365 SMTP-Relay zu erstellen. Wenn Sie einen Connector erstellen müssen, verwenden Sie die folgenden Einstellungen, um dieses Szenario zu unterstützen:
| Connectoreinstellung | Wert |
|---|---|
| Von | E-Mail-Server Ihrer Organisation |
| An | Microsoft 365 oder Office 365 |
| Domäneneinschränkungen: IP-Adresse/-Adressbereich | Ihre lokale IP-Adresse oder der Adressbereich, die oder den das Gerät bzw. die Anwendung verwenden wird, um eine Verbindung mit Microsoft 365 oder Office 365 herzustellen |
Es wird empfohlen, einen SPF-Eintrag hinzuzufügen, um zu verhindern, dass Nachrichten als Spam gekennzeichnet werden. Wenn Sie über eine statische IP-Adresse senden, fügen Sie diese zu Ihrem SPF-Eintrag in den DNS-Einstellungen Ihrer Domänenregistrierungsstelle wie folgt hinzu:
| DNS-Eintrag | Wert |
|---|---|
| SPF | v=spf1 ip4:Statische IP-Adresse include:spf.protection.outlook.com ~all |
Erstellen und Konfigurieren eines eingehenden Connectors in Ihrer Microsoft 365-Organisation
Führen Sie zum Erstellen und Konfigurieren eines eingehenden Connectors in Ihrer Microsoft 365-Organisation die folgenden Schritte aus:
Rufen Sie die öffentliche (statische) IP-Adresse ab, von der das Gerät oder die Anwendung gesendet wird. Eine dynamische IP-Adresse wird nicht unterstützt oder ist nicht zulässig. Sie können Ihre statische IP-Adresse mit anderen Geräten und Benutzern teilen, aber nicht für Personen außerhalb Ihres Unternehmens freigeben. Notieren Sie sich diese IP-Adresse zur späteren Verwendung/Referenz.
Melden Sie sich beim Microsoft 365 Admin Centeran.
Wechseln Sie zu Einstellungen > Domänen, wählen Sie Ihre Domäne aus (z. B. contoso.com), und suchen Sie den MX-Eintrag. Der MX-Eintrag enthält Daten des POINTS TO ADDRESS-Werts , der ähnlich aussieht
contoso-com.mail.protection.outlook.com.Notieren Sie sich die Daten des POINTS TO ADDRESS-Werts für den MX-Eintrag, den wir als Ihren MX-Endpunkt bezeichnen.
Überprüfen Sie, ob die Domänen verifiziert wurden, an die die Anwendung oder das Gerät senden wird. Wenn die Domäne nicht überprüft wird, können E-Mails verloren gehen, und Sie können sie nicht mit dem Exchange Online-Tool zur Nachrichtenablaufverfolgung nachverfolgen.
Wählen Sie in Microsoft 365 oder Office 365 Administrator und dann Exchange aus, um zum neuen Exchange Admin Center zu wechseln.
Hinweis
Wenn Sie Exchange auswählen, wird das neue Exchange Admin Center gestartet.
Navigieren Sie im EAC zu Nachrichtenflussconnectors>.
Prüfen Sie die Liste der für Ihre Organisation eingerichteten Connectors.
Wenn kein Connector vom E-Mail-Server Ihrer Organisation für Microsoft 365 oder Office 365 aufgeführt ist, wechseln Sie zum EAC, und führen Sie die folgenden Schritte aus, um einen Connector zu erstellen:
Wählen Sie +Connector hinzufügen aus.
Wählen Sie in dem sich öffnenden Assistenten die Optionen, die im folgenden Screenshot auf dem ersten Bildschirm dargestellt sind:
Wählen Sie Weiter aus. Die Seite Connectorname wird angezeigt.
Geben Sie einen Namen für den Connector an, und wählen Sie Weiter aus. Die Seite Gesendete E-Mail authentifizieren wird angezeigt.
Wählen Sie das Optionsfeld Durch Überprüfen, ob die IP-Adresse des sendenden Servers mit einer dieser IP-Adressen übereinstimmt, die ausschließlich zu Ihrer Organisation gehören , und fügen Sie die IP-Adresse aus Schritt 1 der Schritt-für-Schritt-Konfigurationsanweisungen für SMTP-Relay hinzu.
Klicken Sie auf Speichern.
Nachdem Sie ihre Microsoft 365- oder Office 365-Einstellungen konfiguriert haben, wechseln Sie zur Website Ihrer Domänenregistrierungsstelle, um Ihre DNS-Einträge zu aktualisieren. Bearbeiten Sie Ihren SPF-Eintrag. Der Eintrag muss die in Schritt 1 notierte IP-Adresse enthalten. Die fertige Zeichenfolge sollte etwa wie folgt aussehen:
v=spf1 ip4:10.5.3.2 include:spf.protection.outlook.com ~all. Dabei gibt "10.5.3.2" Ihre öffentliche IP-Adresse an.Wichtig
Das Überspringen dieses Schritts kann dazu führen, dass E-Mails an Junk-E-Mail-Ordner des Empfängers gesendet werden.
Gehen Sie schließlich zurück zu dem Gerät, und suchen Sie in den Einstellungen den Eintrag für Server oder Smarthost. Geben Sie den den POINTS TO ADDRESS-Wert des MX-Eintrags ein, den Sie in Schritt 3 notiert haben.
Senden Sie zum Testen der Konfiguration eine Test-E-Mail von Ihrem Gerät oder der Anwendung, und bestätigen Sie, dass sie vom Empfänger empfangen wurde.
Schrittweise Konfigurationsanleitung für das SMTP-Relay
Rufen Sie die öffentliche (statische) IP-Adresse ab, von der das Gerät oder die Anwendung gesendet wird. Eine dynamische IP-Adresse wird nicht unterstützt oder ist nicht zulässig. Sie können Ihre statische IP-Adresse mit anderen Geräten und Benutzern teilen, aber nicht für Personen außerhalb Ihres Unternehmens freigeben. Notieren Sie sich diese IP-Adresse zur späteren Verwendung/Referenz.
Melden Sie sich beim Microsoft 365 Admin Center an.
Wechseln Sie zu Einstellungen>Domänen, wählen Sie Ihre Domäne aus (z. B. contoso.com), und suchen Sie den MX-Eintrag.
Der MX-Eintrag wird Daten haben für Verweist auf Adresse oder Wert, die ähnlich aussehen wie
contoso-com.mail.protection.outlook.com.Notieren Sie sich Daten für Verweist auf Adresse oder Wert des MX-Eintrags, den wir hier als Ihren MX-Endpunkt bezeichnen.
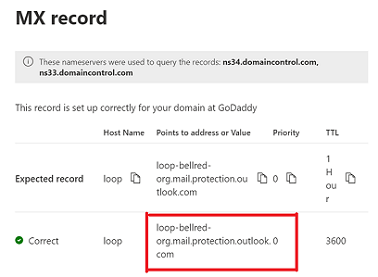
Überprüfen Sie, ob die Domänen verifiziert wurden, an die die Anwendung oder das Gerät senden wird. Wenn die Domäne nicht überprüft wird, können E-Mails verloren gehen, und Sie können sie nicht mit dem Exchange Online-Tool zur Nachrichtenablaufverfolgung nachverfolgen.
Wählen Sie in Microsoft 365 oder Office 365 Admin und dann Exchange aus, um zum neuen Exchange Admin Center zu wechseln.
Hinweis
Wenn Sie Exchange auswählen, wird das Exchange Admin Center (EAC) gestartet.
Navigieren Sie im EAC zu Nachrichtenflussconnectors>.
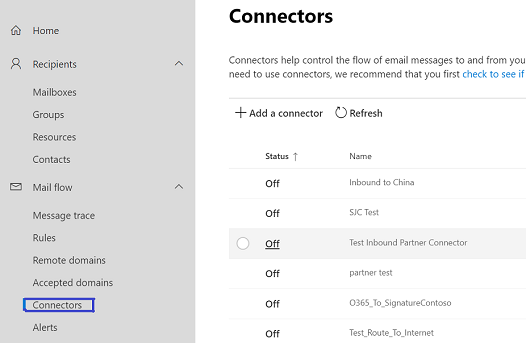
Prüfen Sie die Liste der für Ihre Organisation eingerichteten Connectors.
Wenn kein Connector vom E-Mail-Server Ihrer Organisation für Microsoft 365 oder Office 365 aufgeführt ist, wechseln Sie zum EAC, und führen Sie die folgenden Schritte aus, um einen Connector zu erstellen.
Wählen Sie + Connector hinzufügen aus, wie im folgenden Screenshot gezeigt:
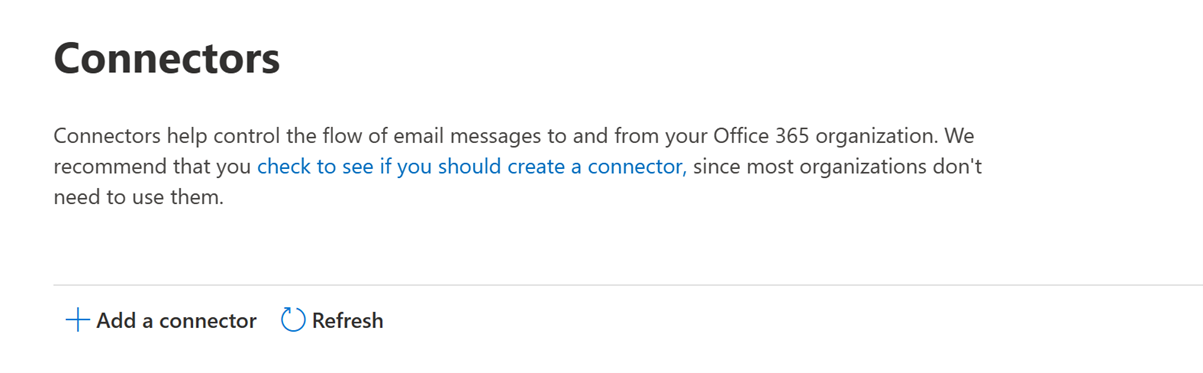
Wählen Sie in dem sich öffnenden Assistenten die Optionen, die im folgenden Screenshot auf dem ersten Bildschirm dargestellt sind:
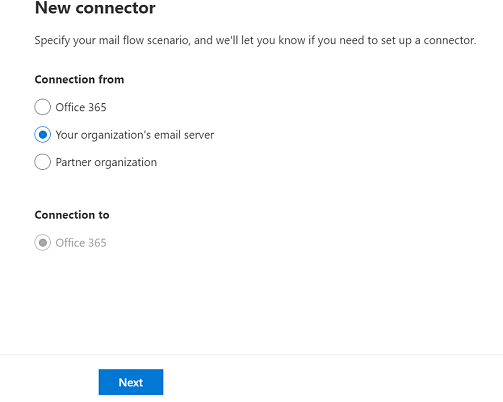
Wählen Sie Weiter aus. Der Bildschirm Connectorname wird angezeigt.
Geben Sie einen Namen für den Connector an, und wählen Sie Weiter aus. Der Bildschirm Gesendete E-Mail wird authentifiziert wird angezeigt.
Wählen Sie Durch überprüfen, ob die IP-Adresse des sendenden Servers mit einer dieser IP-Adressen übereinstimmt, die ausschließlich zu Ihrer Organisation gehören, und fügen Sie die IP-Adresse aus Schritt 1 des Abschnitts Schritt-für-Schritt-Konfigurationsanweisungen für SMTP-Relay hinzu.
Klicken Sie auf Speichern.
Nachdem Sie ihre Microsoft 365- oder Office 365-Einstellungen konfiguriert haben, wechseln Sie zur Website Ihrer Domänenregistrierungsstelle, um Ihre DNS-Einträge zu aktualisieren. Bearbeiten Sie Ihren SPF-Eintrag. Der Eintrag muss die in Schritt 1 notierte IP-Adresse enthalten. Die fertige Zeichenfolge sollte etwa wie folgt aussehen:
v=spf1 ip4:10.5.3.2 include:spf.protection.outlook.com ~all. Dabei gibt "10.5.3.2" Ihre öffentliche IP-Adresse an. Das Überspringen dieses Schritts kann dazu führen, dass E-Mails an Junk-E-Mail-Ordner des Empfängers gesendet werden.Gehen Sie schließlich zurück zu dem Gerät, und suchen Sie in den Einstellungen den Eintrag für Server oder Smarthost. Geben Sie den den POINTS TO ADDRESS-Wert des MX-Eintrags ein, den Sie in Schritt 3 notiert haben.
Senden Sie zum Testen der Konfiguration eine Test-E-Mail von Ihrem Gerät oder der Anwendung, und bestätigen Sie, dass sie vom Empfänger empfangen wurde.
Funktionsweise von Microsoft 365 oder Office 365 SMTP-Relay
Die Anwendung oder das Gerät im Netzwerk Ihrer Organisation verwendet einen Connector für SMTP-Relay, um E-Mails an Empfänger in Ihrer Organisation zu senden.
Der Microsoft 365- oder Office 365-Connector, den Sie konfigurieren, authentifiziert das Geräts oder die Anwendung mit Microsoft 365 oder Office 365 mithilfe einer IP-Adresse. Ihr Gerät oder Ihre Anwendung kann E-Mails mit einer beliebigen Adresse senden (einschließlich solcher, die keine E-Mails empfangen können), solange die Adresse eine Ihrer Domänen verwendet. Es ist nicht zwingend erforderlich, dass die E-Mail-Adresse einem tatsächlichen Postfach zugeordnet wird. Wenn Ihre Domäne z. B. contoso.com ist, können Sie von einer Adresse wie do_not_reply@contoso.comsenden.
Microsoft 365 oder Office 365 SMTP Relay verwendet einen Connector, um die von Ihrem Gerät oder Ihrer Anwendung gesendeten E-Mails zu authentifizieren. Mit dieser Authentifizierungsmethode können Microsoft 365 oder Office 365 diese Nachrichten an Ihre eigenen Postfächer und externen Empfänger weiterleiten. Microsoft 365 oder Office 365 SMTP-Relay ähnelt dem direkten Senden, mit der Ausnahme, dass es E-Mails an externe Empfänger senden kann.
Aufgrund der zusätzlichen Komplexität beim Konfigurieren eines Connectors wird das direkte Senden über Microsoft 365 oder Office 365 SMTP-Relay empfohlen, es sei denn, Sie müssen E-Mails an externe Empfänger senden. Um E-Mails mit Microsoft 365 oder Office 365 SMTP-Relay senden zu können, muss Ihr Gerät oder Anwendungsserver über eine statische IP-Adresse oder einen statischen Adressbereich verfügen. Sie können smtp relay nicht verwenden, um E-Mails direkt von einem gehosteten Drittanbieterdienst wie Microsoft Azure an Microsoft 365 oder Office 365 zu senden. Weitere Informationen finden Sie unter Behandeln von Problemen mit ausgehenden SMTP-Verbindungen in Azure.
Features von Microsoft 365 oder Office 365 SMTP-Relay
- Das Microsoft 365 oder Office 365 SMTP-Relay erfordert nicht die Verwendung eines lizenzierten Microsoft 365- oder Office 365-Postfachs zum Senden von E-Mails.
- Das Microsoft 365 oder Office 365 SMTP-Relay weist höhere Sendegrenzwerte als die SMTP-Clientübermittlung auf. Absender unterliegen nicht den in Option 1 beschriebenen Grenzwerten.
Anforderungen für Microsoft 365 oder Office 365 SMTP-Relay
- Statische IP-Adresse oder Adressbereich: Die meisten Geräten oder Anwendungen können keine Zertifikate für die Authentifizierung verwenden. Verwenden Sie zum Authentifizieren Ihres Geräts oder Ihrer Anwendung eine oder mehrere statische IP-Adressen, die nicht für eine andere Organisation freigegeben sind.
- Connector: Richten Sie einen Connector in Exchange Online für E-Mails ein, die von Ihrem Gerät oder Ihrer Anwendung gesendet werden.
- Port: Port 25 ist erforderlich. Stellen Sie sicher, dass dieser Port nicht in Ihrem Netzwerk oder von Ihrem ISP blockiert wird.
Einschränkungen von Microsoft 365 oder Office 365 SMTP-Relay
- Gesendete E-Mails werden möglicherweise unterbrochen, wenn Ihre IP-Adressen anhand einer Spamliste blockiert werden.
- Für das Senden gelten angemessene Grenzwerte. Weitere Informationen finden Sie unter Zustellungspool mit höherem Risiko für ausgehende Nachrichten.
- Erfordert statische, nicht freigegebene IP-Adressen (es sei denn, ein Zertifikat wird verwendet).
- Es wird erwartet, dass der client, der eine Verbindung herstellt, innerhalb eines angemessenen Zeitraums bei vorübergehenden Ausfällen einen Wiederholungsversuch versucht. Microsoft empfiehlt, dass der Client, der eine Verbindung herstellt, SMTP-Protokolle verwaltet, um diese Fehlertypen zu untersuchen.
Hinweis
Gemäß SMTP RFC-Vorschlag ist option 1 SMTP AUTH client submission möglicherweise eine geeignetere Methode für einen SMTP-Client/eine SMTP-Anwendung, bei der es sich nicht um einen E-Mail-Server mit vollem Funktionsumfang (MTA) handelt.
Vergleichen der Optionen
Hier folgt ein Vergleich der einzelnen Konfigurationsoptionen und Features, die sie unterstützen.
| Features | SMTP-Clientübermittlung | Direktes Senden | SMTP-Relay |
|---|---|---|---|
| Senden an Empfänger in Ihren Domänen | Ja | Ja | Ja |
| Weiterleitung an Internet über Microsoft 365 oder Office 365 | Ja | Nein. Nur direkte Übermittlung. | Ja |
| Umgeht Antispamfunktionen | Ja, wenn die E-Mail für eines Ihrer Microsoft 365- oder Office 365-Postfächer bestimmt ist. | Nein Verdächtige E-Mails werden möglicherweise gefiltert. Es wird ein benutzerdefinierter SPF-Eintrag empfohlen. | Nein. Verdächtige E-Mails werden möglicherweise gefiltert. Es wird ein benutzerdefinierter SPF-Eintrag empfohlen. |
| Unterstützt E-Mails, die über Anwendungen gesendet werden, die von einem Drittanbieter gehostet werden. | Ja | Ja. Wir empfehlen, dass Sie Ihren SPF-Datensatz aktualisieren, um Drittanbietern das Senden als Ihre Domäne zu ermöglichen. | Nein |
| Im Ordner "Gesendete Elemente" speichern | Ja | Nein | Nein |
| Anforderungen | |||
| Geöffneter Netzwerkport | Port 587 oder Port 25 | Port 25 | Port 25 |
| Geräte- oder Anwendungsserver muss TLS unterstützen. | Erforderlich | Optional | Optional |
| Authentifizierung erforderlich | Microsoft 365- oder Office 365-Benutzername und Kennwort erforderlich | Keine | Mindestens eine statische IP-Adresse. Der Drucker oder der Server mit der LOB-App muss eine statische IP-Adresse für die Authentifizierung mit Microsoft 365 oder Office 365 verwenden. |
Hier sind die Einschränkungen der einzelnen Konfigurationsoptionen:
| Einschränkungen | SMTP-Clientübermittlung | Direktes Senden | SMTP-Relay |
|---|---|---|---|
| Einschränkungsgrenzwerte | 10.000 Empfänger pro Tag. 30 Nachrichten pro Minute. | Standardeinschränkung ist für den Schutz von Microsoft 365 oder Office 365 vorhanden. | Es gelten angemessene Grenzwerte. Der Dienst kann nicht zum Senden von Spam oder von Massensendungen verwendet werden. Weitere Informationen zu angemessenen Grenzwerten finden Sie unter Zustellungspool mit höherem Risiko für ausgehende Nachrichten. |
Ausführen der Diagnose zum Einrichten von Anwendungen oder Geräten, die E-Mails mithilfe von Microsoft 365 senden
Hinweis
Für dieses Feature ist ein Microsoft 365-Administratorkonto erforderlich.
Wenn Sie weiterhin Hilfe beim Einrichten von Anwendungen oder Geräten benötigen, die E-Mails mithilfe von Microsoft 365 senden, oder Wenn Sie Hilfe beim Beheben von Problemen mit Anwendungen oder Geräten benötigen, die E-Mails mithilfe von Microsoft 365 senden, können Sie eine automatisierte Diagnose ausführen.
Wählen Sie auf die folgende Schaltfläche aus, um die Diagnoseprüfung auszuführen:
Im Microsoft 365 Admin Center wird eine Flyoutseite geöffnet. Wählen Sie die entsprechende Option aus, die Sie suchen, z. B. neues Setup oder Problembehandlung bei bestehendem Setup.
Verwenden Ihres eigenen E-Mail-Servers zum Senden von E-Mails von Multifunktionsgeräten und -anwendungen
Wenn Sie einen lokalen E-Mail-Server haben, sollten Sie in Erwägung ziehen, diesen Server anstelle von Microsoft 365 oder Office 365 für SMTP-Relay zu verwenden. Ein lokaler E-Mail-Server, auf den Sie physischen Zugriff haben, ist wesentlich einfacher für SMTP-Relay durch Geräte und Clientanwendungen auf Ihrem lokalen Netzwerk zu konfigurieren.
Hinweis
Die Verwendung von IIS SMTP Virtual Server für die E-Mail-Übertragung wird nicht unterstützt, da er veraltet ist, da er auf einer veralteten IIS SMTP-Komponente basiert, deren Unterstützung mit Windows Server 2003 eingestellt wurde. Verwenden Sie für das E-Mail-Relay an Office 365 eine unterstützte Version von Exchange Server oder Azure Communication Service.
Die Details zu dieser Konfiguration werden von Ihrem lokalen E-Mail-Server bestimmt. Details zu Exchange Server finden Sie in den folgenden Artikeln:
- Zulassen vom anonymen Relay auf Exchange-Servern
- Empfangen von Nachrichten von einem Server, Dienst oder Gerät, der/das nicht Exchange verwendet