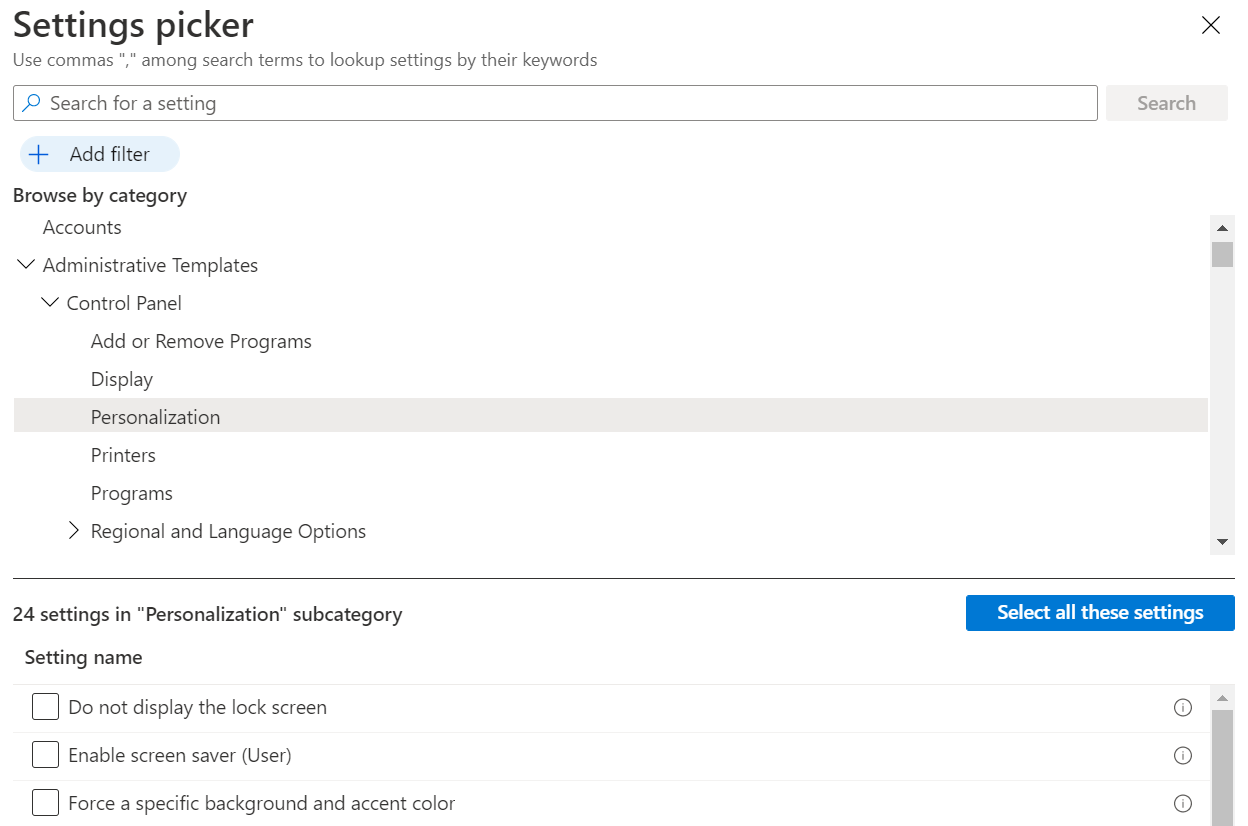Verwenden von Windows 10/11-Vorlagen zum Konfigurieren von Gruppenrichtlinieneinstellungen in Microsoft Intune
Wichtig
Ab der Version vom Dezember 2412 können Sie keine neuen Richtlinien für administrative Vorlagen über den Profiltyp Vorlagen>Administrative Vorlagen im Intune Admin Center erstellen. Verwenden Sie zum Erstellen von ADMX-Vorlagenprofilen den Einstellungskatalog. Weitere Informationen zu dieser Änderung finden Sie unter Windows-Gerätekonfigurationsrichtlinien zur Migration zur Plattform für einheitliche Einstellungen in Intune.
An den folgenden Benutzeroberflächen werden keine Änderungen vorgenommen:
- Vorlage "Importierte administrative Vorlagen (Vorschau)", die für benutzerdefinierte ADMX-Vorlagen verwendet wird.
Die administrativen Vorlagen in Microsoft Intune umfassen Tausende von Einstellungen, die Funktionen in Microsoft Edge Version 77 und höher, Internet Explorer, Google Chrome, Microsoft Office-Programmen, Remotedesktop und OneDrive, die Verwendung von Kennwörtern und PINs und vieles mehr steuern. Mit diesen Einstellungen können Administratoren Gruppenrichtlinien mithilfe der Cloud erstellen.
Diese Funktion gilt für:
- Windows 11
- Windows 10
Die Intune Vorlagen sind zu 100 Prozent cloudbasiert, sind in Intune integriert (kein Download) und erfordern keine Anpassungen, einschließlich der Verwendung von OMA-URI. Sie bieten eine unkomplizierte Möglichkeit, die gewünschten Einstellungen zu finden und zu konfigurieren:
Die Windows-Einstellungen ähneln den Einstellungen für Gruppenrichtlinien (GPOs) im lokalen Active Directory (AD). Diese Einstellungen sind in Windows integriert. Dabei handelt es sich um ADMX-gestützte Einstellungen , die XML verwenden.
Die Office-, Microsoft Edge- und Visual Studio-Einstellungen sind ADMX-erfasst und verwenden die gleichen administrativen Vorlagendateien, die Sie in lokalen Umgebungen herunterladen würden.
Sie können benutzerdefinierte ADMX- und ADML-Dateien von Drittanbietern importieren. Weitere Informationen finden Sie unter Importieren von benutzerdefinierten ADMX- oder Partner-ADMX-Dateien.
Wenn Sie Geräte in Ihrem organization verwalten, sollten Sie Gruppen von Einstellungen erstellen, die für verschiedene Gerätegruppen gelten. Ihre Einstellungen sollen in einer einfachen, konfigurierbaren Ansicht angezeigt werden. Sie können diese Aufgabe mithilfe von administrativen Vorlagen in Microsoft Intune ausführen.
Verwenden Sie als Teil Ihrer Lösung für die Verwaltung mobiler Geräte (Mobile Device Management, MDM) diese Vorlageneinstellungen, um Ihre Windows-Clientgeräte zu verwalten.
In diesem Artikel werden die Schritte zum Erstellen einer Vorlage für Windows-Clientgeräte beschrieben, und es wird gezeigt, wie Sie alle Einstellungen in Intune filtern. Wenn Sie die Vorlage erstellen, wird ein Gerätekonfigurationsprofil erstellt. Anschließend können Sie dieses Profil Windows-Clientgeräten in Ihrer Organisation zuweisen oder für diese bereitstellen.
Bevor Sie beginnen
Einige dieser Einstellungen sind ab Windows 10, Version 1709 (RS2/Build 15063), verfügbar. Einige Einstellungen sind nicht in allen Windows-Editionen enthalten. Für eine optimale Erfahrung empfehlen wir Windows 10 Enterprise Version 1903 (19H1/Build 18362) oder höher.
In den Windows-Einstellungen werden die Windows Richtlinien-CSPs verwendet. Die CSP funktionieren unter verschiedenen Windows-Editionen, z. B. Home, Professional, Enterprise. Wenn Sie herausfinden möchten, ob ein CSP unter einer bestimmten Edition funktioniert, klicken Sie auf Windows-Richtlinien-CSP.
Es gibt zwei Möglichkeiten, eine administrative Vorlage zu erstellen: Mit einer Vorlage oder mit dem Einstellungskatalog. Dieser Artikel befasst sich mit der Verwendung der Vorlage für administrative Vorlagen. Der Einstellungskatalog bietet weitere Administrative Vorlageneinstellungen.
Informationen zum Verwenden des Einstellungskatalogs und zur Verwendung von Microsoft Copilot finden Sie unter Verwenden des Einstellungskatalogs zum Konfigurieren von Einstellungen.
Die ADMX-Vorlagen verwenden die folgenden Quellen:
- Azure Virtual Desktop-Terminalserver: Administrative Vorlage für Azure Virtual Desktop
- FSLogix: FSLogix-Gruppenrichtlinienvorlagendateien für FSLogix
- Google Chrome: Chrome Enterprise-Richtlinienliste
- Microsoft 365 Apps und Office: Microsoft 365-Apps, Office 2019 und Office 2016
- Microsoft Edge: Microsoft Edge-Richtliniendatei
- OneDrive: OneDrive-Richtlinien zum Steuern von Synchronisierungseinstellungen – Richtlinienliste
- Visual Studio: Visual Studio Administrative Vorlagen (ADMX)
- Windows: Integriert im Windows-Clientbetriebssystem
- Windows-Subsystem für Linux: Windows-Subsystem für Linux
Vorlage erstellen
Melden Sie sich beim Microsoft Intune Admin Center an.
Wählen Sie Geräte>Geräte verwalten>Konfiguration>Erstellen>Neue Richtlinie aus.
Geben Sie die folgenden Eigenschaften ein:
- Plattform: Wählen Sie Windows 10 und höher aus.
- Profiltyp: Klicken Sie auf Vorlagen>Administrative Vorlagen, um eine logische Gruppierung der Einstellungen zu verwenden. Klicken Sie auf Settings catalog (Einstellungskatalog), um alle Einstellungen zu sehen.
Wählen Sie Erstellen aus.
Geben Sie in Grundlagen die folgenden Eigenschaften ein:
- Name: Benennen Sie Ihre Profile, damit Sie sie später leicht identifizieren können. Ein guter Profilname ist beispielsweise ADMX: Windows 10/11-Administratorvorlage, die xyz-Einstellungen in Microsoft Edge konfiguriert.
- Beschreibung: Diese Einstellung ist optional, wird jedoch empfohlen.
Wählen Sie Weiter aus.
Fügen Sie die Einstellungen hinzu:
Wichtig
Ab der Version vom Dezember 2412 können Sie keine neuen Richtlinien für administrative Vorlagen über den Profiltyp Vorlagen>Administrative Vorlagen im Intune Admin Center erstellen. Verwenden Sie zum Erstellen von ADMX-Vorlagenprofilen den Einstellungskatalog. Weitere Informationen zu dieser Änderung finden Sie unter Windows-Gerätekonfigurationsrichtlinien zur Migration zur Plattform für einheitliche Einstellungen in Intune.
Um eine alphabetische Liste aller Einstellungen anzuzeigen, wechseln Sie zu Konfigurationseinstellungen , und wählen Sie Alle Einstellungen aus. Oder konfigurieren Sie Einstellungen, die für Geräte gelten (Computerkonfiguration) oder Einstellungen, die für Benutzer gelten (Benutzerkonfiguration):
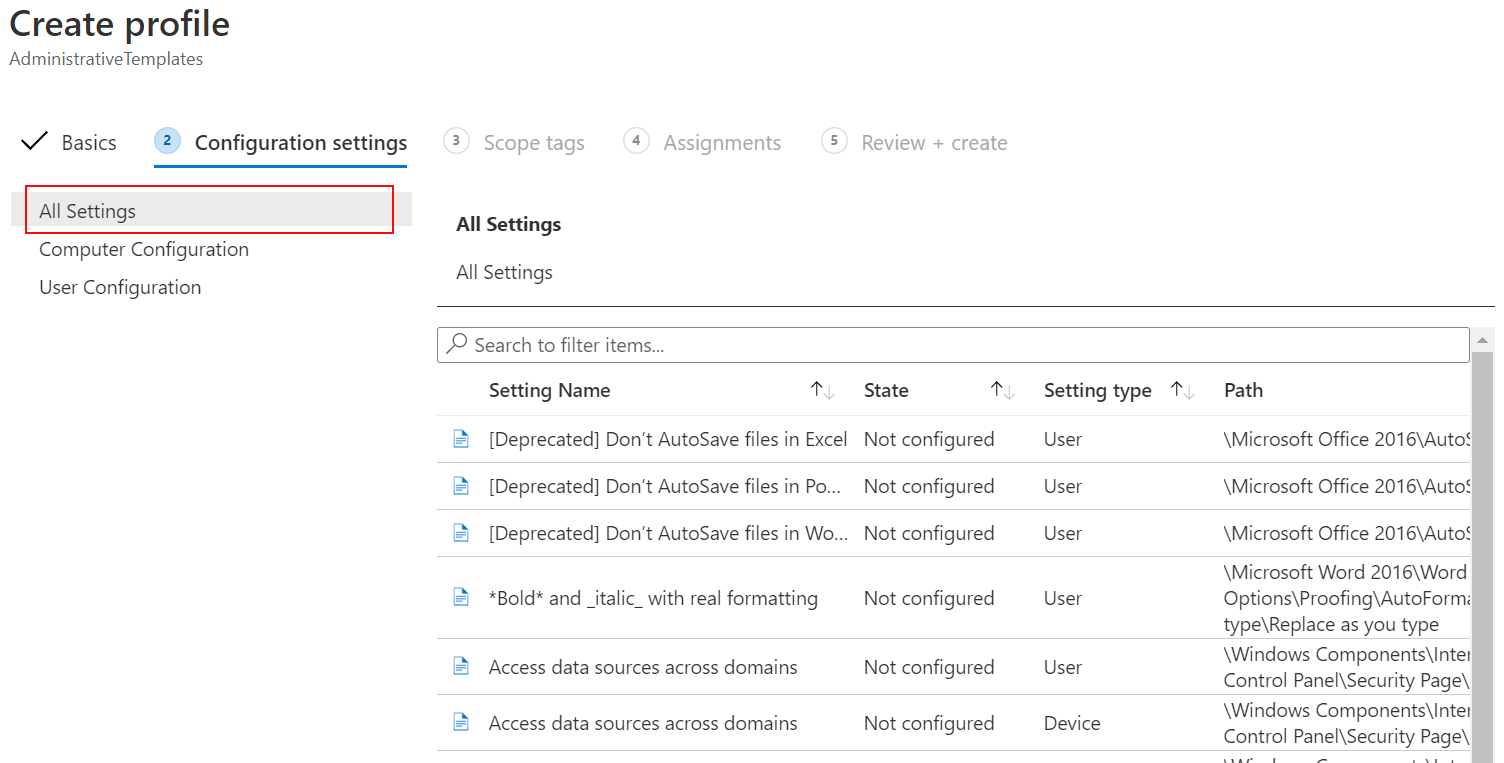
Wenn Sie Alle Einstellungen auswählen, werden alle Einstellungen aufgelistet. Scrollen Sie nach unten, um die Pfeile „Zurück“ und „Vor“ zur Anzeige weiterer Einstellungen zu verwenden:
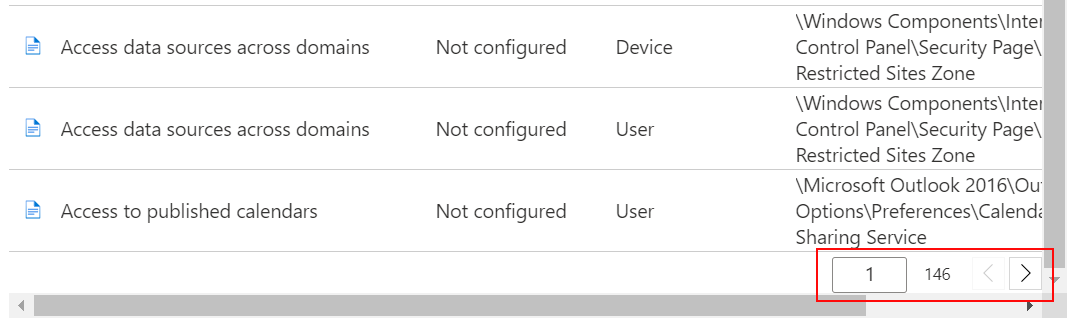
Wählen Sie eine beliebige Einstellung aus. Filtern Sie beispielsweise nach Office, und wählen Sie dann Eingeschränktes Browsen aktivieren aus. Es wird eine detaillierte Beschreibung der Einstellung angezeigt. Wählen Sie Aktiviert oder Deaktiviert aus, oder lassen Sie die Einstellung Nicht konfiguriert (Standard) bei. In der detaillierten Beschreibung wird erläutert, was geschieht, wenn Sie Aktiviert, Deaktiviert oder Nicht konfiguriert auswählen.
Tipp
Die Windows-Einstellungen in Intune korrelieren mit dem lokalen Gruppenrichtlinienpfad, der im Editor für lokale Gruppenrichtlinien (
gpedit) angezeigt wird.Wenn Sie Computerkonfiguration oder Benutzerkonfiguration auswählen, werden die Einstellungskategorien angezeigt. Sie können eine beliebige Kategorie auswählen, um die verfügbaren Einstellungen anzuzeigen.
Wählen Sie z. B. Computerkonfiguration>Windows-Komponenten>Internet Explorer aus, um alle Geräteeinstellungen anzuzeigen, die für Internet Explorer gelten:
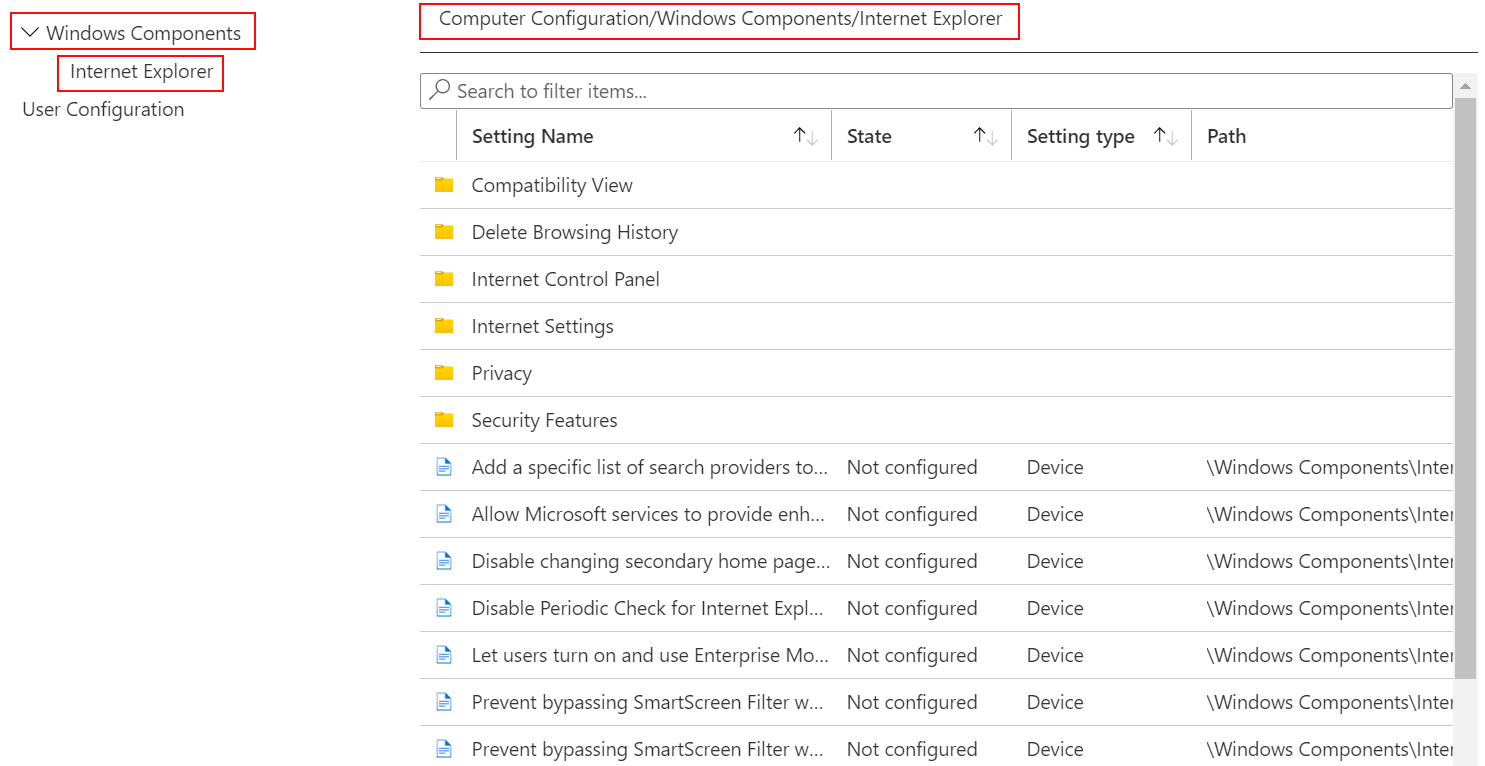
Klicken Sie auf OK, um die Änderungen zu speichern.
Fahren Sie mit der Liste der Einstellungen fort, und konfigurieren Sie die einstellungen, die Sie in Ihrer Umgebung verwenden möchten. Hier sind einige Beispiele:
- Verwenden Sie die Einstellung Einstellungen für VBA-Makrobenachrichtigungen, um VBA-Makros in verschiedenen Microsoft Office-Programmen zu verarbeiten, einschließlich in Word und Excel.
- Verwenden Sie die Einstellung Dateidownloads zulassen, um Downloads von Internet Explorer zuzulassen oder zu verhindern.
- Verwenden Sie Kennwort anfordern, wenn ein Computer reaktiviert wird (Netzbetrieb), um Benutzer aufzufordern, ein Kennwort einzugeben, sobald das Gerät wieder aktiviert und der Energiesparmodus beendet wird.
- Verwenden Sie die Einstellung Download von unsignierten ActiveX-Steuerelementen, um das Herunterladen unsignierter ActiveX-Steuerelemente aus Internet Explorer für Benutzer zu blockieren.
- Verwenden Sie die Einstellung Systemwiederherstellung deaktivieren , um zuzulassen oder zu verhindern, dass Benutzer die Systemwiederherstellung auf dem Gerät ausführen.
- Verwenden Sie die Einstellung Allow importing of favorites (Importieren von Favoriten zulassen), um Benutzern das Importieren von Favoriten aus anderen Browsern in Microsoft Edge zu erlauben oder zu blockieren.
- Und mehr ...
Wählen Sie Weiter aus.
Weisen Sie in Bereichstags (optional) ein Tag zu, um das Profil nach bestimmten IT-Gruppen wie
US-NC IT TeamoderJohnGlenn_ITDepartmentzu filtern. Weitere Informationen dazu finden Sie unter Verwenden der rollenbasierten Zugriffssteuerung und Bereichsmarkierungen für verteilte IT.Wählen Sie Weiter aus.
Wählen Sie unter Zuweisungen den Benutzer oder die Gruppen aus, die Ihr Profil erhalten. Weitere Informationen finden Sie unter Zuweisen von Benutzer- und Geräteprofilen in Intune.
Wenn das Profil Benutzergruppen zugewiesen ist, gelten konfigurierte ADMX-Einstellungen für jedes Gerät, bei dem der Benutzer registriert und sich anmeldet. Wenn das Profil Gerätegruppen zugewiesen ist, gelten konfigurierte ADMX-Einstellungen für jeden Benutzer, der sich bei diesem Gerät anmeldet. Diese Zuweisung erfolgt, wenn die ADMX-Einstellung eine Computerkonfiguration (
HKEY_LOCAL_MACHINE) oder eine Benutzerkonfiguration (HKEY_CURRENT_USER) ist. Bei einigen Einstellungen kann sich eine Computereinstellung, die einem Benutzer zugewiesen ist, auch auf die Benutzererfahrung anderer Benutzer auf diesem Gerät auswirken.Weitere Informationen finden Sie unter Benutzer- vs. Gerätegruppen beim Zuweisen von Richtlinien.
Wählen Sie Weiter aus.
Überprüfen Sie die Einstellungen unter Überprüfen + erstellen. Wenn Sie auf Erstellen klicken, werden die Änderungen gespeichert, und das Profil wird zugewiesen. Die Richtlinie wird auch in der Profilliste angezeigt.
Wenn das Gerät das nächste Mal nach Konfigurationsupdates sucht, werden die von Ihnen konfigurierten Einstellungen angewendet.
Suchen von Einstellungen
In diesem Vorlagen sind Tausende von Einstellungen verfügbar. Nutzen Sie die integrierten Funktionen, um bestimmte Einstellungen einfacher zu finden:
Wählen Sie in der Vorlage die Spalte Einstellungen, Status, Einstellungstyp oder Pfad aus, um die Liste entsprechend zu sortieren. Wenn Sie beispielsweise die Spalte Pfad auswählen, werden alle Einstellungen im
Microsoft Excel-Pfad angezeigt.Verwenden Sie das Suchfeld in Ihrer Vorlage, um nach bestimmten Einstellungen zu suchen. Sie können nach Einstellung oder Pfad suchen. Wählen Sie beispielsweise Alle Einstellungen aus, und suchen Sie nach
copy. Es werden alle Einstellungen mitcopyangezeigt:
Suchen Sie in einem anderen Beispiel nach
microsoft word. Es werden die Einstellungen angezeigt, die Sie für das Microsoft Word-Programm festlegen können. Suchen Sie nachexplorer, um die Internet Explorer-Einstellungen anzuzeigen, die Sie Ihrer Vorlage hinzufügen können.Sie können Ihre Suche auch eingrenzen, indem Sie nur Computerkonfiguration oder Benutzerkonfiguration auswählen.
Wenn Sie beispielsweise alle verfügbaren Internet-Explorer Benutzereinstellungen anzeigen möchten, wählen Sie Benutzerkonfiguration aus, und suchen Sie nach
Internet Explorer. Es werden nur die Internet-Explorer Einstellungen angezeigt, die für Benutzer gelten: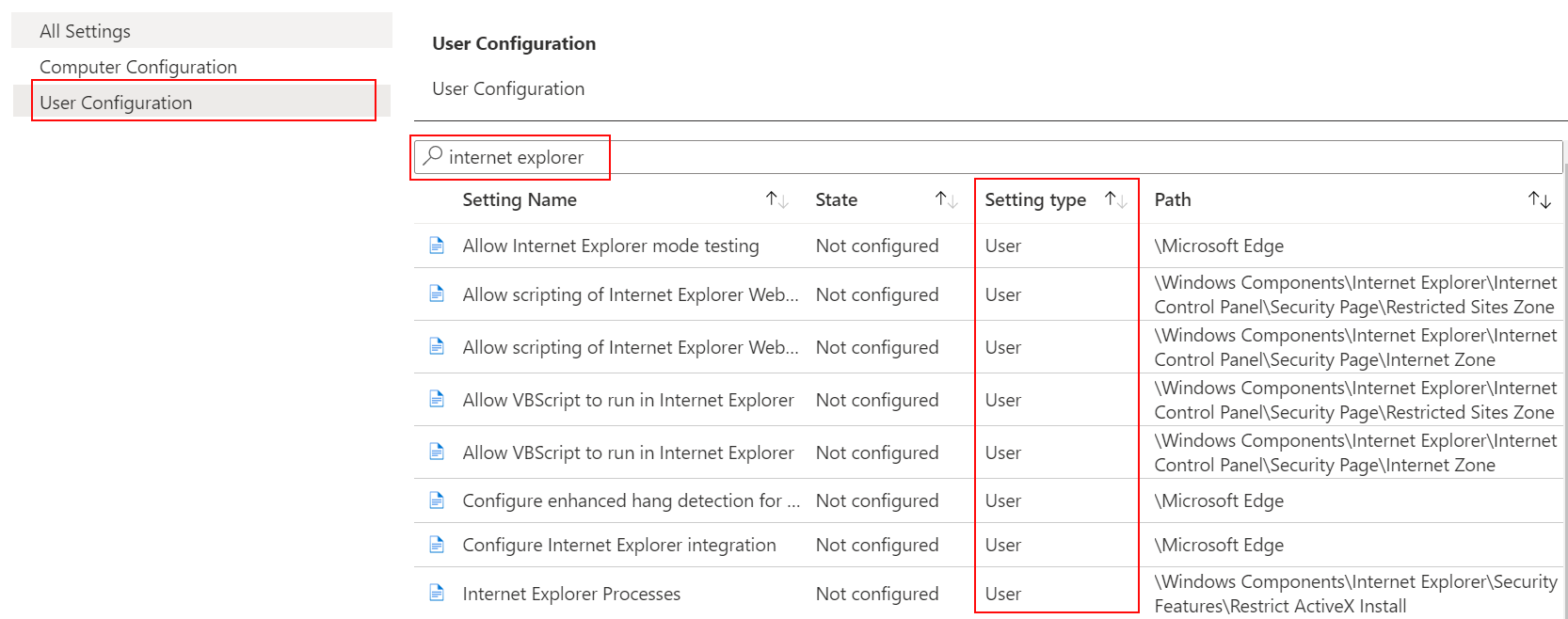
Erstellen einer Rollbackrichtlinie für bekannte Probleme
Auf Ihren registrierten Geräten können Sie administrative Vorlagen verwenden, um eine Kirback-Richtlinie (Known Issue Rollback) zu erstellen und diese Richtlinie auf Ihren Windows-Geräten bereitzustellen. Weitere Informationen finden Sie unter Bereitstellen einer KIR-Aktivierung mit Microsoft Intune ADMX-Richtlinienerfassung auf verwalteten Geräten.
Weitere Informationen zu KIR finden Sie unter:
- Rollback für bekannte Probleme: Hilft Ihnen, Windows-Geräte zu schützen und produktiv zu halten
- Verwenden von lokalen Gruppenrichtlinien oder Intune zum Bereitstellen eines Rollbacks für bekannte Probleme
Nächste Schritte
Die Vorlage wird erstellt, wird aber möglicherweise noch nicht ausgeführt. Stellen Sie sicher, dass Sie die Vorlage zuweisen (auch Profil genannt) und den Richtlinienstatus überwachen.
Siehe auch:
- Aktualisieren von Office mittels administrativen Vorlagen.
- Einschränken von USB-Geräten mit administrativen Vorlagen.
- Erstellen einer Microsoft Edge-Richtlinie mittels ADMX.
- Importieren eigener oder Partner-ADMX-Dateien.
- Tutorial: Verwenden der Cloud, um Gruppenrichtlinien auf Windows-Clientgeräten mit ADMX-Vorlagen und Microsoft Intune zu konfigurieren