Hinweis
Für den Zugriff auf diese Seite ist eine Autorisierung erforderlich. Sie können versuchen, sich anzumelden oder das Verzeichnis zu wechseln.
Für den Zugriff auf diese Seite ist eine Autorisierung erforderlich. Sie können versuchen, das Verzeichnis zu wechseln.
In diesem Artikel werden die OneDrive-Gruppenrichtlinie-Objekte (GPOs) beschrieben, die Administratoren mithilfe von Gruppenrichtlinie oder mithilfe administrativer Vorlagen in Microsoft Intune konfigurieren können. Sie können die Registrierungsschlüsselinformationen in diesem Artikel verwenden, um zu bestätigen, dass eine Einstellung aktiviert ist.
Hinweis
Wenn Sie kein IT-Administrator sind, finden Sie unter Synchronisieren von Dateien mit der neuen OneDrive-Synchronisation-App in Windows Informationen zu OneDrive-Synchronisation Einstellungen.
Verwalten von OneDrive mithilfe von Gruppenrichtlinien
Installieren Sie die OneDrive-Synchronisierungs-App für Windows. (Informationen zu den builds, die veröffentlicht werden, und zu den Downloadbuilds finden Sie in den Versionshinweisen.) Beim Installieren der Synchronisierungs-App werden die ADML- und ADMX-Dateien heruntergeladen.
Navigieren Sie nach Bedarf zum
%localappdata%\Microsoft\OneDrive\\*BuildNumber*\adm\Unterordner Für die Synchronisierungs-App pro Computer wechseln%ProgramFiles(x86)%\Microsoft OneDrive\BuildNumber\adm\Sie zu oder%ProgramFiles%\Microsoft OneDrive\BuildNumber\adm\(je nach Betriebssystemarchitektur)) zum Unterordner für Ihre Sprache (wobei BuildNumber die Zahl ist, die in den Einstellungen der Synchronisierungs-App auf der Registerkarte Info angezeigt wird).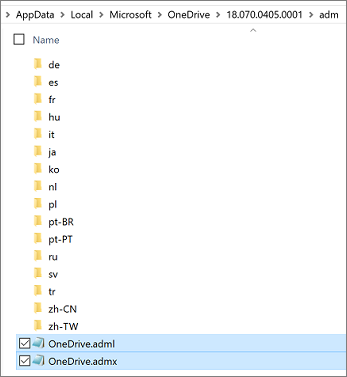
Kopieren Sie die ADML- und ADMX-Dateien.
Fügen Sie die ADMX-Datei in den zentralen Speicher
\\\\*domain*\sysvol\domain\Policies\PolicyDefinitionsIhrer Domäne (wobei Domäne Ihr Domänenname ist, z. B. corp.contoso.com) und die ADML-Datei in den entsprechenden Sprachunterordner ein, z. B. en-us. Wenn der Ordner PolicyDefinitions nicht vorhanden ist, lesen Sie Erstellen und Verwalten des zentralen Speichers für Gruppenrichtlinie Administrative Vorlagen in Windows, oder verwenden Sie Ihren lokalen Richtlinienspeicher unter%windir%\policydefinitions.Konfigurieren Sie Einstellungen aus dem Domänencontroller oder auf einem Windows-Computer durch Ausführen der Remoteserver-Verwaltungstools.
Verknüpfen Sie die Gruppenrichtlinienobjekte mit einem Active Directory-Container (einem Standort, einer Domäne oder einer Organisationseinheit). Weitere Informationen finden Sie unter Verknüpfen von Gruppenrichtlinie Objekten mit Active Directory-Containern.
Verwenden Sie die Sicherheitsfilterung, um den Geltungsbereich einer Einstellung einzuschränken. Standardmäßig wird eine Einstellung auf alle Benutzer*innen und Computerobjekte innerhalb des Containers angewendet, mit dem sie verknüpft ist. Sie können jedoch eine Sicherheitsfilterung verwenden, um den Umfang der Anwendung der Richtlinie auf eine Teilmenge der Benutzer*innen oder Computer zu begrenzen. Weitere Informationen finden Sie unter Filtern des Bereichs eines Gruppenrichtlinienobjekts.
Die OneDrive-Gruppenrichtlinienobjekte funktionieren, indem Registrierungsschlüssel auf den Computern in Ihrer Domäne festgelegt werden.
Wenn Sie eine Einstellung aktivieren oder deaktivieren, wird der entsprechende Registrierungsschlüssel auf Computern in Ihrer Domäne aktualisiert. Wenn Sie die Einstellung später wieder in Nicht konfiguriert ändern, wird der entsprechende Registrierungsschlüssel nicht geändert, und die Änderung wird nicht wirksam. Nachdem Sie eine Einstellung konfiguriert haben, legen Sie sie auf Aktiviert oder Deaktiviert fest.
Der Ort, an dem Registrierungsschlüssel geschrieben werden, wurde aktualisiert. Wenn Sie die neuesten Dateien verwenden, können Sie Registrierungsschlüssel löschen, die Sie zuvor festgelegt haben.
Hinweis
Weitere Informationen zum Speicher finden Sie unter OneDrive-Dateien bei Bedarf und Speicheroptimierung für Windows 10 und Richtlinien-CSP – Speicher.
Liste der Richtlinien nach Zeichenfolgen-ID
(AddedFolderHardDeleteOnUnmount)Löscht den Inhalt eines hinzugefügten Ordners beim Aufheben der Einbindung endgültig.
(AddedFolderUnmountOnPermissionsLoss) Der Inhalt eines hinzugefügten Ordners wird endgültig gelöscht, wenn der Benutzer berechtigungen für den Ordner verliert.
(AllowTenantList) Synchronisierung von OneDrive-Konten nur für bestimmte Organisationen zulassen
(AutomaticUploadBandwidthPercentage) Uploadrate der Synchronisierungs-App auf einen Prozentsatz des Durchsatzes begrenzen
(BlockExternalListSync) Diese Einstellung steuert die Listensynchronisation und wird hier der Einfachheit halber aufgeführt. Weitere Informationen finden Sie unter Verhindern, dass Benutzer Listen synchronisieren, die von anderen Organisationen freigegeben wurden.
(BlockExternalSync) Benutzer am Synchronisieren von Bibliotheken und Ordnern hindern, die aus anderen Organisationen geteilt wurden
(BlockKnownFolderMove) Benutzer am Verschieben ihrer bekannten Windows-Ordner auf OneDrive hindern
(BlockTenantList) Synchronisierung von OneDrive-Konten nur für bestimmte Organisationen sperren
(DefaultRootDir) Standardspeicherort des OneDrive-Ordners festlegen
(DehydrateSyncedTeamSites) Synchronisierte Teamwebsitedateien in reine Onlinedateien konvertieren
(DisableAutoConfig) Automatische Authentifizierung verhindern
(DisableCustomRoot) Benutzer am Ändern des Speicherorts ihres OneDrive-Ordners hindern
(DisableFirstDeleteDialog) Ausblenden der Erinnerung "Gelöschte Dateien werden überall entfernt"Continue syncing when devices have battery saver mode turned on
(DisableFREAnimation) Deaktivieren der Animation, die während des OneDrive-Setups angezeigt wird
(DisableFRETutorial) Das Lernprogramm deaktivieren, das am Ende der OneDrive-Einrichtung angezeigt wird
(DisableNewAccountDetection) Ausblenden der Nachrichten zum Synchronisieren von OneDrive-Consumerdateien
(DisableNucleusSilentConfig) Verhindern, dass Benutzer sich im Hintergrund bei Offline-Umgebungen im Web anmelden.
(DisableNucleusSync) Diese Einstellung steuert die Listensynchronisierung und wird aus Gründen der Benutzerfreundlichkeit hier aufgelistet. Weitere Informationen finden Sie unter Verhindern, dass Listen Synchronisierung auf dem Gerät ausgeführt wird.
(DisableOfflineMode) Verhindern, dass Benutzer auf Ihrem organization den Offlinemodus in OneDrive im Web aktivieren
(DisableOfflineModeForExternalLibraries) Verhindern, dass Benutzer auf Ihrem organization den Offlinemodus in OneDrive im Web für Bibliotheken und Ordner aktivieren, die von anderen Organisationen freigegeben werden
(DisablePauseOnBatterySaver) Synchronisierung fortsetzen, wenn Geräte den Stromsparmodus aktiviert haben
(DisablePauseOnMeteredNetwork) Synchronisierung in getakteten Netzwerk fortsetzen
(DisablePersonalSync) Benutzer an der Synchronisierung persönlicher OneDrive-Konten hindern
(DiskSpaceCheckThresholdMB) Maximale Größe des OneDrive eines Benutzers festlegen, die automatisch heruntergeladen werden kann
(DownloadBandwidthLimit) Downloadgeschwindigkeit der Synchronisierungs-App auf eine feste Rate begrenzen
(EnableAllOcsiClients) Gemeinsame Dokumenterstellung und Teilen in Office-Desktop-Apps
(EnableAutomaticUploadBandwidthManagement) Automatische Uploadbandbreitenverwaltung für OneDrive aktivieren
(EnableAutoStart) Automatisches Starten von OneDrive bei der Anmeldung bei Windows
(EnableFeedbackAndSupport) Zulassen, dass Benutzer Microsoft kontaktieren können, um Feedback und Support zu erhalten
(EnableHoldTheFile) Benutzer dürfen auswählen, wie Synchronisierungskonflikte bei Office-Dateien behandelt werden
(EnableODIgnoreListFromGPO) Schließen Sie das Hochladen bestimmter Dateitypen aus
(EnableSyncAdminReports) Aktivieren der Berichterstellung zur Synchronisierungsintegrität für OneDrive
(FilesOnDemandEnabled) OneDrive-Dateien bei Bedarf verwenden
(ForcedLocalMassDeleteDetection) Benutzer müssen umfangreiche Löschvorgänge bestätigen
(GPOSetUpdateRing) Updatering für Synchronisierungs-App festlegen
(KFMBlockOptOut) Benutzer am Umleiten ihrer bekannten Windows-Ordner auf ihren PC hindern
(KFMOptInNoWizard) Bekannte Windows-Ordner automatisch auf OneDrive verschieben
(KFMOptInWithWizard) Benutzer zum Verschieben bekannter Windows-Ordner auf OneDrive auffordern
(LocalMassDeleteFileDeleteThreshold) Benutzer benachrichtigen, wenn sie mehrere OneDrive-Dateien auf ihrem lokalen Computer löschen
(MinDiskSpaceLimitInMB) Download von Dateien sperren, wenn Benutzer wenig Speicherplatz haben.
(PermitDisablePermissionInheritance) OneDrive das Deaktivieren der Windows-Berechtigungsvererbung in schreibgeschützt synchronisierten Ordnern gestatten
(PreventNetworkTrafficPreUserSignIn) Die Synchronisierungs-App am Generieren von Netzwerkdatenverkehr hindern, bis sich Benutzer anmelden
(SharedContentDeleteConfirmation) Benutzer zur Bestätigung auffordern, wenn sie freigegebene Inhalte löschen
(SharePointOnPremFrontDoorUrl) SharePoint-Server-URL und Organisationsnamen angeben. Diese Einstellung ist für Kunden bestimmt, die SharePoint Server 2019 verwenden. Informationen zum Verwenden der neuen OneDrive-Synchronisierungs-App mit SharePoint Server 2019 finden Sie unter Konfigurieren der Synchronisierung mit der neuen OneDrive-Synchronisierungs-App.
(SharePointOnPremPrioritization) OneDrive-Speicherort in einer Hybridumgebung angeben. Diese Einstellung ist für Kunden bestimmt, die SharePoint Server 2019 verwenden. Informationen zum Verwenden der neuen OneDrive-Synchronisierungs-App mit SharePoint Server 2019 finden Sie unter Konfigurieren der Synchronisierung mit der neuen OneDrive-Synchronisierungs-App.
(SilentAccountConfig) Benutzer automatisch mit ihren Windows-Anmeldeinformationen bei der OneDrive-Synchronisierungs-App anmelden
(TenantAutoMount) Teamwebsitebibliotheken für die automatische Synchronisierung konfigurieren
(UploadBandwidthLimit) Uploadgeschwindigkeit der Synchronisierungs-App auf eine feste Rate begrenzen
(WarningMinDiskSpaceLimitInMB) Benutzer mit wenig Speicherplatz warnen
Computerkonfigurationsrichtlinien
Navigieren Sie unter Computerkonfiguration\Richtlinien\Administrative Vorlagen\OneDrive zu Computerkonfigurationsrichtlinien>.
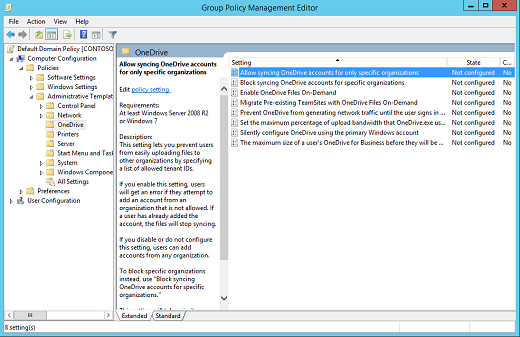
Endgültiges Löschen des Inhalts eines hinzugefügten Ordners beim Aufheben der Einbindung
Wenn Sie diese Einstellung aktivieren und die Bereitstellung eines hinzugefügten Ordners aufgehoben wird, löscht der Synchronisierungsclient den gesamten Inhalt des Ordners endgültig.
Wenn Administratoren diese Einstellung deaktivieren oder nicht konfigurieren, wird der Inhalt des nicht eingebundenen Ordners standardmäßig in den Papierkorb verschoben.
Durch Aktivieren dieser Richtlinie wird folgender Registrierungsschlüsselwert auf 1 festgelegt:
[HKCU\SOFTWARE\Policies\Microsoft\OneDrive]"AddedFolderHardDeleteOnUnmount"=dword:00000001
Endgültiges Löschen des Inhalts eines hinzugefügten Ordners, wenn der Benutzer Berechtigungen für den Ordner verliert
Wenn Sie diese Einstellung aktivieren und der Synchronisierungsclient erkennt, dass der Benutzer Berechtigungen für einen hinzugefügten Ordner verloren hat, löscht der Synchronisierungsclient den gesamten Inhalt des Ordners und den Ordner selbst.
Wenn Administratoren diese Einstellung deaktivieren oder nicht konfigurieren, markiert Die Synchronisierung den Ordner standardmäßig als Fehler und fordert den Benutzer auf, ihn zu entfernen. Wenn der Benutzer die Entfernungen bestätigt, wird der Inhalt des Ordners in den Papierkorb verschoben.
Durch Aktivieren dieser Richtlinie wird folgender Registrierungsschlüsselwert auf 1 festgelegt:
[HKCU\SOFTWARE\Policies\Microsoft\OneDrive]"AddedFolderUnmountOnPermissionsLoss"=dword:00000001
OneDrive das Deaktivieren der Windows-Berechtigungsvererbung in schreibgeschützt synchronisierten Ordnern gestatten
Mithilfe dieser Einstellung kann die OneDrive-Synchronisierungsapp alle geerbten Berechtigungen in schreibgeschützten Ordnern entfernen, die auf dem Computer eines Benutzers synchronisiert werden. Dieses Entfernen von geerbten Berechtigungen verbessert die Leistung der Synchronisierungs-App beim Synchronisieren von Ordnern, für die der Benutzer schreibgeschützt ist.
Das Aktivieren dieser Einstellung für einen Benutzer ändert seine Berechtigungen zum Anzeigen oder Bearbeiten von Inhalten in SharePoint nicht.
Es wird nicht empfohlen, diese Richtlinie für Benutzer festzulegen, die keine schreibgeschützten Inhalte synchronisieren.
Durch Aktivieren dieser Richtlinie wird folgender Registrierungsschlüsselwert auf 1 festgelegt:
[HKLM\SOFTWARE\Policies\Microsoft\OneDrive]"PermitDisablePermissionInheritance"=dword:00000001
Synchronisierung von OneDrive-Konten nur für bestimmte Organisationen zulassen
Mit dieser Einstellung können Sie verhindern, dass Benutzer Dateien einfach in andere Organisationen hochladen, indem Sie eine Liste der zulässigen Mandanten-IDs angeben.
Wenn Sie diese Einstellung aktivieren, erhalten Benutzer eine Fehlermeldung, wenn sie versuchen, ein Konto aus einer nicht zulässigen organization hinzuzufügen. Wenn ein*e Benutzer*in das Konto bereits hinzugefügt hatte, werden die entsprechenden Dateien nicht mehr synchronisiert.
Um eine Mandanten-ID einzugeben, wählen Sie im Feld Optionen die Option Anzeigen aus.
Diese Richtlinie legt folgenden Registrierungsschlüssel fest:
[HKLM\SOFTWARE\Policies\Microsoft\OneDrive\AllowTenantList] "1111-2222-3333-4444"
(dabei ist "1111-2222-3333-4444" die Mandanten-ID).
Diese Einstellung hat Vorrang vor Synchronisierung von OneDrive-Konten nur für bestimmte Organisationen blockieren. Aktivieren Sie nicht beide Einstellungen gleichzeitig.
Zulassen, dass Benutzer Microsoft kontaktieren können, um Feedback und Support zu erhalten
Diese Einstellung gibt an, ob Benutzer microsoft über Benutzeroberflächen in der App kontaktieren können.
Wenn Sie diese Einstellung aktivieren oder nicht konfigurieren, können Benutzer die Erfahrungen in der OneDrive-App verwenden, um Sich direkt an Microsoft zu wenden, um Feedback und Support zu erhalten.
Wenn Sie diese Einstellung deaktivieren, können sich Benutzer nicht an Microsoft wenden, um Support, Feedback oder Vorschläge innerhalb der App zu erhalten. Benutzer haben weiterhin Zugriff auf Hilfeinhalte und Selbsthilfetools.
Download von Dateien sperren, wenn Benutzer wenig Speicherplatz haben.
Mit dieser Einstellung können Sie einen minimalen verfügbaren Speicherplatz angeben und die OneDrive-Synchronisierungsapp (OneDrive.exe) daran hindern, Dateien herunterzuladen, wenn Benutzer weniger als diesen Wert besitzen.
Benutzer werden durch Optionen aufgefordert, Speicherplatz freizugeben.
Durch Aktivieren dieser Richtlinie wird folgender Registrierungsschlüsselwert auf eine Zahl zwischen 0 und 10240000 festgelegt:
[HKLM\SOFTWARE\Policies\Microsoft\OneDrive] "MinDiskSpaceLimitInMB"=dword:00000000
Synchronisierung von OneDrive-Konten nur für bestimmte Organisationen sperren
Mit dieser Einstellung können Sie verhindern, dass Benutzer Dateien in eine andere Organisation hochladen, indem Sie eine Liste der blockierten Mandanten-IDs angeben.
Wenn Sie diese Einstellung aktivieren, erhalten Benutzer einen Fehler, wenn sie versuchen, ein Konto aus einem blockierten organization hinzuzufügen. Wenn ein*e Benutzer*in das Konto bereits hinzugefügt hatte, werden die entsprechenden Dateien nicht mehr synchronisiert.
Um die Mandanten-ID einzugeben, wählen Sie im Feld Optionen die Option Anzeigen aus.
Diese Richtlinie legt folgenden Registrierungsschlüssel fest:
[HKLM\SOFTWARE\Policies\Microsoft\OneDrive\BlockTenantList] "1111-2222-3333-4444"
(dabei ist "1111-2222-3333-4444" die Mandanten-ID).
Diese Einstellung funktioniert NICHT, wenn Sie die Einstellung Synchronisierung von OneDrive-Konten nur für bestimmte Organisationen zulassen aktivieren. Aktivieren Sie nicht beide Einstellungen gleichzeitig.
Synchronisierte Teamwebsitedateien in reine Onlinedateien konvertieren
Mit dieser Einstellung können Sie synchronisierte SharePoint-Dateien in reine Onlinedateien konvertieren, wenn Sie OneDrive-Dateien bei Bedarf aktivieren. Wenn Sie mehrere PCs verwenden, die die gleiche Teamsite synchronisieren, können Sie den Netzwerkdatenverkehr und die lokale Speichernutzung minimieren, indem Sie diese Einstellung aktivieren.
Wenn Sie diese Einstellung aktivieren, werden Dateien, die aktuell mit Teamwebsites synchronisiert werden, in standardmäßig nur online verfügbare Dateien geändert. Später zu einer Teamwebsite hinzugefügte oder dort aktualisierte Dateien werden ebenfalls als nur online verfügbare Dateien heruntergeladen. Um diese Einstellung nutzen zu können, muss auf dem Computer das Windows 10 Fall Creators Update (Version 1709 oder höher) ausgeführt werden, und Sie müssen OneDrive-Dateien bei Bedarf aktivieren. Dieses Feature ist für lokale SharePoint-Sites nicht aktiviert.
Durch Aktivieren dieser Richtlinie wird folgender Registrierungsschlüsselwert auf 1 festgelegt:
[HKLM\SOFTWARE\Policies\Microsoft\OneDrive]"DehydrateSyncedTeamSites"=dword:00000001
Informationen zum Abfragen und Festlegen von Datei- und Ordnerzuständen finden Sie unter Abfragen und Festlegen von Dateien bei Bedarf.
Automatische Uploadbandbreitenverwaltung für OneDrive aktivieren
Mit dieser Einstellung kann die OneDrive-Synchronisierungs-App (OneDrive.exe) nur dann Daten im Hintergrund hochladen, wenn ungenutzte Bandbreite verfügbar ist. Dadurch wird verhindert, dass die Synchronisierungs-App andere Apps, die das Netzwerk verwenden, beeinträchtigt. Diese Einstellung wird vom Windows LEDBAT-Protokoll (Low Extra Delay Background Transport) unterstützt. Wenn LEDBAT eine erhöhte Latenz erkennt, die darauf hinweist, dass andere TCP-Verbindungen Bandbreite verbrauchen, reduziert die Synchronisierungs-App ihren eigenen Verbrauch, um Störungen zu vermeiden. Wenn die Netzwerklatenz wieder abnimmt und Bandbreite freigegeben wird, erhöht die Synchronisierungs-App die Uploadrate und nutzt die ungenutzte Bandbreite.
Wenn Sie diese Einstellung aktivieren, wird die Uploadrate der Synchronisierungs-App auf Automatisch basierend auf der Bandbreitenverfügbarkeit angepasst festgelegt, und Benutzer können sie nicht ändern.
Wenn Sie diese Einstellung nicht konfigurieren, können Benutzer die Uploadrate auf einen festen Wert (in KB/Sekunde) beschränken oder auf Automatisch anpassen festlegen.
Wichtig
Wenn Sie diese Einstellung aktivieren oder deaktivieren und sie dann wieder in Nicht konfiguriert ändern, bleibt die letzte Konfiguration in Kraft. Es wird empfohlen, diese Einstellung zu aktivieren, anstatt die Uploadgeschwindigkeit der Synchronisierungs-App auf eine feste Rate zu beschränken. Sie sollten nicht beide Einstellungen gleichzeitig aktivieren. Diese Einstellung überschreibt Die Uploadrate der Synchronisierungs-App auf einen Prozentsatz des Durchsatzes beschränken, wenn beide auf demselben Gerät aktiviert sind.
Durch Aktivieren dieser Richtlinie wird folgender Registrierungsschlüsselwert auf 1 festgelegt:
[HKLM\Software\Policies\Microsoft\OneDrive]"EnableAutomaticUploadBandwidthManagement"=dword:00000001
OneDrive immer automatisch starten, wenn Sie sich bei Windows anmelden
Diese Richtlinie setzt die Auswahl des Benutzers außer Kraft und stellt sicher, dass OneDrive bei jeder Anmeldung bei Windows automatisch gestartet wird.
Durch Aktivieren dieser Richtlinie wird folgender Registrierungsschlüsselwert auf 1 festgelegt:
[HKCU\Software\Policies\Microsoft\OneDrive]"EnableAutoStart"=dword:00000001
Aktivieren der Berichterstellung zur Synchronisierungsintegrität für OneDrive
Mit dieser Richtlinie kann der OneDrive-Synchronisation App-Bericht Geräte- und Integritätsdaten synchronisieren, die in Administrativen Synchronisierungsberichten enthalten sind.
Wenn Sie diese Einstellung aktivieren, meldet die OneDrive-Synchronisation App Geräte- und Integritätsdaten, die in Administrative Synchronisierungsberichte eingeschlossen werden sollen. Sie müssen diese Einstellung auf den Geräten aktivieren, von denen Sie Berichte abrufen möchten.
Wenn Sie diese Einstellung deaktivieren oder nicht konfigurieren, werden OneDrive-Synchronisation App-Geräte- und Integritätsdaten nicht in den Administratorberichten angezeigt.
Durch Aktivieren dieser Richtlinie wird folgender Registrierungsschlüsselwert auf 1 festgelegt:
[HKLM\SOFTWARE\Policies\Microsoft\OneDrive]"EnableSyncAdminReports"=dword:00000001
Schließen Sie das Hochladen bestimmter Dateitypen aus
Diese Einstellung ermöglicht es Ihnen Schlüsselwörter einzugeben, um zu verhindern, dass die OneDrive-Synchronisationsapp (OneDrive.exe) bestimmte Dateien auf die OneDrive oder SharePoint hochladet. Sie können vollständige Namen eingeben, z. B. "setup.exe", oder das Sternchen (*) als Platzhalterzeichen verwenden, um eine Reihe von Zeichen darzustellen, z. B. *.pst. Bei Schlüsselwörtern muss die Groß-/Kleinschreibung nicht beachtet werden.
Hinweis
Die OneDrive-Synchronisation-App synchronisiert keine .tmp- und .ini-Dateien.
Wenn Sie diese Einstellung aktivieren, wird die Synchronisierungsapp neue Dateien, die den von Ihnen angegebenen Schlüsselwörtern entsprechen, nicht hochladen. Bei den übersprungenen Dateien wurden keine Fehler vorgefunden, und die Dateien verbleiben im lokalen OneDrive-Ordner.
Hinweis
Diese Einstellung wird nur Dateien blockieren, die Ihrer Spezifikation entsprechen. Es gilt nicht für vorhandene Dateien, die umbenannt werden, um den angegebenen Schlüsselwörtern zu entsprechen. Zusätzlich werden auch neue Dateien nicht blockiert, die innerhalb des synchronisierten Ordners erstellt und benannt wurden, um den angegebenen Schlüsselwörtern zu entsprechen.
In Explorer werden die Dateien mit dem Symbol "Von Synchronisierung ausgeschlossen" in der Spalte Status angezeigt. Die OneDrive-Synchronisation-App muss neu gestartet werden, nachdem diese Einstellung aktiviert wurde, damit die Einstellung wirksam wird.

Benutzern wird ebenfalls eine Nachricht im OneDrive-Aktivitätscenter angezeigt, die erläutert, warum die Dateien nicht synchronisiert werden.
Hinweis
Benutzer können weiterhin in einem Webbrowser zu ihrem OneDrive navigieren, um eine Datei hochzuladen, die aus ihrem lokalen OneDrive-Ordner ausgeschlossen wurde. Es wird empfohlen, dass Benutzer die lokale Datei nach diesem Upload entfernen, da eine Datei mit demselben Namen im selben Ordner zu einem Synchronisierungskonflikt mit der übersprungenen Datei führt.
Wenn Sie diese Einstellung deaktivieren oder nicht konfigurieren, werden alle unterstützten Dateien in allen synchronisierten Ordnern hochgeladen.
Wenn Sie diese Richtlinie aktivieren, wird eine Liste von Zeichenfolgen unter folgendem Pfad erstellt:
HKLM\SOFTWARE\Policies\Microsoft\OneDrive\EnableODIgnoreListFromGPO
Hinweis
Diese Einstellung bietet Ihnen mehr Flexibilität als die Einstellung "Synchronisierung bestimmter Dateitypen blockieren" im Admin Center an. Außerdem werden benutzern mit dieser Einstellung keine Fehler für die ausgeschlossenen Dateien angezeigt. Diese Einstellung unterstützt nicht das Hochladen von Office-Dateien, die ausgeschlossen werden. Alle anderen Dateitypen werden unterstützt.
Ausblenden der Erinnerung "Gelöschte Dateien werden überall entfernt"
Wenn ein Benutzer lokale Dateien von einem synchronisierten Speicherort löscht, wird eine Warnmeldung angezeigt, dass die Dateien nicht mehr auf allen Geräten des Benutzers und im Web verfügbar sind. Mit dieser Einstellung können Sie die Warnmeldung ausblenden.
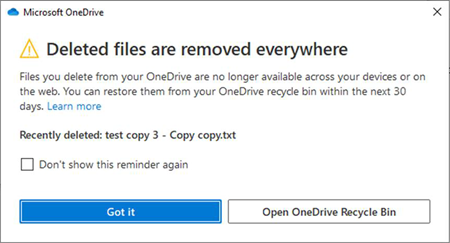
Wenn Sie diese Einstellung aktivieren, wird benutzern beim lokalen Löschen von Dateien die Erinnerung Gelöschte Dateien werden nicht überall entfernt angezeigt. (Löscht ein Benutzer Dateien von einer synchronisierten Teamwebsite, lautet diese Erinnerung "Gelöschte Dateien werden für alle entfernt".)
Wenn Sie diese Einstellung deaktivieren oder nicht konfigurieren, wird die Erinnerung angezeigt, bis Benutzer diese Erinnerung nicht erneut anzeigen auswählen.
Durch Aktivieren dieser Richtlinie wird der folgende Registrierungsschlüsselwert auf 1 festgelegt: HKLM\SOFTWARE\Policies\Microsoft\OneDrive\DisableFirstDeleteDialog =dword:00000001
Deaktivieren der Animation, die während des OneDrive-Setups angezeigt wird
Mit dieser Einstellung können Sie verhindern, dass die Animation während des OneDrive-Setups angezeigt wird.
Durch Aktivieren dieser Richtlinie wird folgender Registrierungsschlüsselwert auf 1 festgelegt:
HKLM\SOFTWARE\Policies\Microsoft\OneDrive\DisableFREAnimation =dword:00000001
Ausblenden der Nachrichten zum Synchronisieren von OneDrive-Consumerdateien
Diese Einstellung bestimmt, ob ein Benutzer aufgefordert wird, seine Consumerdateien zu synchronisieren, wenn ein Microsoft-Konto (MSA) auf dem Gerät erkannt wird.
Wenn Sie diese Einstellung aktivieren, werden Benutzer nicht aufgefordert, sich mit ihrem MSA anzumelden und ihre Consumer-Dateien zu synchronisieren. Benutzer können ihre Consumer-Konten weiterhin manuell konfigurieren, um ihre OneDrive Consumer-Dateien zu synchronisieren. Durch Aktivieren dieser Richtlinie wird folgender Registrierungsschlüsselwert auf 1 festgelegt:
[HKLM\SOFTWARE\Policies\Microsoft\OneDrive]"DisableNewAccountDetection"=dword:00000001
Wenn Sie diese Einstellung deaktivieren oder nicht konfigurieren, werden Benutzer aufgefordert, sich mit ihrem MSA anzumelden und ihre Consumer-Dateien zu synchronisieren.
Uploadrate der Synchronisierungs-App auf einen Prozentsatz des Durchsatzes begrenzen
Diese Einstellung ermöglicht es Ihnen, die Leistung verschiedener Upload-Aufgaben auf einem Computer auszugleichen, indem Sie den Prozentsatz des Uploaddurchsatzes des Computers angeben, den die OneDrive-Synchronisierungsapp (OneDrive.exe) zum Hochladen von Dateien nutzen kann. Wenn Sie diesen Durchsatz als Prozentsatz festlegen, kann die Synchronisierungs-App sowohl auf erhöhungen als auch auf verringerten Durchsatz reagieren. Je niedriger der von Ihnen festgelegte Prozentsatz, desto langsamer werden die Dateien hochgeladen. Es wird empfohlen, einen Wert von 50 % oder höher festzulegen. Die Synchronisierungs-App lädt in regelmäßigen Abständen eine Minute lang ohne Einschränkung hoch und verlangsamt dann auf den von Ihnen festgelegten Prozentsatz des Uploads. Mit diesem Muster können kleine Dateien schnell hochgeladen werden, während gleichzeitig verhindert wird, dass große Uploads den Uploaddurchsatz des Computers dominieren. Wir empfehlen, diese Einstellung vorübergehend zu aktivieren, wenn Sie Bekannte Windows-Ordner automatisch auf OneDrive verschieben oder Benutzer zum Verschieben bekannter Windows-Ordner auf OneDrive auffordern bereitstellen, um die Auswirkungen des Hochladens bekannter Ordnerinhalte auf das Netzwerk zu kontrollieren.

Hinweis
Der maximale Durchsatzwert, der von der Synchronisierungs-App erkannt wird, kann aufgrund der verschiedenen Mechanismen zur Drosselung des Datenverkehrs, die Ihr Internetdienstanbieter (ISP) möglicherweise verwendet, höher oder niedriger als erwartet sein. Informationen zum Abschätzen der Netzwerkbandbreite, die Sie für eine Synchronisierung benötigen, finden Sie unter Planen der Netzwerknutzung für die OneDrive-Synchronisierungs-App.
Wenn Sie diese Einstellung aktivieren und einen Prozentsatz (von 10 bis 99) in das Feld Bandbreite eingeben, verwenden Computer den Prozentsatz des Uploaddurchsatzes, den Sie beim Hochladen von Dateien auf OneDrive angeben, und Benutzer können ihn nicht ändern.
Wenn Sie diese Richtlinie aktivieren, wird der folgende Registrierungsschlüssel auf einen Wert festgelegt, der im folgenden Beispiel beschrieben wird:
[HKLM\SOFTWARE\Policies\Microsoft\OneDrive]"AutomaticUploadBandwidthPercentage"=dword:00000032
Der vorherige Registrierungsschlüssel legt den Prozentsatz des Uploaddurchsatzes auf 50 fest, wobei der Hexadezimalwert für 50 verwendet wird, was 00000032 ist.
Wenn Sie diese Einstellung deaktivieren oder nicht konfigurieren, können Benutzer die Uploadrate auf einen festen Wert (in KB/Sekunde) beschränken oder auf Automatisch anpassen festlegen, wodurch die Uploadrate auf 70 % des Durchsatzes festgelegt wird. Weitere Informationen zur Endbenutzererfahrung finden Sie unter Ändern der Upload- oder Downloadrate der OneDrive-Synchronisierungs-App.
Wichtig
Wenn Sie diese Einstellung aktivieren oder deaktivieren und dann erneut in Nicht konfiguriert ändern, bleibt die letzte Konfiguration wirksam. Es wird empfohlen, diese Einstellung zu aktivieren, anstatt die Uploadgeschwindigkeit der Synchronisierungs-App auf eine feste Rate zu beschränken, um die Uploadrate zu begrenzen. Sie sollten nicht beide Einstellungen gleichzeitig aktivieren.
Automatische Authentifizierung verhindern
Diese Einstellung bestimmt, ob sich der Synchronisierungsclient automatisch anmelden kann.
Wenn Sie diese Einstellung aktivieren, wird verhindert, dass sich Die Synchronisierung automatisch mit einer vorhandenen Microsoft Entra Anmeldeinformationen anmeldet, die microsoft-Anwendungen zur Verfügung gestellt wird.
Wenn Sie diese Einstellung deaktivieren oder nicht konfigurieren, wird die Synchronisierung automatisch angemeldet.
Durch Aktivieren dieser Richtlinie wird folgender Registrierungsschlüsselwert auf 1 festgelegt:
[HKLM\SOFTWARE\Policies\Microsoft\OneDrive]"DisableAutoConfig"=dword:00000001
Die Synchronisierungs-App am Generieren von Netzwerkdatenverkehr hindern, bis sich Benutzer anmelden
Mit dieser Einstellung können Sie verhindern, dass die OneDrive-Synchronisation-App (OneDrive.exe) Netzwerkdatenverkehr generiert (nach Updates sucht), bis sich Benutzer bei OneDrive anmelden oder mit der Synchronisierung von Dateien auf ihrem Computer beginnen.
Wenn Sie diese Einstellung aktivieren, müssen sich Benutzer auf ihrem Computer bei der OneDrive-Synchronisierungsapp anmelden oder auswählen, dass sie OneDrive- oder SharePoint-Dateien auf dem Computer synchronisieren möchten, damit die Synchronisierungsapp automatisch gestartet wird.
Wenn Sie diese Einstellung deaktivieren oder nicht konfigurieren, wird die OneDrive-Synchronisation-App automatisch gestartet, wenn sich Benutzer bei Windows anmelden.
Wichtig
Wenn Sie diese Einstellung aktivieren oder deaktivieren und dann erneut in Nicht konfiguriert ändern, bleibt die letzte Konfiguration wirksam.
Durch Aktivieren dieser Richtlinie wird folgender Registrierungsschlüsselwert auf 1 festgelegt:
[HKLM\SOFTWARE\Policies\Microsoft\OneDrive]"PreventNetworkTrafficPreUserSignIn"=dword:00000001
Verhindern, dass Benutzer auf Ihrem organization den Offlinemodus in OneDrive im Web aktivieren
Standardmäßig ist der Offlinemodus für Benutzer von OneDrive im Web aktiviert. Wenn Sie diese Richtlinie aktivieren, wird der Offlinemodus in OneDrive im Web für alle Benutzer auf dem Gerät deaktiviert.
Durch Aktivieren dieser Richtlinie wird folgender Registrierungsschlüsselwert auf 1 festgelegt:
[HKLM\SOFTWARE\Policies\Microsoft\OneDrive]"DisableOfflineMode"="dword:1"
Um den Offlinemodus in OneDrive im Web für Benutzer auf Ihrem organization wieder zu aktivieren, legen Sie den folgenden Registrierungsschlüsselwert auf 0 fest:
[HKLM\SOFTWARE\Policies\Microsoft\OneDrive]"DisableOfflineMode"="dword:0"
Verhindern, dass Benutzer auf Ihrem organization den Offlinemodus in OneDrive im Web für Bibliotheken und Ordner aktivieren, die von anderen Organisationen freigegeben werden
Durch Aktivieren dieser Einstellung wird verhindert, dass Benutzer in Ihrer organization den Offlinemodus für Bibliotheken und Ordner aktivieren, die von anderen Organisationen freigegeben werden. Nachdem die Einstellung (durch Eingabe des Werts 1) auf einem Computer aktiviert wurde, haben Bibliotheken und Ordner, die von anderen Organisationen gemeinsam genutzt werden, nicht die Möglichkeit, den Offlinemodus zu aktivieren, wenn Sie mit ihnen in OneDrive im Web arbeiten. Deaktivieren Sie die Einstellung (durch Eingabe des Werts 0), damit Ihre Benutzer den Offlinemodus in OneDrive im Web aktivieren oder deaktivieren können, wenn Sie mit Bibliotheken und Ordnern arbeiten, die von anderen Organisationen freigegeben wurden.
Verhindern Sie, dass Benutzer auf Ihrem organization den Offlinemodus in OneDrive im Web für Bibliotheken und Ordner aktivieren, die von anderen Organisationen freigegeben werden:
[HKLM\SOFTWARE\Policies\Microsoft\OneDrive]"DisableOfflineModeForExternalLibraries"="dword:1"
Aktivieren Sie den Offlinemodus in OneDrive im Web für Bibliotheken und Ordner, die von anderen Organisationen freigegeben werden, mit:
[HKLM\SOFTWARE\Policies\Microsoft\OneDrive]"DisableOfflineModeForExternalLibraries"="dword:0"
Benutzer am Remoteabrufen von Dateien hindern
Hinweis
Diese Einstellung wurde aus den administrativen OneDrive-Vorlagendateien (ADMX/ADML) entfernt, da das Feature „Dateien abrufen“ seit dem 31. Juli 2020 veraltet ist.
Benutzer am Verschieben ihrer bekannten Windows-Ordner auf OneDrive hindern
Diese Einstellung verhindert, dass Benutzer ihre Dokumente, Bilder und Desktopordner zu einem beliebigen OneDrive-Konto verschieben können.
Hinweis
Das Verschieben bekannter Ordner in persönliche OneDrive-Konten ist bereits auf der Domäne beigetretenen PCs blockiert.
Wenn Sie diese Einstellung aktivieren, werden Benutzer nicht mit einem Fenster aufgefordert, ihre wichtigen Ordner zu schützen. Der Befehl Backup verwalten ist deaktiviert. Wenn die Benutzer ihre bekannten Ordner bereits verschoben haben, verbleiben die Dateien in diesen Ordnern auf OneDrive. Wählen Sie Nein aus, um die bekannten Ordner zurück auf das Gerät des Benutzers umzuleiten. Diese Einstellung wird nicht wirksam, wenn Sie Benutzer auffordern aktiviert haben, bekannte Windows-Ordner nach OneDrive zu verschieben oder bekannte Windows-Ordner im Hintergrund auf OneDrive zu verschieben.
Wenn Sie diese Einstellung deaktivieren oder nicht konfigurieren, können Benutzer ihre bekannten Ordner verschieben.
Durch Aktivieren dieser Richtlinie wird folgender Registrierungsschlüsselwert auf 1 festgelegt:
[HKLM\SOFTWARE\Policies\Microsoft\OneDrive]"KFMBlockOptIn"=dword:00000001
Um die bekannten Ordner zurück auf das Gerät des Benutzers umzuleiten und diese Richtlinie zu aktivieren, legen Sie den folgenden Registrierungsschlüsselwert auf „2“ fest:
[HKLM\SOFTWARE\Policies\Microsoft\OneDrive]"KFMBlockOptIn"=dword:00000002
Benutzer am Umleiten ihrer bekannten Windows-Ordner auf ihren PC hindern
Diese Einstellung zwingt Benutzer, ihre Dokumente, Bilder und Desktopordner auf OneDrive umzuleiten.
Wenn Sie diese Einstellung aktivieren, wird die Schaltfläche Schutz beenden im Fenster Schutz für wichtige Ordner einrichten deaktiviert, und Benutzer erhalten eine Fehlermeldung, wenn sie versuchen, die Synchronisierung eines bekannten Ordners zu beenden.
Wenn Sie diese Einstellung deaktivieren oder nicht konfigurieren, können Benutzer ihre bekannten Ordner wieder an ihren PC umleiten.
Durch Aktivieren dieser Richtlinie wird folgender Registrierungsschlüsselwert auf 1 festgelegt:
[HKLM\SOFTWARE\Policies\Microsoft\OneDrive]"KFMBlockOptOut"=dword:00000001
Benutzer am Synchronisieren von Bibliotheken und Ordnern hindern, die aus anderen Organisationen geteilt wurden
Das Feature "B2B-Synchronisierung" der OneDrive-Synchronisierungs-App ermöglicht Benutzern in einer Organisation das Synchronisieren von OneDrive- und SharePoint-Bibliotheken und -Ordnern, die von einer anderen Organisation für sie freigegeben wurden. Weitere Informationen finden Sie unter B2B-Synchronisierung.
Wenn Sie diese Einstellung aktivieren, wird verhindert, dass Benutzer auf Ihrem organization die B2B-Synchronisierung verwenden können. Nachdem die Einstellung auf einem Computer aktiviert wurde (durch Eingabe des Werts 1), synchronisiert die Synchronisierungs-App keine Bibliotheken und Ordner, die von anderen Organisationen freigegeben wurden. Ändern Sie die Einstellung in den deaktivierten Zustand (indem Sie den Wert 0 eingeben), um die B2B-Synchronisierungsfunktion für Ihre Benutzer wiederherzustellen.
Verhindern der B2B-Synchronisierung mit:
[HKLM\SOFTWARE\Policies\Microsoft\OneDrive] "BlockExternalSync"=dword:1
Wiederherstellen der B2B-Synchronisierung mit:
[HKLM\SOFTWARE\Policies\Microsoft\OneDrive] "BlockExternalSync"=dword:0
Benutzer zur Bestätigung auffordern, wenn sie freigegebene Inhalte löschen
Wenn lokale synchronisierte Dateien, auf die mehrere Benutzer Zugriff haben, gelöscht werden, wird ein Dialogfeld angezeigt, in dem der Benutzer darüber informiert wird, dass andere Benutzer keinen Zugriff mehr auf diesen Inhalt haben, und sie werden aufgefordert, die Aktion zu bestätigen, bevor OneDrive die Löschvorgänge online abgeschlossen hat. Nach der Bestätigung lösen Löschungen anderer freigegebener Inhalte für einen kurzen Zeitraum keine zusätzlichen Bestätigungen aus. Andere Inhalte werden weiterhin synchronisiert. Aktivieren Sie diese Einstellung, um zu verhindern, dass Benutzer das Bestätigungsdialogfeld ausblenden. Jedes Mal, wenn der Benutzer freigegebene Inhalte löscht, ist seine Bestätigung erforderlich, bevor das Element für alle Online-Benutzer gelöscht wird. Deaktivieren Sie diese Einstellung, damit die Löschbestätigungsmeldung nicht angezeigt wird. Löschvorgänge werden sofort in der Cloud vorgenommen.
Wenn Sie diese Richtlinie aktivieren, wird der folgende Registrierungsschlüssel auf den im folgenden Beispiel gezeigten Wert festgelegt:
[HKLM\SOFTWARE\Policies\Microsoft\OneDrive]"SharedContentDeleteConfirmation"=dword:1
Benutzer zum Verschieben bekannter Windows-Ordner auf OneDrive auffordern
Diese Einstellung zeigt ein Fenster an, in dem Benutzer aufgefordert werden, ihre Ordner "Dokumente", "Bilder" und "Desktop" auf OneDrive zu verschieben.
Wenn Sie diese Einstellung aktivieren und Ihre Mandanten-ID angeben, sehen Benutzer*innen, die ihr OneDrive synchronisieren, das vorherige Fenster, wenn sie angemeldet sind. Wenn sie das Fenster schließen, wird im Aktivitätscenter eine Erinnerungsbenachrichtigung angezeigt, bis sie alle ihre bekannten Ordner verschieben. Wenn Benutzer ihre bekannten Ordner bereits an ein anderes OneDrive-Konto umgeleitet haben, werden sie aufgefordert, die Ordner an das Konto für Ihre organization weiterzuleiten (vorhandene Dateien bleiben zurück).
Wenn Sie diese Einstellung deaktivieren oder nicht konfigurieren, wird das Fenster, in dem Benutzer aufgefordert werden, ihre wichtigen Ordner zu schützen, nicht angezeigt.
Wenn Sie diese Richtlinie aktivieren, wird der folgende Registrierungsschlüssel auf den im folgenden Beispiel gezeigten Wert festgelegt:
[HKLM\SOFTWARE\Policies\Microsoft\OneDrive]"KFMOptInWithWizard"="1111-2222-3333-4444"
(dabei ist "1111-2222-3333-4444" die Mandanten-ID).
Informationen und Empfehlungen finden Sie unter Umleiten und Verschieben bekannter Windows-Ordner auf OneDrive.
Benutzer benachrichtigen, wenn sie mehrere OneDrive-Dateien auf ihrem lokalen Computer löschen
Mit dieser Richtlinie wird der Schwellenwert für die Anzahl der Dateien festgelegt, die ein Benutzer aus einem lokalen OneDrive-Ordner löschen kann, bevor er benachrichtigt wird, dass die Dateien auch aus der Cloud gelöscht werden.
Wenn Sie diese Richtlinie aktivieren, wird Benutzern eine Benachrichtigung angezeigt, wenn sie mehr als die angegebene Anzahl von Dateien von OneDrive auf ihrem lokalen Computer löschen. Der Benutzer hat die Möglichkeit, die Clouddateien weiter zu entfernen oder die lokalen Dateien wiederherzustellen.
Hinweis
Selbst wenn Sie diese Richtlinie aktivieren, erhalten Benutzer keine Benachrichtigungen, wenn sie in einer vorherigen Benachrichtigung das Kontrollkästchen Dateien immer entfernen aktiviert haben oder wenn sie das Kontrollkästchen Benachrichtigen, wenn viele Dateien in der Cloud gelöscht werden in OneDrive-Synchronisation App-Einstellungen deaktiviert haben.
Wenn Sie diese Richtlinie deaktivieren, erhalten Benutzer keine Benachrichtigung, wenn sie zahlreiche OneDrive-Dateien auf ihrem lokalen Computer löschen.
Wenn Sie diese Richtlinie nicht konfigurieren, wird benutzern eine Benachrichtigung angezeigt, wenn sie innerhalb eines kurzen Zeitraums mehr als 200 Dateien löschen.
Durch Aktivieren dieser Richtlinie wird der folgende Registrierungsschlüsselwert auf eine Zahl zwischen 0 und 100000 festgelegt:
[HKLM\SOFTWARE\Policies\Microsoft\OneDrive]"LocalMassDeleteFileDeleteThreshold"
Benutzer müssen umfangreiche Löschvorgänge bestätigen
Mit dieser Einstellung können Benutzer bestätigen, dass sie Dateien in der Cloud löschen möchten, wenn sie eine große Anzahl von synchronisierten Dateien löschen.
Wenn Sie diese Einstellung aktivieren, wird immer eine Warnung angezeigt, wenn Benutzer eine große Anzahl von synchronisierten Dateien löschen. Wenn ein Benutzer einen Löschvorgang nicht innerhalb von sieben Tagen bestätigt, werden die Dateien nicht gelöscht.
Wenn Sie diese Einstellung deaktivieren oder nicht konfigurieren, können Benutzer die Warnung ausblenden und Dateien in der Cloud immer löschen.
Durch Aktivieren dieser Richtlinie wird folgender Registrierungsschlüsselwert auf 1 festgelegt:
[HKLM\SOFTWARE\Policies\Microsoft\OneDrive]"ForcedLocalMassDeleteDetection"=dword:00000001
Maximale Größe des OneDrive eines Benutzers festlegen, die automatisch heruntergeladen werden kann
Diese Einstellung wird für die automatische Anmeldung von Benutzern bei der OneDrive-Synchronisation-App mit ihren Windows-Anmeldeinformationen auf Geräten verwendet, auf denen OneDrive Files On-Demand nicht aktiviert ist. Jeder Benutzer, der über ein OneDrive-Konto verfügt, das größer als der angegebene Schwellenwert (in MB) ist, wird dazu aufgefordert, die Ordner auszuwählen, die sie synchronisieren möchten, bevor die OneDrive-Synchronisierungs-App (OneDrive.exe) die Dateien herunterlädt.
Wählen Sie im Feld Optionen die Option Anzeigen aus, um die Mandanten-ID und die maximale Größe in MB (0 bis 4294967295) einzugeben. Der Standardwert ist 500.
Durch Aktivieren dieser Richtlinie wird folgender Registrierungsschlüssel festgelegt:
[HKLM\SOFTWARE\Policies\Microsoft\OneDrive\DiskSpaceCheckThresholdMB]"1111-2222-3333-4444"=dword:0005000
Wobei "1111-2222-3333-4444" die Mandanten-ID und "0005000" einen Schwellenwert von "5000 MB" festlegt.
Updatering für Synchronisierungs-App festlegen
Wir veröffentlichen OneDrive-Synchronisation App-Updates (OneDrive.exe) über drei Ringe für die Öffentlichkeit – zuerst für Insider, dann produktion und schließlich verzögert. Diese Einstellung ermöglicht es Ihnen, den Ring für Benutzer in Ihrer Organisation anzugeben. Wenn Sie diese Einstellung aktivieren und einen Ring auswählen, können Benutzer sie nicht ändern.
"Insider ringen"-Benutzer erhalten Builds, mit denen sie eine Vorschau neuer Features anzeigen können, die auf OneDrive verfügbar sind.
"Produktionsring"-Benutzer erhalten die neuesten Features, sobald sie verfügbar werden. Dieser Ring ist der Standardring.
"Verzögerter Ring" Benutzer erhalten neue Features, dann Fehlerbehebungen und Leistungsverbesserungen. Mit diesem Ring können Sie Updates von einem internen Netzwerkstandort aus bereitstellen und den Zeitpunkt der Bereitstellung steuern (innerhalb eines 60-Tage-Fensters).
Wichtig
Es wird empfohlen, mehrere Personen in Ihrer IT-Abteilung als Early Adopters auszuwählen, um dem "Insider-Ring" beizutreten und Features frühzeitig zu erhalten. Es wird empfohlen, alle anderen im organization im Standardmäßigen "Produktionsring" zu lassen, um sicherzustellen, dass sie Fehlerkorrekturen und neue Features rechtzeitig erhalten. Lesen Sie alle unsere Empfehlungen zum Konfigurieren der Synchronisierungs-App.
Wenn Sie diese Einstellung deaktivieren oder nicht konfigurieren, können Benutzer dem Windows-Insider-Programm oder dem Office Insider-Programm beitreten, um Updates für den "Insider-Ring" zu erhalten.
Durch Aktivieren dieser Richtlinie wird folgender Registrierungsschlüssel festgelegt:
[HKLM\SOFTWARE\Policies\Microsoft\OneDrive]"GPOSetUpdateRing"=dword:0000000X
Legen Sie den Wert 4 für Insider, 5 für Produktion oder 0 für Verzögert fest. Wenn Sie diese Einstellung auf 5 für Die Produktion oder auf 0 für verzögert konfigurieren, wird das Kontrollkästchen OneDrive Insider-Vorschauupdates vor release abrufen in der Synchronisierungs-App nicht auf der Registerkarte Einstellungen > Info angezeigt.
Weitere Informationen zu den derzeit in den einzelnen Ringen verfügbaren Builds finden Sie in den Versionshinweisen. Weitere Informationen zu den Updateringen und der Art und Weise, wie die Synchronisierungs-App nach Updates sucht, finden Sie unter Der Updateprozess der OneDrive-Synchronisierungs-App.
Bekannte Windows-Ordner automatisch auf OneDrive verschieben
Mit dieser Einstellung können Sie Dokumente, Bilder und/oder Desktopordner Ihrer Benutzer ohne Benutzereingriffe auf OneDrive umleiten oder verschieben.
Hinweis
Wir empfehlen, die Richtlinie für das automatische Verschieben für bestehende Geräte und neue Geräte anzuwenden und gleichzeitig die Bereitstellung bestehender Geräte auf 1.000 Geräte pro Tag und nicht mehr als 4.000 Geräte pro Woche zu beschränken. Wir empfehlen zudem die Verwendung dieser Einstellung zusammen mit der Option Benutzer zum Verschieben bekannter Windows-Ordner auf OneDrive auffordern. Wenn das automatische Verschieben der bekannten Ordner nicht erfolgreich ist, werden Benutzer aufgefordert, den Fehler zu beheben und den Vorgang fortzusetzen. Lesen Sie alle unsere Empfehlungen zum Konfigurieren der Synchronisierungs-App.
Sie können alle Ordner gleichzeitig verschieben oder die Ordner auswählen, die Sie verschieben wollen. Nachdem ein Ordner verschoben wurde, wirkt sich diese Richtlinie nicht mehr auf diesen Ordner aus, selbst wenn Sie das Kontrollkästchen für den Ordner deaktivieren.
Wenn Sie diese Einstellung aktivieren und Ihre Mandanten-ID angeben, können Sie auswählen, ob Sie die Benachrichtigung für Benutzer anzeigen möchten, nachdem die Ordner umgeleitet wurden. Wenn Sie diese Einstellung deaktivieren oder nicht konfigurieren, werden die bekannten Ordner Ihrer Benutzer nicht automatisch zu OneDrive umgeleitet.
Durch Aktivieren dieser Richtlinie werden folgende Registrierungsschlüssel festgelegt:
[HKLM\SOFTWARE\Policies\Microsoft\OneDrive]"KFMSilentOptIn"="1111-2222-3333-4444"
Dabei ist "1111-2222-3333-4444" ein Zeichenfolgenwert, der die Mandanten-ID darstellt.
[HKLM\SOFTWARE\Policies\Microsoft\OneDrive]"KFMSilentOptInWithNotification"=dword:00000001
Wenn Sie diesen Wert auf 1 festlegen, wird eine Benachrichtigung nach einer erfolgreichen Umleitung angezeigt.
Wenn Sie keine der folgenden Richtlinien festlegen, werden mit der Standardrichtlinie alle Ordner (Desktop, Dokumente und Bilder) auf OneDrive verschoben. Wenn Sie die zu verschiebenden Ordner angeben möchten, können Sie eine beliebige Kombination der folgenden Richtlinien festlegen:
[HKLM\SOFTWARE\Policies\Microsoft\OneDrive]"KFMSilentOptInDesktop"=dword:00000001: Wenn Sie diesen Wert auf 1 festlegen, wird der Ordner Desktop verschoben.
[HKLM\SOFTWARE\Policies\Microsoft\OneDrive]"KFMSilentOptInDocuments"=dword:00000001: Wenn Sie diesen Wert auf 1 festlegen, wird der Ordner Dokumente verschoben.
[HKLM\SOFTWARE\Policies\Microsoft\OneDrive]"KFMSilentOptInPictures"=dword:00000001: Wenn Sie diesen Wert auf 1 festlegen, wird der Ordner Bilder verschoben.
Wichtig
Die Gruppenrichtlinie Objekt Benutzerkonfiguration>Administrative Vorlagen>Desktop>Verhindern, dass Benutzer Profilordner manuell umleiten, muss auf Deaktiviert oder Nicht konfiguriert festgelegt sein. Ordner werden nicht nach OneDrive verschoben, wenn sie auf Aktiviert festgelegt sind.
Weitere Informationen finden Sie unter Umleiten und Verschieben bekannter Windows-Ordner auf OneDrive.
Benutzer automatisch mit ihren Windows-Anmeldeinformationen bei der OneDrive-Synchronisierungs-App anmelden
Wichtig
Die Microsoft Authentication Library (MSAL) wird automatisch aktiviert, wenn der Synchronisierungsbenutzer über SilentAccountConfigbereitgestellt wird, sodass Sie sie nicht separat aktivieren müssen.
Das Feature Automatisches Anmelden von Benutzern bei der OneDrive-Synchronisation-App mit ihren Windows-Anmeldeinformationen funktioniert für Computer, die mit Microsoft Entra ID verknüpft sind.
Wenn Sie diese Einstellung aktivieren, können Benutzer, die auf einem PC angemeldet sind, der mit Microsoft Entra ID verbunden ist, die Synchronisierungs-App einrichten, ohne ihre Kontoanmeldeinformationen einzugeben. Benutzern wird weiterhin OneDrive-Setup angezeigt, damit sie Ordner auswählen können, die synchronisiert werden sollen, und den Speicherort ihres OneDrive-Ordners ändern können. Wenn ein Benutzer die vorherige OneDrive for Business-Synchronisierungs-App (Groove.exe) verwendet, versucht die neue Synchronisierungs-App, die Synchronisierung des OneDrive des Benutzers von der vorherigen App zu übernehmen und die Synchronisierungseinstellungen des Benutzers zu erhalten. Diese Einstellung wird häufig zusammen mit Festlegen der maximalen Größe des OneDrive eines Benutzers verwendet, das automatisch auf PCs heruntergeladen werden kann, die nicht über OneDrive-Dateien bei Bedarf verfügen, aber den Standardspeicherort für den OneDrive-Ordner festlegen festgelegt haben.
Wichtig
Wir empfehlen die Aktivierung der automatischen Kontokonfiguration, wenn Sie die Synchronisierungsapp konfigurieren. Lesen Sie alle unsere Empfehlungen zum Konfigurieren der Synchronisierungs-App.
Durch Aktivieren dieser Richtlinie wird folgender Registrierungsschlüsselwert auf 1 festgelegt:
[HKLM\SOFTWARE\Policies\Microsoft\OneDrive]"SilentAccountConfig"=dword:00000001
Weitere Informationen zu diesem Feature, einschließlich Der Schritte zur Problembehandlung, finden Sie unter Unbeaufsichtigtes Konfigurieren von Benutzerkonten. Bitte teilen Sie uns ggf. Ihr Feedback zu diesem Feature mit, oder lassen Sie uns wissen, wenn Probleme auftreten. Klicken Sie mit der rechten Maustaste im Infobereich auf das OneDrive-Symbol und wählen Sie dann Ein Problem melden. Kategorisieren Sie bitte Ihr Feedback mit "SilentConfig", damit Ihr Feedback direkt an die Techniker*innen gesendet wird, die an diesem Feature arbeiten.
SharePoint-Server-URL und Organisationsnamen angeben
Diese Einstellung ist für Kunden bestimmt, die SharePoint Server 2019 verwenden. Informationen zum Verwenden der neuen OneDrive-Synchronisierungs-App mit SharePoint Server 2019 finden Sie unter Konfigurieren der Synchronisierung mit der neuen OneDrive-Synchronisierungs-App.
OneDrive-Speicherort in einer Hybridumgebung angeben
Diese Einstellung ist für Kunden bestimmt, die SharePoint Server 2019 verwenden. Informationen zum Verwenden der neuen OneDrive-Synchronisierungs-App mit SharePoint Server 2019 finden Sie unter Konfigurieren der Synchronisierung mit der neuen OneDrive-Synchronisierungs-App.
OneDrive-Dateien bei Bedarf verwenden
Mit dieser Einstellung können Sie steuern, ob OneDrive Files On-Demand für Ihre organization aktiviert ist. OneDrive Files On-Demand hilft Ihnen, Speicherplatz auf den Computern Ihrer Benutzer zu sparen und die Auswirkungen einer Synchronisierung auf das Netzwerk zu minimieren. Das Feature ist für Benutzer verfügbar, die Windows 10 Fall Creators Update (Version 1709 oder höher) ausführen. Weitere Informationen finden Sie unter Sparen von Speicherplatz mit OneDrive-Dateien bei Bedarf für Windows 10.
Wichtig
Es wird empfohlen, OneDrive Files On-Demand aktiviert zu lassen. Lesen Sie alle unsere Empfehlungen zum Konfigurieren der Synchronisierungs-App.
Wenn Sie diese Einstellung aktivieren, werden neuen Benutzern, die die Synchronisierungs-App eingerichtet haben, standardmäßig nur reine Online-Dateien im Explorer angezeigt. Dateiinhalte werden erst heruntergeladen, wenn eine Datei geöffnet wird. Wenn Sie diese Einstellung deaktivieren, haben Windows 10 Benutzer das gleiche Synchronisierungsverhalten wie Benutzer früherer Versionen von Windows und können OneDrive-Dateien bei Bedarf nicht aktivieren. Wenn Sie diese Einstellung nicht konfigurieren, können Benutzer die Option OneDrive-Dateien bei Bedarf aktivieren oder deaktivieren.
Durch Aktivieren dieser Richtlinie wird folgender Registrierungsschlüsselwert auf 1 festgelegt:
[HKLM\SOFTWARE\Policies\Microsoft\OneDrive]"FilesOnDemandEnabled"=dword:00000001
Erfüllen Sie die Windows- und OneDrive-Synchronisation-App-Anforderungen und können die Option "OneDrive-Dateien bei Bedarf" unter "Einstellungen" immer noch nicht sehen? Stellen Sie sicher, dass der Starttyp des Diensts "Windows Cloud Files Filter Driver" auf 2 (AUTO_START) festgelegt ist. Durch Aktivieren dieses Features wird der folgende Registrierungsschlüsselwert auf 2 festgelegt:
[HKLM\SYSTEM\CurrentControlSet\Services\CldFlt]"Start"=dword:00000002
Benutzer mit wenig Speicherplatz warnen
Mit dieser Einstellung können Sie einen Wert für den minimalen verfügbaren Speicherplatz angeben und Benutzer warnen, wenn die OneDrive-Synchronisierungs-App (OneDrive.exe) eine Datei herunterlädt, die mehr benötigt. Benutzer werden durch Optionen aufgefordert, Speicherplatz freizugeben.
Durch Aktivieren dieser Richtlinie wird folgender Registrierungsschlüsselwert auf eine Zahl zwischen 0 und 10240000 festgelegt:
[HKLM\SOFTWARE\Policies\Microsoft\OneDrive] "WarningMinDiskSpaceLimitInMB"=dword:00000000
Benutzerkonfigurationsrichtlinien
Richtlinien zur Benutzerkonfiguration finden Sie unter "User Configuration\Policies\Administrative Templates\OneDrive".
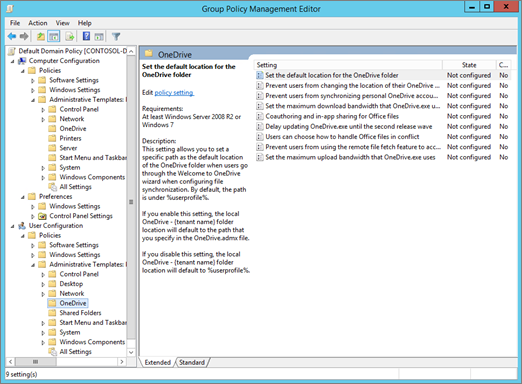
Benutzer dürfen auswählen, wie Synchronisierungskonflikte bei Office-Dateien behandelt werden
Diese Einstellung (EnableHoldTheFile) gibt an, was geschieht, wenn während einer Synchronisierung Konflikte zwischen Office-Dateiversionen auftreten. (Diese Option ist nur für Office 2016 oder höher verfügbar. Bei früheren Versionen von Office werden beide Kopien immer beibehalten.)
Wenn Sie diese Einstellung deaktivieren (dword:00000000), werden bei einem Synchronisierungskonflikt beide Kopien der Datei beibehalten.
Bis Anfang Mai 2025 wird Microsoft dieses Verhalten für alle Mandanten aktivieren und das Gruppenrichtlinienobjekt entfernen. Wenn dieses Gruppenrichtlinienobjekt für Mandanten deaktiviert war (dword:00000000), mussten Endbenutzer möglicherweise Hunderte von Konflikten manuell zusammenführen, da OneDrive automatisch eine Datei forkiert hat, anstatt Benutzern die Möglichkeit zu geben, Konflikte in Office zusammenzuführen. Für Organisationen, die den Standardwert (dword:00000001) des GPO-Registrierungsschlüssels nicht geändert haben (das Gruppenrichtlinienobjekt aktiviert und nicht deaktiviert) sollte es keine Änderung für Endbenutzer geben.
Gemeinsame Dokumenterstellung und Teilen in Office-Desktop-Apps
Mit dieser Einstellung (EnableAllOcsiClients) können mehrere Benutzer die desktop-Apps Microsoft 365 Apps for Enterprise, Office 2019 oder Office 2016 verwenden, um eine in OneDrive gespeicherte Office-Datei gleichzeitig zu bearbeiten. Außerdem können Benutzer*innen Dateien über die Office-Desktop-Apps freigeben.
Wenn Sie diese Einstellung deaktivieren (dword:00000000), werden die gemeinsame Dokumenterstellung und die In-App-Freigabe für Office-Dateien deaktiviert. Wenn Dateikonflikte auftreten, werden beide Kopien der Datei beibehalten.
Bis Anfang Mai 2025 wird Microsoft dieses Verhalten für alle Mandanten aktivieren und das Gruppenrichtlinienobjekt entfernen. Dadurch wird sichergestellt, dass vorhandene Office-Features wie automatisches Speichern, Versionsverlauf, Benutzerkoordnen in Echtzeit und Zusammenführung bei Konflikten für Endbenutzer nahtlos funktionieren können. Für Organisationen, die den Standardwert (dword:00000001) des GPO-Registrierungsschlüssels nicht geändert haben (das Gruppenrichtlinienobjekt aktiviert und nicht deaktiviert) sollte es keine Änderung für Endbenutzer geben.
Teamwebsitebibliotheken für die automatische Synchronisierung konfigurieren
Mit dieser Einstellung können Sie festlegen, dass SharePoint-Teamwebsite-Bibliotheken bei der nächsten Anmeldung von Benutzern bei der OneDrive-Synchronisierungs-App (OneDrive.exe) innerhalb eines achtstündigen Zeitfensters automatisch synchronisiert werden, um die Verteilung der Netzwerklast zu unterstützen. Um diese Einstellung nutzen zu können, muss auf dem Computer das Windows 10 Fall Creators Update (Version 1709 oder höher) ausgeführt werden, und Sie müssen OneDrive-Dateien bei Bedarf aktivieren. Dieses Feature ist für lokale SharePoint-Sites nicht aktiviert.
Wichtig
Aus Leistungsgründen wird empfohlen, diese Einstellung nicht für Bibliotheken mit mehr als 5.000 Dateien oder Ordnern zu aktivieren. Aktivieren Sie diese Einstellung nicht für dieselbe Bibliothek mit mehr als 1.000 Geräten.
Wenn Sie diese Einstellung aktivieren, synchronisiert die OneDrive-Synchronisierungs-App bei der nächsten Anmeldung des Benutzers automatisch den Inhalt der Bibliotheken, die Sie als reine Onlinedateien angegeben haben. Der Benutzer kann die Synchronisierung der Bibliotheken nicht anhalten.
Wenn Sie diese Einstellung deaktivieren, werden die von Ihnen angegebenen Teamsitebibliotheken nicht automatisch für neue Benutzer*innen synchronisiert. Bestehende Benutzer*innen können die Synchronisierung der Bibliotheken beenden, aber das Synchronisieren der Bibliotheken wird nicht automatisch beendet.
Wählen Sie zum Konfigurieren der Einstellung im Feld Optionen die Option Anzeigen aus, geben Sie einen Anzeigenamen zur Identifizierung der Bibliothek in das Feld Wertname ein, und geben Sie dann die gesamte Bibliotheks-ID (tenantId=xxx&siteId=xxx&webId=xxx&listId=xxx&webUrl=httpsxxx&version=1) in das Feld Wert ein.
Um die Bibliotheks-ID zu ermitteln, melden Sie sich als globaler oder SharePoint-Administrator in Microsoft 365 an, navigieren Sie zur Bibliothek, und wählen Sie Synchronisieren aus. Wählen Sie im Dialogfeld Synchronisierung wird gestartet den Link Bibliotheks-ID kopieren aus.
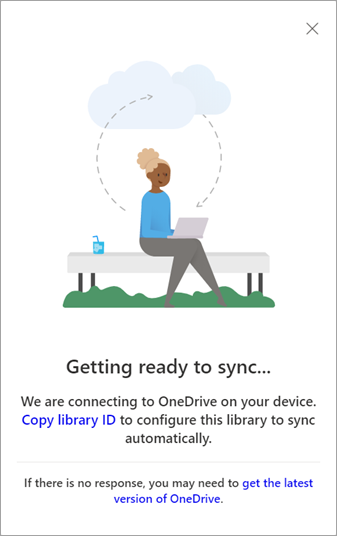
Die Sonderzeichen in dieser kopierten Zeichenfolge sind in Unicode und müssen gemäß der folgenden Tabelle in ASCII konvertiert werden.
| Suchen | Ersetzen |
|---|---|
| %2D | - |
| %7B | { |
| %7D | } |
| %3A | : |
| %2F | / |
| %2E | . |
Alternativ können Sie in PowerShell den folgenden Befehl ausführen, indem Sie "kopierte Zeichenfolge" durch die Bibliotheks-ID ersetzen:
[uri]::UnescapeDataString("Copied String")
Durch Aktivieren dieser Richtlinie wird der folgende Registrierungsschlüssel festgelegt, wobei die gesamte URL aus der kopierten Bibliotheks-ID verwendet wird:
[HKCU\Software\Policies\Microsoft\OneDrive\TenantAutoMount]"LibraryName"="LibraryID"
Fortsetzen der Synchronisierung getakteter Netzwerke
Mit dieser Einstellung können Sie die Funktion für automatisches Anhalten deaktivieren, wenn Geräte eine Verbindung mit getakteten Netzwerken herstellen.
Wenn Sie diese Einstellung aktivieren, wird die Synchronisierung fortgesetzt, wenn sich Geräte in einem getakteten Netzwerk befinden. OneDrive hält die Synchronisierung nicht automatisch an.
Wenn Sie diese Einstellung deaktivieren oder nicht konfigurieren, wird die Synchronisierung automatisch angehalten, wenn ein getaktetes Netzwerk erkannt wird und eine Benachrichtigung angezeigt wird. Damit die Synchronisierung nicht angehalten wird, wählen Sie trotzdem synchronisieren aus. Wurde die Synchronisierung angehalten, wählen Sie zum Fortsetzen der Synchronisierung im Infobereich der Taskleiste das OneDrive Cloud-Symbol und dann am oberen Rand des Aktivitätscenters die Benachrichtigung aus.
Durch Aktivieren dieser Richtlinie wird folgender Registrierungsschlüsselwert auf 1 festgelegt:
[HKCU\SOFTWARE\Policies\Microsoft\OneDrive] "DisablePauseOnMeteredNetwork"=dword:00000001
Synchronisierung fortsetzen, wenn Geräte den Stromsparmodus aktiviert haben
Mit dieser Einstellung können Sie die Funktion für automatisches Anhalten für Geräte deaktivieren, bei denen der Stromsparmodus aktiviert ist.
Wenn Sie diese Einstellung aktivieren, wird die Synchronisierung fortgesetzt, wenn Benutzer*innen den Stromsparmodus aktivieren. OneDrive hält die Synchronisierung nicht automatisch an.
Wenn Sie diese Einstellung deaktivieren oder nicht konfigurieren, wird die Synchronisierung automatisch angehalten, wenn der Stromsparmodus erkannt wird und eine Benachrichtigung angezeigt wird. Damit die Synchronisierung nicht angehalten wird, wählen Sie trotzdem synchronisieren aus. Wurde die Synchronisierung angehalten, wählen Sie zum Fortsetzen der Synchronisierung im Infobereich der Taskleiste das OneDrive Cloud-Symbol und dann am oberen Rand des Aktivitätscenters die Benachrichtigung aus.
Durch Aktivieren dieser Richtlinie wird folgender Registrierungsschlüsselwert auf 1 festgelegt:
[HKCU\SOFTWARE\Policies\Microsoft\OneDrive] "DisablePauseOnBatterySaver"=dword:00000001
Deploy Restrict Known Folder Move from Office Gruppenrichtlinie
Mit dem Gruppenrichtlinie Restrict Known Folder Move from Office (Restrict KFM from Office) können Administratoren steuern, ob Office-Apps Anzeigen von Aufforderungen zum Sichern ihrer Dateien auf Microsoft OneDrive auffordern.
Wenn diese Richtlinie aktiviert und bereitgestellt wird, zeigen Office-Apps die Meldungsleiste nicht an, auch wenn Benutzer für das Feature "Bekannte Ordnerverschiebung" (KFM) berechtigt sind. Diese Richtlinie gilt nur für Office-Apps und wirkt sich nicht auf andere OneDrive- oder KFM-Konfigurationen aus. Sie ist in den Administrativen Vorlagendateien für Microsoft Office (Version 5497.1000 oder höher) verfügbar.
Weitere Informationen zum Aktivieren und Bereitstellen dieser Richtlinie finden Sie unter Deploy Restrict Known Folder Move from Office Gruppenrichtlinie.
Das Lernprogramm deaktivieren, das am Ende der OneDrive-Einrichtung angezeigt wird
Mit dieser Einstellung können Sie verhindern, dass das Lernprogramm am Ende des OneDrive-Setups angezeigt wird.
Wenn Sie diese Einstellung aktivieren, wird Benutzern das Lernprogramm nach Abschluss des OneDrive-Setups nicht angezeigt.
Wenn Sie diese Einstellung deaktivieren oder nicht konfigurieren, wird das Tutorial am Ende des OneDrive-Setups angezeigt.
Downloadgeschwindigkeit der Synchronisierungs-App auf eine feste Rate begrenzen
Mit dieser Einstellung können Sie die maximale Geschwindigkeit konfigurieren, mit der die OneDrive-Synchronisierungsapp (OneDrive.exe) Dateien herunterladen kann. Bei dieser Rate handelt es sich um einen festen Wert in Kilobyte pro Sekunde, der nur für die Synchronisierung gilt, nicht für das Herunterladen von Updates. Je niedriger die Rate ist, desto langsamer werden die Dateien heruntergeladen.
Es wird empfohlen, diese Einstellung in Fällen zu verwenden, in denen OneDrive Files On-Demand NICHT aktiviert ist und strenge Datenverkehrseinschränkungen erforderlich sind, z. B. wenn Sie die Synchronisierungs-App erstmalig in Ihrem organization bereitstellen oder die Synchronisierung von Teamwebsites aktivieren. Wir empfehlen nicht, diese Einstellung fortlaufend zu verwenden, da dadurch die Leistung der Synchronisierungs-App verringert und die Benutzerfreundlichkeit beeinträchtigt werden kann. Nach der ersten Synchronisierung synchronisieren Benutzer in der Regel nur einige Dateien gleichzeitig, sodass dies keine erheblichen Auswirkungen auf die Netzwerkleistung hat. Wenn Sie diese Einstellung aktivieren, verwenden Computer die von Ihnen angegebene maximale Downloadrate, und Benutzer können sie nicht ändern.
Wenn Sie diese Einstellung aktivieren, geben Sie die Rate (von 1 bis 100000) in das Feld Bandbreite ein. Die maximale Rate beträgt 100000 KB/s. Jede Eingabe unter 50 KB/s setzt den Grenzwert auf 50 KB/s, auch wenn auf der Benutzeroberfläche ein niedrigerer Wert angezeigt wird.
Wenn Sie diese Einstellung deaktivieren oder nicht konfigurieren, ist die Downloadrate unbegrenzt, und Benutzer können sie in OneDrive-Synchronisation App-Einstellungen einschränken. Weitere Informationen zur Endbenutzererfahrung finden Sie unter Ändern der Upload- oder Downloadrate der OneDrive-Synchronisierungs-App.
Durch Aktivieren dieser Richtlinie wird der folgende Registrierungsschlüsselwert auf eine Zahl zwischen 50 und 100.000 festgelegt:
[HKCU\SOFTWARE\Policies\Microsoft\OneDrive] "DownloadBandwidthLimit"=dword:00000032
Der vorherige Registrierungsschlüssel legt den Grenzwert für die Downloaddurchsatzrate auf 50 KB fest, wobei der Hexadezimalwert für 50 verwendet wird, was 00000032 ist.
Hinweis
„OneDrive.exe“ muss auf den Computern der Benutzer neu gestartet werden, um diese Einstellung anzuwenden.
Informationen zum Abschätzen der Netzwerkbandbreite, die Sie für eine Synchronisierung benötigen, finden Sie unter Planen der Netzwerknutzung für die OneDrive-Synchronisierungs-App.
Uploadgeschwindigkeit der Synchronisierungs-App auf eine feste Rate begrenzen
Mit dieser Einstellung können Sie die maximale Geschwindigkeit konfigurieren, mit der die OneDrive-Synchronisierungsapp (OneDrive.exe) Dateien hochladen kann. Bei dieser Rate handelt es sich um einen festen Wert in Kilobytes pro Sekunde. Je niedriger die Rate, desto langsamer lädt der Computer Dateien hoch.
Wenn Sie diese Einstellung aktivieren und die Rate (von 1 bis 100000) in das Feld Bandbreite eingeben, verwenden Computer die von Ihnen angegebene maximale Uploadrate, und Benutzer können sie in den OneDrive-Einstellungen nicht ändern. Die maximale Rate beträgt 100000 KB/s. Jede Eingabe unter 50 KB/s setzt den Grenzwert auf 50 KB/s, auch wenn auf der Benutzeroberfläche ein niedrigerer Wert angezeigt wird.
Wenn Sie diese Einstellung deaktivieren oder nicht konfigurieren, können Benutzer die Uploadrate auf einen festen Wert (in KB/Sekunde) beschränken oder auf Automatisch anpassen festlegen, wodurch die Uploadrate auf 70 % des Durchsatzes festgelegt wird. Weitere Informationen zur Endbenutzererfahrung finden Sie unter Ändern der Upload- oder Downloadrate der OneDrive-Synchronisierungs-App.
Wir empfehlen, dass Sie diese Einstellung nur in den Fällen verwenden, in denen strenge Datenverkehrseinschränkungen erforderlich sind. In Szenarios, in denen Sie die Uploadrate einschränken müssen (z. B. bei der Bereitstellung von „Verschieben bekannten Ordner“), empfiehlt es sich, die Uploadrate der Synchronisierungs-App auf einen Prozentsatz des Durchsatzes begrenzen, um einen Grenzwert festzulegen, der sich ändernden Bedingungen anpasst. Sie sollten nicht beide Einstellungen gleichzeitig aktivieren.
Durch Aktivieren dieser Richtlinie wird der folgende Registrierungsschlüsselwert auf eine Zahl zwischen 50 und 100.000 festgelegt:
[HKCU\SOFTWARE\Policies\Microsoft\OneDrive]"UploadBandwidthLimit"=dword:00000032
Der vorherige Registrierungsschlüssel legt den Grenzwert für die Uploaddurchsatzrate auf 50 KB fest, wobei der Hexadezimalwert für 50 verwendet wird, was 00000032 ist.
Hinweis
„OneDrive.exe“ muss auf den Computern der Benutzer neu gestartet werden, um diese Einstellung anzuwenden.
Informationen zum Abschätzen der Netzwerkbandbreite, die Sie für eine Synchronisierung benötigen, finden Sie unter Planen der Netzwerknutzung für die OneDrive-Synchronisierungs-App.
Benutzer daran hindern, den Speicherort ihres OneDrive-Ordners zu ändern
Mit dieser Einstellung können Sie Benutzer daran hindern, den Speicherort des OneDrive-Ordners auf ihrem Computer zu ändern.
Um diese Einstellung zu verwenden, wählen Sie im Feld Optionen die Option Anzeigen aus, und geben Sie Ihre Mandanten-ID ein. Um die Einstellung zu aktivieren, geben Sie 1 ein; Geben Sie 0 ein, um sie zu deaktivieren.
Wenn Sie diese Einstellung aktivieren, ist der Link Speicherort ändern im OneDrive-Setup ausgeblendet. Der OneDrive-Ordner wird am Standardspeicherort oder an dem von Ihnen angegebenen benutzerdefinierten Speicherort erstellt, wenn Sie die Option Standardspeicherort des OneDrive-Ordners festlegen aktiviert haben.
Durch Aktivieren dieser Richtlinie wird folgender Registrierungsschlüsselwert auf 1 festgelegt:
[HKCU\Software\Policies\Microsoft\OneDrive\DisableCustomRoot] "1111-2222-3333-4444"=dword:00000001
dabei ist "1111-2222-3333-4444" die Mandanten-ID.
Wenn Sie diese Einstellung deaktivieren, können Benutzer den Speicherort des Synchronisierungsordners im OneDrive-Setup ändern.
Benutzer an der Synchronisierung persönlicher OneDrive-Konten hindern
Mit dieser Einstellung können Sie verhindern, dass sich Benutzer*innen mit einem Microsoft-Konto anmelden, um ihre persönlichen OneDrive-Dateien zu synchronisieren. Standardmäßig dürfen Benutzer*innen persönliche OneDrive-Konten synchronisieren.
Wenn Sie diese Einstellung aktivieren, werden Benutzer gehindert, eine Synchronisierungsbeziehung für ihre persönlichen OneDrive-Konten einzurichten. Benutzer, die bereits ihr persönliches OneDrive synchronisieren, wenn Sie diese Einstellung aktivieren, können die Synchronisierung nicht fortsetzen (sie erhalten eine Meldung, dass die Synchronisierung beendet wurde), aber alle mit dem Computer synchronisierten Dateien verbleiben auf dem Computer.
Durch Aktivieren dieser Richtlinie wird folgender Registrierungsschlüsselwert auf 1 festgelegt:
[HKCU\SOFTWARE\Policies\Microsoft\OneDrive]"DisablePersonalSync"=dword:00000001
Hinweis
MacOS-Clients (Mac OS) sollten sich entweder abmelden und OneDrive neu starten oder den Clientcomputer neu starten, um diese Einstellung anzuwenden.
Empfangen von OneDrive Sync App Updates im Verzögerten Ring
Wichtig
Diese Einstellung wird in Kürze entfernt. Wir empfehlen, stattdessen die neue Einstellung Updatering für Synchronisierungs-App festlegen zu verwenden.
Weitere Informationen zu den Updateringen und der Art und Weise, wie die Synchronisierungs-App nach Updates sucht, finden Sie unter Der Updateprozess der OneDrive-Synchronisierungs-App.
Standardspeicherort des OneDrive-Ordners festlegen
Mit dieser Einstellung können Sie einen bestimmten Pfad als Standardspeicherort für den OneDrive-Ordner auf den Computern der Benutzer*innen festlegen. Standardmäßig befindet sich der Pfad unter "%userprofile%".
Wenn Sie diese Einstellung aktivieren, ist der Standardspeicherort des OneDrive - {organization Name}-Ordners der pfad, den Sie angeben. Wählen Sie im Feld Optionen die Option Anzeigen aus, um Ihre Mandanten-ID und den Pfad anzugeben.
Mit dieser Richtlinie wird der folgende Registrierungsschlüssel auf eine Zeichenfolge festlegt, die den Dateipfad angibt:
[HKCU\SOFTWARE\Policies\Microsoft\OneDrive\DefaultRootDir] "1111-2222-3333-4444"="{User path}"
dabei ist "1111-2222-3333-4444" die Mandanten-ID.
Wenn Sie diese Einstellung deaktivieren, wird der speicherort des lokalen OneDrive - {organization name}-Ordners standardmäßig auf %userprofile% festgelegt.
Hinweis
Die Umgebungsvariable "%logonuser%" funktioniert über Gruppenrichtlinien nicht. Es wird empfohlen, stattdessen "%username%" zu verwenden.
Siehe auch
Bereitstellen der neuen OneDrive-Synchronisierungsapp in einer Unternehmensumgebung
Verhindern, dass Benutzer die OneDrive-Synchronisierungsapp installieren
Synchronisierung nur auf Computern zulassen, die in bestimmte Domänen eingebunden sind
Blockieren der Synchronisierung bestimmter Dateitypen
Bereitstellen und Konfigurieren der neuen OneDrive-Synchronisierungsapp für Mac