Intune-Berichte
Microsoft Intune-Berichte ermöglichen es Ihnen, die Integrität und Aktivität von Endpunkten in Ihrer Organisation effektiver und proaktiver zu überwachen und andere Berichtsdaten in Intune bereitzustellen. Beispielsweise können Sie Berichte zu Gerätekonformität, Geräteintegrität und Gerätetrends anzeigen. Darüber hinaus können Sie benutzerdefinierte Berichte erstellen, um spezifischere Daten zu erhalten.
Hinweis
Die Änderungen an der Berichterstellung in Intune werden schrittweise vorgenommen, damit Sie sich auf die neue Struktur vorbereiten und an diese gewöhnen können.
Die Berichtstypen sind in die folgenden Schwerpunktbereiche unterteilt:
- Operational (operativ): bietet gezielt erfasste und aktuelle Daten, anhand derer Sie Maßnahmen ergreifen können. Diese Berichte sind besonders für Administratoren, Fachexperten und Helpdeskmitarbeiter nützlich.
- Organizational (organisatorisch): bietet eine umfassendere Zusammenfassung zum allgemeinen Zustand, z. B. den Status der Geräteverwaltung. Diese Berichte sind besonders für Manager und Administratoren nützlich.
- Historical (verlaufsbezogen): bietet Informationen zu Mustern und Trends für einen bestimmten Zeitraum. Diese Berichte sind besonders für Manager und Administratoren nützlich.
- Specialist (spezialisiert): ermöglicht die Verwendung von Rohdaten zur Erstellung Ihrer eigenen benutzerdefinierten Berichte. Diese Berichte sind besonders für Administratoren nützlich.
Das Berichterstellungsframework bietet konsistente und umfassendere Funktionen zur Berichterstellung. Die verfügbaren Berichte umfassen die folgenden Funktionen:
- Search and sort (Suchen und Sortieren): Sie können einzelne Spalten suchen und sortieren. Dabei spielt es keine Rolle, wie groß das Dataset jeweils ist.
- Data paging (Datenpaging): Sie können Ihre Daten auf der Grundlage von Paging scannen – entweder Seite für Seite oder indem Sie zu einer bestimmten Seite springen.
- Performance (Leistung): Sie können schnell über große Mandanten Berichte generieren und anzeigen.
- Export (Exportieren): Sie können schnell über große Mandanten generierte Berichtsdaten exportieren.
Hinweis
Intune kann ihre Berichtssuchergebnisse beim Exportieren von Berichtsdaten verwalten. Wenn Sie beispielsweise den Bericht Nicht konforme Geräte verwenden, den Betriebssystemfilter auf "Windows" festlegen und nach "PC" suchen, enthalten die exportierten Daten nur Windows-Geräte mit "PC" im Namen. Diese Funktion ist auch verfügbar, wenn die ExportJobs API direkt aufgerufen wird.
Wer kann auf die Daten zugreifen?
Benutzer mit den folgenden Berechtigungen können Protokolle überprüfen:
- Globaler Administrator
- Intune-Administrator
- Administratoren, denen eine Intune-Rolle mit Leseberechtigungen zugewiesen ist
Weitere Informationen zu Administratorberechtigungen finden Sie unter Typen von Administratoren.
Berichterstellungskacheln
Die Bereiche Startseite, Dashboard und App-Übersicht enthalten aktualisierte Kacheln, die die Anzahl der Fehler bei der App-Installation für den Mandanten anzeigen. Sie können die folgenden ReportName-Parameter exportieren, um die zugehörigen Daten abzurufen:
Exportieren von ReportName-Parametern:
-
AppStatusOverview: Anzahl in der App-Übersicht entsprechend der Angabe im Kreisdiagramm im Bereich App-Übersicht. -
FailedAppCounts: Anzahl fehlerhafter Apps entsprechend der Angabe in den Bereichen App-Übersicht, Startseite und Dashboard. -
TopFailedMobileApps: Die drei wichtigsten fehlerhaften Apps entsprechend der Angabe im Bereich App-Übersicht.
Gerätekonformitätsberichte
Dieser Satz von Berichten konzentriert sich auf Konformitätseinstellungen in Ihren Richtlinien. Sie können eine Liste aller Geräte abrufen, die nicht konform sind, Gerätekonformitätstrends überprüfen und die Gerätenamen und ihre individuellen nicht konformen Einstellungen anzeigen.
Tipp
Sie können eine Liste aller Geräteüberwachungsberichte im Microsoft Intune Admin Center anzeigen, indem Sie Gerätemonitor> auswählen. Der Bereich Überwachen enthält Berichte zu Konfiguration, Compliance, Registrierung und Softwareupdates. Darüber hinaus gibt es weitere Berichte, die Sie anzeigen können, z. B. Geräteaktionen.
Bericht zur Gerätekonformität (organisationsbezogen)
Der Bericht zur Gerätekonformität soll breit angelegt sein und eine traditionellere Berichtsansicht der Daten bereitstellen, um aggregierte Metriken zu identifizieren. Dieser Bericht ist für die Arbeit mit großen Datasets konzipiert, sodass Sie einen vollständigen Überblick über die Gerätekonformität erhalten. Der Bericht zur Gerätekonformität enthält die Konformitätszustände aller Geräte und gibt damit unabhängig von der Größe des Datasets einen umfassenderen Überblick über die Daten. Außerdem umfasst er eine vollständige Aufschlüsselung der Datensätze sowie eine praktische Visualisierung der aggregierten Metriken. Dieser Bericht kann generiert werden, indem Filter angewendet und die Schaltfläche Bericht generieren ausgewählt wird. Mit dieser Schaltfläche werden die Daten aktualisiert, um den aktuellen Zustand mit der Möglichkeit anzuzeigen, die einzelnen Datensätze anzuzeigen, aus denen die aggregierten Daten bestehen. Wie die meisten Berichte im neuen Framework können diese Datensätze sortiert und durchsucht werden, sodass Sie nach den Informationen filtern können, die Sie benötigen.
Zum Anzeigen eines generierten Berichts zu den Gerätezuständen können Sie wie folgt vorgehen:
Melden Sie sich beim Microsoft Intune Admin Center an.
Wählen Sie Berichte>Gerätekonformität>Berichte Registerkarte >Gerätekonformität aus.
Klicken Sie auf die Filter Konformitätsstatus > Betriebssystem und Besitz, um Ihren Bericht einzuschränken.
Wählen Sie Bericht generieren (oder erneut generieren) aus, um die aktuellen Daten abzurufen.
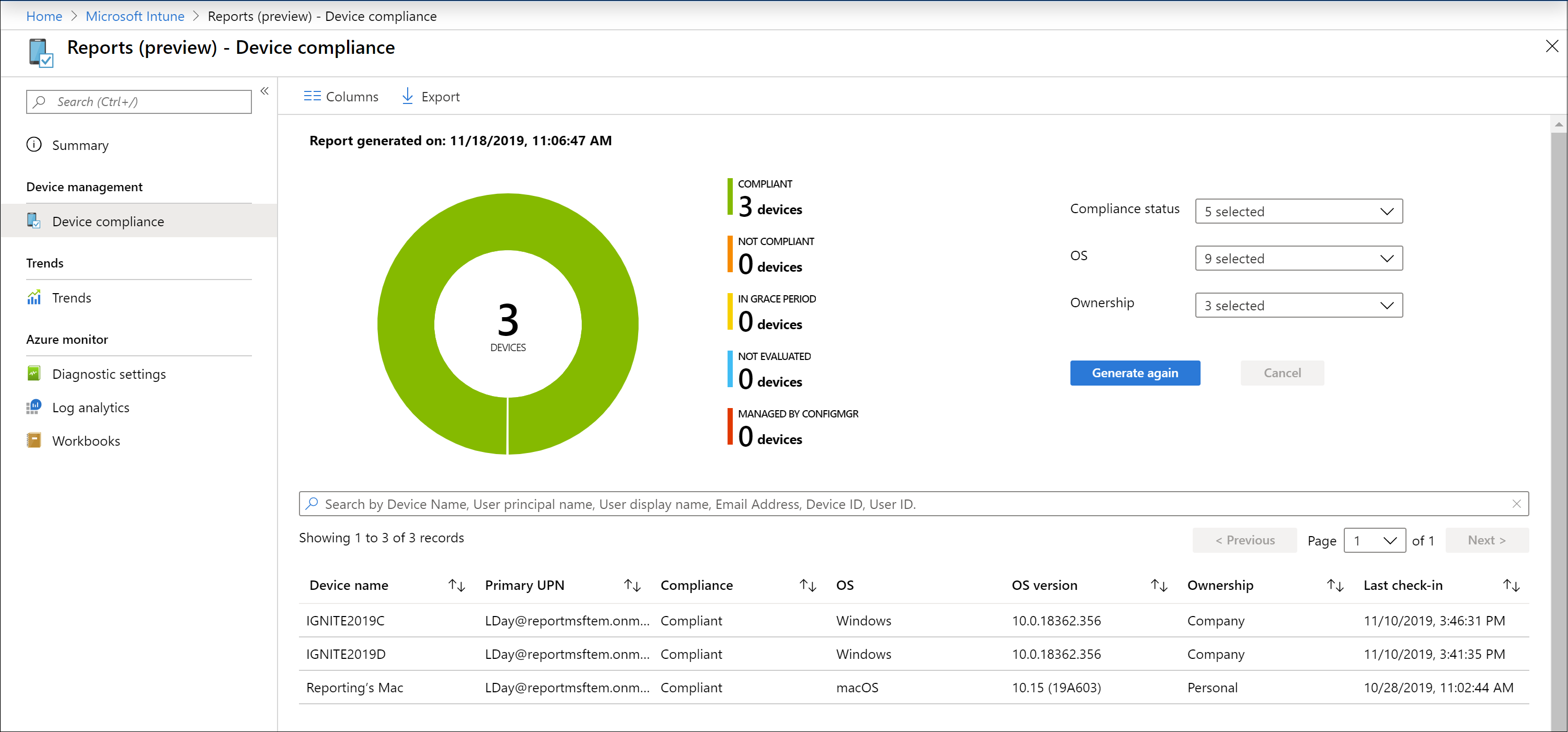
Hinweis
Dieser Bericht zur Gerätekonformität enthält einen Zeitstempel, an dem Sie erkennen können, wann der Bericht zuletzt erstellt wurde.
Weitere Informationen finden Sie unter Erzwingen der Konformität für Microsoft Defender für Endpunkt mit bedingtem Zugriff in Intune.
Bericht zu Gerätekonformitätstrends (Verlauf)
Der Trendbericht zur Gerätekonformität wird wahrscheinlich von Administratoren und Architekten verwendet, um langfristige Trends für die Gerätekonformität zu identifizieren. Die aggregierten Daten werden über einen bestimmten Zeitraum angezeigt. Es ist nützlich, um zukünftige Investitionsentscheidungen zu treffen, Prozessverbesserungen voranzutreiben oder die Untersuchung von Anomalien zu veranlassen. Es können auch Filter angewendet werden, um bestimmte Trends zu ermitteln. Bei den von diesem Bericht bereitgestellten Daten handelt es sich um eine Momentaufnahme des aktuellen Mandantenzustands (beinahe in Echtzeit).
Trendberichte zur Gerätekonformität enthalten Informationen zu Gerätekonformitätszuständen über einen bestimmten Zeitraum hinweg. Sie können diese Berichte verwenden, um Höchstwerte zur Konformität zu ermitteln und den Zeit- und Arbeitsaufwand entsprechend anzupassen.
Führen Sie die folgenden Schritte aus, um den Bericht zu Gerätekonformitätstrends anzuzeigen:
Melden Sie sich beim Microsoft Intune Admin Center an.
Wählen Sie Berichte>Gerätekonformität>Berichte Registerkarte >Gerätekonformitätstrends aus, um die Gerätekonformität über einen 60-Tage-Trend anzuzeigen.
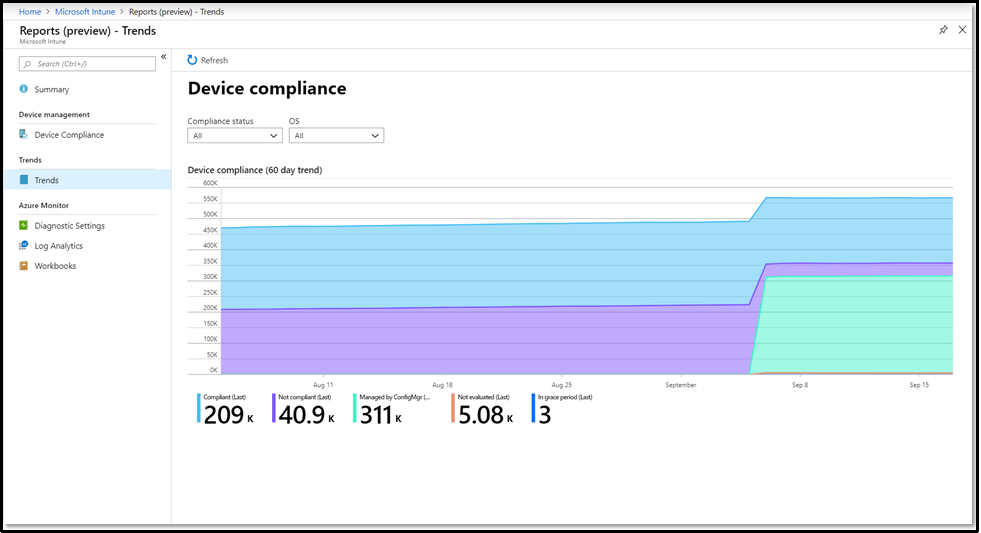
Bericht über nicht kompatible Geräte (Organisation)
Hinweis
Zusätzlich zu diesem Bericht finden Sie weitere Informationen unter Bericht zu nicht konformen Geräten.
Mit diesem Bericht können Administratoren schnell Folgendes sehen:
- Die Geräte, die nicht konform sind.
- Für jedes Gerät sind die Einstellungen, mit denen das Gerät nicht konform ist, und die Konformitätsrichtlinien, die diese Einstellungen enthalten.
- Für jedes Gerät alle Einstellungen in einem Fehlerzustand.
Der Vorteil besteht darin, dass Sie die nicht konformen Einstellungen und Einstellungen für alle Zielgeräte gleichzeitig im Fehlerzustand sehen können. Sie müssen die Ansicht Gerätekonformität nicht für jedes Gerät einzeln überprüfen.
Führen Sie die folgenden Schritte aus, um den Bericht zu generieren:
Melden Sie sich beim Microsoft Intune Admin Center an.
Wählen Sie Berichte>Gerätekonformität>Berichte Registerkarte >Nicht konforme Geräte und Einstellungen aus.
Klicken Sie auf Bericht generieren. Sehen Sie sich im Bericht die folgenden Informationen an:
- Nicht konforme Einstellung : Zeigt den Namen der nicht konformen Richtlinieneinstellung an.
- Nicht konforme Richtlinie : Zeigt den Namen der Konformitätsrichtlinie an, die die nicht konforme Einstellung enthält.
- Berechnete Richtlinienversion : Zeigt die Konformitätsrichtlinienversion an, die bei der letzten Konformitätsberechnung verwendet wurde.
- Neueste Richtlinienversion : Zeigt die neueste Version der nicht konformen Konformitätsrichtlinie an. Wenn diese Versionsnummer größer als die berechnete Richtlinienversion ist, hat ein Administrator die Konformitätsrichtlinie seit der letzten Konformitätsberechnung aktualisiert oder geändert. Der Konformitätsstatus ist möglicherweise veraltet.
- Festlegen des Konformitätszustands : Zeigt an, ob das Gerät nicht mit der Einstellung kompatibel ist. Oder zeigt an, ob die Einstellung stattdessen einen Fehler an Intune gemeldet hat.
-
Festlegen des Fehlercodes : Wenn der Konformitätsstatus der Einstellung lautet
Error, wird der Fehlercode angezeigt. Andernfalls bleibt diese Spalte leer.
Der Bericht generiert eine Zeile pro Gerät pro nicht konformer Einstellung innerhalb der zugewiesenen Konformitätsrichtlinie. Ein Gerät, das mit vier verschiedenen Einstellungen nicht kompatibel ist, wird also viermal in der Liste angezeigt, einmal für jede Einstellung.
In diesem Bericht haben Sie auch folgende Möglichkeiten:
- Exportieren Sie die Berichtsdaten.
- Filtern Sie die Ergebnisse nach Konformitätsstatus, Betriebssystemplattform und Festlegen des Konformitätszustands.
- Suchen Sie nach jeder Spalte.
- Sortieren Sie die Spalten in aufsteigender und absteigender Reihenfolge.
- Durchlaufen Sie die Ergebnisse mithilfe der Schaltflächen Zurück und Weiter .
Geräte ohne Konformitätsrichtlinie (Organisation)
Dieser Bericht ermöglicht Administratoren Folgendes:
Identifizieren sie Geräte, denen keine Konformitätsrichtlinie zugewiesen wurde.
Es wird empfohlen, dass für jedes Gerät in jedem Mandanten eine Konformitätsrichtlinie gilt.
Zeigen Sie die Konfiguration der mandantenweiten Konformitätsrichtlinieneinstellung mit dem Namen Geräte ohne Zugewiesene Konformitätsrichtlinie als an. Standardmäßig markiert diese Einstellung ein Gerät ohne zugewiesene Richtlinie als Konform.
Es wird empfohlen, diese Einstellung so zu konfigurieren, dass Geräte, die nicht von einer Konformitätsrichtlinie betroffen sind, als Nicht konform markiert werden. Um Administratoren bei der Verwaltung dieser Einstellung zu unterstützen, enthält der Bericht einen Link, über den der Knoten Konformitätsrichtlinieneinstellungen geöffnet wird, in dem die Einstellung geändert werden kann. Weitere Informationen finden Sie unter Kompatibilitätsrichtlinieneinstellungen.
Führen Sie die folgenden Schritte aus, um den Bericht zu generieren:
- Melden Sie sich beim Microsoft Intune Admin Center an.
- Wählen Sie Berichte>Gerätekonformität>Berichte Registerkarte >Geräte ohne Konformitätsrichtlinie aus.
- Klicken Sie auf Bericht generieren. Sehen Sie sich im Bericht die folgenden Informationen an:
Der Bericht generiert eine Zeile pro Gerät, dem keine Konformitätsrichtlinie zugewiesen wurde. Im Bericht finden Sie die folgenden Spalten mit Informationen, die zum Sortieren der Ergebnisse verwendet werden können. Der Bericht unterstützt auch die Suche nach:
- Gerätename : Der Name des Geräts, wie er beim Anzeigen von Geräten und Erstellen von Gruppen angezeigt wird.
- Benutzerprinzipalname: Der primäre Benutzer des Geräts.
- Betriebssystem : Das Betriebssystem des Geräts, z. B. Windows oder Android.
- Betriebssystemversion : Die Betriebssystemversion, z. B. 22000.675 für Windows oder 12.0 für Android.
- Gerätemodell : Modellinformationen wie Surface Book 2 oder Galaxy Note 10.
- Geräte-ID
Einstellungskonformität (Organisation)
Dieser Bericht zeigt Kompatibilitätseinstellungen an, die auf Geräten bereitgestellt werden, mit einer Anzahl der Geräte für jeden Status pro Einstellung. Nachdem der Bericht generiert wurde, werden folgende Details auf oberster Ebene angezeigt:
- Name der Einstellung
- Plattform
- Kompatible Geräte
- Nicht konforme Geräte
- Nicht ausgewertete Geräte
- Nicht anwendbare Geräte
- Geräte mit Konflikt
Wenn Sie einen Eintrag auswählen, können Sie ausführlichere Informationen zu der Einstellung und geräten anzeigen, die einen bestimmten Status melden.
So generieren Sie einen Bericht, der aktuelle Daten verwendet:
- Melden Sie sich beim Microsoft Intune Admin Center an.
- Wählen Sie Berichte>Gerätekonformität>Berichte aus, und wählen Sie dann die Kachel Einstellungen Compliance aus.
- Verwenden Sie die Dropdownliste, um auszuwählen, welche Plattformen der Bericht enthalten soll.
- Wählen Sie Bericht generieren (oder erneut generieren) aus, um den Bericht mithilfe aktualisierter Daten zu generieren.
Bericht zur Richtlinienkonformität (Organisation)
Hinweis
Dieser Bericht wird auch als Gerätekonformitätsstatusbericht pro Richtlinie bezeichnet.
Dieser Bericht zeigt eine Liste der Konformitätsrichtlinien mit einer Anzahl von Geräten an, die mit den einzelnen Richtlinien kompatibel oder nicht kompatibel sind. Nachdem der Bericht generiert wurde, werden folgende Details auf oberster Ebene angezeigt:
- Richtlinienname
- Richtlinienplattform
- Kompatible Geräte
- Nicht konforme Geräte
- Nicht ausgewertete Geräte
- Nicht anwendbare Geräte
- Geräte mit Konflikt
Wenn Sie einen Eintrag auswählen, können Sie ausführlichere Informationen zu der Richtlinie und geräten anzeigen, die einen bestimmten Status melden.
So generieren Sie einen Bericht, der aktuelle Daten verwendet:
- Melden Sie sich beim Microsoft Intune Admin Center an.
- Wählen Sie Berichte>Gerätekonformität>Berichte und dann die Kachel Richtlinienkonformität aus.
- Verwenden Sie die Dropdownliste, um auszuwählen, welche Plattformen der Bericht enthalten soll.
- Wählen Sie Bericht generieren (oder erneut generieren) aus, um den Bericht mithilfe aktualisierter Daten zu generieren.
Bericht zur Nichtkonformität der Richtlinie (betriebsbereit)
Hinweis
Dieser Bericht wird auch als Bericht Richtlinien mit nicht konformen Geräten und Fehlergeräten bezeichnet.
Mit dem Bericht richtlinienwidrige Konformität können Sie Richtlinien mit einem oder mehreren nicht konformen Geräten oder Geräten mit Fehlern überprüfen. Die bereitgestellten Daten werden in der Regel von Helpdesk- oder Administratorrollen verwendet, um Probleme zu identifizieren und probleme zu beheben. Die in diesem Bericht enthaltenen Daten sind aktuell und benennen unerwartetes Verhalten sowie umsetzbare Maßnahmen. Der Bericht ist zusammen mit der Workload verfügbar, sodass der Bericht richtlinienwidriger Richtlinien verfügbar ist, ohne sich von aktiven Workflows entfernen zu müssen. Dieser Bericht bietet Export-, Filter-, Such-, Paging- und Sortierfunktionen.
Sie können den Bericht "Richtlinienwidrigkeit" mit den folgenden Schritten anzeigen:
- Melden Sie sich beim Microsoft Intune Admin Center an.
- Wählen Sie Geräte>Überwachen von>Richtlinien mit nicht konformen und Fehlergeräten aus.
Bericht „Nicht kompatible Geräte“ (einsatzbereit)
Der Bericht Nicht kompatible Geräte enthält Daten, die in der Regel von Helpdeskmitarbeitern oder Administratoren genutzt werden, um Probleme zu identifizieren und zu beheben. Die in diesem Bericht enthaltenen Daten sind aktuell und benennen unerwartetes Verhalten sowie umsetzbare Maßnahmen. Der Bericht wird zusammen mit der Workload bereitgestellt. So können Sie auf die nicht konformen Geräte zugreifen, ohne aktive Workflows unterbrechen zu müssen. Dieser Bericht enthält Funktionen zum Filtern, Suchen, Paging und Sortieren. Außerdem können Sie einen Drilldown ausführen, um die Problembehandlung zu erleichtern.
Sie können den Bericht zu nicht konformen Geräten wie folgt abrufen:
- Melden Sie sich beim Microsoft Intune Admin Center an.
- Klicken Sie auf Geräte>Überwachen>Noncompliant devices (Nicht konforme Geräte).
Windows-Hardwarenachweisbericht (Organisation)
Zeigen Sie den Status der hardwarebeglaubigten Konformitätseinstellungen an, die Windows-Geräten zugewiesen sind. Dieser Bericht zeigt Daten für in Intune registrierte Geräte an, denen eine Konformitätsrichtlinie mit mindestens einer hardwarebeglaubigten Konformitätseinstellung zugewiesen ist.
Sie können den Windows-Hardwarenachweisbericht mit den folgenden Schritten anzeigen:
- Melden Sie sich beim Microsoft Intune Admin Center an.
- Wechseln Sie zu Berichte>Gerätekonformität.
- Wechseln Sie zur Registerkarte Berichte .
- Wählen Sie Windows-Hardwarenachweisbericht aus.
Gerätekonfigurationsberichte
Dieser Satz von Berichten konzentriert sich auf Gerätekonfigurationseinstellungen in Ihren Richtlinien. Sie können eine Liste aller Geräte abrufen, die nicht richtig konfiguriert sind, Gerätekonfigurationstrends überprüfen und die Gerätenamen und zusätzlichen Konfigurationseinstellungen anzeigen.
Zertifikatbericht (betriebsbereit)
Sie können Informationen zu Zertifikaten überprüfen, einschließlich Fingerabdrücke, Ausstellungsinformationen und Status.
Sie können den Bericht Zertifikate mit den folgenden Schritten anzeigen:
- Melden Sie sich beim Microsoft Intune Admin Center an.
- Wählen Sie Geräte>Überwachen>Zertifikate aus.
Verschlüsselungsbericht (betriebsbereit)
Hinweis
Dieser Bericht wird auch als Geräteverschlüsselungsstatusbericht bezeichnet.
Sie können Verschlüsselungsdetails anzeigen, einschließlich Verschlüsselungsbereitschaft, Verschlüsselungsstatus und TPM-Version.
Sie können den Verschlüsselungsbericht mit den folgenden Schritten anzeigen:
- Melden Sie sich beim Microsoft Intune Admin Center an.
- Wählen Sie Geräte>Überwachen>Geräteverschlüsselungsstatus aus.
Bericht "Geräte mit eingeschränkten Apps" (Betriebsbereit)
Sie können eine Liste der Geräte anzeigen, auf denen Benutzer eine oder mehrere eingeschränkte Apps installiert haben.
Sie können den Bericht Geräte mit eingeschränkten Apps mit den folgenden Schritten anzeigen:
- Melden Sie sich beim Microsoft Intune Admin Center an.
- Wählen Sie Geräte>Überwachen>von Geräten mit eingeschränkten Apps aus.
Profilkonfigurationsstatusbericht (organisationsbezogen)
Der Profilkonfigurationsstatusbericht bietet die Möglichkeit, alle Gerätekonfigurationsprofile zu filtern, um ihren aktuellen Status auf zugewiesenen Geräten anzuzeigen.
Mit dem Bericht Profilkonfigurationsstatus können Sie eine Liste von Profilen im Mandanten generieren, die Geräte mit dem Status „Erfolg“, „Fehler“, „Konflikt“ oder „Nicht zutreffend“ aufweisen. Sie können Filter für Profiltyp, Betriebssystem und Status wählen. Die zurückgegebenen Ergebnisse bieten Such-, Sortier-, Filter-, Paginierungs- und Exportfunktionen. Zusätzlich zu Gerätekonfigurationsdetails enthält dieser Bericht Details zum Zugriff auf Ressourcen und neue Details zum Einstellungskatalogprofil.
So zeigen Sie den Profilkonfigurationsstatusbericht an:
- Melden Sie sich beim Microsoft Intune Admin Center an.
- Wählen Sie Berichte>Gerätekonfiguration>Berichte>Profilkonfiguration aus.
Geräteregistrierungsberichte
Dieser Satz von Berichten konzentriert sich auf die Einstellungen für die Geräteregistrierung in Ihren Richtlinien. Sie können eine Liste aller Geräte abrufen, die nicht ordnungsgemäß registriert sind, Geräteregistrierungstrends überprüfen und die Gerätenamen und zusätzlichen Registrierungseinstellungen anzeigen.
Bericht zu Registrierungsfehlern (betriebsbereit)
Sie können Details zu fehlgeschlagenen Benutzerregistrierungsversuchen anzeigen.
Sie können den Bericht zu Registrierungsfehlern mit den folgenden Schritten anzeigen:
- Melden Sie sich beim Microsoft Intune Admin Center an.
- Wählen Sie Geräte>Überwachen>von Registrierungsfehlern aus.
Unvollständiger Bericht zu Benutzerregistrierungen (betriebsbereit)
Sie können im Registrierungsflow des Unternehmensportals ermitteln, wo Registrierungen enden.
Sie können den Bericht Unvollständige Benutzerregistrierungen mit den folgenden Schritten anzeigen:
- Melden Sie sich beim Microsoft Intune Admin Center an.
- Wählen Sie Geräte>Überwachen>Unvollständige Benutzerregistrierungen aus.
Statusbericht zum Gerätenachweis
Dieser Bericht enthält eine Zusammenfassung der Geräte, für die entweder der Registrierungsnachweis Abgeschlossen, Fehler oder Nicht gestartet wurde .
Sie können den Bericht zum Gerätenachweisstatus mithilfe der folgenden Schritte anzeigen:
- Melden Sie sich beim Microsoft Intune Admin Center an.
- Wählen Sie Berichte>Geräteverwaltung>Gerätenachweisstatus aus.
- Verwenden Sie die Dropdownlisten, um nach Nachweisstatus oder Gerätebesitz zu filtern.
- Wählen Sie Bericht generieren (oder erneut generieren) aus, um den Bericht mithilfe aktualisierter Daten zu generieren.
- Weitere Informationen zum Bericht finden Sie unter Nachweis der Windows-Registrierung.
Windows Autopilot-Bereitstellungsbericht (betriebsbereit)
Dieser Bericht enthält eine Zusammenfassung der Bereitstellungsdetails für windows Autopilot-registrierte Geräte der letzten 30 Tage.
Sie können den Windows Autopilot-Bereitstellungsbericht mit den folgenden Schritten anzeigen:
- Melden Sie sich beim Microsoft Intune Admin Center an.
- Wählen Sie Geräte>WindowsAutopilot-Bereitstellungen überwachen> aus.
Aktualisieren von Berichten
Bereitstellungsstatusbericht pro Updatering (betriebsbereit)
Hinweis
Dieser Bericht wird auch als Bericht Bereitstellungsstatus pro Windows-Updatering bezeichnet.
Sie können die Anzahl der Geräte mit erfolgreichen oder fehlgeschlagenen Updates für jeden Updatering anzeigen.
Sie können den Bericht "Bereitstellungsstatus pro Updatering " mit den folgenden Schritten anzeigen:
- Melden Sie sich beim Microsoft Intune Admin Center an.
- Wählen Sie Geräte>Bereitstellungsstatus pro Windows-Updateringüberwachen> aus.
Fehlerbericht für Windows-Treiberupdates (betriebsbereit)
Hinweis
Dieser Bericht wird auch als Treiberupdaterichtlinien mit Warnungen bezeichnet.
Sie können die Richtlinien mit mindestens einem Windows-Gerät mit Treiberupdatewarnungen anzeigen.
Sie können den Fehlerbericht für Windows-Treiberupdates mit den folgenden Schritten anzeigen:
- Melden Sie sich beim Microsoft Intune Admin Center an.
- Wählen Sie Geräte>Überwachen>Von Treiberupdaterichtlinien mit Warnungen überwachen aus.
Windows Expedited update failures report (Operational) (Windows Expedited update failures report (Operational) (Windows Expedited update failures report (Operational)
Hinweis
Dieser Bericht wird auch als Beschleunigter Bericht für Qualitätsupdates mit Warnungen bezeichnet.
Sie können die Richtlinien mit einem oder mehreren Windows-Geräten mit beschleunigten Qualitätsupdatewarnungen anzeigen.
Sie können den Fehlerbericht für beschleunigte Updates von Windows mit den folgenden Schritten anzeigen:
- Melden Sie sich beim Microsoft Intune Admin Center an.
- Wählen Sie Geräte>Überwachen>beschleunigter Qualitätsupdaterichtlinien mit Warnungen aus.
Bericht „Fehler bei Featureupdate“ (betriebsbezogen)
Hinweis
Dieser Bericht wird auch als Bericht Featureupdaterichtlinien mit Warnungen bezeichnet.
Der betriebsbezogene Bericht Fehler bei Featureupdate, bei dem es sich um einen Windows-Updatebericht handelt, enthält Fehlerdetails für Geräte, für die eine Richtlinie Featureupdates für Windows 10 und höher gilt und bei denen ein Update versucht wurde. Die in diesem Bericht gefundenen Daten sind aktuell und benennen die Anzahl der Geräte mit Fehlern. Sie können Detailinformationen anzeigen, um die Problembehandlung zu erleichtern. Dieser Bericht enthält Funktionen zum Filtern, Suchen, Wechseln von Seiten und Sortieren.
Damit dieser Bericht Daten anzeigen kann, müssen Sie die Datensammlung für die Berichte zu den Windows Featureupdates konfigurieren. Informationen zum Konfigurieren der Datensammlung und zur Verwendung dieses Berichts zum Auflösen von Updatefehlern finden Sie unter Richtlinien für die Berichte zu den Windows Featureupdates.
Mithilfe der folgenden Schritte können Sie den Bericht Fehler bei Featureupdates anzeigen:
- Melden Sie sich beim Microsoft Intune Admin Center an.
- Wählen Sie Geräte>Überwachungsrichtlinien>für Featureupdates mit Warnungen aus.
Wichtig
Einen vollständigen Überblick über den Windows-Featureupdatestatus erhalten Sie über die folgenden Featureupdate-Berichte:
- Windows-Featureupdate (Organisation)
- Bericht zu Fehlern bei Featureupdates (Betriebsbereit)(dieser Bericht)
Zusammen bieten diese Berichte Einblick in den Updatestatus und die Konformität von Windows-Geräten in Ihrer Organisation. Dies kann Sie bei der Behandlung von Problemen mit der Bereitstellung von Featureupdates unterstützen.
Bericht zu Installationsfehlern für iOS-Geräte (betriebsbereit)
Hinweis
Dieser Bericht wird auch als iOS-Updateinstallationsfehlerbericht bezeichnet.
Anzeigen von Updateinstallationsfehlern auf iOS-Geräten.
Sie können den Bericht Installationsfehler für iOS-Geräte mit den folgenden Schritten anzeigen:
- Melden Sie sich beim Microsoft Intune Admin Center an.
- Wählen Sie Geräte> Fehlerbei der Installation von iOS-Updatesüberwachen> aus.
Bericht zum Installationsstatus für macOS-Geräte (Betriebsbereit)
Hinweis
Dieser Bericht wird auch als MacOS-Updateinstallationsfehlerbericht bezeichnet.
Anzeigen von Updateinstallationsfehlern auf macOS-Geräten.
Sie können den Bericht Installationsstatus für macOS-Geräte mit den folgenden Schritten anzeigen:
- Melden Sie sich beim Microsoft Intune Admin Center an.
- Wählen Sie Geräte>Fehler beiderInstallation von macOS-Updates überwachen > aus.
Windows-Featureupdate (Organisation)
Der Bericht Featureupdates zu Windows 10 und höher, bei dem es sich um einen Windows-Updatebericht handelt, enthält eine allgemeine Übersicht über die Konformität von Geräten, auf die eine Richtlinie für Featureupdates zu Windows 10 und höher ausgelegt ist. Dieser Bericht enthält den Updatestatus basierend auf dem Updatezustand. Sie können auch bestimmte Details zu Updates von Geräten einsehen. Die in diesen Berichten gefundenen Daten sind aktuell und rufen den Gerätenamen und -zustand sowie andere Aktualisierungsdetails auf. Ein Zusammenfassungsbericht ist in der Workload Windows Updates verfügbar. Dieser Bericht enthält auch Funktionen zum Filtern, Suchen, Wechseln von Seiten und Sortieren.
Informationen zur Verwendung dieses Berichts zum Beheben von Updatefehlern finden Sie unter Berichte über die Richtlinie für Featureupdates zu Windows 10 und höher.
Mithilfe der folgenden Schritte können Sie den Bericht Featureupdates zu Windows 10 und höher anzeigen:
- Melden Sie sich beim Microsoft Intune Admin Center an.
- Wählen Sie Berichte>Windows Updates aus, um den Zusammenfassungsbericht anzuzeigen.
- Wählen Sie die Registerkarte Berichte und dann den Windows-Featureupdatebericht aus, um den Bericht zu Featureupdates für Windows 10 und höher anzuzeigen.
- Wählen Sie die Filter Aggregierten Status aktualisieren und Besitz, um Ihren Bericht einzugrenzen.
- Wählen Sie Bericht generieren (oder erneut generieren) aus, um die aktuellen Daten abzurufen.
Wichtig
Einen vollständigen Überblick über den Windows-Featureupdatestatus erhalten Sie über die folgenden Featureupdate-Berichte:
- Windows-Featureupdate (Organisation) (dieser Bericht)
- Bericht „Fehler bei Featureupdates“ (betriebsbezogen)
Zusammen bieten diese Berichte Einblick in den Updatestatus und die Konformität von Windows-Geräten in Ihrer Organisation. Dies kann Sie bei der Behandlung von Problemen mit der Bereitstellung von Featureupdates unterstützen.
Sicherheitsberichte
Bericht zu fehlerhaften Endpunkten (betriebsbereit)
Der Bericht "Fehlerhafte Endpunkte " zeigt Daten an, die normalerweise von Helpdesk- oder Administratorrollen verwendet werden, um Probleme zu identifizieren und Probleme mit Windows-Endpunkten zu beheben. Die in diesem Bericht gefundenen Daten sind aktuell und rufen das fehlerhafte Gerät, den primären Benutzerprinzipalnamen (UPN) und den Status vieler Einstellungen auf. Der Bericht ist als Registerkarte innerhalb des primären Workloads Antivirus verfügbar. Dieser Bericht enthält Funktionen zum Filtern, Suchen, Wechseln von Seiten und Sortieren. Darüber hinaus enthält dieser Bericht die Spalte Verwaltet von . Diese Spalte kann verwendet werden, um Geräte zu identifizieren, die von Configuration Manager verwaltet werden.
Sie können den Bericht "Fehlerhafte Endpunkte " mit den folgenden Schritten anzeigen:
- Melden Sie sich beim Microsoft Intune Admin Center an.
- Wählen Sie Die Registerkarte Endpunktsicherheit>Antivirus>Fehlerhafte Endpunkte aus.
Informationen dazu, welche Aktionen Sie mit diesem Bericht ausführen können, finden Sie unter Massenaktionen für Geräteberichte.
Bericht über aktive Schadsoftware (betriebsbereit)
Der Bericht Aktive Schadsoftware enthält Daten, um Geräte mit Schadsoftwareproblemen zu identifizieren und Probleme mit Windows-Endpunkten zu beheben. Die in diesem Bericht gefundenen Daten sind aktuell und benennen das fehlerhafte Gerät, den Benutzernamen sowie den Schweregrad. Der Bericht ist als Registerkarte innerhalb des primären Workloads Antivirus verfügbar. Dieser Bericht enthält Funktionen zum Filtern, Suchen, Wechseln von Seiten und Sortieren. Darüber hinaus enthält dieser Bericht die Spalte Verwaltet von . Diese Spalte kann verwendet werden, um Geräte zu identifizieren, die von Configuration Manager verwaltet werden.
Sie können den Bericht Aktive Schadsoftware mit den folgenden Schritten anzeigen:
- Melden Sie sich beim Microsoft Intune Admin Center an.
- Wählen Sie Endpunktsicherheit>Antivirus>Registerkarte Aktive Schadsoftware aus.
Informationen dazu, welche Aktionen Sie mit diesem Bericht ausführen können, finden Sie unter Massenaktionen für Geräteberichte.
Massenaktionen für Geräteberichte
Die Berichte "Fehlerhafte Endpunkte " und " Aktive Schadsoftware " bieten Massenaktionen, die für die in jedem Bericht ausgewählten Windows-Geräte gelten. Wählen Sie für eine Massenaktion eine Zeile, die dem jeweiligen Gerät entspricht (bis zu 100 Geräte auf einmal), und anschließend die Aktion aus. Die folgenden Aktionen sind verfügbar:
- Neustart: Bei dieser Aktion erfolgt ein Neustart der ausgewählten Geräte.
- Schnellüberprüfung: Bei dieser Aktion erfolgt eine Schnellüberprüfung der ausgewählten Geräte durch Windows Defender.
- Vollständige Überprüfung: Bei dieser Aktion erfolgt eine vollständige Überprüfung der ausgewählten Geräte durch Windows Defender.
Weitere Informationen zum Unterschied zwischen Schnellüberprüfung und vollständiger Überprüfung finden Sie unter Konfigurieren von geplanten schnellen oder vollständigen Microsoft Defender Antivirus-Überprüfungen.
Bericht „Zuweisungsfehler“ (einsatzbereit)
Hinweis
Dieser Bericht wird auch als Fehlerbericht für Konfigurationsrichtlinien bezeichnet .
Der Betriebsbericht Zuweisungsfehler unterstützt Sie bei der Problembehandlung bei Fehlern und Konflikten von Konfigurationsprofilen, die auf Geräte angewendet wurden. Im Bericht werden Konfigurationsprofile für den Mandanten und die Anzahl der Geräte aufgelistet, die einen Fehler oder Konflikt aufweisen. Sicherheitsbaselines und Endpunktsicherheitsprofile wurden diesem Bericht hinzugefügt. Die Profiltypen werden mithilfe der Spalte Richtlinientyp unterschieden. Mit dieser Information können Sie einen Drilldown für ein Profil ausführen, um eine Liste der mit dem Profil verknüpften Geräte und Benutzer anzuzeigen, die sich im Fehlerzustand befinden. Sie können auch noch einen weiteren Drilldown ausführen, um die Einstellungen und Einstellungsdetails anzuzeigen, die einen Fehler verursacht haben. Sie können auch nach Typ und Plattform filtern, nach Spalten sortieren und nach Profilnamen suchen.
Rollenbasierte Zugriffssteuerungsberechtigungen (Role-Based Access Control, RBAC) wurden auf den Bericht angewendet, um nach den Richtlinien zu filtern, die ein Administrator sehen kann. Zu diesen RBAC-Berechtigungen gehören die Berechtigung Sicherheitsbaseline, die Berechtigung Gerätekonfiguration und die Berechtigung Gerätekonformitätsrichtlinien.
| Berechtigung | Aktion | Details |
|---|---|---|
| Sicherheitsbaseline | Lesen |
Ja: Ermöglicht das Anzeigen von Baseline-/Endpunktsicherheitsrichtlinien im Bericht zu Zuweisungsfehlern. Nein: Ermöglicht das Anzeigen von Baseline-/Endpunktsicherheitsrichtlinien im Bericht zu Zuweisungsfehlern. |
| Gerätekonfiguration | Lesen |
Ja: Ermöglicht das Anzeigen von Gerätekonfigurationsrichtlinien im Bericht zu Zuweisungsfehlern. Nein: Ermöglicht das Anzeigen von Gerätekonfigurationsrichtlinien im Bericht zu Zuweisungsfehlern. |
| Gerätekonformitätsrichtlinien | Anzeigen von Berichten |
Ja: Keine Auswirkungen auf den Bericht "Zuweisungsfehler". Nein: Keine Auswirkungen auf den Bericht "Zuweisungsfehler". |
Weitere Informationen zu RBAC-Berechtigungen finden Sie unter Rollenbasierte Zugriffssteuerung (Role-Based Access Control, RBAC) mit Microsoft Intune und Berechtigungen, die von der Endpoint Security Manager-Rolle gewährt werden.
Mithilfe der folgenden Schritte können Sie den Bericht Zuweisungsfehler anzeigen:
- Melden Sie sich beim Microsoft Intune Admin Center an.
- Wählen Sie Geräte>Überwachen>Fehler bei der Zuweisung von Konfigurationsrichtlinien aus.
Hinweis
Dieser Bericht befindet sich in der Vorschauphase.
Sie können diesen Bericht auch auf der Startseite abrufen:
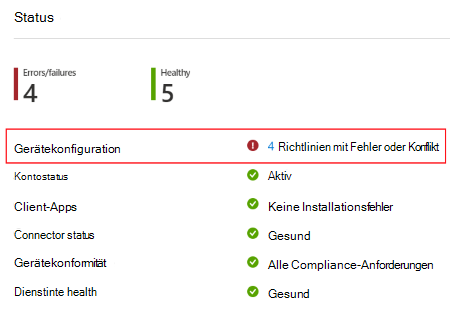
Und auf dem Dashboard:
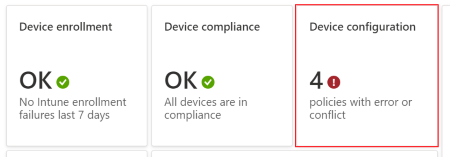
Bericht „Antivirus-Agentstatus“ (organisationsbezogen)
Der Bericht Antivirus-Agentstatus gibt den Status des Agents auf den Geräten Ihrer Organisation an.
Der Bericht ist über die primäre Microsoft Defender Antivirus-Workload verfügbar und bietet Filter, Suchen, Paginierung und Sortierung. Die in diesem Bericht enthaltenen Daten werden zeitgerecht protokolliert und enthalten die folgenden Informationen:
- Wenn ein Gerät über Echtzeit- oder Netzwerkschutz verfügt und der Zustand
- Der Status von Windows Defender
- Ob der Manipulationsschutz aktiviert ist
- Wenn das Gerät ein virtueller Computer oder ein physisches Gerät ist
- Ruft das fehlerhafte Gerät, den Benutzernamen und den Schweregrad auf.
In diesem Bericht werden Datenvisualisierungen in Form eines Kreisdiagramms zur Aufschlüsselung der Agent-Status auf mehreren Geräten veranschaulicht. Er enthält außerdem Remoteaktionen.
Sie können den Bericht Antivirus-Agentstatus mithilfe der folgenden Schritte anzeigen:
- Melden Sie sich beim Microsoft Intune Admin Center an.
- Wählen Sie Berichte>Microsoft Defender Antivirus aus, um die Standardberichtsansicht zu öffnen, bei der es sich um die Seite Zusammenfassung handelt . Die Seite „Zusammenfassung“ zeigt aggregierte Details für die Antivirusberichte an, unterstützt eine Aktualisierung und spiegelt die im Bericht „Antivirus agent status“ (Status des Antivirus-Agents) gefundenen Daten wider.
- Wählen Sie die Registerkarte >BerichteAntivirus-Agent-Status aus, um den Bericht zu öffnen.
- Wählen Sie Bericht generieren (oder erneut generieren) aus, um die aktuellen Daten abzurufen.
Nachdem Sie den Bericht generiert haben, können Sie Spalten auswählen, um die vollständige Liste der Details anzuzeigen, die im Bericht verfügbar sind.
Die Informationen für diesen Bericht basieren auf den Informationen aus den folgenden CSPs, die in der Dokumentation zur Windows-Clientverwaltung dokumentiert werden:
Weitere Berichte für Microsoft Defender Antivirus:
- Detected malware report (Bericht zu erkannter Schadsoftware), ein Organisationsbericht, der in diesem Artikel ausführlich beschrieben wird.
- Antivirusrichtlinienberichte, die im Microsoft Intune Admin Center im Knoten Antivirus unter Endpunktsicherheit verfügbar sind.
Bericht „Erkannte Schadsoftware“ (organisationsbezogen)
Der Bericht Erkannte Schadsoftware enthält den Status der Geräte Ihrer Organisation in Sachen Schadsoftware. Dieser Bericht zeigt die Anzahl der Geräte mit erkannter Schadsoftware und Details zur Schadsoftware an. Die in diesem Bericht gefundenen Daten sind aktuell, und es werden der Gerätename und der Schweregrad sowie andere Details zur Schadsoftware angezeigt. Dieser Bericht zeigt ein Kreisdiagramm mit der Anzahl der Geräte in jedem Malware-Status. Der Bericht ist über die primäre Workload Microsoft Defender Antivirus verfügbar. Dieser Bericht enthält auch Funktionen zum Filtern, Suchen, Wechseln von Seiten und Sortieren.
Sie können den Bericht Erkannte Schadsoftware wie folgt anzeigen:
- Melden Sie sich beim Microsoft Intune Admin Center an.
- Wählen Sie Berichte>Microsoft Defender Antivirus aus, um die Standardberichtsansicht zu öffnen, bei der es sich um die Seite Zusammenfassung handelt. Die Seite „Zusammenfassung“ zeigt aggregierte Details für die Antivirusberichte an, unterstützt eine Aktualisierung und spiegelt die im Bericht Antivirus agent status (Status des Antivirus-Agents) gefundenen Daten wider.
- Wählen Sie die Registerkarte >BerichteSchadsoftware erkannt aus, um den Bericht zu öffnen.
- Wählen Sie Bericht generieren (oder erneut generieren) aus, um die aktuellen Daten abzurufen.
Die Informationen für diesen Bericht basieren auf den Informationen aus Defender CSP, die in der Dokumentation zur Windows-Clientverwaltung dokumentiert werden.
Weitere Berichte für Microsoft Defender Antivirus:
- Detected malware report (Bericht zu erkannter Schadsoftware), ein Organisationsbericht, der in diesem Artikel ausführlich beschrieben wird.
- Antivirusrichtlinienberichte, die im Microsoft Intune Admin Center im Knoten Antivirus unter Endpunktsicherheit verfügbar sind.
MDM-Firewallstatus für Windows 10 und höher (Organisation)
Dieser Bericht wird auch unter Firewallrichtlinie für Die Endpunktsicherheit zusammen mit dem Bericht mdm-Geräte unter Windows 10 oder höher mit deaktivierter Firewall beschrieben, der nur im Knoten Endpunktsicherheit verfügbar ist.
Der Bericht MDM-Firewallstatus für Windows 10 und höher bietet eine allgemeine Ansicht des Firewallstatus für Ihre verwalteten Geräte. Um diesen Bericht anzuzeigen, öffnen Sie das Microsoft Intune Admin Center, und wechseln Sie dann zu Berichte>Firewall-MDM-Firewallstatus> für Windows 10 und höher.
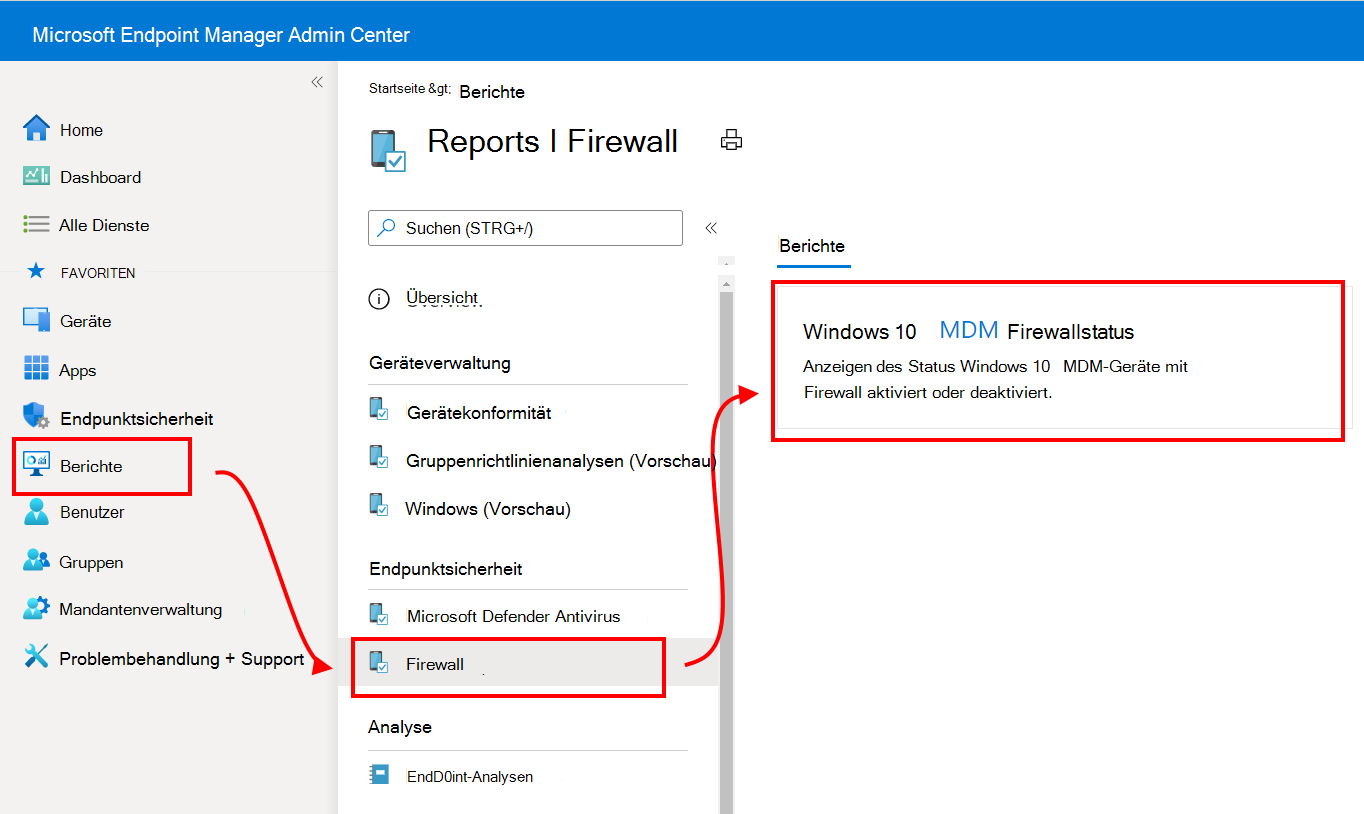
Die Daten werden über den DeviceStatus-Konfigurationsdienstanbieter von Windows gemeldet und melden den Status der Firewall auf Ihren verwalteten Geräten. Sie können die Rückgaben für diesen Bericht mit einer oder mehreren der Statusdetailkategorien filtern.
Zu den Statusdetails zählen:
- Aktiviert: Die Firewall ist aktiviert und die Berichterstattung erfolgreich.
- Deaktiviert: Die Windows-Firewall ist deaktiviert.
- Eingeschränkt: Die Firewall überwacht nicht alle Netzwerke, oder einige Regeln sind deaktiviert.
- Temporär deaktiviert (Standard): Die Firewall überwacht vorübergehend nicht alle Netzwerke.
- Nicht zutreffend: Das Gerät unterstützt keine Firewallberichterstattung.
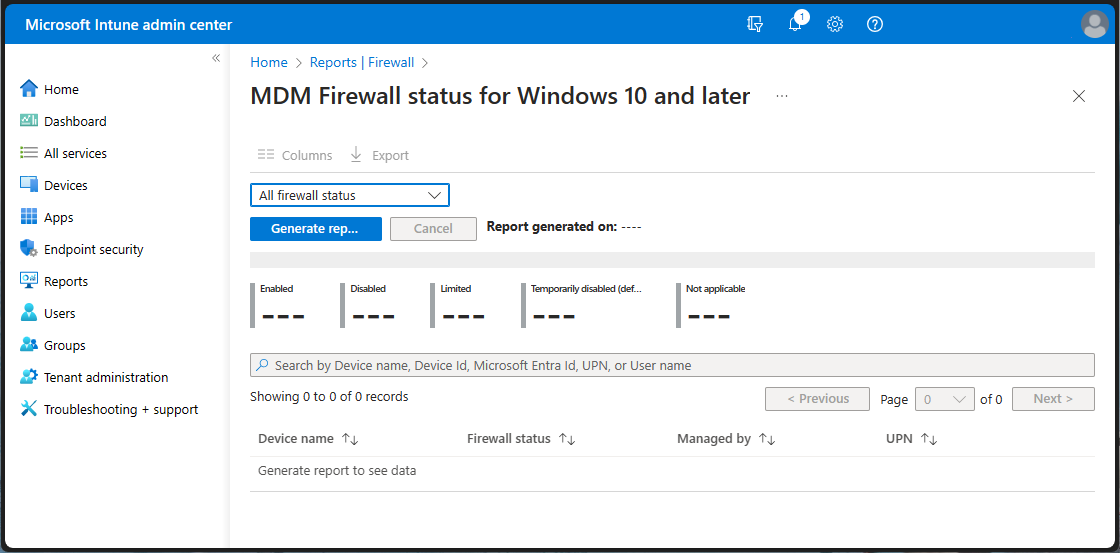
Anwendungsberichte
Bericht „App-Installationsstatus“ (betriebsbezogen)
Der neue Bericht App-Installationsstatus enthält eine Liste von Apps mit Versionen und Installationsdetails. Zu den Details der App-Installation gehören Version, Herausgeber und Plattform. Die Installationsdetails enthalten die Anzahl der erfolgreichen und fehlgeschlagenen App-Installationen nach Geräten und Benutzern. Sie haben auch die Möglichkeit, diesen Bericht zu sortieren und zu durchsuchen.
Zum Anzeigen eines generierten Berichts können Sie wie folgt vorgehen:
- Melden Sie sich beim Microsoft Intune Admin Center an.
- Wählen Sie Apps>Überwachen>App-Installationsstatus aus, um die aktuellen Daten anzuzeigen.
Bericht „Geräteinstallationsstatus“ für Apps (betriebsbezogen)
Der Bericht Geräteinstallationsstatus enthält basierend auf der ausgewählten App eine Liste der Geräte und Statusinformationen im Hinblick auf die jeweilige App. Die App-Installationsdetails für das Gerät umfassen UPN, Plattform, Version, Status, Statusdetails und Letzter Check-In. Sie können diesen Bericht auch sortieren, filtern und durchsuchen.
Zum Anzeigen eines generierten Berichts zu den Gerätezuständen können Sie wie folgt vorgehen:
- Melden Sie sich beim Microsoft Intune Admin Center an.
- Wählen Sie Apps>Alle Apps>App auswählen>Geräteinstallationsstatus aus.
Hinweis
Wenn sich die Plattform des Geräts von der Plattform der Anwendung unterscheidet, anstatt Nicht zutreffend für dieStatusdetails des Eintrags anzuzeigen, wird der Eintrag nicht bereitgestellt. Wenn z. B. eine Android-App ausgewählt wurde und die App auf ein iOS-Gerät ausgerichtet ist, wird der Gerätestatus für diesen Eintrag nicht im Bericht Geräteinstallationsstatus angezeigt, anstatt den Statuswert Nicht zutreffend für ein Gerät anzugeben.
Bericht „Benutzerinstallationsstatus“ für Apps (betriebsbezogen)
Der Bericht Benutzerinstallationsstatus enthält basierend auf der ausgewählten App eine Liste der Benutzer und Statusinformationen im Hinblick auf die jeweilige App. Die App-Installationsdetails für den Benutzer umfassen Name, UPN, Installationen, Fehler, Ausstehend, Nicht installiert und Nicht zutreffend. Sie können diesen Bericht auch sortieren, filtern und durchsuchen.
Zum Anzeigen eines generierten Berichts können Sie wie folgt vorgehen:
- Melden Sie sich beim Microsoft Intune Admin Center an.
- Wählen Sie Apps>Alle Apps>App auswählen>Benutzerinstallationsstatus aus.
Übersichtslisten
Alle Geräte (betriebsbereit)
Die Details "Alle Geräte " enthalten eine Liste mit Dutzenden von Gerätedetails, die nach Spalte in einem Bericht aufgelistet sind.
Sie können auf diese Weise in einem Bericht Details zu allen Geräten anzeigen, die Sie verwalten. Wenn Sie ein aufgelistetes Gerät auswählen, können Sie weitere Details und Aktionen für das Gerät anzeigen, z. B. Geräteaktionsstatus, Remotesperre, Synchronisierung, Neustart und vollständige Überprüfung. Wählen Sie Spalten aus, um weitere Gerätedetails für den Bericht bereitzustellen. Dieser Bericht enthält Funktionen zum Filtern, Suchen, Paging und Sortieren.
Hinweis
In der Spalte Betriebssystem der Spalte Alle Geräte können Sie nach einem bestimmten Geräteregistrierungstyp für Android-Geräte filtern.
So zeigen Sie die Details zu allen Geräten an:
- Melden Sie sich beim Microsoft Intune Admin Center an.
- Klicken Sie auf Geräte>Alle Geräte.
Berichte zu einzelnen Richtlinien
Statusbericht zum Einchecken von Geräten und Benutzern (betriebsbereit)
Der Statusbericht zum Einchecken von Geräten und Benutzern fasst Informationen zusammen, die zuvor in separate Berichte zum Gerätestatus und zum Benutzerstatus aufgeteilt waren. Dieser Bericht zeigt die Liste der Geräte- und Benutzer-Check-ins für das Gerätekonfigurationsprofil mit dem Check-in-Status und der letzten Check-in-Zeit. Wenn Sie den Bericht öffnen, bleibt das aggregierte Diagramm oben auf der Seite, und die Daten stimmen mit den Listendaten überein. Verwenden Sie die Filterspalte, um Zuweisungsfilteroptionen anzuzeigen. Sie können auch weitere Spalten für Geräteeigenschaften im Bericht anzeigen: Modell, Hersteller und Intune-Geräte-ID. Es stehen Werkzeuge zur Verfügung, um den gesamten Datensatz zu durchsuchen, nach jeder Spalte zu sortieren, mithilfe von Seitensteuerungen durch die Daten zu navigieren und die Anzahl der Datensätze im Bericht anzuzeigen. Außerdem können Sie Filter auf die exportierten Daten anwenden.
Um den Statusbericht zum Einchecken von Geräten und Benutzern anzuzeigen:
- Melden Sie sich beim Microsoft Intune Admin Center an.
- Wählen Sie Geräte>Gerätekonfigurationsprofile (Vorschau)>aus, wählen Sie ein Konfigurationsprofil>Geräte- und Benutzer-Check-In-Statusaus.
Statusbericht zur Gerätezuweisung (Betriebsbereit)
Der Statusbericht für die Gerätezuweisung zeigt Daten über den neuesten Status der zugewiesenen Geräte aus dem Gerätekonfigurationsprofil an. Um diesen Bericht anzuzeigen, wählen Sie die Karte Gerätezuweisungsstatus auf der Profilübersichtsseite. Standardmäßig wird der Bericht leer zurückgegeben, bis Sie den Bericht mit oder ohne Filter für den Zuweisungsstatus generieren. Sobald der Bericht fertiggestellt ist, enthält er einen Zeitstempel, der angibt, wann er zuletzt erstellt wurde. Die Berichtsdaten sind bis zu drei Tage lang verfügbar, bevor sie erneut generiert werden müssen.
Wie der Statusbericht zum Einchecken von Geräten und Benutzern enthält auch die Seite zum Statusbericht zur Gerätezuweisung ein aggregiertes Diagramm, das die Listendaten zusammenfasst. Das Aggregat zählt die Anzahl der Geräte-Check-Ins auf der Grundlage des letzten aktiven Benutzers in den Zuständen Erfolg, Fehler, Konflikt, Nicht zutreffend und Ausstehend. Ein Nenner zeigt die Gesamtanzahl der zugewiesenen Geräte und primären Benutzer an, auf die die Richtlinie abzielt. Die Listendatensätze spiegeln die gleichen Daten wider und zeigen nur einen Eintrag pro Gerät basierend auf dem letzten aktiven Benutzer an.
So zeigen Sie den Gerätezuweisungsstatus-Bericht an:
- Melden Sie sich beim Microsoft Intune Admin Center an.
- Wählen Sie Geräte>Gerätekonfigurationsprofile (Vorschau)>aus, wählen Sie ein Konfigurationsprofil>Gerätezuweisungsstatusaus.
Statusbericht pro Einstellung (Betriebsbereit)
Der Statusbericht pro Einstellung zeigt eine Zusammenfassung der Geräte- und Benutzer-Check-Ins an, die sich auf der granularen Einstellungsebene innerhalb des Gerätekonfigurationsprofils in den Zuständen Erfolg, Konflikt, Fehler befinden. Dieser Bericht verwendet dieselben Konsistenz- und Leistungsupdates und Navigationstools, die wir für andere Berichte zur Verfügung gestellt haben.
So zeigen Sie den Statusbericht pro Einstellung an:
- Melden Sie sich beim Microsoft Intune Admin Center an.
- Wählen Sie Geräte>Gerätekonfigurationsprofile (Vorschau)>aus, wählen Sie ein Konfigurationsprofil >Pro Einstellungsstatusaus.
Berichte für einzelne Geräte
Bericht "Verwaltete Apps" (betriebsbereit)
Der Bericht Verwaltete Apps enthält einen Bericht über Apps auf einem bestimmten Gerät, die derzeit installiert, nicht installiert oder zur Installation verfügbar sind. Für das Gerät enthält der Bericht die folgenden Spalten:
- Anwendung
- Version
- Aufgelöste Absicht
- Installationsstatus
Die Spalte Aufgelöste Absicht enthält das erforderliche Installationsergebnis oder die Verfügbarkeit der App, z. B. erforderliche Installation, erforderliche Deinstallation oder Verfügbar. Die Spalte Installationsstatus enthält den letzten bekannten Status der App auf dem Gerät, z. B. Installiert, Nicht installiert und Zur Installation verfügbar.
Sie können zwischen der Anzeige verwalteter App-Details für den Hauptbenutzer und andere Benutzer auf einem Gerät wechseln oder App-Details für das Gerät ohne Benutzer anzeigen. Die generierten App-Details werden mit dem primären Benutzer des Geräts angezeigt, wenn der Bericht erstmalig geladen wird, oder mit keinem primären Benutzer angezeigt, wenn keiner vorhanden ist.
Wenn Sie eine App im Bericht auswählen, können Sie den Bereich Installationsdetails anzeigen und ggf. Diagnosedaten erfassen (z. B. für Win32-Apps). Zu den Installationsdetails gehört der Verlauf der installationsbezogenen Aktionen für die App. Zu den Details können beispielsweise gehören, ob die App erfolgreich zugewiesen wurde, ob die Intune-Verwaltungserweiterung erfolgreich installiert wurde (falls von der App benötigt), wann das letzte Einchecken des Geräts abgeschlossen war, wann die App erstellt wurde oder ob die App-Installation durchgeführt wurde war erfolgreich. Wenn eine App nicht installiert werden kann, können Sie weitere Details anzeigen, indem Sie im Bereich Installationsdetailsdie Option Details anzeigen auswählen.
Wenn Sie den Bericht für ein Gerät einsehen möchten, führen Sie die folgenden Schritte aus:
- Melden Sie sich beim Microsoft Intune Admin Center an.
- Wählen Sie Geräte>Alle Geräte aus,>wählen Sie ein Gerät>Verwaltete Apps aus.
- Um die verwalteten Apps für einen bestimmten Benutzer anzuzeigen, wählen Sie einen Benutzer aus dem Dropdownfeld am oberen Rand des Berichts aus.
Hinweis
Der Bericht "Verwaltete Apps" enthält auch Unternehmens-App-Katalog-Apps.
Bericht über die Mitgliedschaft in einer Gerätegruppe (Organisatorisch)
Der Gruppenmitgliedschaftsbericht enthält die Gruppenmitgliedschaft aller Microsoft Entra-Gruppen für ein bestimmtes verwaltetes Gerät. Der Bericht enthält die folgenden Spalten:
- Name
- Objekt-ID
- Mitgliedstyp
- Direkt oder transitiv
Wenn Sie eine Gruppe auswählen, wird der Microsoft Entra-Bereich für die Gruppe angezeigt. Sie können ermitteln, ob die Mitgliedschaft des Geräts zugewiesen oder dynamisch ist und ob das Gerät ein direktes Mitglied oder ein transitives Mitglied ist. Dieser Bericht unterstützt alle Geräteplattformen und Verwaltungstypen. Dieser Bericht enthält Funktionen zum Filtern, Suchen, Paging und Sortieren. Außerdem können Sie einen Drilldown ausführen, um die Problembehandlung zu erleichtern.
Wenn Sie den Bericht für ein Gerät einsehen möchten, führen Sie die folgenden Schritte aus:
- Melden Sie sich beim Microsoft Intune Admin Center an.
- Wählen Sie Geräte>Alle Geräte>wählen Sie eineGerätegruppenmitgliedschaft> aus.
Gerätekonfiguration (betriebsbereit)
Die Gerätekonfigurationsdetails enthalten sowohl Gerätekonfigurations- als auch Endpunktsicherheitsprofile in einem Bericht.
Sie können alle Richtlinien, die auf Ihr Gerät angewendet werden, in dem neuen Einzelbericht anzeigen, der verbesserte Daten enthält. Beispielsweise können Sie die Unterscheidung von Profiltypen in einem neuen Feld Richtlinientyp sehen. Wenn Sie eine Richtlinie auswählen, erhalten Sie außerdem weitere Details zu den Einstellungen, die auf das Gerät angewendet werden, und dem Status des Geräts. Berechtigungen der rollenbasierten Zugriffssteuerung (Role-Based Access Control, RBAC) werden angewendet, um die Liste der Profile auf Ihren Berechtigungen basierend zu filtern.
So zeigen Sie die Details zur Gerätekonfiguration an:
- Melden Sie sich beim Microsoft Intune Admin Center an.
- Wählen Sie Geräte>Alle Geräte>Gerät auswählen>Gerätekonfiguration aus.
Berichte zu in der Cloud angefügten Geräten
Bericht zur Berechtigung zur Co-Verwaltung (organisationsbezogen)
Der Bericht zur Berechtigung zur Co-Verwaltung enthält eine Auswertung der Geräte, die für eine Co-Verwaltung geeignet sind. Geräte müssen ein Upgrade auf Windows 10 durchführen und sich bei der Microsoft Entra-ID registrieren, bevor sie berechtigt werden. Einige Geräte (z. B. Geräte mit dem Windows Server-Betriebssystem) sind nicht für die Co-Verwaltung berechtigt. Mithilfe der Mitverwaltung können Sie Windows 10-Geräte gleichzeitig mithilfe des Konfigurationsmanagers und mit Microsoft Intune verwalten.
Zum Anzeigen eines generierten Berichts zu den Gerätezuständen können Sie wie folgt vorgehen:
- Melden Sie sich beim Microsoft Intune Admin Center an.
- Wählen Sie Berichte>Mit der Cloud verbundene Geräte (Vorschau)>Berichte Registerkarte >Co-Verwaltung Berechtigung aus.
- Wählen Sie Bericht generieren (oder erneut generieren) aus, um die aktuellen Daten abzurufen.
Weitere Informationen finden Sie unter Was ist Co-Verwaltung?.
Hinweis
Dieser Bericht befindet sich in der Vorschauphase.
Berichte zu gemeinsam verwalteten Workloads (organisationsbezogen)
Der Bericht Co-Managed Workloads (Gemeinsam verwaltete Workloads) enthält einen Bericht zu Geräten, die derzeit der Co-Verwaltung unterliegen. Für jedes Gerät zeigt der Bericht die Verwaltungsberechtigung für die Workloads „Konformität“, „Ressourcenzugriff“, „Gerätekonfiguration“, „Windows Update for Business“, „Endpoint Protection“, „Moderne Apps“ und „Office-Apps“. Der Bericht fasst auch alle Geräteworkloads so zusammen, dass eine Zusammenfassung der gesamten Workloadverwaltung gezeigt wird. Mit der Co-Verwaltung können Sie Geräte mit Windows 10 und höher gleichzeitig mithilfe von Configuration Manager und Microsoft Intune verwalten.
Zum Anzeigen eines generierten Berichts zu den Gerätezuständen können Sie wie folgt vorgehen:
- Melden Sie sich beim Microsoft Intune Admin Center an.
- Wählen Sie Berichte>Mit der Cloud verbundene Geräte (Vorschau)>Registerkarte> Berichte Co-Verwaltete Workloads aus.
- Wählen Sie Bericht generieren (oder erneut generieren) aus, um die aktuellen Daten abzurufen.
Weitere Informationen finden Sie unter Was ist Co-Verwaltung?.
Hinweis
Dieser Bericht befindet sich in der Vorschauphase.
Azure Monitor-Berichte
Integrationsberichte für Azure Monitor (spezialisiert)
Sie können Ihre eigenen Berichte im Hinblick auf die Daten anpassen, die Sie benötigen. Alternativ können Sie auch die Daten in Ihren Berichten mithilfe von Log Analytics und Azure Monitor-Arbeitsmappen über Azure Monitor abrufen. Mit diesen Lösungen können Sie Warnungen konfigurieren sowie benutzerdefinierte Abfragen und Dashboards erstellen, auf denen die Daten zur Gerätekonformität Ihren Anforderungen entsprechend angezeigt werden. Darüber hinaus können Sie die Aktivitätsprotokolle in Ihrem Azure-Speicherkonto beibehalten, mithilfe von SIEM-Tools (Security Information and Event Management) in die Berichte integrieren und die Berichte mit Microsoft Entra-Aktivitätsprotokollen korrelieren. Azure Monitor-Arbeitsmappen können zusätzlich zu importierten Dashboards zur benutzerdefinierten Berichterstellung verwendet werden.
Hinweis
Für komplexe Berichterstellungsfunktionen ist ein Azure-Abonnement erforderlich.
Ein Beispiel für einen spezialisierten Bericht könnte eine Reihe von Gerätedetails, einschließlich Besitzerdaten, mit Konformitätsdaten in einem benutzerdefinierten Bericht korrelieren. Anschließend könnte dieser benutzerdefinierte Bericht auf einem vorhandenen Dashboard im Microsoft Entra Admin Center angezeigt werden.
Gehen Sie wie folgt vor, um benutzerdefinierte Berichte zu erstellen und abzurufen:
Melden Sie sich beim Microsoft Intune Admin Center an.
Klicken Sie auf Berichte>Diagnoseeinstellungen, und fügen Sie eine Diagnoseeinstellung hinzu.
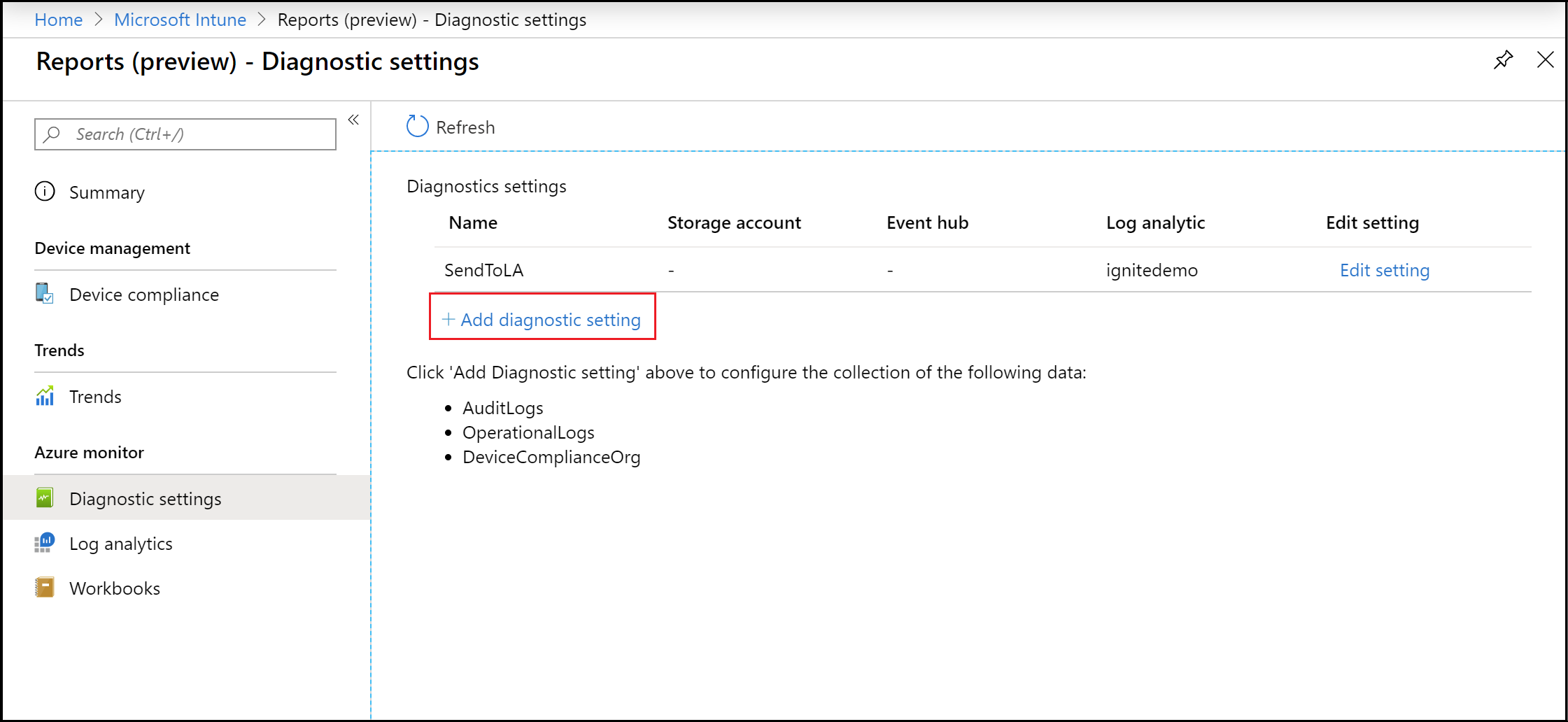
Wählen Sie Diagnoseeinstellung hinzufügen aus, um den Bereich Diagnoseeinstellungen anzuzeigen.
Hinweis
Zur Nutzung dieser Funktion ist ein Azure-Abonnement erforderlich.
Geben Sie einen Namen für die Diagnoseeinstellungen ein.
Wählen Sie die Einstellungen An Log Analytics senden und DeviceComplianceOrg aus.
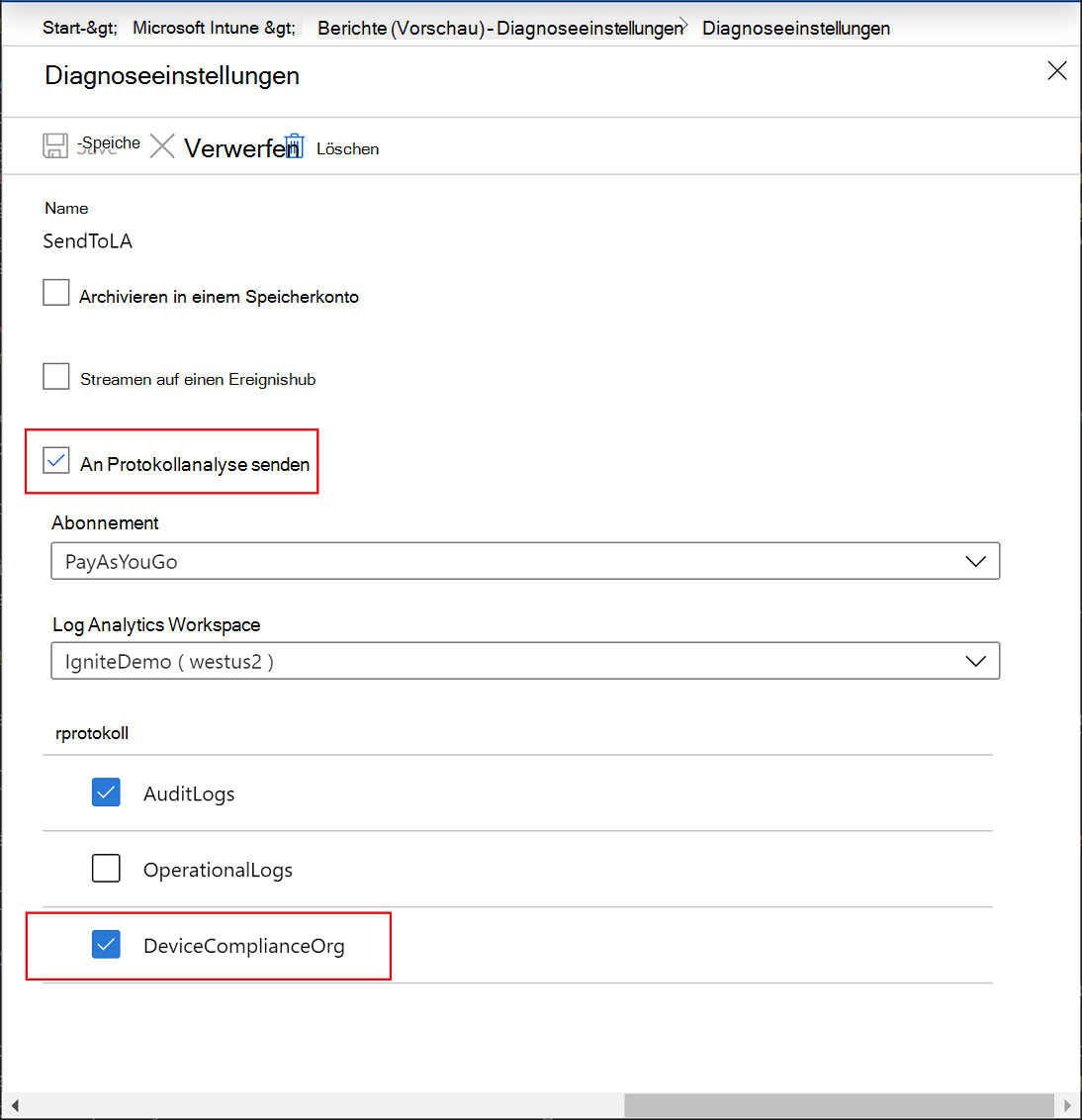
Klicken Sie auf Speichern.
Klicken Sie als Nächstes auf Log Analytics, um mithilfe von Log Analytics eine neue Protokollabfrage zu erstellen und auszuführen.
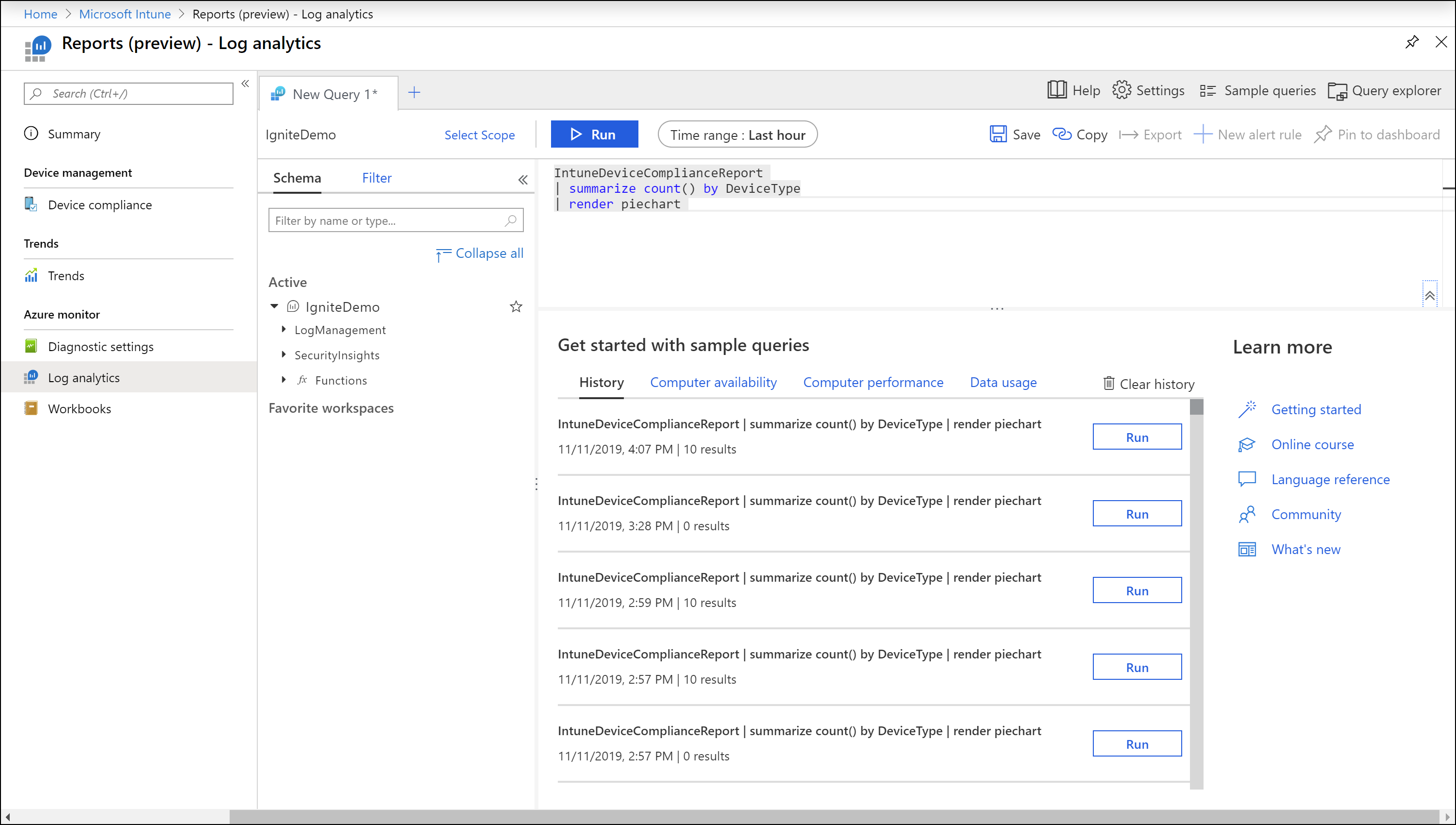
Klicken Sie auf Arbeitsmappen, um mithilfe von Azure Monitor-Arbeitsmappen einen interaktiven Bericht zu erstellen und zu öffnen.
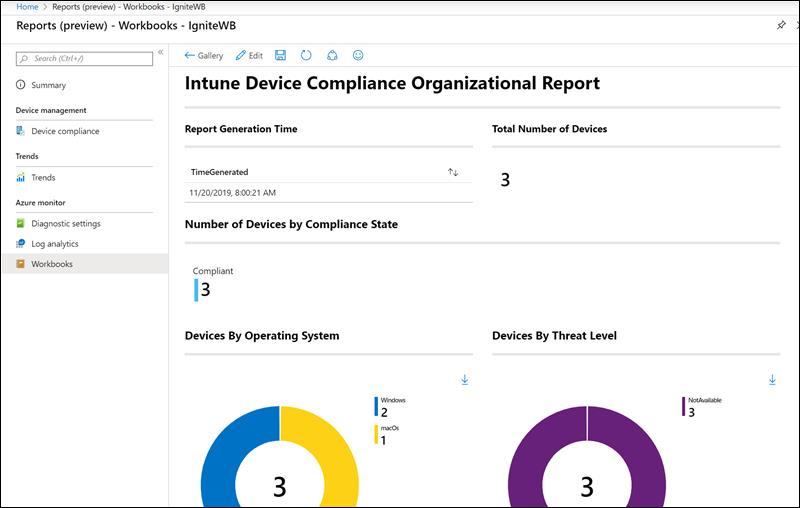
Diagnoseeinstellungen
Jede Azure-Ressource erfordert eine eigene Diagnoseeinstellung. Damit wird für jede Ressource Folgendes definiert:
- Kategorien von Protokollen und Metrikdaten, die an die in der Einstellung definierten Ziele gesendet werden. Die verfügbaren Kategorien variieren je nach Ressourcentyp.
- Mindestens ein Ziel, an das die Protokolle gesendet werden sollen. Zu den aktuellen Zielen gehören der Log Analytics-Arbeitsbereich, Event Hubs und Azure Storage.
- Eine Aufbewahrungsrichtlinie für Daten, die in Azure Storage gespeichert werden
Eine einzelne Diagnoseeinstellung kann jeweils eins der Ziele definieren. Wenn Sie Daten an mehr als einen bestimmten Zieltyp senden möchten (z. B. an zwei unterschiedliche Log Analytics-Arbeitsbereiche), sollten Sie mehrere Einstellungen festlegen. Jede Ressource kann über bis zu fünf Diagnoseeinstellungen verfügen.
Weitere Informationen zu Diagnoseeinstellungen finden Sie unter Erstellen einer Diagnoseeinstellung zum Erfassen von Plattformprotokollen und Metriken in Azure.
Log Analytics
Log Analytics ist das wichtigste Tool im Azure-Portal zum Schreiben von Protokollabfragen und zum interaktiven Analysieren der Ergebnisse dieser Abfragen. Auch wenn eine Protokollabfrage an einer anderen Stelle in Azure Monitor verwendet wird, schreiben und testen Sie sie in der Regel zuerst mithilfe von Log Analytics. Ausführliche Informationen zur Verwendung von Log Analytics und zum Erstellen von Protokollabfragen finden Sie unter Übersicht über Protokollabfragen in Azure Monitor.
Arbeitsmappen
Arbeitsmappen kombinieren Text, Analyseabfragen, Azure-Metriken und Parameter zu umfassenden interaktiven Berichten. Sie können von allen anderen Teammitgliedern bearbeitet werden, die Zugriff auf dieselben Azure-Ressourcen haben. Weitere Informationen zu Arbeitsmappen finden Sie unter Azure Monitor-Arbeitsmappen. Außerdem können Sie mit Arbeitsmappenvorlagen arbeiten und eigene Beiträge hinzufügen. Weitere Informationen finden Sie unter Azure Monitor-Arbeitsmappenvorlagen.
Sonstige Berichte
Bericht zu Geräteaktionen
Verwenden Sie den Bericht Geräteaktion , um eine Liste der angeforderten Geräteaktionen und deren Status anzuzeigen. Für jede Geräteaktion enthält der Bericht id,Gerätename, Benutzer-ID, IMEI, Aktionsstatus, Initiiert von und Datum/Uhrzeit. Diese Geräteinformationen sind nützlich, um die Compliance aufrechtzuerhalten, die Sicherheit zu gewährleisten und Ihre Überwachungsprozesse zu optimieren.
Sie können den Geräteaktionsbericht mit den folgenden Schritten anzeigen:
- Melden Sie sich beim Microsoft Intune Admin Center an.
- Wählen Sie Geräte>Überwachen>Von Geräteaktionen aus.
Nächste Schritte
Weitere Informationen finden Sie unter den folgenden Links: