Ein- und Ausgabevariablen zur Weitergabe von Informationen verwenden
Verwenden Sie Variablen als Eingabe- und Ausgabeparameter, um Informationen zwischen Power Automate-Flows und Copilot Studio-Copiloten weiterzugeben.
Wichtig
Ein Copilot kann nur bis zu 1 MB Daten von einem Flow in einer einzigen Aktion empfangen. Es gibt jedoch keine Begrenzung hinsichtlich der Datenmenge, die ein Copilot senden kann, oder der Anzahl der Variablen, die ein Copilot weitergeben kann.
In diesem Beispiel erstellen Sie einen Flow mit einem Eingabeparameter und geben ihn als Ausgabeparameter an einen Copiloten zurück.
Anforderungen
- Verstehen, wie ein Flow über den Copilot Studio-Erstellungsbereich erstellt wird
Unterstützte Parametertypen
Copiloten können die folgenden Arten von Ein- und Ausgaben mit Power Automate-Flows verwenden:
- Number
- String
- Boolesch
Folgende Typen werden nicht unterstützt:
- Object
- Date
- Zeitstempel
- List [String]
- List [Number]
- List [Boolean]
- List [Object]
- List [Date]
- List [Timestamp]
Thema und Flow erstellen
Gehen Sie zur Themenseite für Ihren Copiloten.
Erstellen Sie ein neues Thema mit dem Namen Echo-Nachricht.
Fügen Sie die Triggerausdrücke Echo hinzu.
Fügen Sie einen Knoten Frage hinzu und geben Sie die Nachricht Sag mir etwas und ich sage es dir zurück ein
Zum Identifizieren wählen Sie Gesamte Antwort des Benutzers aus.
Für Antwort speichern unter wählen Sie das Stiftsymbol aus und benennen Sie die Variable um in userResponse.

Wählen Sie im Erstellungsbereich Knoten hinzufügen (+) aus. Wählen Sie Handlungsaufforderung und wählen Sie dann Einen Flow erstellen.
In dem Power Automate Portal, benennen Sie den Flow Echo Parameter.
Eingabeparameter für den Flow hinzufügen
In dem Flowauslöser Microsoft Copilot Studio wählen Sie Eine Eingabe hinzufügen.

Wählen Sie Text und geben Sie den Namen String_Eingabe ein.
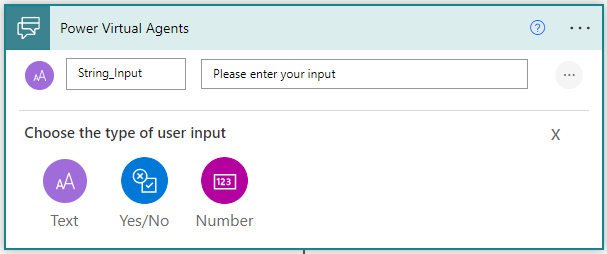
Ausgabeparameter für den Flow hinzufügen
In der Antwortaktion Rückgabewerte an Microsoft Copilot Studio wählen Sie Eine Ausgabe hinzufügen aus.

Wählen Sie Text und geben Sie den Namen String_Output ein.

Für den Wert String_Output wählen Sie die Variable String_Input.

Wählen Sie Speichern.
Variablen im Copilot-Thema auswählen
Im Microsoft Copilot Studio Erstellungsbereich wählen Sie Knoten hinzufügen (+) und wählen Sie dann Rufen Sie eine Aktion auf.
Wählen Sie den zuvor erstellten Flow Echo Parameter aus.
Für String_Input(Text) erhält Wert von wählen Sie userResponse.
Einen Nachrichtenknoten hinzfügen. Wählen Sie Variable einfügen und dann String_Output aus.

Testen Sie Ihr Thema im Bereich Copilot testen.

Verwenden Sie optional Literalwerte für Eingabeparameter
Wenn Sie alternativ lieber einen Literalwert für einen Aktionseingabeparameter eingeben möchten, anstatt eine Variable als Aktionseingabe zu verwenden, können Sie den Wert direkt in das Feld Wert abrufen von eingeben.
