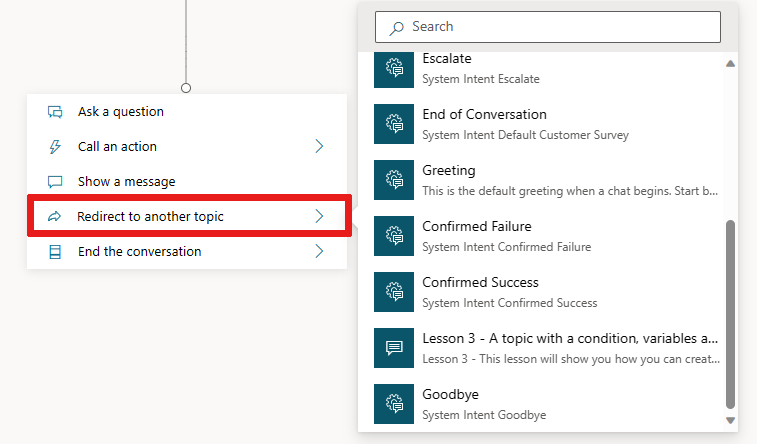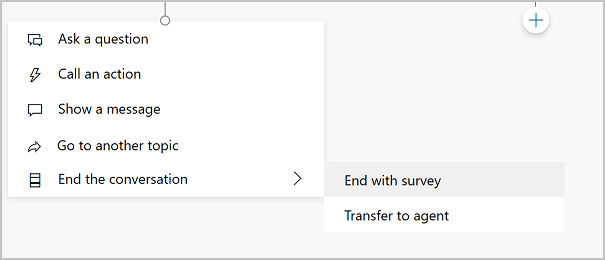Hinweis
Für den Zugriff auf diese Seite ist eine Autorisierung erforderlich. Sie können versuchen, sich anzumelden oder das Verzeichnis zu wechseln.
Für den Zugriff auf diese Seite ist eine Autorisierung erforderlich. Sie können versuchen, das Verzeichnis zu wechseln.
In Copilot Studio definiert ein Thema, wie eine Agent-Unterhaltung abläuft.
Um Themen zu verfassen, können Sie beschreiben, was Sie möchten, und die KI das Thema für Sie erstellen lassen. Sie können Themen aber auch von Grund auf neu erstellen.
In Copilot Studio enthält ein Thema gewisse Teile eines Gesprächsverlaufs zwischen einem Benutzer und einem Agent. Themen definieren und bearbeiten Sie in einem Erstellungsbereich. Ein Thema enthält ein oder mehrere Unterhaltungsknoten, die gemeinsam die Unterhaltungspfade definieren, die ein Thema nehmen kann. Jeder Knoten führt eine Aktion aus, beispielsweise das Senden einer Nachricht oder das Stellen einer Frage.
Weitere Informationen zu Agenten und Themen-Grenzen finden Sie unter: Quoten, Grenzwerte, App-Anmeldung und Konfigurationswerte.
Anforderungen
- Um einen Agent zu erstellen, gehen Sie zu Schnellstart – einen Agent erstellen und bereitstellen.
Auswählen des richtigen Themas, um einem Benutzer zu antworten
Um zu bestimmen, wie auf Benutzer reagiert werden soll, verwenden Agenten entweder die generative Orchestrierung oder die klassische Orchestrierung.
Bei der generativen Orchestrierung bestimmt ein Agent die am besten geeignete Kombination aus Themen, Aktionen und Wissen, um Benutzeranfragen zu beantworten oder auf Ereignisauslöser zu reagieren. Jedes Thema hat eine Beschreibung, die den Agenten über seinen Zweck informiert. Erfahren Sie mehr über Dokumenterstellungsbeschreibungen.
Bei Agents, die für die Verwendung der klassischen Orchestrierung konfiguriert sind, verfügt jedes Thema über eine Reihe vonTriggerausdrücken – Phrasen, Schlüsselwörter und Fragen, die ein Kunde wahrscheinlich für Anfragen zu einem bestimmten Problem verwendet. Diese Agenten verwenden Verständnis natürlicher Sprache, die Nachricht Ihres Kunden und die Triggerphrasen für alle Ihre Themen, um das beste Thema zum Auslösen zu finden. Die Kundeneingabe muss nicht genau mit einem Triggerausdruck übereinstimmen, um das Thema auszulösen. Ein Thema über Ladenöffnungszeiten könnte beispielsweise den Triggerausdruck „Ladenöffnungszeiten überprüfen” enthalten. Wenn ein Kunde „Öffnungszeiten des Geschäfts anzeigen” eingibt, löst dieser Satz Ihr Thema zu den Ladenöffnungszeiten aus. Weitere Informationen zur Erstellung von Triggerbeschreibung.
Themen in Copilot Studio
Themen-Typen
Ein Agent kann zwei Arten von Themen enthalten: Systemthemen und benutzerdefinierte Themen. Jeder neue Agent beginnt mit einer Reihe vordefinierter System- und benutzerdefinierter Themen.
Systemthemen unterstützen wesentliche Verhaltensweisen, beispielsweise eine benutzerdefinierte Aufforderung, mit einer Person zu sprechen oder die Unterhaltung zu beenden. Einige Systemthemen verfügen über Triggerphrasen, die Sie an die Bedürfnisse Ihres Agenten anpassen können.
- Sie können keine Systemthemen erstellen.
- Sie können Systemthemen nicht löschen, aber deaktivieren.
- Sie können die Systemthemen ändern. Solange Sie sich jedoch nicht mit der Erstellung vollständiger Agent-Erfahrungen vertraut gemacht haben, empfehlen wir nicht, die Systemthemen zu bearbeiten.
Weitere Informationen erhalten Sie unter Systemthemen verwenden.
Die vordefinierten benutzerdefinierten Themen decken allgemeine Verhaltensweisen ab, wie etwa die Begrüßung eines Kunden, das Beenden einer Unterhaltung oder das Fortsetzen einer Unterhaltung.
- Sie können Änderungen an den vordefinierten Themen vornehmen oder sie vollständig von Ihrem Agent entfernen.
- Alle Themen, die Sie erstellen, sind benutzerdefinierte Themen.
Knotentypen
Die folgenden Arten von Knoten sind verfügbar:
| Knotentyp | Eigenschaft |
|---|---|
| Nachrichtenknoten | Senden Sie dem Kunden eine Nachricht. |
| Frageknoten | Frage an den Kunden stellen. |
| Knoten Adaptiver Kartenknoten | Erstellen Sie ein JSON-Snippet zum Austausch mit anderen Apps. |
| Bedingungsknoten | Verzweigen Sie Ihr Gespräch auf der Grundlage einer Bedingung. |
| Knoten Variablenverwaltung | Legen Sie einen Wert fest, analysieren Sie einen Wert oder löschen Sie Variablen (einschließlich der Möglichkeit, den vom Agenten verwendeten Konversationsverlauf zu löschen). |
| Themenverwaltung | Leiten Sie die Unterhaltung um, übertragen Sie den Benutzenden oder beenden Sie das Thema oder die Unterhaltung. |
| Knoten Tool aufrufen | Rufen Sie einen Flow wie Power Automate oder Excel Online auf, oder verwenden Sie einen Konnektor oder eine andere Art von Tool. |
| Advanced | Senden Sie generative Antworten, HTTP-Anforderungen, Ereignisse und mehr. |
Trinkgeld
Benennen Sie Knoten um, um sie leichter identifizieren zu können. Wählen Sie das Namensfeld des Knotens aus, um den Namen direkt zu aktualisieren, oder wählen Sie das Symbol Mehr (…) des Knotens und im Menü Umbenennen aus. Sie können Knoten im Code-Editor auch umbenennen.
Es ist nicht möglich, Trigger-Knoten und Zu Schritt gehen-Knoten umzubenennen.
Knotennamen können bis zu 500 Zeichen lang sein.
Thema erstellen
Gehen Sie zur Themenseite für Ihren Agenten. Für eine bessere Sichtbarkeit schließen Sie das Testpanel vorerst.
Wählen Sie Thema hinzufügen und dann Ohne Vorlage aus.
Ein Knoten Trigger wird auf einem ansonsten leeren Themenerstellungsbereich angezeigt.
Symbol Mehr im (…) des Trigger-Knotens auswählen und dann Eigenschaften auswählen. Der Bereich Zu erkannten Absichtseigenschaften wird angezeigt.
Wählen Sie in den Eigenschaften Bei erkannter Absicht den Bereich Phrasen aus. Der sekundäre Bereich Ausdrücke erscheint.
Geben Sie unter Ausdrücke hinzufügen einen Triggerausdruck für Ihr Thema ein.
Ihr Agent benötigt 5 bis 10 Triggerphrasen, um die KI so zu trainieren, dass sie die Antworten Ihrer Kunden versteht. Zum Hinzufügen weiterer Triggerausdrücke können Sie einen der folgenden Schritte ausführen:
- Wählen Sie das Symbol Hinzufügen
 neben dem Textfeld aus, und geben Sie den gewünschten Ausdruck ein.
neben dem Textfeld aus, und geben Sie den gewünschten Ausdruck ein. - Fügen Sie verschiedene Triggerausdrücke ein, jeden in einer separaten Zeile, und drücken Sie die Eingabetaste.
- Geben Sie verschiedene Triggerausdrücke ein, drücken Sie nach jedem Ausdruck auf die Umschalt-+Eingabetaste, um ihn in einer separaten Zeile zu platzieren. Drücken Sie anschließend die Eingabetaste.
- Laden Sie eine Datei hoch, in der die Triggerausdrücke aufgeführt sind, die Sie zu diesem Thema hinzufügen möchten.
Sie können eine Interpunktion in einen Triggerausdruck einfügen. Es ist jedoch am besten, kurze Ausdrücke anstelle langer Sätze zu verwenden.
- Wählen Sie das Symbol Hinzufügen
Wählen Sie zum Öffnen des Bereichs ThemendetailsDetails aus.
Fügen Sie Details zu Ihrem Thema hinzu:
- Geben Sie einen Namen ein, um das Thema zu identifizieren, z. B. Ladenöffnungszeiten. Auf der Themen Seite werden alle Themen, die in Ihrem Agent definiert sind, mit diesem Namen aufgelistet.
- Geben Sie bei Bedarf einen Anzeigenamen ein, der dem Kunden angezeigt wird, wenn der Agent nicht feststellen kann, welches Thema zur Nachricht des Kunden passt.
- Verwenden Sie bei Bedarf das Feld Beschreibung, um sich selbst und anderen Agent-Ersteller den Zweck des Thema zu beschreiben. Themenbeschreibungen werden Kunden nicht angezeigt.
Klicken Sie zum Speichern Ihrer Änderungen auf Speichern.
Wichtig
Vermeiden Sie die Verwendung von Punkten (.) in Ihren Themennamen. Es ist nicht möglich, eine Lösung zu exportieren, die einen Agenten mit Punkten im Namen eines seiner Themen enthält.
Triggerausdrücke für ein Thema hochladen
Im Phrasenbereich eines Themas Trigger können Sie die mit dem Thema verknüpften Triggerausdrücke hinzufügen oder ersetzen.
Bereiten Sie eine Textdatei (maximal 3 MB) vor, in der alle Triggerausdrücke aufgeführt sind, die Sie für Ihr Thema hinzufügen möchten, wobei jeder Ausdruck in einer separaten Zeile stehen sollte.
Wählen Sie unter Phrasen hinzufügen die Option Datei hochladen.
Wählen Sie unter Datei hochladen die gewünschte Option aus:
- Wenn Sie neue Triggerausdrücke für Ihr Thema hinzufügen möchten, wählen Sie Anhängen aus.
- Um alle vorhandenen Triggerausdrücke durch die Liste aus Ihrer Datei zu ersetzen, wählen Sie Ersetzen aus.
Legen Sie Ihre Datei im Fenster ab. Alternativ können Sie zum Durchsuchen klicken, zu Ihrer Datei navigieren und sie auswählen.
Überprüfen Sie die angezeigten Triggerausdrücke, und wählen Sie Hinzufügen aus.
Speichern Sie Ihr Thema.
Triggerausdrücke für ein Thema herunterladen
Im Phrasenbereich eines Themas Trigger können Sie die mit dem Thema verknüpften Triggerausdrücke herunterladen.
Wählen Sie unter Phrasen hinzufügen die Option Herunterladen.
Speichern Sie die resultierende Textdatei, oder öffnen Sie sie in einem Texteditor, um ihren Inhalt zu überprüfen. Jeder Triggerausdruck wird in einer separaten Zeile angezeigt.
Einen Konversationspfad für das Thema entwerfen
Wenn Sie ein Thema erstellen, erscheint im Erstellungsbereich automatisch ein Trigger-Knoten. Anschließend können Sie verschiedene Knotentypen hinzufügen, um den gewünschten Unterhaltungspfad für Ihr Thema zu erreichen.
So fügen Sie Ihrem Themenerstellungsbereich einen Knoten nach dem anderen oder einen Knoten zwischen zwei Knoten hinzu:
Wählen Sie das Symbol Knoten hinzufügen
 unter dem Knoten aus, unter dem Sie einen neuen Knoten hinzufügen möchten.
unter dem Knoten aus, unter dem Sie einen neuen Knoten hinzufügen möchten.Wählen Sie in der angezeigten Liste den gewünschten Knotentyp aus.
Einen Knoten löschen
Wählen Sie das Symbol Mehr (…) des zu löschenden Knotens und anschließend Löschen aus.
Steuerelemente zum Bearbeiten von Knoten auf der Leinwand
Sie können die Steuerelemente auf der Symbolleiste verwenden, um den ausgewählten Knoten oder ausgewählte benachbarte Knoten auszuschneiden, zu kopieren, einzufügen und zu löschen.

Die Symbolleiste verfügt außerdem über ein Steuerelement zum Rückgängigmachen einer Bearbeitung. Öffnen Sie das Menü Rückgängig, um alle Aktionen auf die letzte Speicherung zurückzusetzen oder die vorherige Aktion zu wiederholen.

Knoten einfügen
Sobald Sie die Werkzeuge Ausschneiden oder Kopieren verwenden, um einen oder mehrere Knoten in der Zwischenablage zu platzieren, gibt es zwei Möglichkeiten um sie in den Canvas einzufügen:
Wenn Sie einen Knoten auswählen und dann Einfügen auswählen, werden die Knoten in der Zwischenablage nach dem ausgewählten Knoten hinzugefügt.
Wenn Sie „+“ auswählen, um das Menü Knoten hinzufügen anzuzeigen, und dann Einfügen auswählen, wird der Knoten aus der Zwischenablage an dieser Stelle eingefügt.
Ein- und Ausgabeparameter für ein Thema hinzufügen
Themen können Ein- und Ausgabeparameter haben. Wenn ein Thema zu einem anderen Thema weiterleitet, können Sie diese Parameter verwenden, um Informationen zwischen den Themen weiterzugeben.
Wenn Ihr Agent den generativen Modus verwendet, kann er außerdem automatisch Themeneingaben aus dem Unterhaltungskontext oder nach dem Generieren von Fragen ausfüllen, um Werte von Benutzern zu sammeln. Dieses Verhalten funktioniert so ähnlich wie das generative Slot-Filling für Aktionen.
Weitere Informationen zu Eingabe- und Ausgabeparametern für Themen finden Sie unter Themenein- und -ausgaben verwalten.
Bearbeiten Sie Themen mit dem Code-Editor
Der Code-Editor zeigt das Thema in YAML, eine Auszeichnungssprache, die leicht zu lesen und zu verstehen ist, an. Verwenden Sie den Code-Editor, um Themen von anderen Bots zu kopieren und einzufügen, sogar solche, die von anderen Autoren erstellt wurden.
Wichtig
Das Entwerfen eines Themas ausschließlich im Code-Editor und das Einfügen komplexer Themen wird nicht vollständig unterstützt.
In diesem Beispiel kopieren Sie YAML und fügen es in den Code-Editor ein, um schnell ein Thema hinzuzufügen, das die Kundschaft nach Versandinformationen fragt.
Wählen Sie auf der Seite ThemenErstellen>Ohne Vorlage aus.
Wählen Sie in der oberen rechten Ecke des Erstellungsbereichs Mehr und dann Code-Editor öffnen aus.
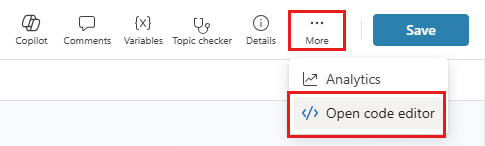
Wählen Sie den Inhalt des Code-Editors aus, und löschen Sie ihn. Kopieren Sie dann den folgenden YAML-Code, und fügen Sie ihn ein:
kind: AdaptiveDialog beginDialog: kind: OnRecognizedIntent id: main intent: displayName: Lesson 3 - A topic with a condition, variables and a prebuilt entity triggerQueries: - Buy items - Buy online - Buy product - Purchase item - Order product actions: - kind: SendMessage id: Sjghab message: I am happy to help you place your order. - kind: Question id: eRH3BJ alwaysPrompt: false variable: init:Topic.State prompt: To what state will you be shipping? entity: StatePrebuiltEntity - kind: ConditionGroup id: sEzulE conditions: - id: pbR5LO condition: =Topic.State = "California" || Topic.State = "Washington" || Topic.State = "Oregon" elseActions: - kind: SendMessage id: X7BFUC message: There will be an additional shipping charge of $27.50. - kind: Question id: 6lyBi8 alwaysPrompt: false variable: init:Topic.ShippingRateAccepted prompt: Is that acceptable? entity: BooleanPrebuiltEntity - kind: ConditionGroup id: 9BR57P conditions: - id: BW47C4 condition: =Topic.ShippingRateAccepted = true elseActions: - kind: SendMessage id: LMwySU message: Thank you and please come again.Wählen Sie Speichern und dann Code-Editor schließen aus. Der Knoten Frage enthält jetzt viele Bedingungen für die Frage zum Versand.
Ihren Agent testen und veröffentlichen
Testen Sie Ihren Agent, wenn Sie Änderungen an Ihren Themen vornehmen, um sicherzustellen, dass alles wie erwartet funktioniert.
Nachdem Sie Ihren Agent entworfen und getestet haben, veröffentlichen Sie ihn im Web, in mobilen oder nativen Apps oder Microsoft Bot Framework Kanälen.