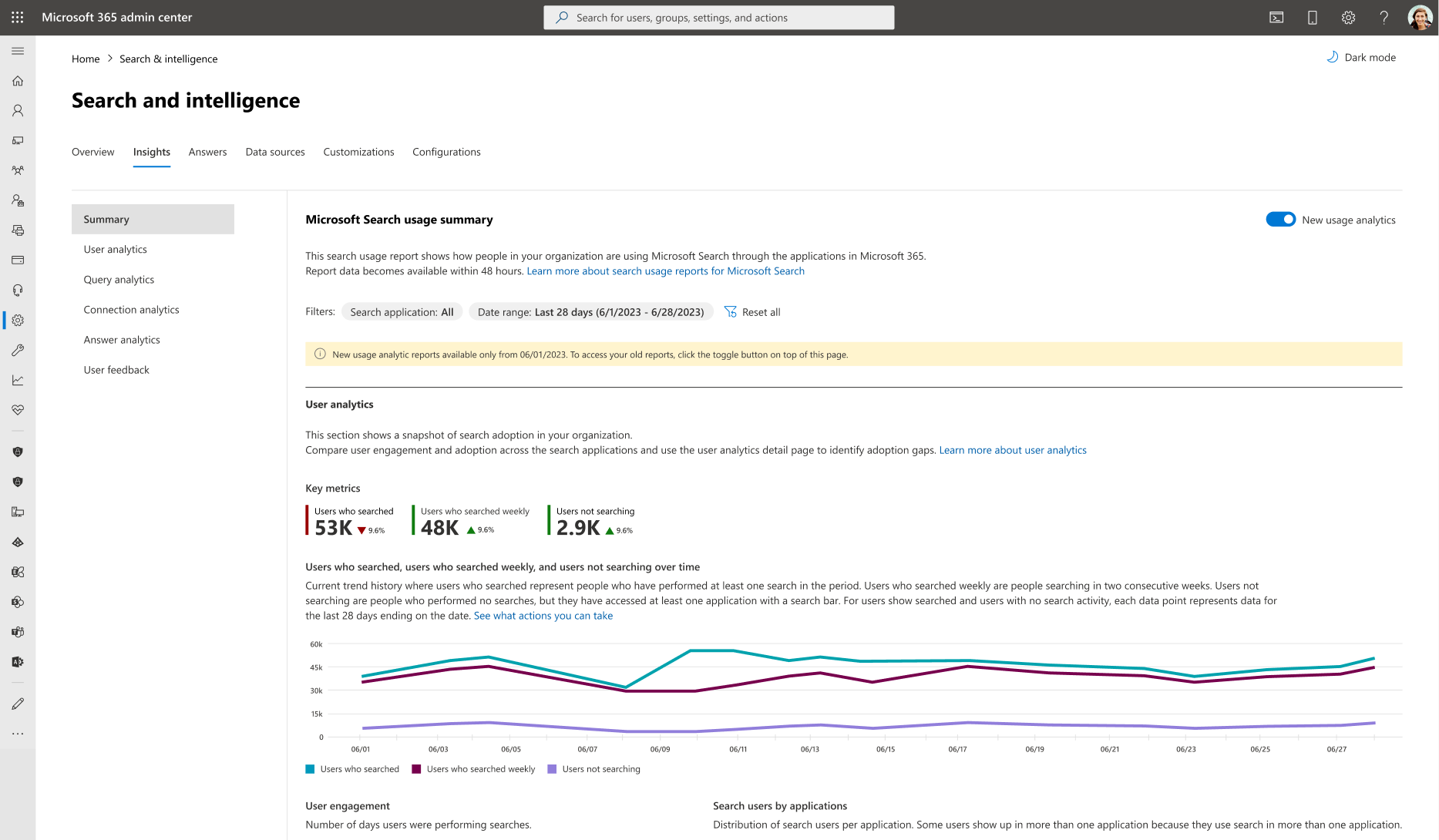Microsoft Search-Nutzungsberichte
Mithilfe von Suchnutzungsberichten können Sie besser verstehen, wie Personen in Ihrem organization Microsoft Search verwenden. Die aus diesen Berichten generierten Erkenntnisse helfen Ihnen, Maßnahmen zu ergreifen, die die Suche für alle Ihre Benutzer zu einem nützlicheren und ansprechenderen Erlebnis machen.
Die Microsoft Search-Nutzungsberichte enthalten Diagramme und Tabellen, die aus Suchvorgängen generiert werden, die über die SharePoint-Startseite, SharePoint-Websites, die Microsoft 365-App (früher als Office-App bezeichnet) auf office.com und Bing ausgeführt werden. Benutzeranalysen sind auch für Windows Search, Outlook, Teams, OneDrive und die Anwendungssuche in Word, Excel und PowerPoint verfügbar. Sie können Daten aus den letzten 28 Tagen oder für das vorherige Jahr anzeigen.
Auf einigen Detailseiten können Sie Berichte nach Land, Beruf, Abteilung oder Abteilung filtern. Wenn Filter Daten für fünf oder weniger Personen anzeigen, werden diese Ergebnisse nicht in die Suchnutzungsberichte aufgenommen, um die Privatsphäre zu schützen. Darüber hinaus können diese Filter für den gesamten organization auf der Seite Organisationseinstellungen aktiviert oder deaktiviert werden, falls Für Ihre organization bestimmte Datenschutzanforderungen gelten.
Suchanwendungsabdeckung
Dies sind die Suchanwendungen, die derzeit in Nutzungsberichten auf Mandantenebene enthalten sind:
| Suchanwendung | Beschreibung |
|---|---|
| Microsoft Search für Bing | Eine Bing-Suche, bei der der Benutzer mit organization Anmeldeinformationen authentifiziert wird und der Benutzer zur Registerkarte "Arbeit" in Microsoft Search in Bing navigiert ist. |
| Microsoft365.com | Die Microsoft 365-App bei microsoft365.com (früher als Office-App bei office.com bezeichnet). |
| SharePoint-Websites | SharePoint Online, einschließlich klassischer (Unternehmens-/Website-/Basis-Suchcenter) und moderner (Hub-, Kommunikations- und Team-) Websitesuchen. |
| SharePoint-Startseite | Die Website, die verfügbar ist, wenn Sie SharePoint im Microsoft 365-App-Startfeld auswählen, wobei die URL auf /SharePoint.aspx endet. |
| Windows Search-Arbeitsergebnisse | Abfragen aus dem Suchfeld im Startmenü oder der Taskleiste für Benutzer, die sich mit organization Anmeldeinformationen authentifiziert haben und arbeitsergebnisse erzeugt haben. |
| Outlook | Abfragen von Outlook für jedes Gerät und jede Plattform. |
| Teams | Abfragen von Teams für jedes Gerät und jede Plattform. |
| Microsoft OneDrive-App | Abfragen in der OneDrive-App, die verwendet werden, um das OneDrive eines Benutzers nach Arbeit oder Schule zu durchsuchen. |
| Word, Excel, PowerPoint | Aggregat aller Abfragen in Word, Excel und PowerPoint. |
Wie gelangen Sie zu den Microsoft Search-Nutzungsberichten?
- Wählen Sie im Microsoft 365 Admin Center Einstellungen und dann Suche und Intelligenz aus.
- Wählen Sie auf der Seite Suche und Intelligenz die Registerkarte Erkenntnisse und dann Zusammenfassung aus.
Die Suchnutzungsberichte stehen Benutzern mit den Rollen "Suchadministrator", "Such-Editor", "Globaler Leser " oder "Globaler Administrator " zur Verfügung.
Welche Berichte stehen mir zur Verfügung?
Auf der Seite Microsoft Search-Nutzungsberichte finden Sie Suchdaten über die folgenden vier Berichte:
Benutzeranalyse: Dieser Abschnitt zeigt, wie Personen in Ihrem organization Microsoft Search verwenden, und ermöglicht es Ihnen, die Benutzerbindung und -einführung über die Suchanwendungen und Zeiträume hinweg zu vergleichen. Außerdem können Sie auf die Detailseite eines Benutzers wechseln, um die Daten des Benutzers ausführlicher anzuzeigen und zu analysieren.
Abfrageanalyse : In diesem Abschnitt werden wichtige Abfragemetriken und ein Trenddiagramm mit Abfragen und Clickthroughabfragen im Zeitverlauf angezeigt. Es bietet auch eine Aufschlüsselung der Abfrageaktivität nach Benutzeraktion, Land, Beruf und Abteilung oder Abteilung. Außerdem können Sie zu einer Abfragedetailseite wechseln, um die Abfragen ausführlicher anzuzeigen und zu analysieren.
Verbindungsanalyse : Dieser Abschnitt enthält eine Analyse Ihrer Verbindungen. Überprüfen Sie Abfragen und Klicks für Suchergebnisse aus Ihren Verbindungen. Außerdem können Sie zu einer Detailseite für die Verbindungsanalyse wechseln, um die Verbindungsdaten ausführlicher anzuzeigen und zu analysieren.
Answer Analytics : Dieser Abschnitt enthält Impressionen und Klickdaten für Ihre redaktionellen Lesezeichen, Akronyme und Q&A's. Außerdem erhalten Sie Informationen zu Impressionen und Klicks für einzelne Lesezeichen-, Akronym- und Q-&-A-Elemente.
Sie können weitere Details zu den Abschnitten Benutzeranalyse, Abfrageanalyse, Antwortanalyse und Verbindungsanalyse anzeigen, indem Sie die Links auswählen.
Hinweis
Diese Suchnutzungsberichte zeigen Sammelsuchdaten basierend auf dem Suchdatenverkehr aus den oben aufgeführten Suchanwendungen an. Sie können auch Suchnutzungsberichte für einzelne moderne SharePoint-Websites über die jeweiligen Websitesammlungsnutzungsberichte anzeigen und analysieren. Weitere Informationen finden Sie unter Anzeigen von Suchnutzungsberichten in modernen Websites.
Filter
Oben im Diagramm Benutzeranalyse können Sie die folgenden Metriken verwenden, um Ihre Daten zu filtern. Diese Filter gelten auch für das Benutzeranalysediagramm, sondern auch für die anderen Berichte auf der Seite Mit der Nutzungszusammenfassung von Microsoft Search.
| Filter | Beschreibung |
|---|---|
| Datumsbereich | Der Datumsbereich für die auf der Seite angezeigten Analysen: Letzte 28 Tage und Letzte 12 Monate. |
| Suchanwendung | Die Suchanwendung, in der der Benutzer die Abfragen ausgeführt hat: Microsoft Search für Bing, Windows Search Arbeitsergebnisse, Outlook, Teams, OneDrive, Word/Excel/PowerPoint, SharePoint-Startseite, SharePoint-Websites, Microsoft365.com oder alle Anwendungen kombiniert. |
Zugreifen auf Suchdaten vor dem Start von Berichten der neuen Generation
Die Verarbeitung der neuen Suchnutzungsberichte variiert je nach Mandanten. Wenn Sie einen Datumsbereich vor beginn der Verarbeitung auswählen, wird eine Meldung mit der Meldung Daten sind für den gesamten ausgewählten Zeitraum nicht verfügbar angezeigt. Zum Anzeigen von Daten vor diesem Datum müssen Sie die vorherigen Nutzungsanalyseberichte verwenden.
Um die vorherigen Suchanalyseberichte anzuzeigen, wählen Sie in der oberen rechten Ecke der Seite die Umschaltfläche Neue Nutzungsberichte aus.
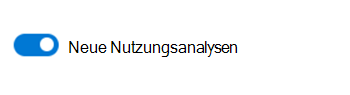
Sie können Berichte herunterladen.
Die meisten Berichte und Tabellen auf der Microsoft Search-Seite "Nutzungsberichte" verfügen über eine Downloadoption, mit der Sie die Hintergrunddaten für den Bericht, den Sie auf dem Bildschirm sehen, in einem Excel-Format herunterladen können. Während Sie im angezeigten Bericht auf die ersten fünf bis 10 Zeilen beschränkt sind, enthält der heruntergeladene Bericht bis zu 2.000 Top-Datensätze.
Wenn Sie einen Bericht herunterladen, können Sie Berichte aus einem breiteren Zeitraum anzeigen. Der Bericht wird basierend auf dem ausgewählten Datumsfilter als Excel-Arbeitsblatt heruntergeladen. Wenn Sie die letzten 28 Tage ausgewählt haben, enthält das Arbeitsblatt eine individuelle Registerkarte für jeden Tag. Der Download der letzten 12 Monate enthält eine Registerkarte für jeden Monat.
Filtern nach Land, Beruf, Abteilung oder Abteilung verhindern
Standardmäßig können Benutzer mit den Rollen "Suchadministrator" und "Such-Editor" Suchdaten nach Land, Beruf oder Abteilung/Abteilung filtern. Wenn Sie nicht möchten, dass Administratoren Ihre Berichtsdaten mithilfe dieser Dimensionen filtern, können Sie ihre Organisationseinstellungen im Microsoft 365 Admin Center wechseln und diese Einstellung konfigurieren. Wenn diese Einstellung deaktiviert ist, können Administratoren die Berichte Abfragedetails oder Verbindungsanalysedetails nicht nach diesen Filtern filtern.
Nur globale Administratoren können diese Einstellung konfigurieren.
So konfigurieren Sie die Einstellung:
- Wählen Sie im Microsoft 365 Admin Center Einstellungen und dann Organisationseinstellungen aus.
- Wählen Sie auf der Seite Organisationseinstellung die Option & Intelligence-Nutzungsanalyse durchsuchen aus.
- Deaktivieren Sie auf der Seite & Intelligence-Nutzungsanalysen durchsuchen die Option Filterung von Nutzungsberichten nach Land, Beruf, Abteilung oder Abteilung zulassen.
- Klicken Sie auf Speichern.
Verwandte Artikel
Microsoft Search-Nutzungsbericht – Abfragen
Microsoft Search-Nutzungsbericht – Benutzer
Microsoft Search-Nutzungsbericht – Verbindungsanalyse
Microsoft Search-Nutzungsbericht – Antwortanalyse
Anzeigen von Suchnutzungsberichten auf modernen Websites