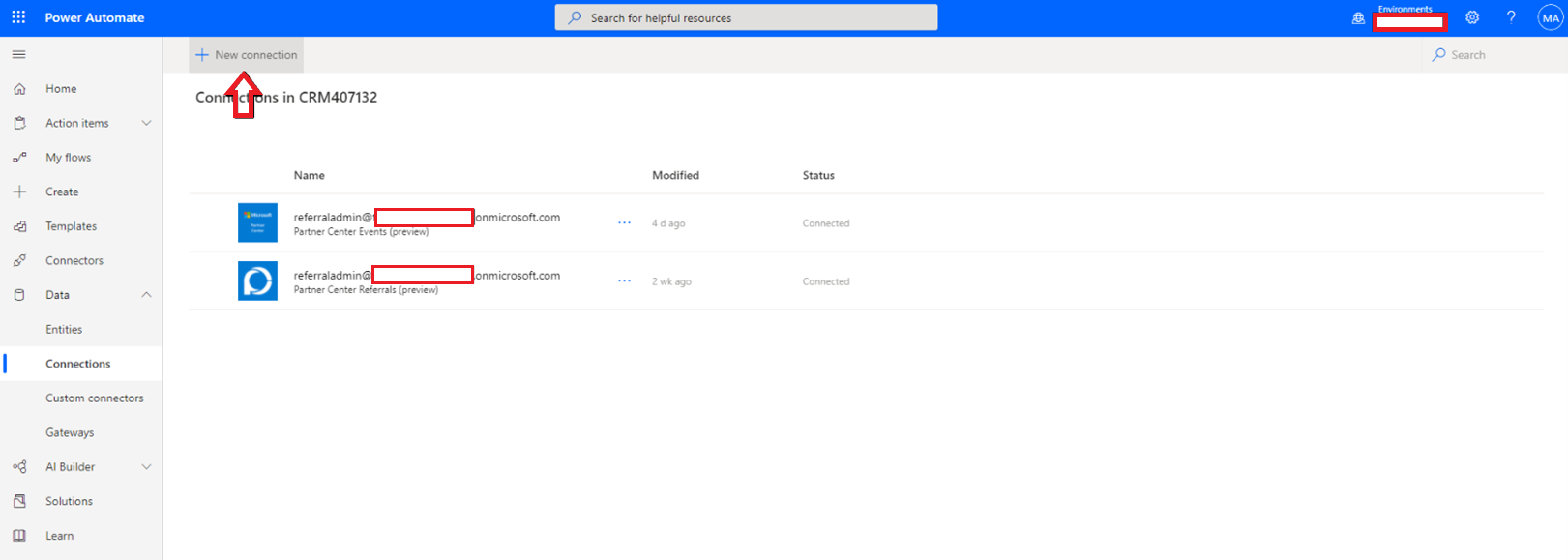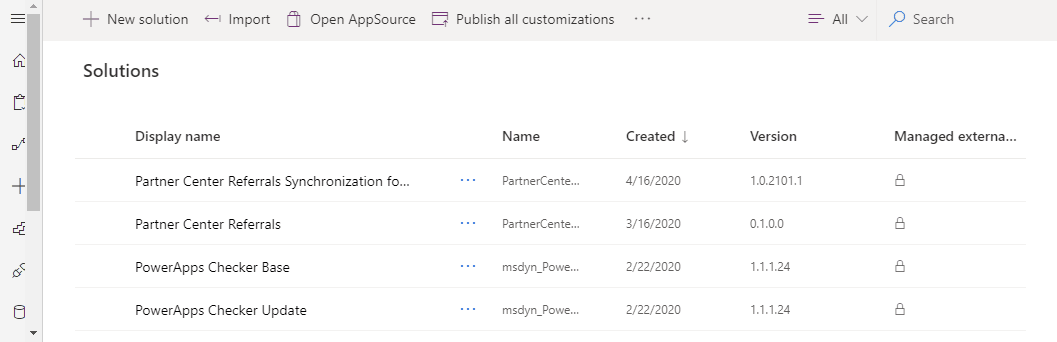Co-Selling-Connector für Dynamics 365 CRM – Übersicht
Geeignete Rollen: Empfehlungsadministrator | Systemadministrator oder Systemanpassungstechniker im CRM-System
Die Co-Selling-Connectors in Partner Center ermöglichen Ihren Verkäufern ein Co-Selling mit Microsoft über Ihr Kundenbeziehungsmanagement-System (CRM).
Ein Training der CRM-Systeme für die Verwaltung von Co-Selling-Deals in Partner Center ist nicht erforderlich.
Co-Selling-Connectors in Partner Center basieren auf Power Automate und verwenden Partner Center-APIs.
Verwenden Sie die Co-Selling-Connectors, um eine neue Co-Selling-Empfehlung zu erstellen:
- Binden Sie einen Microsoft-Verkäufer ein
- Nehmen Sie Empfehlungen an oder lehnen Sie sie ab
- Erhalten Sie Empfehlungen vom Microsoft-Verkäufer
- Ändern Sie Deal-Daten so wie den Handelswert und das Abschlussdatum
Sie können auch alle Updates von den Microsoft-Verkäufern zu diesen Co-Selling-Deals erhalten.
Sie können alle Ihre Empfehlungen im CRM Ihrer Wahl anstatt im Partner Center verwalten.
Voraussetzungen für die Installation
Vergewissern Sie sich zunächst, dass die folgenden Anforderungen erfüllt sind.
| Artikel | Details | Verknüpfungen |
|---|---|---|
| Microsoft KI-Cloudpartnerprogramm | Sie benötigen eine gültige PartnerID (ehemals MPN-ID). | Treten Sie dem Partnernetzwerk bei |
| Co-Sell Ready | Ihre IP/Dienstelösung muss für Co-Selling bereit sein. | Verkaufen mit Microsoft |
| Partner Center-Konto | Die PartnerID (ehemals MPN-ID), die dem Partner Center-Mandanten zugeordnet ist, muss mit der PartnerID übereinstimmen, die Ihrer Co-Sell-Lösung zugeordnet ist. Überprüfen Sie, ob Ihre Co-Sell-Empfehlungen im Partner Center angezeigt werden können, bevor Sie die Connectors bereitstellen. | Verwalten Ihres Kontos |
| Partner Center-Benutzerrollen | Der Mitarbeiter, der die Connectors installiert und verwendet, muss ein Empfehlungsadministrator sein. | Zuweisen von Rollen und Berechtigungen zu Benutzern |
| Dynamics 365 CRM | Die CRM-Benutzerrolle ist Systemadministrator oder Systemanpasser. | Zuweisen von Rollen in Dynamics 365 |
| Power Automate im Kontofluss | Erstellen Sie eine neue Produktionsumgebung mit einer Datenbank für Tests, Staging und Produktion. Wenn Sie über eine vorhandene Produktionsumgebung mit einer Datenbank verfügen, kann sie wiederverwendet werden. Der Benutzer, der die Connectorlösung installiert, muss über eine Power Automate-Lizenz und zugriff auf diese Umgebung verfügen. Sie können den Fortschritt überwachen und weitere Informationen in Power Automate erhalten, wenn die Installation fehlschlägt. Wählen Sie "Verlauf anzeigen" unter "Lösungen" aus. | Erstellen oder verwalten Sie Umgebungen |
Installieren der Partner Center-Empfehlungssynchronisierung für Dynamics 365 (Power Automate-Lösung)
Führen Sie die folgenden Schritte aus, um die Partner Center-Empfehlungssynchronisierung für Dynamics 365 (Power Automate-Lösung) zu installieren:
Wechseln Sie zu Power Automate , und wählen Sie "Umgebungen" in der oberen rechten Ecke aus, um die verfügbaren CRM-Instanzen anzuzeigen.
Wählen Sie die entsprechende CRM-Instanz aus der Dropdownliste aus.
Wählen Sie auf der linken Seite Lösungen aus.
Wählen Sie den AppSource öffnen-Link im oberen Menü aus.
Suchen Sie im Popup-Bildschirm nach Partner Center-Empfehlungs-Connectors für Dynamics 365.
Wählen Sie die Schaltfläche "Jetzt abrufen" und dann "Weiter" aus.
Eine Seite wird angezeigt, auf der Sie die CRM-Umgebung (Dynamics 365) auswählen können, um die Anwendung zu installieren. Stimmen Sie den Geschäftsbedingungen zu.
Sie können den Fortschritt überwachen und wenn die Installation fehlschlägt, können Sie weitere Details in Power Automate erhalten, indem Sie den Verlauf unter Verlauf anzeigen in Lösungen auswählen.
Wenn die Installation abgeschlossen ist, wechseln Sie zurück zu Power Automate, und wählen Sie auf der linken Seite "Lösungen" aus.
Die Partner Center-Empfehlungssynchronisierung für Dynamics 365 ist jetzt in der Lösungsliste verfügbar.
Wählen Sie die Partner Center-Empfehlungssynchronisierung für Dynamics 365 aus.
Die folgenden Power Automate-Flüsse und Entitäten sind verfügbar.
Testen Sie, bevor Sie live gehen
Testen Sie vor der Installation, Konfiguration und Anpassung der Power Automate-Lösung in der Produktionsumgebung die Lösung auf einer Staging-CRM-Instanz.
Führen Sie die folgenden Schritte aus, um die Umgebung zu testen:
- Installieren Sie die Power Automate-Lösung in einer Staging-Umgebung-CRM-Instanz.
- Konfigurieren und Anpassen der Power Automate-Lösung in einer Staging-Umgebung.
- Testen Sie die Lösung auf einer Staging-CRM-Instanz.
- Importieren Sie sie nach einem erfolgreichen Test als verwaltete Lösung in die Produktionsinstanz.
Lösung konfigurieren
Führen Sie die folgenden Schritte aus, um die Lösung zu konfigurieren:
Nachdem Sie die Lösung in Ihrer CRM-Instanz installiert haben, kehren Sie zu Power Automate zurück.
Wählen Sie in der Dropdownliste Umgebungen in der oberen rechten Ecke die CRM-Instanz aus, in der Sie die Power Automate-Lösung installiert haben.
Erstellen Sie Verbindungen, die die drei Benutzerkonten zuordnen:
- Partner Center-Benutzer mit Administratoranmeldeinformationen für Empfehlungen
- Partner Center Events
- CRM-Administrator mit den Power Automate-Fluss in der Lösung
a. Wählen Sie Verbindungen auf der linken Seite aus und wählen Sie die Partner Center-Empfehlungslösung aus der Liste aus.
b. Erstellen Sie eine Verbindung, indem Sie Eine Verbindung erstellen auswählen.
c. Suchen Sie in der Suchleiste in der oberen rechten Ecke nach Partner Center-Empfehlungen (Vorschau).
d. Erstellen Sie eine Verbindung für Ihren Partner Center-Benutzer mit der Anmeldeinformationsrolle des Empfehlungsadministrators.
e. Erstellen Sie dann eine Partner Center-Ereignisverbindung für Ihren Partner Center-Benutzer mit den Anmeldeinformationen für Empfehlungsadministratoren.
f. Erstellen Sie eine Verbindung für den gewöhnlichen Datendienst (aktuelle Umgebung) für den CRM-Administratorbenutzer.
Nachdem Sie alle Verbindungen hinzugefügt haben, sollten die folgenden Verbindungen in Ihrer Umgebung angezeigt werden.
Bearbeiten der Verbindungen
Führen Sie die folgenden Schritte aus, um die Verbindungen zu bearbeiten:
Kehren Sie zur Seite Lösungen zurück und wählen Sie Standardlösung aus. Wählen Sie Verbindungsreferenz (Vorschau) aus, indem Sie Alle auswählen.
Bearbeiten Sie jede der Verbindungen einzeln, indem Sie das Auslassungszeichen ("...") auswählen. Fügen Sie die relevanten Verbindungen hinzu.
Kehren Sie zur Seite Lösungen zurück, wählen Sie die Partner Center-Empfehlungssynchronisierung für Dynamics 365 aus und aktivieren Sie den Fluss, indem Sie das Auslassungszeichensymbol neben jedem Fluss in der folgenden Sequenz auswählen.
Wenn beim Aktivieren des Flusses Probleme auftreten, sehen Sie Anpassungsschritte und Problembehandlungsschritte.
Aktivieren Sie die Flüsse in der folgenden Reihenfolge:
a. Partner Center-Webhook-Registrierung (Insider Preview)
b. [Anpassen] Erstellen oder Abrufen von Details aus dem Dynamics 365-Fluss
c. Co-Selling-Empfehlung erstellen – Dynamics 365 an das Partner Center (Insider Preview)
d. Partner Center für Dynamics 365 – Hilfsprogramm (Insider Preview)
e. Partner Center Microsoft Co-Selling-Empfehlungsaktualisierungen für Dynamics 365 (Insider Preview)
f. Partner Center für Dynamics 365 – Hilfsprogramm (Insider Preview)
g. Dynamics 365 für Partner Center (Insider Preview)
h. Dynamics 365-Verkaufschancen für Partner Center (Insider Preview)
i. Dynamics 365 Microsoft-Lösungen für das Partner Center (Insider Preview)
Benutzen ie Webhook-APIs zum registrieren für Ressourcenänderungsereignisse
Sie können die Partner Center-Webhook-APIs verwenden, um sich für Ressourcenänderungsereignisse zu registrieren. Diese Änderungsereignisse werden als HTTP-Beiträge an Ihre URL gesendet.
Um Webhook-APIs zum Registrieren für Ressourcenänderungsereignisse zu verwenden, führen Sie die folgenden Schritte aus:
Wählen Sie Partner Center für Dynamics 365 (Insider Preview).
Wählen Sie das Symbol "Bearbeiten" und dann " Wenn eine HTTP-Anforderung empfangen wird" aus.
Wählen Sie das Symbol Kopieren aus, um die bereitgestellte HTTP POST-URL zu kopieren.
Wählen Sie die Partner Center-Webhook-Registrierung (Insider Preview) im Power Automate-Fluss und dann Ausführen aus.
Stellen Sie sicher, dass das Fenster Fluss ausführen im rechten Bereich geöffnet wird, und wählen Sie dann Weiter aus.
Geben Sie die folgenden Details ein:
- Http Trigger Endpoint: Diese URL wurde aus einem früheren Schritt kopiert.
- Ereignisse zur Registrierung: Wählen Sie alle verfügbaren Ereignisse aus (auf Empfehlung erstellt, auf Empfehlung aktualisiert, auf zugehörige Empfehlungen erstellt und auf zugehörige Empfehlungen aktualisiert).
- Überschreiben vorhandener Trigger-Endpunkte, falls vorhanden?: Ja. Nur eine URL kann für ein bestimmtes Webhook-Ereignis registriert werden.
Wählen Sie Fluss ausführen und dann Fertig aus.
Der Webhook kann jetzt Ereignisse überwachen, erstellen und aktualisieren.
Anpassung der Synchronisierung
CRM-Systeme sind hochgradig angepasst, sodass Sie die Power Automate-Lösung basierend auf Ihrem CRM-Setup anpassen können.
Folgen Sie der Feldzuordnungsanleitung, und nehmen Sie ggf. die entsprechenden Änderungen in [Anpassen] Erstellen oder Abrufen von Details aus Dynamics 365 Fluss - oder Umgebungsvariablen vor.
Aktualisieren Sie keine anderen Flüsse in der Power Automate-Lösung, da sie sich auf zukünftige Lösungsaktualisierungen auswirken kann.
Die folgenden Anpassungen sind verfügbar:
Häkchen im Verkaufschancennamen anzeigen:
- Standardmäßig wird neben einem Verkaufschancennamen ein Häkchen angezeigt, um anzugeben, dass die Synchronisierung zwischen Partner Center und Dynamics 365 CRM erfolgreich erfolgt.
- Entsprechend wird ein Kreuzzeichen angezeigt, wenn die Synchronisierung fehlschlägt.
Um das Hinzufügen eines Häkchens oder Kreuzzeichens im Verkaufschancennamen zu vermeiden, legen Sie den aktuellen Wert des Kontrollkästchens "Anzeige" in der Umgebungsvariable "Verkaufschancennamen " auf "Nein" fest.
Dealwert: Standardmäßig wird der Dealwert aus Partner Center mit und aus
estimatedvaluedem CRM synchronisiert. Wenn Sie über ein anderes Feld im CRM verfügen, damit der Deal-Wert synchronisiert werden kann:Aktualisieren Sie den Namen des Feldnamens des Deal-Werts in der Dynamics 365-Umgebungsvariable mit dem Feldnamen des CRM. Stellen Sie sicher, dass Sie den Namen des Felds und nicht den Anzeigenamen angeben.
Wenn Sie ein berechnetes Feld für den Dealwert verwenden, stellen Sie sicher, dass der Wert nicht 0 oder leer ist, während Sie die Verkaufschance aus CRM aktualisieren.
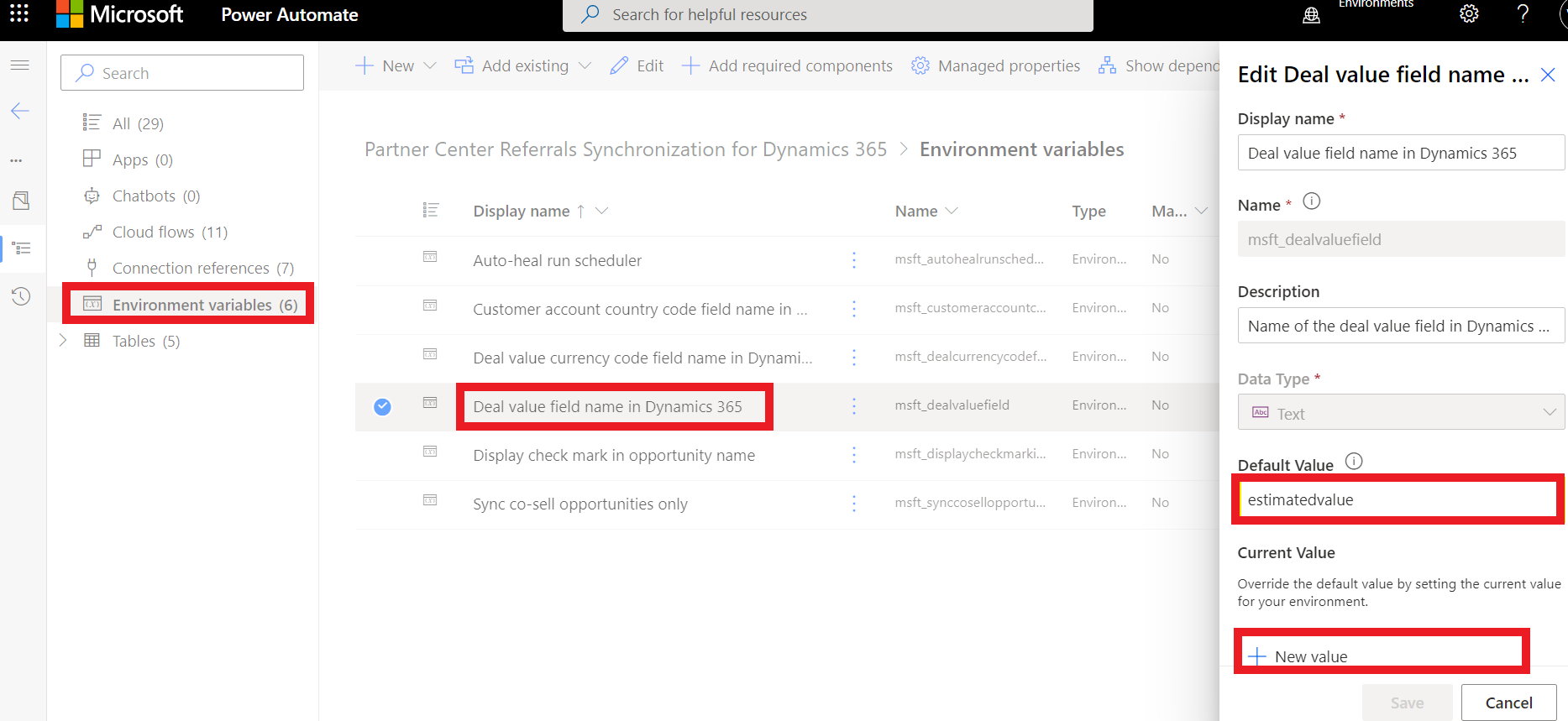
Bearbeiten [Anpassen] Erstellen sie oder rufen Sie Details aus dem Dynamics 365-Fluss ab und gehen Sie zu den Aktionen Erstellen oder Aktualisieren von Möglichkeiten in CRM und aktualisieren Sie Erstellen einer neuen Möglichkeit und Aktualisieren vorhandener Möglichkeiten, um den Deal-Wert dem richtigen Feld im CRM zuzuweisen. Entfernen Sie außerdem die Deal-Wert-Zuordnung aus dem Feld Geschätzter Umsatz.
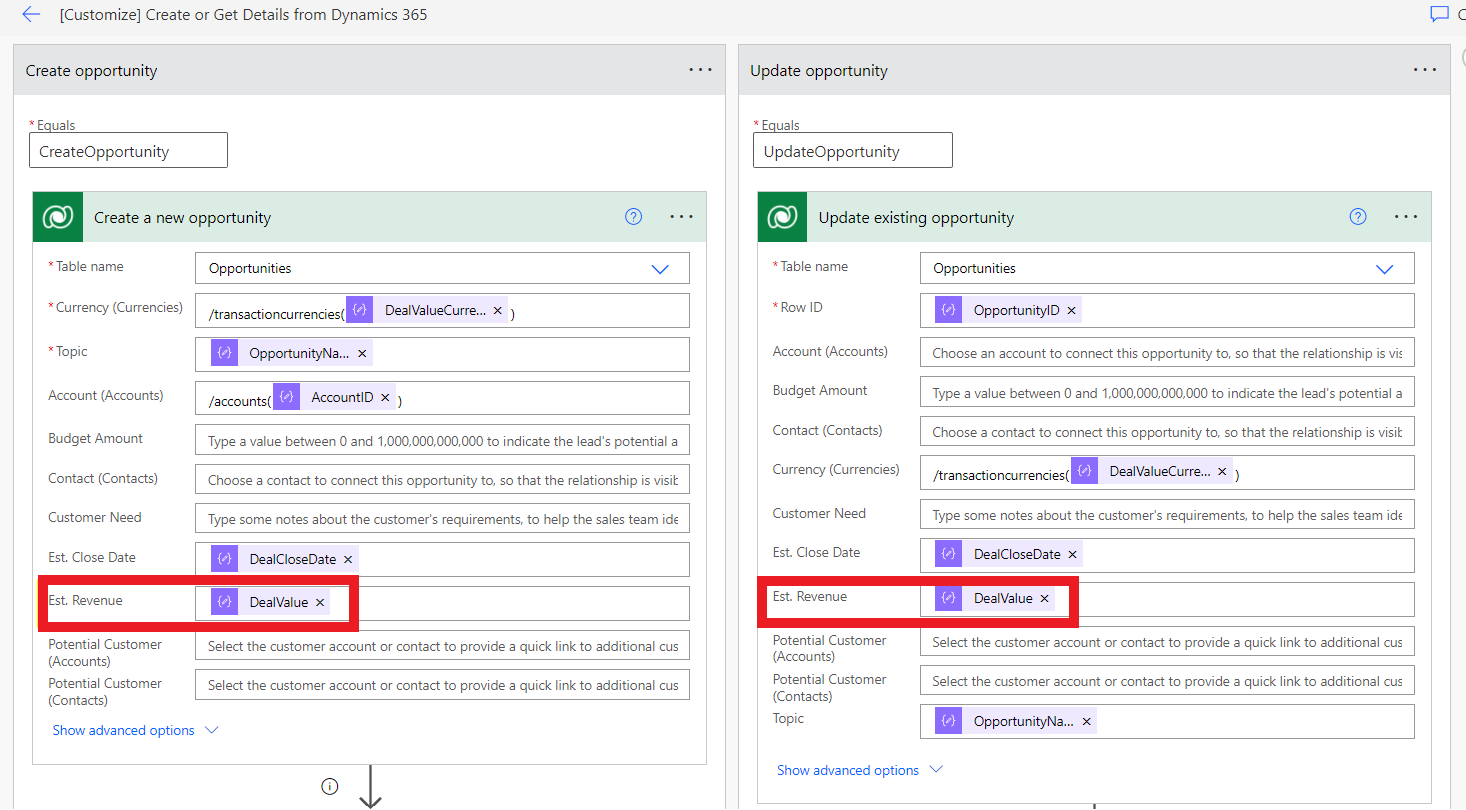
Ländercode für Kundenkonten: Sie müssen einen Ländercode mit zwei Buchstaben (ISO 3166) angeben, wenn Sie eine neue Empfehlung erstellen. Standardmäßig wird der Ländercode mit und aus dem Feld address1_country des Kontos im CRM synchronisiert. Wenn Sie über ein anderes Feld im CRM verfügen, damit die Landeskennzahl synchronisiert werden kann:
Aktualisieren Sie für einen Nichtverweis des Landeskennzahlfelds im Konto, das einen zweistelligen Code enthält, die Landeskennzahl des Kundenkontos in der Dynamics 365-Umgebungsvariable mit dem Feldnamen des CRM. Stellen Sie sicher, dass Sie den Namen des Felds und nicht den Anzeigenamen angeben. Bearbeiten Sie [Anpassen] Erstelle oder Abrufen von Details aus dem Dynamics 365-Fluss und gehen Sie in der CRM-Aktion auf Erstellen oder Abrufen des Kundenkontos, um einen Landeswert für das korrekte Feld im CRM zuzuweisen. Entfernen Sie außerdem die Landeswertzuweisung aus dem Feld Adresse 1: Land/Region.
Fügen Sie für ein nachschlagebasiertes Landeskennzahlfeld im Konto ein neues benutzerdefiniertes Feld im Konto hinzu. Automatisches Auffüllen mit einem zwei buchstabenigen ISO 3166-Ländercode basierend auf dem im Nachschlagefeld ausgewählten Wert und umgekehrt. Führen Sie die vorstehenden Schritte aus, um einen neuen Nichtverweis auf das Landeskennzahlfeld aus dem CRM mit dem Partner Center zu synchronisieren.
Verkaufschancenfelder: Wenn obligatorische Felder in Verkaufschancen vorhanden sind, die ausgefüllt werden müssen, bearbeiten Sie [Anpassen] Erstellen oder Abrufen von Details aus dem Dynamics 365-Fluss und wechseln Sie zu Erstellen oder Aktualisieren der Verkaufschance im CRM und aktualisieren Sie Eine neue Verkaufschancenaktion erstellen, um den obligatorischen Feldern basierend auf Ihren Geschäftsanforderungen Werte zuzuweisen.
Lead-Felder: Wenn obligatorische Felder in Lead vorhanden sind, die ausgefüllt werden müssen, bearbeiten Sie [Anpassen] Erstellen oder Abrufen von Details aus dem Dynamics 365-Fluss und wechseln Sie zu Erstellen oder Aktualisieren des Leads im CRM und aktualisieren Sie Eine neue Lead-Aktion erstellen, um den obligatorischen Feldern basierend auf Ihren Geschäftsanforderungen Werte zuzuweisen.
Kundenkonto: Wenn eine neue Empfehlung vom Partner Center mit dem CRM synchronisiert wird, sucht die Power Automate-Lösung mithilfe des Kundennamens und der Postleitzahl nach einem vorhandenen Konto im CRM. Wenn es keinen gefunden hat, wird ein neues Kundenkonto im CRM erstellt. Um die Suchkriterien und neue Kontoerstellungsdetails zu aktualisieren, bearbeiten Sie [Anpassen] Erstellen oder Abrufen von Details aus dem Dynamics 365-Fluss und wechseln Sie zu Erstellen oder Abrufen des Kundenkontos in der CRM- und Kundenkontoaktion erstellen.
Umgebungsvariable aktualisieren
Führen Sie die folgenden Schritte aus, um einen Umgebungsvariablenwert zu aktualisieren:
Gehen Sie zur Seite Lösungen und wählen Sie Standardlösung aus. Wählen Sie Umgebungsvariable aus, indem Sie Alle auswählen.
Wählen Sie die Umgebungsvariable für den Wert aus, der aktualisiert werden muss und wählen Sie Bearbeiten mithilfe des Auslassungszeichensymbols aus.
Aktualisieren Sie Aktueller Wert (aktualisieren Sie nicht Standardwert), indem Sie die Option Neuer Wert verwenden und den Wert angeben. Der Wert, den Sie angeben, muss dem Datentyp der Variablen entsprechen. Zum Beispiel akzeptiert der Datentyp Ja oder Nein den Wert Ja oder Nein.
End-to-End bidirektionale Co-Selling-Empfehlungssynchronisierung
Nachdem Sie die Power Automate-Lösung installiert, konfiguriert und angepasst haben, können Sie die Synchronisierung von Co-Selling-Empfehlungen zwischen Dynamics 365 und Partner Center testen.
Voraussetzungen
Um die Empfehlungen über Partner Center und Dynamics 365 CRM hinweg zu synchronisieren, wird die Power Automate-Lösung eindeutig durch für Microsoft spezifische Empfehlungsfelder abgegrenzt. Diese Identifizierung gibt Ihren Verkäuferteams die Möglichkeit, zu entscheiden, welche Empfehlungen sie für den gemeinsamen Verkauf mit Microsoft teilen möchten.
Eine Gruppe von benutzerdefinierten Feldern und Objekten wird als Teil der Lösungsinstallation hinzugefügt. Ein CRM-Administratorbenutzer muss einen separaten CRM-Abschnitt mit den benutzerdefinierten Feldern Verkaufschancen erstellen.
Die folgenden benutzerdefinierten Felder sollten Teil des CRM-Abschnitts sein:
Synchronisieren mit Partner Center: Gibt an, ob die Gelegenheit mit Partner Center synchronisiert werden soll. Standardmäßig ist der Wert dieses Felds "Nein " und muss explizit auf "Ja " festgelegt werden, damit Der Verkäufer eine Verkaufschance mit Microsoft teilt. Neue Empfehlungen, die von Partner Center zu CRM freigegeben wurden, haben diesen Feldwert auf "Ja" festgelegt.
Empfehlungsidentifikation: Ein schreibgeschütztes Identifikationsfeld für die Partner Center-Empfehlung.
Empfehlungslink: Ein schreibgeschützter Link zur Empfehlung im Partner Center.
Wie kann Microsoft Hilfe helfen?: Hilfe, die von Microsoft für die Empfehlung erforderlich ist. Um eine Co-Selling-Empfehlung zu erstellen, wählen Sie die entsprechende Hilfe aus Microsoft aus. Ein Kundenkontakt muss der Möglichkeit zugeordnet sein, eine Co-Selling-Empfehlung zu erstellen. Um eine Nicht-Co-Selling-Empfehlung zu erstellen, wählen Sie dieses Feld nicht aus. Eine Nicht-Co-Selling-Empfehlung kann jederzeit in eine Co-Selling-Empfehlung umgewandelt werden, indem Sie die entsprechende Hilfe erfordernde Option auswählen.
Microsoft Partner Center-Empfehlungssichtbarkeit: Wählen Sie die Sichtbarkeit für die Partner Center-Empfehlung aus. Durch die Sichtbarkeit von Microsoft-Verkäufern kann eine Nicht-Co-Selling-Empfehlung in ein Co-Selling umgewandelt werden. Wenn Microsoft-Hilfe erforderlich ist, ist die Empfehlung standardmäßig für Microsoft-Verkäufer sichtbar. Nachdem dieses Feld als sichtbar markiert wurde, kann dies nicht umgekehrt werden.
Microsoft CRM-Identifikation: Wenn eine Co-Selling-Empfehlung von Microsoft erstellt und akzeptiert wird, wird dieses Feld mit der CRM-Identifikation von Microsoft ausgefüllt.
Produkte: Veraltet: Verwenden Sie dieses Feld nicht oder fügen Sie es dem CRM-Abschnitt hinzu. Es ist nur für Abwärtskompatibilität verfügbar. Verwenden Sie stattdessen Partner Center-Lösungen.
Überwachung: Ein schreibgeschützter Überwachungspfad für die Synchronisierung mit Partner Center-Empfehlungen.
Microsoft Partner Center-Lösungen: Ein benutzerdefiniertes Objekt, um für Co-Selling bereite Lösungen oder Microsoft-Lösungen mit der Verkaufschance zu verknüpfen. Eine oder mehrere Lösungen können zur Verkaufschance hinzugefügt oder aus ihr entfernt werden. Es ist obligatorisch, mindestens eine bereite Co-Selling- oder Microsoft-Lösung zur Verkaufschance hinzuzufügen, bevor Sie sie mit Microsoft teilen. Um dieses Objekt der Verkaufschance zuzuordnen, aktualisieren Sie das FormularVerkaufschancen im CRM.
Wählen Sie die entsprechende Registerkarte im Formular Verkaufschancen aus und fügen Sie hier ein Untergitternetz hinzu.
Nachdem Sie Microsoft-Lösungen hinzugefügt haben, können Sie fertige Lösungsdetails vorab auffüllen, damit Ihre Verkäufer sie nicht hinzufügen müssen. Um ein neues Lösungsdetail hinzuzufügen, wechseln Sie zu den Microsoft- Lösungsdetails-Objekt im CRM und wählen Sie Bericht hinzufügen aus, um einen Eintrag hinzuzufügen oder Excel hochladen, um mehrere Einträge hinzuzufügen.
Szenarien
Empfehlungssynchronisierung beim Erstellen oder Aktualisieren der Empfehlung im CRM und synchronisiert im Partner Center
Melden Sie sich bei Ihrer Dynamics 365 CRM-Umgebung als Benutzer an, der im Abschnitt Verkaufschancen des CRM sichtbar ist.
Stellen Sie sicher, dass der Abschnitt Microsoft Partner Center vorhanden ist, wenn Sie eine neue Möglichkeit in der Dynamics 365-Umgebung erstellen.
Um diese Verkaufschance mit Partner Center zu synchronisieren, stellen Sie sicher, dass Sie die folgenden Felder in der Kartenansicht festlegen:
Wie kann Microsoft helfen?: Um eine Co-Selling-Empfehlung zu erstellen, wählen Sie eine entsprechende Hilfeoption aus.
Kundenkontakt: Um eine Co-Selling-Empfehlung zu erstellen, fügen Sie dem Verkauf einen Kundenkontakt hinzu.
Synchronisieren mit Partner Center: Ja.
Microsoft-Lösungen: Um eine Empfehlung mit Microsoft zu teilen, fügen Sie eine gültige bereite Co-Selling- oder Microsoft-Lösung zur Verkaufschance hinzu.
Nachdem die Verkaufschance in Dynamics 365 erstellt wurde, wobei die Option "Mit Partner Center synchronisieren" auf "Ja" festgelegt ist, warten Sie 10 Minuten. Melden Sie sich dann beim Partner Center an. Ihre Empfehlungen werden mit Dynamics 365 und Empfehlungsidentifikation synchronisiert. Der Verweislink wird ausgefüllt. Wenn ein Fehler auftritt, wird das Feld "Überwachung " mit Fehlerinformationen aufgefüllt.
Ebenso wird die Option Synchronisieren mit Partner Center auf Ja eingestellt, wenn Sie die Verkaufschance im Dynamics 365 CRM aktualisieren, und die Änderungen in Ihrem Partner Center-Konto werden synchronisiert.
Die Verkaufschancen, die erfolgreich mit Partner Center synchronisiert werden, werden mit ✔dem Symbol in Dynamics 365 identifiziert.
Empfehlungssynchronisierung, wenn die Empfehlung in Partner Center erstellt oder aktualisiert und in der Dynamics 365-Umgebung synchronisiert wird
- Melden Sie sich beim Partner Center an, und wählen Sie Empfehlungen aus.
- Erstellen Sie eine neue Co-Selling-Empfehlung aus dem Partner Center, indem Sie die Option Neuer Deal auswählen.
- Melden Sie sich bei Ihrer Dynamics 365 CRM-Umgebung an.
- Wechseln Sie zu offenen Verkaufschancen. Die in Partner Center erstellte Empfehlung wird jetzt in Dynamics 365 CRM synchronisiert.
- Wenn Sie eine synchronisierte Empfehlung auswählen, werden die Kartenansichtsdetails ausgefüllt.