Eine Canvas-App mit Daten Microsoft Lists erstellen
In diesem Thema verwenden Sie Power Apps, um eine Canvas-App basierend auf Elementen in einer Liste zu erstellen, die mit Microsoft Lists erstellt wurde. Sie können eine App in Power Apps oder SharePoint Online erstellen. In Power Apps können Sie die App basierend auf einer Liste auf einer lokalen SharePoint Website generieren, wenn Sie über ein Datengateway eine Verbindung herstellen.
Die Apps, die Sie erstellen, enthält drei Bildschirme:
- In der Anzeige zum Durchsuchen können Sie durch alle Elemente der Liste scrollen.
- In der Anzeige mit den Details können Sie alle Informationen zu einem einzelnen Element der Liste anzeigen.
- In der Anzeige zum Bearbeiten können Sie ein Element erstellen oder Informationen zu einem vorhandenen Element aktualisieren.
Sie können die Konzepte und Techniken in diesem Thema auf jede Liste in SharePoint anwenden. Um die Schritte genau befolgen zu können, bereiten Sie Folgendes vor:
- Erstellen Sie auf einer SharePoint Online-Website eine Liste namens SimpleApp.
- Erstellen Sie in einer Spalte namens Titel Einträge für Vanille, Schokolade und Erdbeere.
Das Grundprinzip beim Erstellen einer App ändert sich nicht, auch wenn Sie eine viel komplexere Liste mit mehreren Spalten und verschiedenen Typen (z.B. Text, Datumsangaben, Zahlen und Währungen) erstellen.
Wichtig
Power Apps unterstützt nicht alle Typen von SharePoint-Daten. Weitere Informationen finden Sie unter Bekannte Probleme.
Sehen Sie sich dieses Video an, um zu erfahren, wie Sie eine Canvas App aus einer Liste erstellen können:
Eine App ganz neu entwerfen in Power Apps
- Melden Sie sich bei Power Apps an.
- Wählen Sie je nachdem, wie Sie Ihre App erstellen möchten, auf dem Startbildschirm eine der folgenden Optionen aus:
- Um eine einseitige Katalog-App mit einem dynamischen Layout zu erstellen, wählen Sie eine der folgenden Optionen:
- Mit Daten beginnen > Mit SharePoint-Liste erstellen.
- Mit einem Seitenentwurf beginnen > Galerie mit Verbindung zu externen Daten > Ab SharePoint.
- Um eine mobile App mit drei Bildschirmen zu erstellen, wählen Sie Mit einer App-Vorlage beginnen > Von SharePoint aus.
- Um eine einseitige Katalog-App mit einem dynamischen Layout zu erstellen, wählen Sie eine der folgenden Optionen:
- Wenn Sie keine SharePoint Verbindung haben, werden Sie aufgefordert, eine zu erstellen. Um eine andere Verbindung auszuwählen, klicken Sie auf die Schaltfläche ..., um das Konto zu wechseln, oder erstellen Sie eine neue Verbindung.
- Geben Sie die SharePoint-URL ein und wählen Sie dann Verbinden aus. Oder wählen Sie einen aktuelle Website aus.
- Wählen Sie eine Liste und dann App erstellen aus.
Ihre App wird in Power Apps Studio geöffnet, wo Sie Ihre App entwerfen, erstellen und verwalten können. Weitere Informationen: Grundlegendes zu Power Apps Studio
Sie sollten möglicherweise Änderungen vornehmen, bevor Sie diese App verwenden oder für andere freigeben. Als bewährte Methode speichern Sie Ihre bisherige Arbeit, indem Sie das Speichersymbol in der oberen rechten Ecke auswählen, bevor Sie fortfahren. Geben Sie Ihrer App einen Namen, und klicken Sie dann auf Speichern.
Eine App ganz neu entwerfen in SharePoint Online
Wenn Sie eine App über die SharePoint Online-Befehlszeile aus einer benutzerdefinierten Liste erstellen, ist die App eine Ansicht dieser Liste. Sie können die App außer im Webbrowser auch auf einem iOS oder Android-Gerät ausführen.
Im SharePoint Online, öffnen Sie eine Liste und wählen Sie dann Integrieren > Power Apps > Erstellen Sie eine Anwendung.
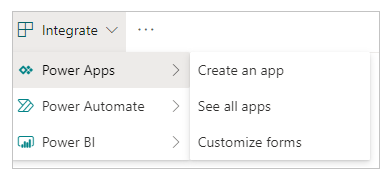
Geben Sie im angezeigten Bereich einen Namen für Ihre App ein, und klicken Sie auf Erstellen.
Eine neue Registerkarte im Webbrowser wird angezeigt und zeigt die App, die Sie basierend auf Ihrer Liste automatisch generiert haben. Die App erscheint in Power Apps Studio, wo Sie sie anpassen können.
(Optional) Aktualisieren Sie die Browserregisterkarte für Ihre Liste (indem Sie die Registerkarte auswählen und F5 drücken), und führen Sie dann die folgenden Schritte aus, um Ihre App auszuführen oder zu verwalten:
Um die App auszuführen (in einer separaten Browserregisterkarte), wählen Sie Öffnen aus.
Um anderen Personen in Ihrer Organisation die Ausführung der App zu ermöglichen, wählen Sie Diese Ansicht öffentlich machen aus.
Um anderen Personen die Bearbeitung Ihrer App zu ermöglichen, geben Sie sie frei, und legen Sie die Berechtigung Kann bearbeiten fest.
Um die Ansicht aus SharePoint zu entfernen, klicken Sie auf Diese Ansicht entfernen.
Um die App aus Power Apps zu entfernen, löschen Sie die App.
Hinweis
Apps erstellt aus der Liste derzeit nicht in Power Apps Mobile angezeigt.
SharePoint oder SQL lokal verwenden
Befolgen Sie diese Schritte, wenn Sie zum Erstellen einer App eine externe lokale Datenquelle wie SharePoint oder SQL lokal verwenden.
- Melden Sie sich bei Power Apps an.
- Wählen Sie in der linken Navigation Erstellen aus.
- Wählen Sie je nach Typ von Datenquelle, zu der Sie eine Verbindung herstellen, SharePoint oder SQL aus.
- Wählen Sie Neue Verbindung und anschließend SharePoint oder SQL aus.
- Wählen Sie Verbindung mithilfe eines lokalen Datengateways, geben Sie die erforderlichen Informationen ein und wählen Sie dann Erstellen.
Wenn Ihre Verbindung bereit ist, wählen Sie sie aus. Anschließend wird eine Liste der für die Datenbankverbindung verfügbaren Tabellen angezeigt. - Markieren Sie eine Tabelle und wählen Sie dann Verbinden.
Nächste Schritte,
In diesem Thema haben Sie eine App erstellt, mit der Daten in einer Liste verwaltet werden können. Generieren Sie danach eine App über eine komplexere Liste, und passen Sie diese App anschließend angefangen bei dem Bildschirm zum Durchsuchen an Ihre Bedürfnisse an.
Siehe auch
Hinweis
Können Sie uns Ihre Präferenzen für die Dokumentationssprache mitteilen? Nehmen Sie an einer kurzen Umfrage teil. (Beachten Sie, dass diese Umfrage auf Englisch ist.)
Die Umfrage dauert etwa sieben Minuten. Es werden keine personenbezogenen Daten erhoben. (Datenschutzbestimmungen).