Teilen Sie eine Canvas-App mit Ihrer Organisation
Wenn Sie eine Canvas-App erstellen, können Sie definieren, welche Benutzenden in Ihrer Organisation die App verwenden, ändern und sogar erneut freigeben können. Sie können einzelne Benutzende anhand Ihres Namens angeben oder eine Sicherheitsgruppe in Microsoft Entra ID bestimmen.
Anforderungen
Um eine App freizugeben, müssen Sie sie speichern (nicht lokal) und dann veröffentlichen.
Geben Sie Ihrer App einen aussagekräftigen Namen und eine klare Beschreibung, damit die Benutzer wissen, was Ihre App macht und sie in einer Liste leicht finden können. Wählen Sie Einstellungen> legen Sie einen Namen fest und geben Sie dann eine Beschreibung ein.
Wenn Sie Änderungen vornehmen, müssen Sie die App speichern und erneut veröffentlichen, wenn Sie möchten, dass andere diese Änderungen sehen können.
Wichtig
Damit eine freigegebene App wie erwartet funktionieren kann, müssen Sie auch die Berechtigungen für die Datenquelle oder Quellen, auf denen die App basiert, verwalten, z. B. Microsoft Dataverse für Apps oder Excel. Sie müssen möglicherweise auch andere Ressourcen freigeben, von denen die App abhängt, z. B. Flows, Gateways oder Verbindungen.
Eine App von Power Apps freigeben
Melden Sie sich bei Power Apps an.
Wählen Sie im linken Navigationsbereich Apps.
Wählen Sie die App aus, die Sie freigeben möchten.
Wählen Sie auf der Befehlsleiste Freigeben aus. Oder wählen Sie das Menü Befehle neben dem Namen Ihrer App und dann Freigeben aus.
Geben Sie im Dialogfeld Freigeben die Namen oder Aliasse des Benutzenden oder der Sicherheitsgruppen in Microsoft Entra ID ein.
Wählen Sie den Pfeil nach unten aus, um Berechtigungen für die App auszuwählen. Zu den Optionen zählen:
Benutzender: Kann die App nur benutzen.
Mitbesitzender: Kann die App verwenden, bearbeiten und freigeben, jedoch nicht die Besitzenden löschen oder ändern.

Optionale Schritte:
- Wählen Sie das Überlaufmenü (...) in der oberen rechten Ecke und dann App-Bild hochladen aus, um ein Bild der App in die E-Mail einzufügen.
 .
.Wählen Sie Zugriff verwalten aus, um Details zum App-Zugriff aufzurufen, darunter aktuelle Benutzende und Mitbesitzende. Sie können hier auch den Benutzerzugriff bearbeiten. Auf der Registerkarte Zusätzlicher Datenzugriff werden App-Verbindungen zu Datenquellen wie Dataverse-Tabellen oder Excel-Dateien in OneDrive for Business angezeigt. Um Sicherheitsrollen für Dataverse-Tabellen zu verwalten, verwenden Sie die klassische Freigabefunktion. Bei anderen Datenquellen, wie z. B. Excel-Dateien OneDrive, stellen Sie sicher, dass Sie diese Datenquellen für App-Benutzende freigeben.

Fügen Sie eine optionale Nachricht hinzu und wählen Sie dann Freigeben.
Einschränkungen bei der App-Freigabe
Verwalten Sie die Sicherheitsrollen für Dataverse-Tabellen.
Anmerkung
- Weitere Informationen zum Freigeben von Apps außerhalb Ihrer Organisation finden Sie unter Eine Canvas-App mit Gastbenutzenden teilen.
- Informationen zu Freigabebeschränkungen für Canvas-Apps in verwalteten Umgebungen finden Sie unter Freigabelimits.
Klassische App-Freigabefunktion
Sie können weiterhin die klassische App-Freigabeerfahrung verwenden, indem Sie die klassische Freigabeoption auswählen.
Melden Sie sich bei Power Apps an.
Wählen Sie im linken Navigationsbereich Apps.
Wählen Sie die App aus, die Sie freigeben möchten.
Wählen Sie auf der Befehlsleiste Freigeben aus. Oder wählen Sie das Menü Befehle neben dem Namen Ihrer App und dann Freigeben aus
Wählen Sie das Überlaufmenü (...) in der oberen rechten Ecke und dann Klassische Freigabe verwenden aus.

Geben Sie den Namen oder das Alias des Benutzenden oder der Sicherheitsgruppen in Microsoft Entra ID ein, an die Sie die App freigeben möchten.
Sie können eine App mit einer Liste von Aliasnamen, Anzeigenamen oder einer Kombination davon teilen (z. B. Meghan Holmes <meghan.holmes@contoso.com>), wenn die Elemente durch Semikolons getrennt sind.
Wenn mehrere Personen denselben Namen, aber unterschiedliche Aliasse haben, wird die erste gefundene Person zur Liste hinzugefügt. Ein Tooltip erscheint, wenn ein Name oder Alias bereits eine Berechtigung hat oder nicht aufgelöst werden kann.

Anmerkung
Sie können eine App nicht für eine Verteilergruppe in Ihrer Organisation oder für eine Gruppe außerhalb Ihrer Organisation freigeben.
Wichtig
Um Beeinträchtigungen zu vermeiden, verwenden Sie eine Sicherheitsgruppe, wenn Sie die App für mehr als 100 Benutzer freigeben.
Wenn die App Premium-Komponenten, wie eine Karte oder Adresseingabe, enthält, brauchen Ihre Benutzenden eine Power Apps-Lizenz, um die App verwenden zu können. Um Lizenzen für die Benutzenden Ihrer App anzufordern, wählen Sie Lizenzen anfordern aus, wodurch die Anforderung an Ihre Fachkraft für die Administration gesendet wird.
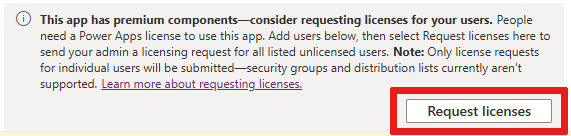
Anmerkung
Sie können keine Lizenzen für Sicherheitsgruppen oder Verteilerlisten anfordern. Weitere Informationen zum Anfordern von Lizenzen finden Sie unter Power Apps-Lizenzen für Ihre App-Benutzer anfordern.
Wenn Sie dem Benutzer auch das Bearbeiten und Freigeben der App gestatten möchten, aktivieren Sie das Kontrollkästchen Mitbesitzer.

In der Freigabe-Schnittstelle können Sie einer Sicherheitsgruppe keine Mitbesitzendenberechtigung erteilen, wenn Sie die App aus einer Lösung heraus erstellt haben. Es ist jedoch möglich, einer Sicherheitsgruppe eine Miteigentümerberechtigung für Apps in einer Lösung zu erteilen, indem Sie das Set-PowerAppRoleAssignment-Cmdlet verwenden.
Wenn Ihre App eine Verbindung zu Daten herstellt, für die Benutzer Zugriffsberechtigungen benötigen, geben Sie die entsprechenden Sicherheitsrollen an.
Ihre App könnte beispielsweise eine Verbindung zu einer Tabelle in einer Dataverse Datenbank herstellen. Wenn Sie eine solche App freigeben, werden Sie im Freigabefenster aufgefordert, die Sicherheit für diese Tabelle zu verwalten.

Weitere Informationen zum Verwalten der Sicherheit für eine Tabelle finden Sie unter Tabellenberechtigungen verwalten.
Wenn Ihre App Verbindungen zu anderen Datenquellen verwendet – wie eine Excel-Datei, die auf OneDrive for Business gehostet wird –, stellen Sie sicher, dass Sie diese Datenquellen für die Benutzenden freigeben, für die Sie die App freigegeben haben.

Weitere Informationen über die gemeinsame Nutzung von Canvas App-Ressourcen und Verbindungen finden Sie unter Canvas App-Ressourcen gemeinsam nutzen.
Wenn Sie den Leuten helfen möchten, Ihre Apps zu finden, aktivieren Sie das Kontrollkästchen E-Mail-Einladung an neue Benutzer senden.

Wählen Sie unten im Freigabefeld Freigeben.
Benutzer können die App jetzt mithilfe von Power Apps Mobile auf einem mobilen Gerät oder von AppSource auf Microsoft 365 in einem Browser ausführen. Miteigentümer können die App unter Power Apps bearbeiten und freigeben.
Wenn Sie eine E-Mail-Einladung verschickt haben, können Benutzer die App auch durch Auswahl des Links in der Einladungs-E-Mail starten:
- Wenn ein Benutzer den Link App öffnen auf einem mobilen Gerät auswählt, wird die App in Power Apps Mobile geöffnet.
- Wenn ein Benutzer die Verknüpfung App öffnen auf einem Desktop-Computer auswählt, wird die App in einem Browser geöffnet.
- Wenn ein Benutzer den Microsoft Teams-Link auswählt, wird die App in Microsoft Teams geöffnet.
Wenn Sie Mitbesitzer beim Freigeben ausgewählt haben, sehen die Empfänger einen Link für Power Apps Studio, wodurch die App zum Bearbeiten mit Power Apps Studio geöffnet wird.
So ändern Sie die Berechtigungen für einen Benutzer oder eine Sicherheitsgruppe
- Um Miteigentümern zu erlauben, die App auszuführen, sie aber nicht mehr zu bearbeiten oder freizugeben, deaktivieren Sie das Kontrollkästchen Miteigentümer.
- Um die gemeinsame Nutzung der App für diesen Benutzer oder diese Gruppe zu beenden, wählen Sie das Symbol Entfernen (x).
Teilen Sie Apps mit Teams
Sie können einen Link zu Ihrer App in einem Teams-Chat freigeben. Der Benutzer, für den Sie die App freigeben, muss demselben Mandanten angehören und Zugriff auf die App haben, die Sie freigeben.
Anmerkung
- So können Sie Teams mit dem Webplayer zu Canvas-Apps hinzufügen:
- Bei Ihrer Organisation muss Interaktion mit benutzerdefinierten Apps zulassen aktiviert sein. Weitere Informationen: Verwalten von benutzerdefinierten App-Richtlinien und Einstellungen in Microsoft Teams
- Ihre Organisation muss Gemeinsam genutzte Power Apps zulassen. Weitere Informationen: Verwalten von Microsoft Power Platform Apps im Microsoft Teams Admin-Center
- Wenn Sie der Absender oder Empfänger sind und einen Diese App kann nicht gefunden werden-Fehler bei der Auswahl von App zu Teams hinzufügen erhalten, bedeutet dies, dass Sie keinen Zugriff auf die App haben. Um Zugang zu erhalten, wenden Sie sich an Ihren Administrator.
- Wenn Sie der Absender sind und die persönliche Power Apps-App in Teams nicht installiert haben, dann wird eine Vorschaukarte mit einer Vorschau zeigen-Schaltfläche angezeigt. Wählen Sie Vorschau zeigen aus, um die vollständige adaptive Karte auszurollen.
Um die App zu teilen, kopieren Sie den App-Link aus Ihrem Webbrowser und fügen Sie ihn in den Teams-Chat ein. Bevor Sie den Link senden, sehen Sie eine Vorschau Ihrer Nachricht.

Legende:
- Link zur Anwendung: Wählen Sie den Weblink aus, um die App zu öffnen.
- Vorschau reduzieren: Wählen Sie dies, um die Vorschau zu schließen. Wenn Sie die Vorschau minimieren, erhält der Benutzer, dem Sie den Link senden, nur einen Weblink zum Öffnen der App. Sie sehen die Schaltflächen zum Hinzufügen von App für Teams oder Starten Sie die App im Web nicht.
- Name der App: Zeigt den Namen der App an.
- App zu Teams hinzufügen: Wählen Sie, um die App zu Teams hinzuzufügen.
- App im Web starten: Öffnen Sie die App direkt in Ihrem Browser.
Lizenzen für Ihre Benutzer anfordern
Wenn Sie eine App freigeben, für deren Nutzung eine Lizenz erforderlich ist, können Sie Power Apps-Lizenzen für Ihre Benutzer anfordern. Weitere Informationen finden Sie unter Anfordern von Power Apps Lizenzen für Ihre App Benutzer.
Überlegungen zu Sicherheitsgruppen
Alle vorhandenen Mitglieder der Sicherheitsgruppe erben die Berechtigungen der Apps. Neue Benutzer, die der Sicherheitsgruppe beitreten, erben die Berechtigungen der Sicherheitsgruppe für die Apps. Benutzer, die die Gruppe verlassen, haben keinen Zugriff mehr über diese Gruppe. Diese Benutzer können jedoch weiterhin Zugriff haben, indem ihnen entweder direkt Berechtigungen zugewiesen werden oder indem sie einer anderen Sicherheitsgruppe angehören.
Jedes Mitglied einer Sicherheitsgruppe verfügt über die gleichen Berechtigungen für eine App wie die gesamte Gruppe. Sie können jedoch einem oder mehreren Mitgliedern dieser Gruppe höhere Berechtigungen erteilen, um ihnen umfassenderen Zugriff zu gewähren. Sie können z. B. der Sicherheitsgruppe A die Berechtigung erteilen, eine App auszuführen. Und dann können Sie auch Benutzer B, der zu dieser Gruppe gehört, Mitbesitzer Berechtigung erteilen. Jedes Mitglied der Sicherheitsgruppe kann die App ausführen, jedoch nur Benutzer B kann sie bearbeiten. Wenn Sie der Sicherheitsgruppe A die Berechtigung „Mitbesitzer“ und Benutzer B die Berechtigung zum Ausführen der App erteilen, kann dieser Benutzer die App dennoch bearbeiten.
Benutzer müssen explizit Mitglied der Sicherheitsgruppe sein. Wenn ein Benutzer ein Besitzer der Gruppe ist, muss er sich selbst als Mitglied der Gruppe zuweisen, um App-Berechtigungen zu erben.
Eine App mit Microsoft 365-Gruppen gemeinsam nutzen
Sie können eine App mit Microsoft 365-Gruppen gemeinsam nutzen. Für die Gruppe muss jedoch die Sicherheit aktiviert sein. Das Aktivieren der Sicherheit stellt sicher, dass die Microsoft 365 Sicherheitstoken zur Authentifizierung für den Zugriff auf Apps oder Ressourcen erhalten kann.
Um zu prüfen, ob eine Microsoft 365 Gruppe Sicherheit aktiviert hat
Stellen Sie sicher, dass Sie Zugriff auf Microsoft Entra ID cmdlets haben.
Gehen Sie zum Azure-Portal>Microsoft Entra>Gruppen, wählen Sie die entsprechende Gruppe aus und kopieren Sie die Objekt-ID.
Stellen Sie eine Verbindung zu Microsoft Entra ID mithilfe des
Connect-AzureADPowerShell-cmdlet her.
Die Gruppendetails durch die Nutzung von
Get-AzureADGroup -ObjectId <ObjectID\> | select *abrufen.
Stellen Sie in der Ausgabe sicher, dass die Eigenschaft SecurityEnabled auf Wahr festgelegt ist.
So aktivieren Sie die Sicherheit für eine Gruppe
Wenn die Gruppe nicht sicherheitsaktiviert ist, können Sie das PowerShell-Cmdlet Set-AzureADGroup verwenden, um die SecurityEnabled Eigenschaft auf Wahr festzulegen:
Set-AzureADGroup -ObjectId <ObjectID> -SecurityEnabled $True

Anmerkung
Sie müssen der Besitzer der Gruppe Microsoft 365 sein, um die Sicherheit zu gewährleisten. Einstellung der SecurityEnabled Eigenschaft auf Wahr hat keinen Einfluss darauf, wie Power Apps und Microsoft 365 Funktionen funktionieren. Dieser Befehl ist erforderlich, weil die Eigenschaft SecurityEnabled standardmäßig auf False eingestellt ist, wenn Microsoft 365-Gruppen außerhalb von Microsoft Entra ID erstellt werden.
Nach einigen Minuten können Sie diese Gruppe im Power Apps Freigabebereich sehen und Apps für diese Gruppe freigeben.
Tabellenberechtigungen verwalten für Dataverse
Wenn Sie eine App auf Grundlage von Dataverse erstellen, müssen Sie sicherstellen, dass die Benutzer, für die Sie die App freigeben, über die entsprechenden Berechtigungen für die Tabelle bzw. Tabellen verfügen, auf denen die App basiert. Insbesondere müssen diese Benutzer einer Sicherheitsrolle angehören, die Aufgaben wie das Erstellen, Lesen, Schreiben und Löschen relevanter Datensätze ausführen kann. In vielen Fällen sollten Sie eine oder mehrere benutzerdefinierte Sicherheitsrollen mit den genauen Berechtigungen erstellen, die Benutzer benötigen, um die App auszuführen. Sie können dann jedem Benutzer nach Bedarf eine entsprechende Rolle zuweisen.
Anmerkung
- Sie können Sicherheitsrollen einzelnen Benutzern und Sicherheitsgruppen in Microsoft Entra ID zuweisen, aber nicht für Microsoft 365 Gruppen.
- Wenn ein Benutzer nicht in der Dataverse Stammunternehmenseinheit ist, können Sie die App freigeben, ohne eine Sicherheitsrolle anzugeben und dann die Sicherheitsrolle direkt festlegen.
Voraussetzung
Um eine Rolle zuzuweisen, müssen Sie Systemadministrator Berechtigungen für eine Dataverse-Datenbank haben.
Eine Sicherheitsgruppe in Microsoft Entra einer Rolle zuweisen
Im Freigabebereich unter Datenberechtigungen, wählen Sie Weisen Sie ein Sicherheitsrolle zu.
Wählen Sie die Dataverse Rolle, die Sie auf die ausgewählten Microsoft Entra Benutzer oder Gruppen anwenden möchten.
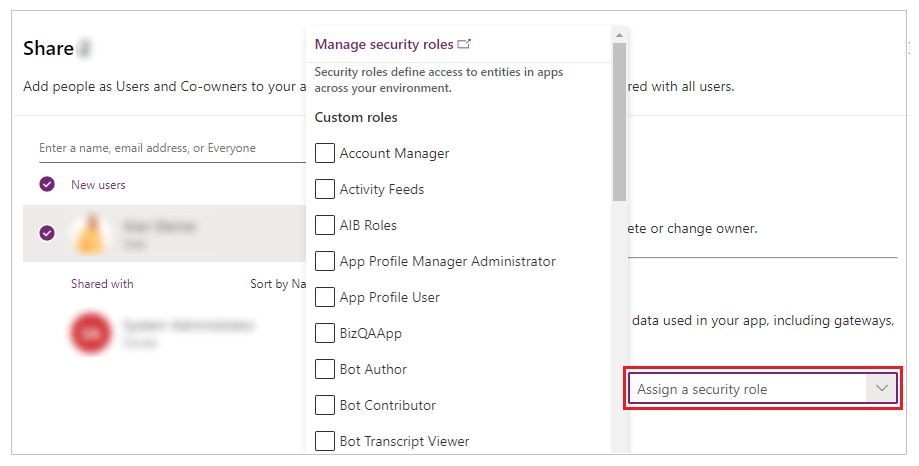
Anmerkung
Wenn Sie eine App freigeben, die auf einer früheren Version von Dataverse basiert, müssen Sie die Laufzeitberechtigung für den Dienst separat erteilen. Wenn Sie dazu keine Berechtigung haben, wenden Sie sich an Ihren Administrator der Umgebung.
Nächste Schritte
Teilen Sie ein Canvas-App mit Gastbenutzern
Siehe auch
App bearbeiten
Wiederherstellen der vorherigen Version einer App
App exportieren und importieren
App löschen