Herstellen einer Verbindung mit Microsoft Translator über Power Apps
![]()
Fügen Sie den Connector für Microsoft Translator hinzu, um übersetzten Text in einem Beschriftungs-Steuerelement in Ihrer App anzuzeigen. Beispielsweise können Sie ein Eingabetextfeld erstellen, mit dem der Benutzer aufgefordert wird, Text zum Übersetzen einzugeben. In einer anderen Beschriftungs können Sie den übersetzten Text anzeigen.
In diesem Thema wird gezeigt, wie Sie die Microsoft Translator-Verbindung erstellen und in einer App verwenden, und es werden die verfügbaren Funktionen aufgeführt.
Voraussetzungen
- Zugriff auf Power Apps
- Hinzufügen der Verbindung
- Eine App aus einer Vorlage, aus Daten oder ganz neu erstellen
Herstellen einer Verbindung mit Microsoft Translator
Erstellen einer Canvas-App ohne Vorlage.
Wählen Sie im linken Bereich die Registerkarte Daten und dann Datenwuelle hinzufügen aus.
Wählen Sie Neue Verbindung und anschließend Microsoft Translator aus:

Wählen Sie Verbinden aus. Die Verbindung wird unter Datenquellen angezeigt:
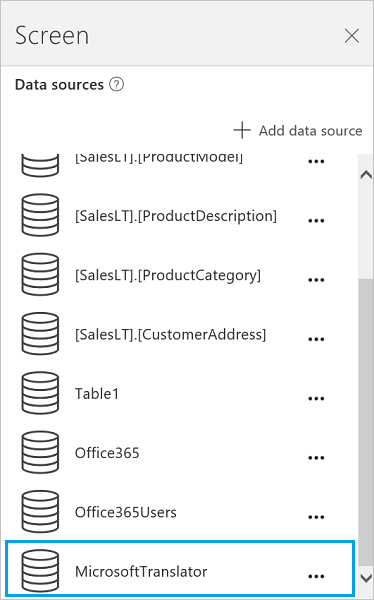
Verwenden der Microsoft Translator-Verbindung in Ihrer App
Übersetzen von Text
Aus der Baumsicht wählen Sie auf der linken Seite des Bildschirms Einfügung und wählen Sie dann das Steuerelement Texteingabe aus. Benennen Sie das Texteingabe-Steuerelement in Quelle um.
Fügen Sie eine Dropdown-Liste hinzu (Menü einfügen > Steuerelemente), benennen Sie sie in TargetLang um, und verschieben Sie sie unter Quelle.
Legen Sie die Element-Eigenschaft von TargetLang auf die folgende Formel fest:
MicrosoftTranslator.Languages()Fügen Sie eine Beschriftungs hinzu, verschieben Sie es unter TargetLang, und legen Sie seine Text-Eigenschaft auf die folgende Formel fest:
MicrosoftTranslator.Translate(Source.Text, TargetLang.Selected.Value)Geben Sie Text in Source ein, und wählen Sie unter TargetLang eine Sprache aus. In der Bezeichnung wird der eingegebene Text in der ausgewählten Sprache angezeigt:

Sprechen von übersetztem Text
Wenn Sie dies nicht bereits getan haben, führen Sie die Schritte im vorherigen Abschnitt aus, um Text zu übersetzen. In den folgenden Schritten werden die gleichen Steuerelemente verwendet.
Legen Sie die Element-Eigenschaft der Dropdownliste TargetLang auf die folgende Formel fest:
MicrosoftTranslator.SpeechLanguages()Benennen Sie die zweite Bezeichnung (nicht das Feld Quelle) in Ziel um.
Fügen Sie ein Audio-Steuerelement hinzu (Menü Einfügen > Medien), und legen Sie seine Media-Eigenschaft auf die folgende Formel fest:
MicrosoftTranslator.TextToSpeech(Target.Text, TargetLang.Selected.Value)Drücken Sie F5, oder wählen Sie die Schaltfläche „Vorschau“ (Symbol
 ) aus. Geben Sie Text in Source ein, wählen Sie eine Sprache in TargetLang aus, und wählen Sie dann die Wiedergabeschaltfläche im Audio-Steuerelement aus.
) aus. Geben Sie Text in Source ein, wählen Sie eine Sprache in TargetLang aus, und wählen Sie dann die Wiedergabeschaltfläche im Audio-Steuerelement aus.Die App spielt eine Audioversion des eingegebenen Texts in der ausgewählten Sprache ab.
Drücken Sie dann ESC, um zum Standardarbeitsbereich zurückzukehren.
Erkennen der Ausgangssprache
In den folgenden Schritten werden die gleichen Texteingabe-Steuerelemente Quelle und Text Ziel verwendet. Sie können auch neue Steuerelemente erstellen, in diesem Fall müssen Sie nur die Namen in der Formel aktualisieren.
Wählen Sie das Text-Steuerelement Ziel aus, und legen Sie die Text-Eigenschaft auf die folgende Formel fest:
MicrosoftTranslator.Detect(Source.Text).NameGeben Sie Text in Source ein.
In der Bezeichnung wird die Sprache des eingegebenen Texts angezeigt. In der Bezeichnung wird z.B. Französisch angezeigt, wenn Sie Bonjour eingeben oder Italienisch, wenn Sie Ciao eingeben.
Anzeigen der verfügbaren Funktionen
Diese Verbindung umfasst die folgenden Funktionen:
| Funktionsname | Beschreibung |
|---|---|
| Sprachen | Ruft alle von Microsoft Translator unterstützten Sprachen ab |
| Übersetzen | Übersetzt Text mit Microsoft Translator aus einer angegebenen Sprache |
| Erkennen | Erkennt die Ausgangssprache eines angegebenen Texts |
| SpeechLanguages | Ruft die verfügbaren Sprachen für die Sprachsynthese ab |
| TextToSpeech | Konvertiert einen angegebenen Text in Sprache als Audiostream im Wave-Format |
Sprachen
Sprachen abrufen: Ruft alle von Microsoft Translator unterstützten Sprachen ab
Eingabeeigenschaften
Keine
Ausgabeeigenschaften
| Eigenschaftenname | Datentyp | Erforderlich | Beschreibung |
|---|---|---|---|
| Code | string | Nein | |
| Name | string | Nein |
Übersetzen
Text übersetzen: Übersetzt Text mit Microsoft Translator aus einer angegebenen Sprache
Eingabeeigenschaften
| Name | Datentyp | Erforderlich | Beschreibung |
|---|---|---|---|
| query | string | Ja | Zu übersetzender Text |
| languageTo | string | Ja | Code der Zielsprache (Beispiel: „fr“) |
| languageFrom | string | nein | Ausgangssprache (wenn die Sprache nicht angegeben wird, versucht Microsoft Translator, sie automatisch zu erkennen) (Beispiel: en) |
| Kategorie | string | nein | Übersetzungskategorie (Standard: allemein) |
Ausgabeeigenschaften
Keine
Erkennen
Sprache erkennen: Erkennt die Ausgangssprache eines angegebenen Texts
Eingabeeigenschaften
| Name | Datentyp | Erforderlich | Beschreibung |
|---|---|---|---|
| query | string | Ja | Text, dessen Sprache erkannt werden soll |
Ausgabeeigenschaften
| Eigenschaftenname | Datentyp | Erforderlich | Beschreibung |
|---|---|---|---|
| Code | string | Nein | |
| Name | string | Nein |
SpeechLanguages
Sprachen abrufen: Ruft die verfügbaren Sprachen für die Sprachsynthese ab
Eingabeeigenschaften
Keine
Ausgabeeigenschaften
| Eigenschaftenname | Datentyp | Erforderlich | Beschreibung |
|---|---|---|---|
| Code | string | Nein | |
| Name | string | Nein |
TextToSpeech
Text in Sprache: Konvertiert einen angegebenen Text in Sprache als Audiostream im Wave-Format
Eingabeeigenschaften
| Name | Datentyp | Erforderlich | Beschreibung |
|---|---|---|---|
| query | string | Ja | Zu konvertierender Text |
| language | string | Ja | Sprachcode für die Sprachgenerierung (Beispiel: en-us) |
Ausgabeeigenschaften
Keine
Nützliche Links
Alle verfügbaren Verbindungen anzeigen.
Erfahren Sie, wie Sie Ihren Apps Verbindungen hinzufügen.
Hinweis
Können Sie uns Ihre Präferenzen für die Dokumentationssprache mitteilen? Nehmen Sie an einer kurzen Umfrage teil. (Beachten Sie, dass diese Umfrage auf Englisch ist.)
Die Umfrage dauert etwa sieben Minuten. Es werden keine personenbezogenen Daten erhoben. (Datenschutzbestimmungen).