Ein Power BI Embedded-Systemdashboard erstellen oder bearbeiten
In diesem Artikel wird erläutert, wie man ein Systemdashboard, das auf einen Power BI-Bericht oder ein Dashboard in einer modellgesteuerten App verweist, einrichtet und verwendet. Systemadministratoren und Systemanpasser können Systemberichte und Dashboards erstellen, die Benutzern modellgesteuerter Apps zur Verfügung gestellt werden können. Benutzer benötigen die entsprechende Power BI-Lizenz und Autorisierung zum Nutzen von Inhalten.
Anmerkung
Ein eingebettetes Power BI-Systemdashboard oder -formular ignoriert die Umgebungseinstellung des Power Platform Admin Center zur Einbettung von Power BI-Visualisierung. Diese Einstellung steuert, ob Endbenutzer eingebettete Power BI-Berichte persönlichen Ansichten, Diagrammen und Dashboards hinzufügen können.
Erfahren Sie mehr über relevante Power BI-Lizenzen auf Power BI-Preisgestaltung.
Weitere Informationen über Power BI-Berichte und Dashboards finden Sie unter Erstellen von Berichten und Dashboards in Power BI.
Ein Systemdashboard mithilfe von eingebettetem Power BI erstellen
Dieser Vorgang zeigt Ihnen, wie Sie eine eingebettete Power BI-Seite für eine einzelne Umgebung, die mit einem Power BI Arbeitsplatz verbunden ist, einrichten.
Wählen Sie Lösungen im linken Navigationsbereich von Power Apps (make.powerapps.com) aus und erstellen oder öffnen Sie eine bestehende Lösung. Wenn sich das Element nicht im linken Seitenbereich befindet, wählen Sie …Mehr und dann das gewünschte Element aus.
Wählen Sie Neu>Dashboards>Eingebettetes Power BI aus.
Wenn Sie die Power BI Erweiterungen (Vorschau) Systemlösung installiert haben, können Sie einen lösungsfähige Power BI Bericht auswählen, der in ein System-Dashboard eingebettet werden soll. Sie werden die Option Berichte nur in dieser Umgebung anzeigen als ausgewählte Option vorfinden und die dedizierte Power BI Arbeitsbereichsumgebung ist für Sie vorausgewählt.
Wichtig
- Dies ist eine Vorschauversion.
- Administratoren können die Power BI Erweiterungslösung über das Power Platform Admin Center installieren. Weitere Informationen: Installieren einer App in der Umgebungsansicht
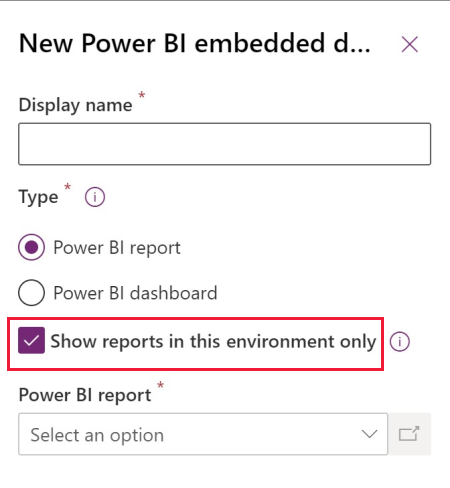
Wenn Sie die Option Berichte nur in dieser Umgebung anzeigen deaktivieren, können Sie einen Power BI Bericht oder ein Power BI Dashboard aus einem anderen Arbeitsbereich auswählen.
Geben Sie die folgenden Informationen in das erscheinende Dialogfeld Neues eingebettetes Power BI ein:
- Geben Sie einen Anzeigenamen für das Dashboard ein, der dem Benutzer in der Auswahl auf der Seite Dashboards angezeigt wird.
- Wählen Sie entweder den Typ Power BI-Bericht oder Power BI-Dashboard aus.
- Wählen Sie Umgebungsvariable verwenden, wenn Sie einen statischen Arbeitsbereich ersetzen und melden möchten, eine Umgebungsvariable aus der Konfiguration zu verwenden. Mehr Informationen: Übersicht der Umgebungvariablen.
- Wählen Sie einen Power BI-Arbeitsbereich aus.
- Wählen Sie einen Power BI-Bericht oder ein -Dashboard aus.
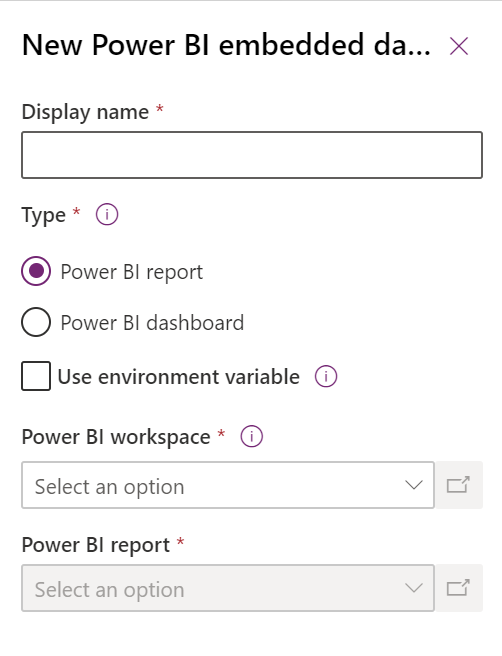
Optional können Sie Umgebungsvariable verwenden auswählen, um diese Option beim Verschieben des Berichts in eine andere Umgebung in einer Lösung zu verwenden. Weitere Informationen: Eine Power BI Embedded-Seite mit einer Umgebungsvariablen erstellen
Wählen Sie Speichern zum Speichern und Veröffentlichen des Systemdashboards aus.
Einer modellgesteuerten App eine eingebettete Power BI-Seite hinzufügen
- Erstellen oder bearbeiten Sie eine modellgesteuerte App mithilfe des App-Designers.
- Wählen Sie im App-Designer Seite hinzufügen>Dashboard aus.
- Wählen Sie die Systemdashboards-Auswahl und dann Power BI-Dashboards aus.
- Wählen Sie das gewünschte Power BI-Dashboard und dann Hinzufügen aus.
- Wählen Sie auf der App-Designer-Canvas den Unterbereich Dashboards aus.
- Wählen Sie Speichern. Wählen Sie Speichern und Veröffentlichen aus, um Benutzenden Ihre Anpassungen zur Verfügung zu stellen.
Eingebettete Power BI-Seite in der modellgesteuerten App auswählen
- Spielen Sie die modellgesteuerte App ab, und wählen Sie anschließend im linken Navigationsbereich ein Dashboard aus.
- Wählen Sie die Power BI Embedded-Seite aus, um Aktionen wie „Erweitern“, „Als Bild kopieren“ und „Filtern“ auszuführen.

Eine eingebettete Power BI-Seite mithilfe einer Umgebungsvariablen erstellen
Wenn eine Lösung mit einer eingebetteten Power BI-Komponente in andere Umgebungen verschoben wird, können Sie zur Konfiguration des Dashboards Umgebungsvariable verwenden aktivieren. Bestimmen Sie für jede Umgebung den Arbeitsbereich und entweder ein Dashboard oder einen Bericht, auf den verwiesen werden soll. Umgebungsvariablen ermöglichen die Konfiguration ohne nicht verwaltete Anpassungen.
Wenn Sie ein Power BI Embedded-Systemdashboard in Power Apps (make.powerapps.com) erstellen oder bearbeiten, wählen Sie Umgebungsvariable verwenden aus. create-edit-powerbi-embedded
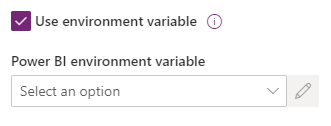
Öffnen Sie die Auswahl Power BI-Umgebungsvariable. Wählen Sie anschließend Neue Umgebungsvariable aus.
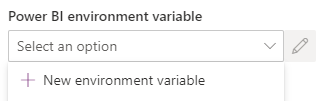
Ein geschachtelter Bereich wird geöffnet, in dem Sie die Umgebungsvariable erstellen. Die Eigenschaften der Umgebungsvariablen werden automatisch mit dem Anzeigenamen und Namen des Dashboards ausgefüllt.
Sie können den Arbeitsbereich und den Bericht oder das Dashboard konfigurieren. Die Werte werden als JSON gespeichert. Weitere Informationen: Übersicht der Umgebungsvariablen

Speichern Sie die Umgebungsvariable. Die Standard- und aktuellen Werte des Arbeitsbereiches und des Berichts oder des Dashboards werden angezeigt.
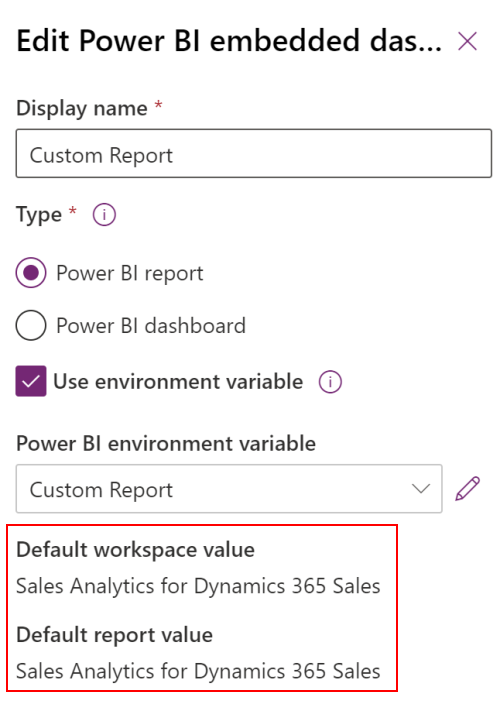
Siehe auch
Erstellen oder bearbeiten von Modell-angetriebene App-Dashboards
Tabellendaten in Power BI Desktop anzeigen
Verwenden von Power BI
Verwenden Sie Power BI mit Microsoft Dataverse
Einen Power BI-Bericht mithilfe des Common Data Service-Connectors erstellen