Power BI-Integration einrichten
Hinweis
Ab 12. Oktober 2022 ist Power Apps-Portale Power Pages. Weitere Informationen: Microsoft Power Pages ist jetzt allgemein verfügbar (Blog)
Wir werden die in Kürze migrieren und die Dokumentation für Power Apps-Portale mit der Power Pages-Dokumentation zusammenführen.
Power BI ist eines der besten Tools zur Vermittlung von Erkenntnissen mit einfacher und interaktiver Visualisierung. Um Dashboards und Berichte von Power BI auf Webseiten in einem Portal anzeigen zu können, müssen Sie die Power BI Visualisierung über das Power Apps Portal Administrationscenter aktivieren. Sie können auch Dashboards und Berichte einbetten, die im neuen Arbeitsbereich von Power BI erstellt werden, indem Sie die Power BI Embedded-Dienstintegration aktivieren.
Hinweis
Sie können auch Power BI CLI mit Power Pages integrieren. Weitere Informationen: Was ist Power Pages.
Hinweis
- Sie benötigen eine geeignete Power BI-Lizenz.
- Um den Power BI Embedded-Dienst nutzen zu können, müssen Sie über eine entsprechende Power BI Embedded-Lizenz verfügen. Stellen Sie sicher, dass Sie die Kapazitätsplanung, und Preisgestaltung für Power BI Embedded überprüfen. Weitere Informationen: Power BI Embedded Lizenzierung FAQs.
- Sichergehen, dass Inhalte in Apps einbetten aktiviert ist in Ihrem Power BI Mandant Entwicklereinstellungen. Wenn deaktiviert, kann ein Portal Power BI Dashboards oder Berichte nicht eingebettet rendern.
Power BI-Visualisierung aktivieren
Wenn Sie die Power BI Visualisierung aktivieren, können Sie Dashboards und Berichte auf Webseiten in ein Portal einbetten, indem Sie das Powerbi-Liquid-Tag verwenden.
Öffnen Sie das Power Apps Portal-Admin Center.
Wechseln Sie zu Power BI Integration einrichten und wählen Sie Power BI Visualisierung aktivieren.

Wählen Sie in der Bestätigungsmeldung Aktivieren aus. Während die Power BI-Visualisierung aktiviert wird, startet das Portal neu und ist für einige Minuten nicht verfügbar. Eine Meldung wird angezeigt, wenn die Power BI-Visualisierung aktiviert wurde.
Systemanpasser können nun das powerbi Liquid Tag verwenden, um Power BI-Dashboards und -Berichte auf Webseiten in einem Portal einzubetten. Beim Einbetten des Power BI-Inhalts können Systemanpasser mit Filterparametern personalisierte Ansichten erstellen. Weitere Informationen unter Liquid-Tag powerbi.
Power BI-Visualisierung deaktivieren
Öffnen Sie das Power Apps Portal-Admin Center.
Wechseln Sie zu Power BI Integration einrichten und wählen Sie Power BI Visualisierung deaktivieren.

Wählen Sie in der Bestätigungsmeldung Deaktivieren aus. Während die Power BI-Visualisierung deaktiviert wird, startet das Portal neu und ist für einige Minuten nicht verfügbar. Eine Meldung wird angezeigt, wenn die Power BI-Visualisierung deaktiviert wurde.
Power BI Embedded-Dienst aktivieren
Mit dem Power BI Embedded-Dienst können Sie auch Dashboards und Berichte einbetten, die im neuen Arbeitsbereich von Power BI erstellt werden. Die Dashboards und Berichte werden auf Webseiten in einem Portal eingebettet, indem der Liquid-Tag powerbi verwendet wird.
Voraussetzungen: Bevor Sie den Power BI Embedded-Dienst aktivieren, stellen Sie sicher, dass Sie Ihre Dashboards und Berichte im neuen Arbeitsbereich in Power BI erstellt haben. Nachdem Sie den Arbeitsbereich erstellt haben, stellen Sie dem globalen Administrator Administratorrechte zur Verfügung, damit die Arbeitsbereiche im Power Apps Portal-Administrationscenter angezeigt werden. Weitere Informationen zum Erstellen neuer Arbeitsbereiche und zum Gewähren von Zugriffen für diese finden Sie unter Erstellen neuer Arbeitsbereiche in Power BI.
Hinweis
Stellen Sie sicher, dass die Power BI-Visualisierung aktiviert ist, damit das Liquid-Tag powerbi funktioniert.
Um den Power BI Embedded-Dienst zu aktivieren:
Öffnen Sie das Power Apps Portal-Admin Center.
Wechseln Sie zu Power BI Integration einrichten und wählen Sie Power BI Embedded Service aktivieren.

Wählen Sie im Fenster Integration des Power BI Embedded-Diensts aktivieren die verfügbaren Arbeitsbereiche aus, für die Dashboards und Berichte in Ihrem Portal angezeigt werden müssen. Verschieben Sie diese Arbeitsbereiche in die Liste Ausgewählte Arbeitsbereiche.

Hinweis
Nachdem Sie Arbeitsbereiche der Liste Ausgewählte Arbeitsbereiche hinzugefügt haben, werden die Datenbanken und Berichte nach einigen Minuten wiedergegeben.
Wählen Sie Aktivieren aus. Während der Power BI Embedded-Dienst aktiviert wird, startet das Portal neu und ist für einige Minuten nicht verfügbar. Eine Meldung wird angezeigt, wenn der Power BI Embedded-Dienst aktiviert ist.
Nach der Power BI Embedded Service aktiviert wurde, müssen Sie jetzt eine Sicherheitsgruppe erstellen und sie zu Ihrem Power BI Konto hinzufügen. Weitere Informationen finden Sie unter Erstellen von Sicherheitsgruppen und sie dem Power BI-Konto hinzufügen.
Erstellen von Sicherheitsgruppen und sie dem Power BI-Konto hinzufügen
Nachdem Sie die Integration des Power BI Embedded-Diensts aktiviert haben, müssen Sie eine Sicherheitsgruppe in Azure Active Directory erstellen, dieser ein Mitglied hinzufügen und dann die Sicherheitsgruppe in Power BI über das Power BI-Administratorportal hinzufügen. Mit dieser Konfiguration können Dashboards und Berichte, die in neuen Power BI-Arbeitsbereichen erstellt werden, im Portal angezeigt werden.
Hinweis
Sie müssen sich mit demselben globalen Administratorkonto anmelden, mit dem Sie den Dienst Power BI Embedded aktiviert haben.
Schritt 1: Erstellen einer Sicherheitsgruppe
Melden Sie sich im Azure-Portal unter Verwendung eines globalen Administratorkontos für das Verzeichnis an.
Wählen Sie Azure Active Directory, Gruppen und dann Neue Gruppe aus.
Geben Sie auf der Seite Gruppe die folgenden Informationen ein:
Gruppentyp: Sicherheit
Gruppenname: Power BI Embedded-Dienst des Portals
Gruppenbeschreibung: Diese Sicherheitsgruppe wird für das Portal und die Integration des Power BI Embedded-Diensts verwendet.
Mitgliedschaftstyp: Zugewiesen

Wählen Sie Erstellen aus.
Schritt 2: Hinzufügen eines Gruppenmitglieds
Voraussetzung: Bevor Sie ein Mitglied der Sicherheitsgruppe hinzufügen, müssen Sie die Anwendungs-ID des Portals bei sich haben. Die Anwendungs-ID des Portale finden Sie auf der Registerkarte Portaldetails in Power Apps Portale Administrations-Center.
Melden Sie sich im Azure-Portal unter Verwendung eines globalen Administratorkontos für das Verzeichnis an.
Wählen Sie Azure Active Directory und dann Gruppen aus.
Suchen Sie auf der Seite Gruppen – Alle Gruppen nach der Gruppe Power BI Embedded-Dienst des Portals, und wählen Sie sie aus.

Wählen Sie auf der Seite Übersicht über den Power BI Embedded-Dienst des Portals die Option Mitglieder im Bereich Verwalten aus.
Wählen Sie Mitglieder hinzufügen aus und geben Sie die Anwendungs-ID des Portals in das Textfeld ein.
Wählen Sie Mitglieder aus dem Suchergebnis und dann Auswählen aus.
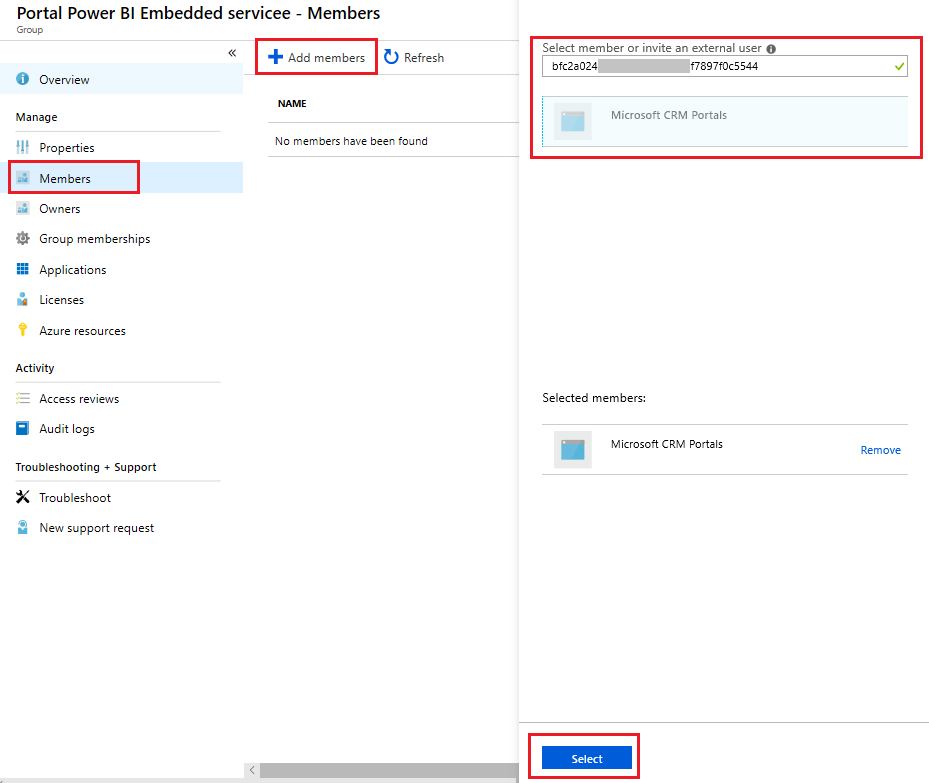
Schritt 3: Power BI-Einrichtung
Melden Sie sich in Power BI unter Verwendung eines globalen Administratorkontos für das Verzeichnis an.
Wählen Sie oben rechts im Power BI-Dienst das Symbol Einstellungen und dann Verwaltungsportal aus.
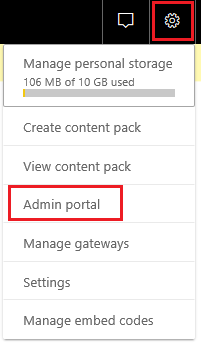
Wählen Sie Mandanteneinstellungen aus.
Wählen Sie im Abschnitt Entwicklereinstellungen die Option Erlauben, dass Dienstprinzipale Power BI-APIs verwenden aus.
Suchen Sie im Feld Spezifische Sicherheitsgruppen nach der Gruppe Power BI Embedded-Dienst des Portals, und wählen Sie sie aus.

Wählen Sie Übernehmen aus.
Systemanpasser können jetzt das powerbi Liquid Tag verwenden, um Power BI-Dashboards und -Berichte von neuen Power BI-Arbeitsbereichen auf Webseiten in einem Portal einzubetten. Um den Power BI Embedded-Dienst zu verwenden, muss der Authentifizierungstyp als powerbiembedded festgelegt worden sein. Beim Einbetten des Power BI-Inhalts können Systemanpasser mit Filterparametern personalisierte Ansichten erstellen. Weitere Informationen unter Liquid-Tag powerbi.
Power BI Embedded-Dienst verwalten
Öffnen Sie das Power Apps Portal-Admin Center.
Wechseln Sie zu Power BI Integration einrichten und wählen Sie Power BI Embedded Service verwalten.
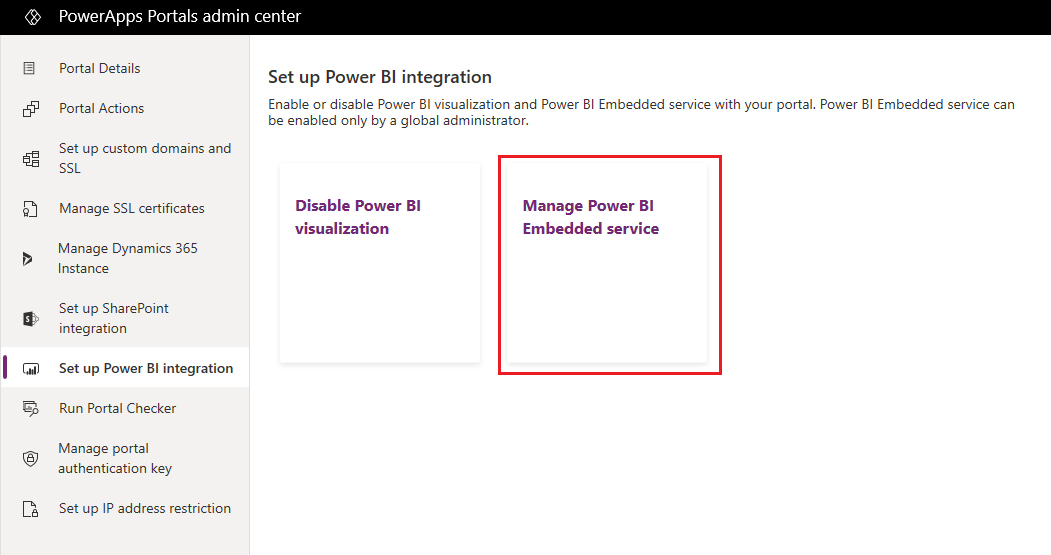
Wählen Sie im Fenster Integration des Power BI Embedded-Diensts verwalten die verfügbaren Arbeitsbereiche aus, für die Dashboards und Berichte in Ihrem Portal angezeigt werden müssen. Verschieben Sie diese Arbeitsbereiche in die Liste Ausgewählte Arbeitsbereiche. Sie können aktuell verwendete Arbeitsbereiche auch entfernen, indem Sie sie zurück nach Verfügbare Arbeitsbereiche verschieben.

Hinweis
Nach dem Entfernen der Arbeitsbereiche aus der Liste Ausgewählte Arbeitsbereiche kann es bis zu 1 Stunde dauern, bis die Änderungen berücksichtigt werden. Bis dahin werden die Datenbanken und Berichte im Portal ohne Probleme wiedergegeben.
Wählen Sie Speichern aus.
Power BI Embedded-Dienst deaktivieren
Öffnen Sie das Power Apps Portal-Admin Center.
Wechseln Sie zu Power BI Integration einrichten und wählen Sie Power BI Embedded Service verwalten.
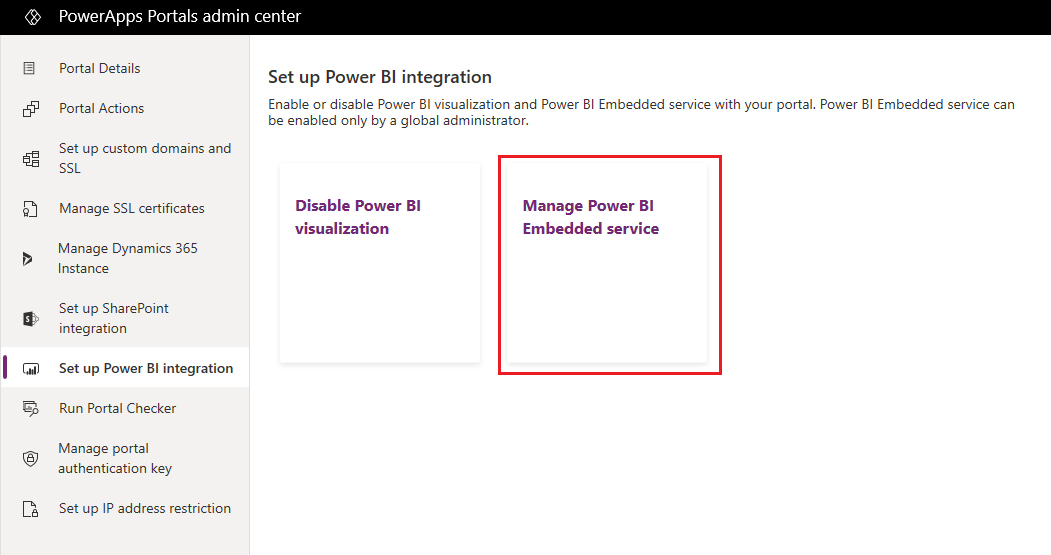
Wählen Sie im Fenster Integration des Power BI Embedded-Diensts verwalten die Option Integration des Power BI Embedded-Diensts deaktivieren aus.

Wählen Sie Speichern aus.
Wählen Sie OK in der Bestätigungs-Message aus. Während der Power BI Embedded-Service deaktiviert wird, startet das Portal neu und ist für einige Minuten nicht verfügbar. Eine Meldung wird angezeigt, wenn der Power BI Embedded-Service deaktiviert wurde.
Überlegungen und Einschränkungen
- Portals mit Version 9.3.4.x oder höher unterstützt die folgenden Funktionalitäten:
- Dashboards und Berichte von Azure Analysis Services nutzen Live-Verbindungen. Azure Analysis Services-Konfigurationen vor Ort werden nicht unterstützt.
- Dashboards mit rollenbasierter Sicherheit.
- Einzelne Kachel mit rollenbasierter Sicherheit.
- Die Power BI-Visualisierungsfunktion ist in der Region China für die Azure Active Directory-Authentifizierung nicht verfügbar.
- Weitere Informationen über die Einschränkungen des Power BI Embedded-Dienstes finden Sie unter Überlegungen und Einschränkungen.
Rendering eines Power BI Berichts auf einer Portalseite schlägt mit dem folgenden Fehler fehl:
Beim Rendern Ihres Berichts ist ein Konfigurationsfehler aufgetreten.
Dieses Problem kann aus mehreren Gründen auftreten, wie zum Beispiel:
- Ihre Power BI Embedded Konfiguration ist falsch.
- Sicherheit auf Zeilenebene in Power BI ist aktiviert, aber Sie haben keine Rollen übergeben in der Power BI Komponentenkonfiguration (Erweiterte Einstellungen) oder Rollen Parameter in Powerbi Liquid Tag.
- Inhalte in Apps einbetten in den Power BI Entwicklereinstellungen ist nicht aktiviert.
Datenschutzbestimmungen
Ist die Einbettung von Power BI-Kacheln und ‑Dashboards aktiviert und ein Benutzer nimmt eine derartige Power BI-Einbettung vor, wird das Microsoft Entra ID-Autorisierungstoken für Microsoft Dataverse verwendet, um sich beim Power BI-Service mit einer impliziten Bewilligung zu authentifizieren. Dies ermöglicht dem Endanwender ein nahtloses „Single Sign-on“.
Administratoren können die Einbettung von Power BI-Kacheln und ‑Dashboards jederzeit deaktivieren, um die Verwendung des Dynamics 365-Autorisierungstokens zum Authentifizieren beim Power BI-Service zu verhindern. Alle vorhandenen Kacheln oder Dashboards werden dann nicht mehr für den Endbenutzer gerendert.
Die Azure-Komponente oder der -Service, die bzw. der an bei der Einbettung von Power BI-Kacheln beteiligt ist, wird im folgenden Abschnitt ausführlicher beschrieben.
Hinweis: Weitere Informationen über zusätzliche Azure-Serviceangebote finden Sie im Microsoft Azure Trust Center.
Dieser Dienst stellt das Authentifizierungstoken zur Verfügung, das zur API‑ und UI-Authentifizierung mit dem Power BI Dienst ausgetauscht wird.
Nächste Schritte
Hinzufügen einer Power BI-Komponente zu einer Webseite mithilfe der Studio-Portale
Siehe auch
- Hinzufügen eines Power BI-Berichts oder -Dashboards zu einer Webseite mithilfe eines Liquid-Tags im Portal
- Liquid-Tag powerbi
- Integration in Power BI
Hinweis
Können Sie uns Ihre Präferenzen für die Dokumentationssprache mitteilen? Nehmen Sie an einer kurzen Umfrage teil. (Beachten Sie, dass diese Umfrage auf Englisch ist.)
Die Umfrage dauert etwa sieben Minuten. Es werden keine personenbezogenen Daten erhoben. (Datenschutzbestimmungen).