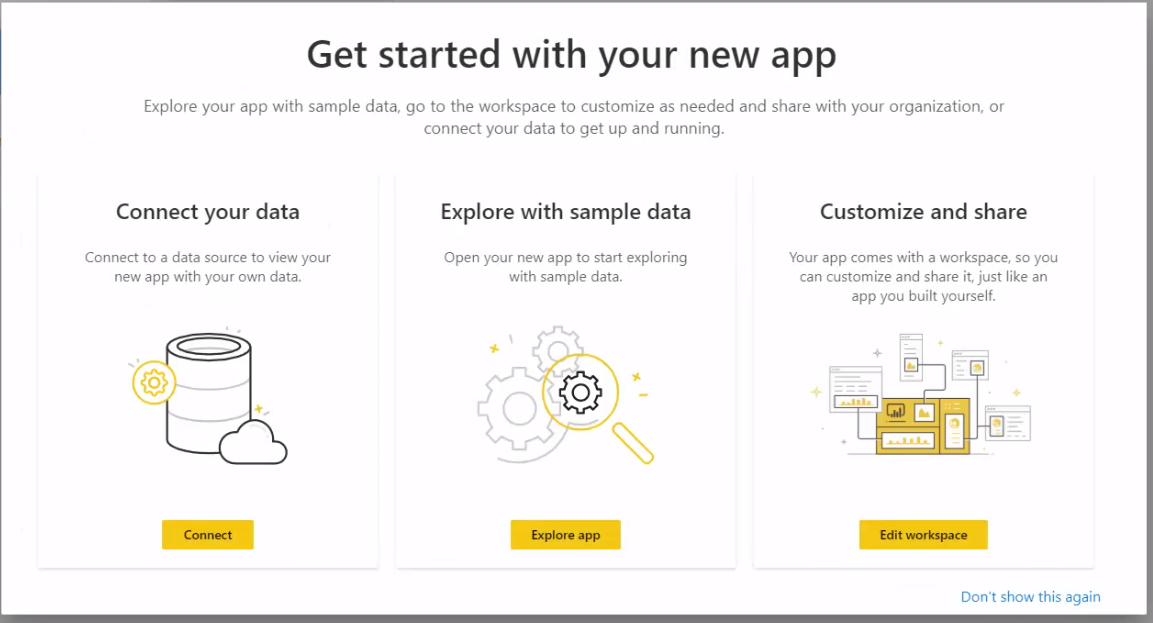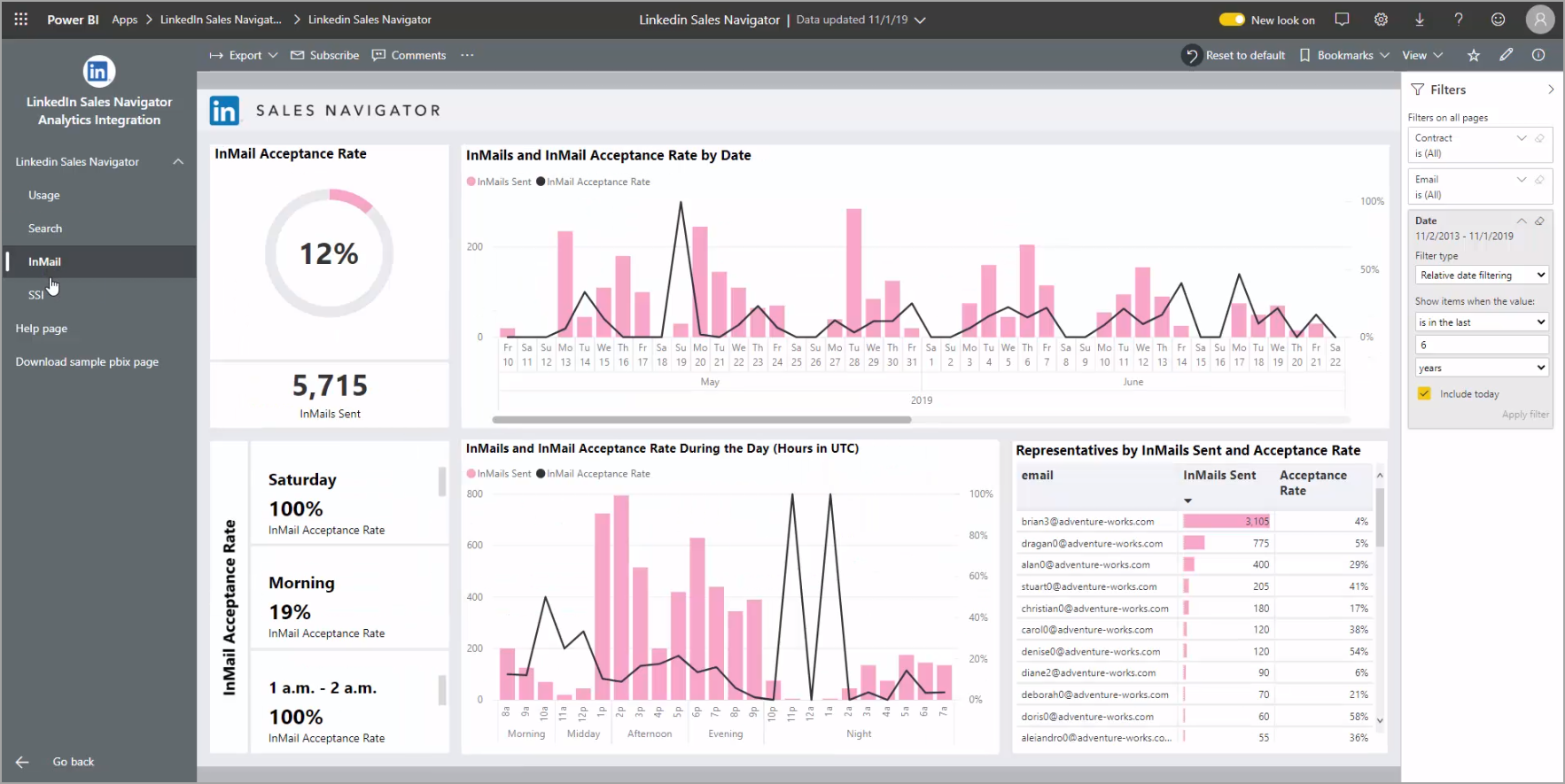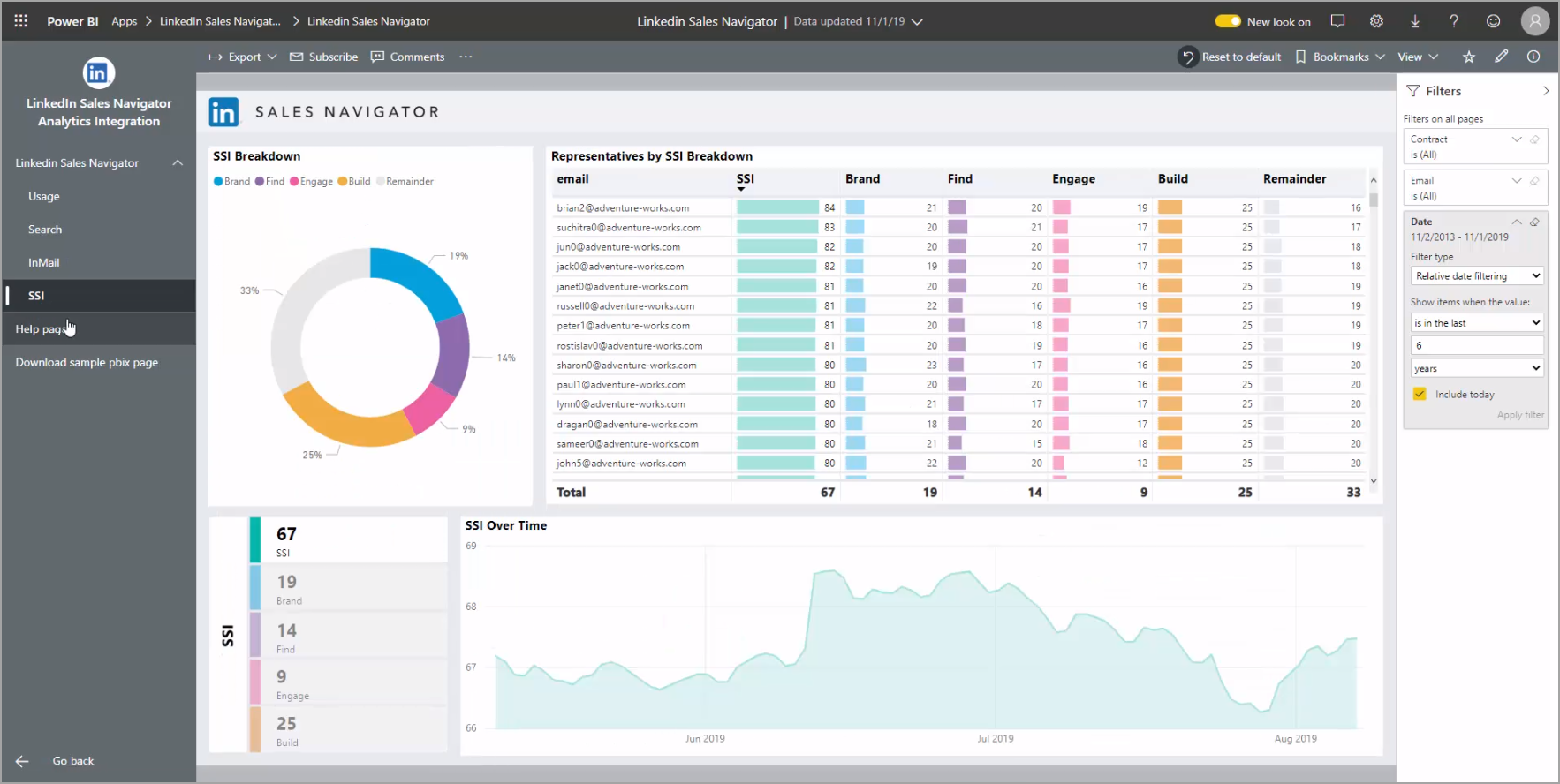Herstellen einer Verbindung mit LinkedIn Sales Navigator in Power BI Desktop
In Power BI Desktop können Sie eine Verbindung mit LinkedIn Sales Navigator herstellen, um beim Suchen und Erstellen von Beziehungen wie bei jeder anderen Datenquelle in Power BI Desktop zu unterstützen und vorgefertigte Berichte über Ihren Fortschritt zu erstellen.
Sie müssen über einen LinkedIn Sales Navigator Enterprise-Plan verfügen und im Sales Navigator-Vertrag entweder als Administrator oder Berichterstellungsbenutzer eingetragen sein, um mithilfe von LinkedIn Sales Navigator eine Verbindung mit LinkedIn-Daten herzustellen.
Herstellen einer Verbindung mit LinkedIn Sales Navigator
Zum Herstellen einer Verbindung mit LinkedIn Sales Navigator-Daten befolgen Sie die Anweisungen im Artikel zum Power Query LinkedIn Sales Navigator.
Verwenden der Vorlagen-App für LinkedIn Sales Navigator
Sie können die Vorlagen-App verwenden, um die Verwendung von LinkedIn Sales Navigator so einfach wie möglich zu gestalten. Diese erstellt aus Ihren LinkedIn Sales Navigator-Daten automatisch einen vorgefertigten Bericht.
Wenn Sie die App herunterladen, können Sie auswählen, ob Sie eine Verbindung mit Ihren Daten herstellen oder die App mit Beispieldaten ausprobieren möchten. Sie können jederzeit zurückkehren und eine Verbindung mit ihren eigenen LinkedIn Sales Navigator-Daten herstellen, nachdem Sie die Beispieldaten verwendet haben.
Sie können die Vorlagen-App für LinkedIn Sales Navigator über folgenden Link herunterladen:
Die Vorlagen-App bietet vier Registerkarten zur Unterstützung beim Analysieren und Teilen Ihrer Informationen:
- Verwendung
- Suchen,
- InMail
- SSI
Auf der Registerkarte Usage (Verwendung) werden Ihre gesamten LinkedIn Sales Navigator-Daten angezeigt.
Über die Registerkarte Search (Suche) können Sie die Suchergebnisse genauer betrachten:
Unter InMail erhalten Sie Einblicke in Ihre InMail-Verwendung, darunter die Anzahl gesendeter InMails, Annahmequoten sowie weitere hilfreiche Informationen:
Die Registerkarte SSI bietet zusätzliche Informationen zu Ihrem Social Selling Index (SSI):
Klicken Sie in der oberen rechten Ecke auf App bearbeiten (das Stiftsymbol) und anschließend im angezeigten Bildschirm auf Ihre Daten verbinden, um von den Beispieldaten zu Ihren eigenen Daten zu wechseln.
Von dort aus können Sie eine Verbindung mit Ihren eigenen Daten herstellen, indem Sie auswählen, wie viele Tage Daten Sie laden möchten. Sie können bis zu 365 Tage Daten laden. Sie müssen sich anmelden, indem Sie wieder dieselbe E-Mail-Adresse verwenden, die Sie für die Anmeldung bei LinkedIn Sales Navigator über die Website verwenden.
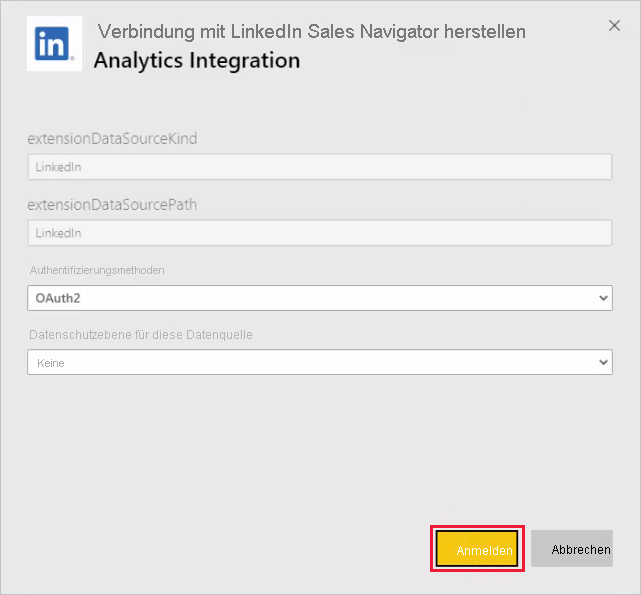
Die Vorlagen-App aktualisiert dann die Daten in der App mit Ihren Daten. Sie können auch eine geplante Aktualisierung einrichten, damit die Daten in Ihrer App so aktuell sind wie Sie es durch die Aktualisierungshäufigkeit angeben.
Nachdem die Daten aktualisiert wurden, werden Ihnen in der App Ihre Daten angezeigt.
Hilfe
Wenn beim Herstellen einer Verbindung mit Ihren Daten Probleme auftreten, können Sie sich unter an den LinkedIn Sales Navigator-Support wenden.
Zugehöriger Inhalt
Sie können mithilfe von Power BI Desktop eine Verbindung mit Daten jeglicher Art herstellen. Weitere Informationen zu Datenquellen finden Sie in folgenden Ressourcen: