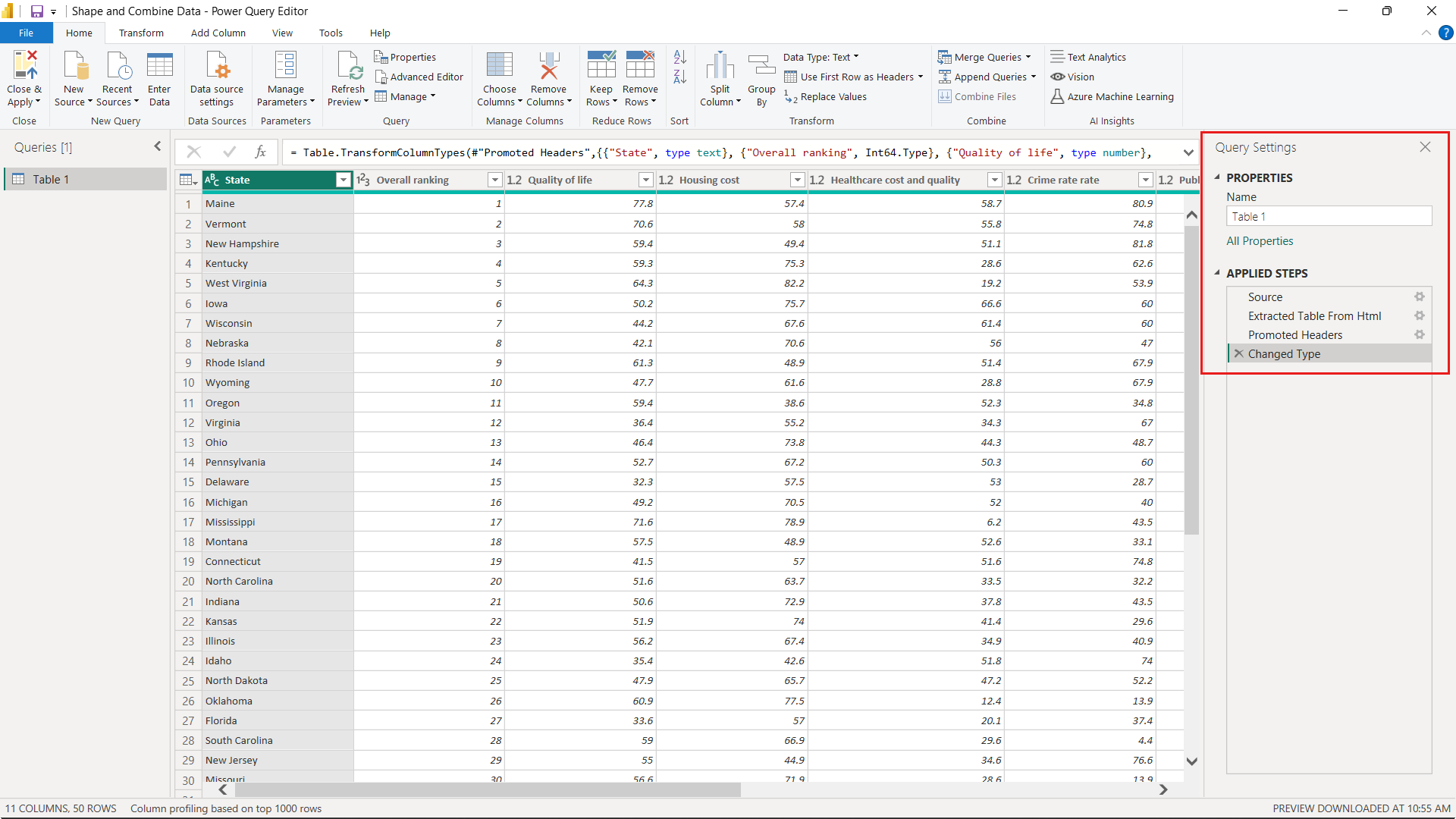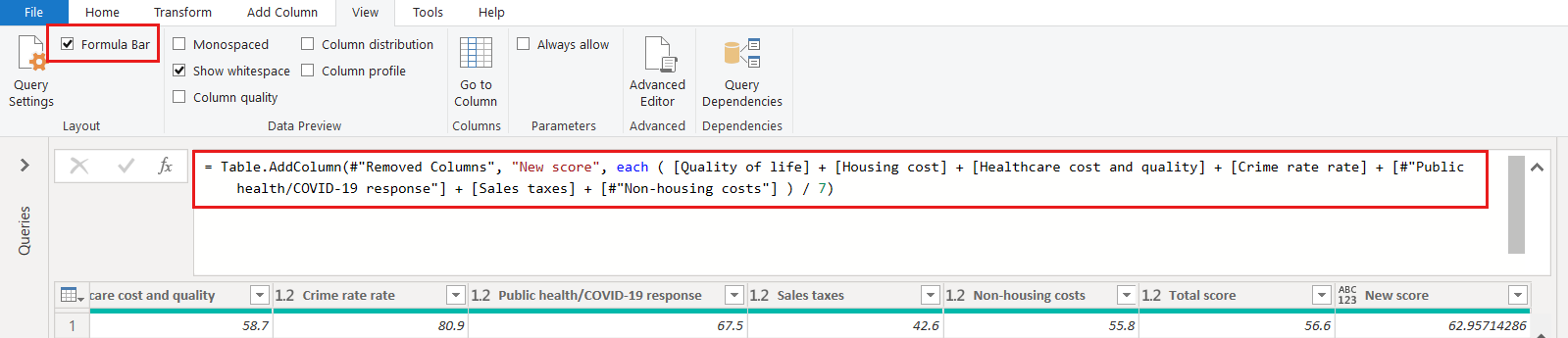Tutorial: Strukturieren und Kombinieren von Daten in Power BI Desktop
Mit Power BI Desktop können Sie verschiedenste Arten von Datenquellen verknüpfen und die Daten dann basierend auf Ihren Anforderungen strukturieren. So können Sie visuelle Berichte erstellen und mit anderen Benutzern gemeinsam nutzen. Das Strukturieren von Daten ist mit einem Transformieren der Daten gleichzusetzen. Sie können beispielsweise Spalten oder Tabellen umbenennen, Text in Zahlen umwandeln, Zeilen entfernen, die erste Zeile als Überschrift festlegen usw. Beim Kombinieren von Daten werden mehrere Datenquellen verknüpft, gemäß Anforderungen geformt und dann in einer einzelnen Abfrage konsolidiert.
In diesem Tutorial lernen Sie Folgendes:
- Strukturieren von Daten mit dem Power Query-Editor.
- Verbindungsherstellung mit verschiedenen Datenquellen
- Kombinieren dieser Datenquellen und Erstellen eines Datenmodells zur Verwendung in Berichten
Der Power Query-Editor in Power BI Desktop verwendet die Kontextmenüs (Rechtsklick) und das Menüband Transformieren. Die meisten der Optionen, die im Menüband verfügbar sind, können auch durch einen Rechtsklick auf ein Element (z. B. eine Spalte) und Auswahl einer Option aus dem daraufhin angezeigten Menü aufgerufen werden.
Strukturieren von Daten
Um Daten im Power Query-Editor zu formen, stellen Sie dem Power Query-Editor Schrittanweisungen bereit, um das Laden von Daten und deren Darstellung im Power Query-Editor anzupassen. Die ursprüngliche Datenquelle bleibt davon unberührt. Angepasst bzw. strukturiert wird nur diese spezifische Ansicht der Daten.
Der Power Query-Editor zeichnet die Schritte auf, die Sie angeben (z. B. Umbenennen einer Tabelle, Transformieren eines Datentyps oder Löschen einer Spalte). Bei jeder Verbindung dieser Abfrage mit der Datenquelle führt Power Query-Editor diese Schritte aus, damit die Daten dann in der gewünschten strukturierten Ansicht angezeigt werden. Dieser Vorgang wird immer dann ausgeführt, wenn Sie den Power Query-Editor in Power BI Desktop verwenden, oder wenn ein Benutzer auf die freigegebene Abfrage zugreift (z. B. im Power BI-Dienst). Diese Schritte werden der Reihe nach im Bereich Abfrageeinstellungen unter ANGEWENDETE SCHRITTE aufgezeichnet. In diesem Artikel werden diese Schritte im Einzelnen erläutert.
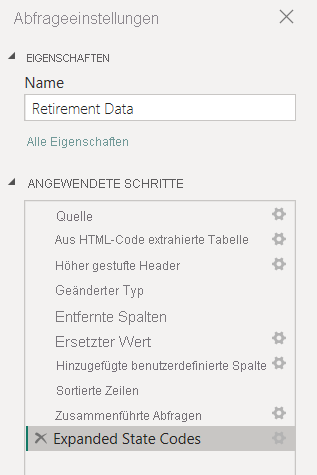
Importieren Sie die Daten aus einer Webquelle. Wählen Sie das Dropdownliste Daten abrufen und dann Web aus.
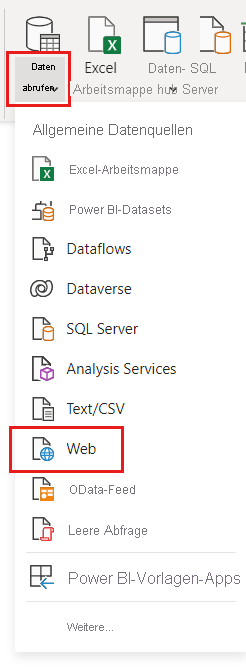
Fügen Sie diese URL in das Dialogfeld Aus Web ein und wählen Sie OK aus.
https://www.fool.com/research/best-states-to-retire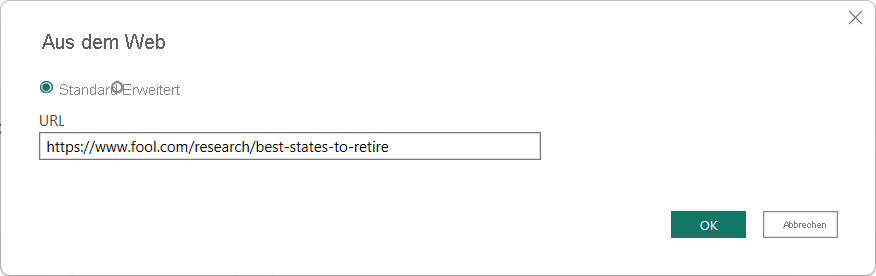
Aktivieren Sie im Dialog Navigator das Kontrollkästchen für den Eintrag, der mit
Individual factor scoresbeginnt, und wählen Sie dann Daten transformieren aus.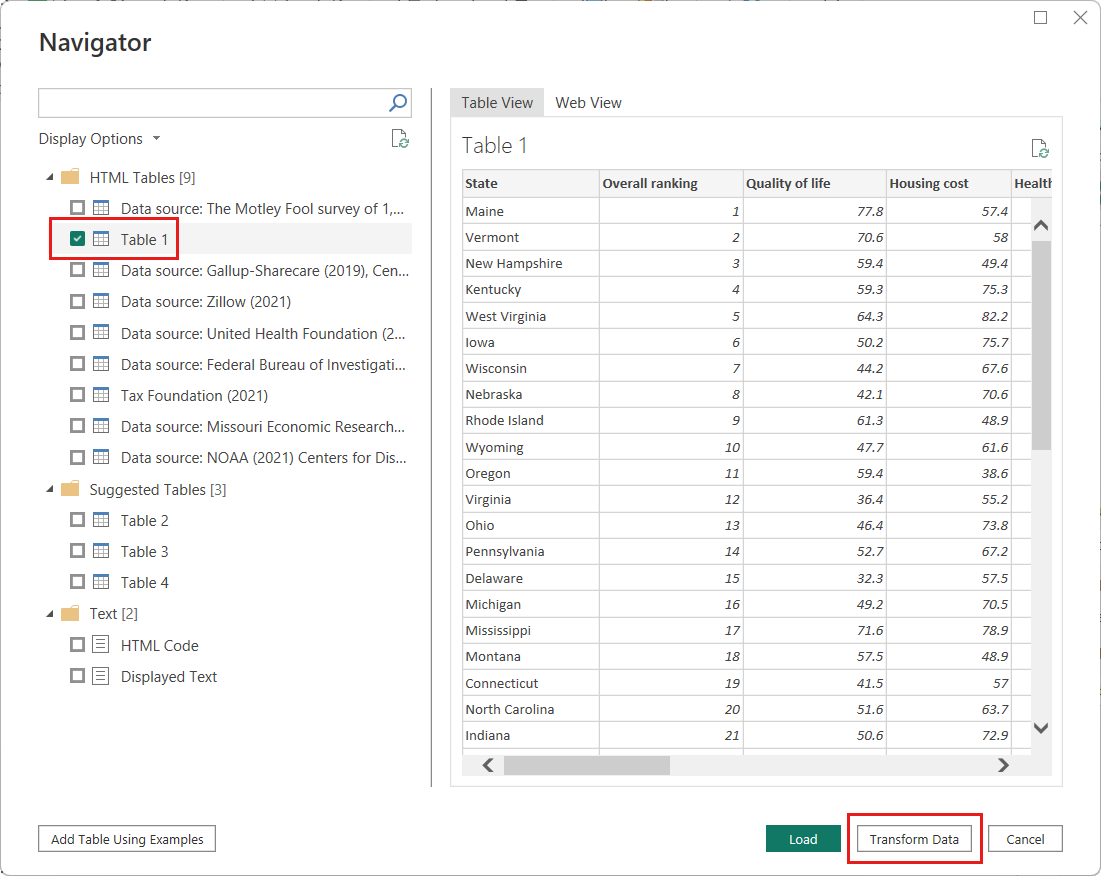
Tipp
Einige Informationen in den Tabellen aus der vorherigen URL können sich gelegentlich ändern oder aktualisiert werden. Daher müssen Sie die Auswahl oder die Schritte in diesem Artikel möglicherweise entsprechend anpassen.
Das Fenster Power Query-Editor wird geöffnet. Die bisher angewendeten Standardschritte werden im Bereich Abfrageeinstellungen unter ANGEWENDETE SCHRITTE angezeigt.
- Quelle: Herstellen einer Verbindung mit der Website.
- Extrahierte Tabelle aus HTML: Wählen Sie die Tabelle aus.
- Höher gestufte Header: Ändern der obersten Datenzeile in Spaltenheader.
- Geänderter Typ: Ändern der als Text importierten Spaltentypen in ihre abgeleiteten Typen.
Ändern Sie den Tabellennamen von der Standardeinstellung
Individual factor scores...inRetirement Dataund drücken Sie dann die EINGABETASTE.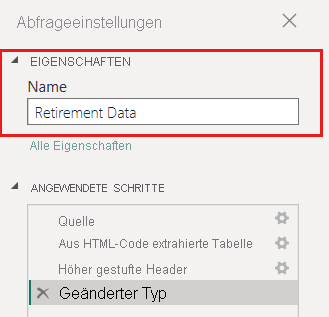
Die vorhandenen Daten werden nach einer gewichteten Bewertung sortiert, wie auf der Quellwebseite unter Methodik beschrieben. Anschließend wird die Tabelle in dieser Spalte sortiert, um die Rangfolge des benutzerdefinierten Scores mit dem vorhandenen Score zu vergleichen.
Wählen Sie im Menüband Spalte hinzufügen die Option Benutzerdefinierte Spalte aus.
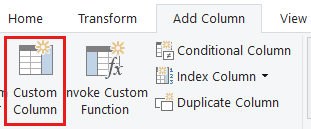
Geben Sie im Dialogfeld Benutzerdefinierte Spalte im Feld Name der neuen Spalte den Wert Neuer Score ein. Geben Sie für die Benutzerdefinierte Spaltenformel die folgenden Daten ein:
( [Quality of life] + [Cost of housing] + [Public health] + [Crime] + [Taxes] + [Weather] + [#"Non-housing cost of living"] ) / 7Vergewissern Sie sich, dass die Statusmeldung Es wurden keine Syntaxfehler erkannt. angezeigt wird, und klicken Sie dann auf OK.
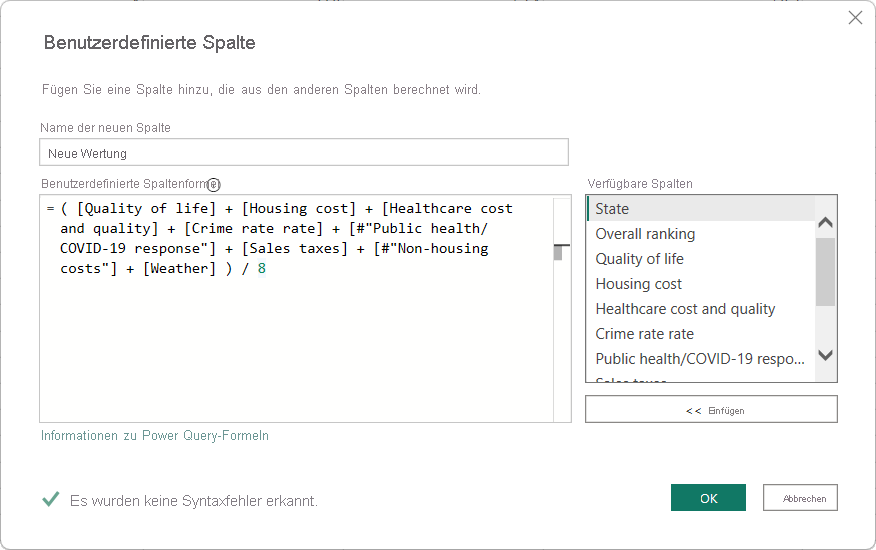
In den Abfrageeinstellungen zeigt die Liste ANGEWENDETE SCHRITTE nun den neuen hinzugefügten benutzerdefinierten Schritt an, der gerade definiert wurde.
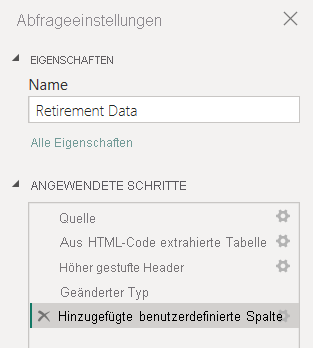
Anpassen der Daten
Bevor Sie mit dieser Abfrage arbeiten, werden einige Änderungen zum Anpassen der Daten vorgenommen:
Anpassen der Rangfolgen durch Entfernen einer Spalte
Angenommen, das Wetter spielt in den Ergebnissen keine Rolle. Das Entfernen dieser Spalte aus der Abfrage wirkt sich nicht auf die anderen Daten aus.
Alle Fehler beheben
Da eine Spalte entfernt wurde, müssen die Berechnungen in der Spalte Neuer Score angepasst werden, indem ihre Formel geändert wird.
Sortieren der Daten
Sortieren Sie die Daten basierend auf der Spalte Neuer Score und vergleichen Sie sie mit der vorhandenen Spalte Rang.
Ersetzen der Daten
Es wird hervorgehoben, wie Sie einen bestimmten Wert ersetzen und einen angewendeten Schritt einfügen.
Diese Änderungen werden in den folgenden Schritten beschrieben.
Um die Spalte Wetter zu entfernen, wählen Sie die Spalte und dann im Menüband die Registerkarte Start. Wählen Sie anschließend Spalten entfernen.
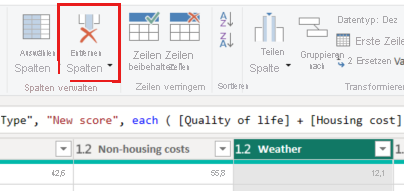
Hinweis
Die Werte Neuer Score haben sich aufgrund der Reihenfolge der Schritte nicht geändert. Power Query-Editor zeichnet die Schritte nacheinander, aber unabhängig voneinander auf. Um Aktionen in einer anderen Reihenfolge anzuwenden, können Sie jeden angewendeten Schritt nach oben oder unten verschieben.
Klicken Sie mit der rechten Maustaste auf einen Schritt, um das Kontextmenü anzuzeigen.
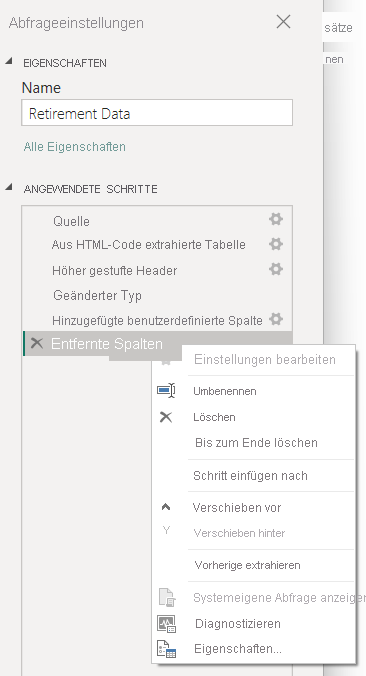
Wählen Sie im Kontextmenü die Option Vorher verschieben, um den letzten Schritt, Entfernte Spalten, nach oben zu verschieben, direkt über den Schritt Benutzerdefiniert hinzugefügt. Sie können auch die Maus verwenden, um einen Schritt an die gewünschte Position zu verschieben.
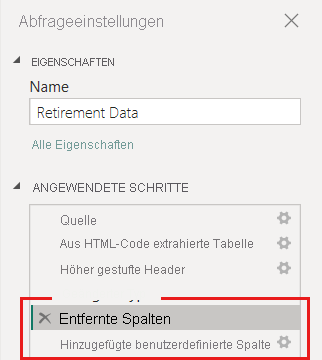
Wählen Sie den Schritt Hinzugefügte benutzerdefiniert Spalte aus.
Beachten Sie, dass in der Spalte Neuer Score jetzt Fehler anstelle des berechneten Werts angezeigt wird.
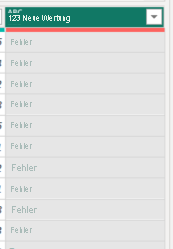
Es gibt mehrere Möglichkeiten, weitere Informationen zu jedem Fehler zu erhalten. Wenn Sie die Zelle auswählen, ohne auf das Wort Fehler zu klicken, zeigt der Power Query-Editor die Fehlerinformationen im unteren Fensterbereich an.
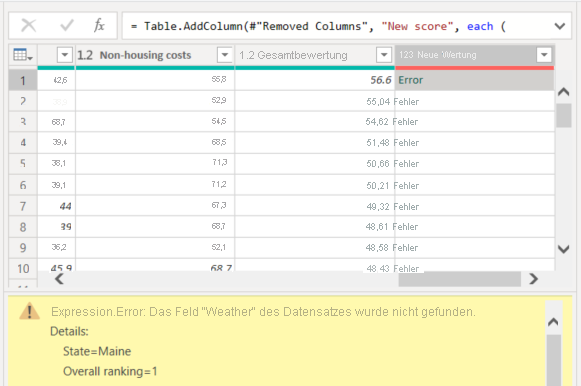
Wenn Sie das Wort Fehler direkt auswählen, erstellt der Power Query-Editor im Bereich Abfrageeinstellungen unter Angewendete Schritte einen weiteren Schritt und zeigt die Informationen zu dem Fehler an. Da an keiner anderen Stelle Fehlerinformationen angezeigt werden müssen, wählen Sie Abbrechen.
Um die Fehler zu beheben, sind zwei Änderungen erforderlich: Entfernen des Spaltennamens Wetter und Ändern des Divisors von 7 in 6. Sie können diese Änderungen auf zwei Arten vornehmen:
Klicken Sie mit der rechten Maustaste auf den Schritt Benutzerdefiniert hinzugefügt, und wählen Sie Einstellungen bearbeiten aus, oder klicken Sie auf das Zahnradsymbol neben dem Namen des Schritts, um das Dialogfeld Benutzerdefinierte Spalte anzuzeigen, das Sie zum Erstellen der Spalte Neuer Score verwendet haben. Bearbeiten Sie die Formel wie zuvor beschrieben, bis sie wie folgt aussieht:
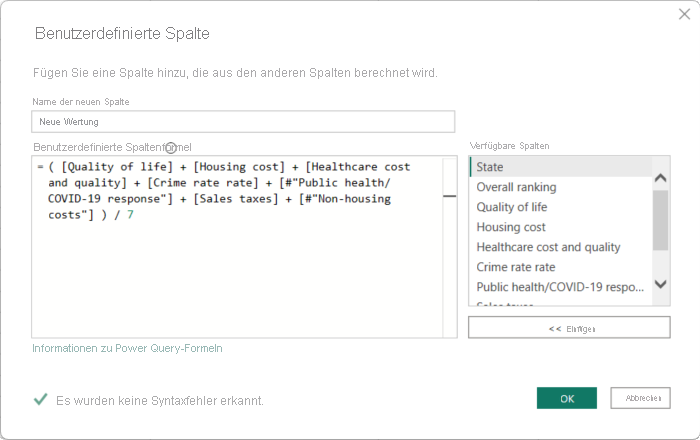
Wählen Sie die Spalte Neuer Score aus und zeigen Sie dann die Datenformel der Spalte an, indem Sie das Kontrollkästchen Formelleiste auf der Registerkarte Ansicht aktivieren.
Bearbeiten Sie die Formel wie zuvor beschrieben, bis sie so aussieht, und drücken Sie dann die EINGABETASTE.
= Table.AddColumn(#"Removed Columns", "New score", each ( [Quality of life] + [Cost of housing] + [Public health] + [Crime] + [Taxes] + [#"Non-housing cost of living"] ) / 6)
Der Power Query-Editor ersetzt die Daten durch die überarbeiteten Werte, und der Schritt Hinzugefügte benutzerdefinierte Spalte wird ohne Fehler abgeschlossen.
Hinweis
Sie können auch die Option Fehler entfernen (im Menüband oder Kontextmenü) auswählen, mit der alle fehlerhafte Zeilen entfernt werden. In diesem Tutorial sollen jedoch alle Daten in der Tabelle erhalten bleiben.
Sortieren Sie die Daten basierend auf der Spalte Neuer Score. Wählen Sie zunächst den zuletzt angewendeten Schritt Hinzugefügte benutzerdefinierte Spalte aus, um die neuesten Daten abzurufen. Wählen Sie anschließend über die Dropdownliste neben der Spaltenüberschrift Neuer Score die Option Absteigend sortieren aus.
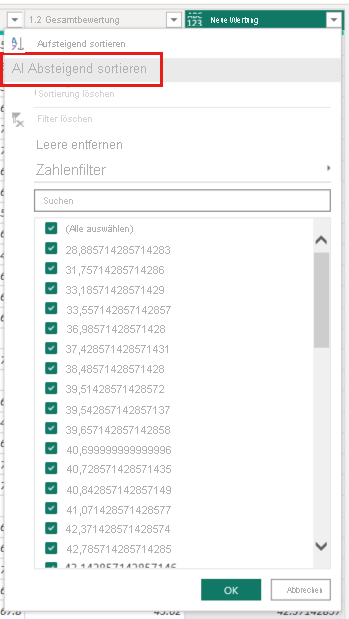
Die Daten sind nun nach Neuer Score sortiert. Sie können einen angewendeten Schritt an beliebiger Stelle in der Liste auswählen und die Daten an diesem Punkt in der Reihenfolge weiter formen. Der Power Query-Editor fügt automatisch einen neuen Schritt direkt nach dem aktuell ausgewählten angewendeten Schritt ein.
Wählen Sie in ANGEWENDETE SCHRITTE den Schritt aus, der der benutzerdefinierten Spalte vorangeht, also Entfernte Spalten. An dieser Stelle wird der Wert der Rangfolge Wohnkosten in Oregon ersetzt. Klicken Sie mit der rechten Maustaste auf die Zelle, die den Wert Wohnkosten für Oregon enthält, und wählen Sie Werte ersetzen aus. Beachten Sie auch die aktuelle Auswahl in Angewendeter Schritt.
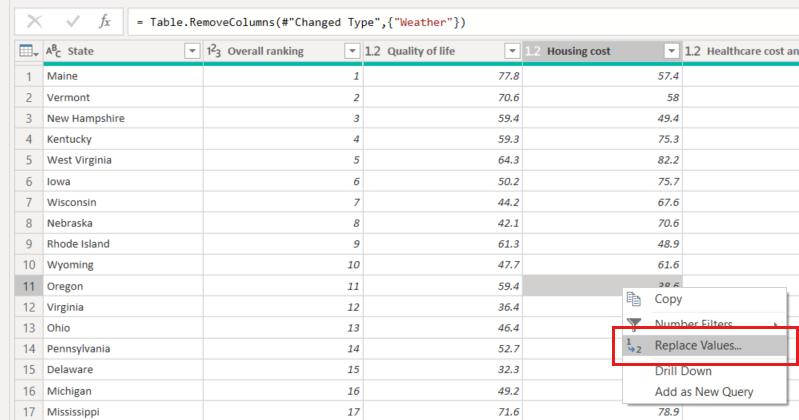
Wählen Sie Einfügen aus.
Denn durch das Einfügen eines Schritts erinnert der Power Query-Editor daran, dass nachfolgende Schritte dazu führen können, dass die Abfrage abbricht.
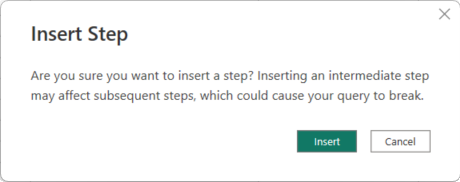
Ändern Sie den Datenwert in 100.0.
Der Power Query-Editor ersetzt die Daten für Oregon. Wenn Sie einen neuen angewendeten Schritt erstellen, benennt ihn der Power Query-Editor nach der jeweiligen Aktion, in diesem Fall Ersetzter Wert. Falls die Abfrage mehrere Schritte gleichen Namens enthält, fügt der Power Query-Editor eine aufsteigende Zahl an den Namen jedes nachfolgenden angewendeten Schritts an.
Wählen Sie nun den letzten Schritt Sortierte Zeilen unter Angewendete Schritte aus.
Beachten Sie, dass die Daten im Hinblick auf die neue Rangfolge von Oregon geändert wurden. Dies ist darauf zurückzuführen, dass wir den Schritt Ersetzter Wert an der richtigen Stelle eingefügt haben, nämlich vor dem Schritt Hinzugefügte benutzerdefiniert Spalte.
Die Daten sind nun so strukturiert, dass sie unseren Anforderungen entsprechen. Jetzt stellen wir eine Verbindung zu einer anderen Datenquelle her und kombinieren die Daten.
Kombinieren von Daten
Die Daten zu verschiedenen Bundesstaaten sind interessant und nützlich für die Erstellung weiterer Analysen und Abfragen. Die meisten Daten zu Bundesstaaten verwenden jedoch ein zweistelliges Länderkürzel als Code für den Bundesstaat und nicht dessen vollen Namen. Wir müssen die Namen der Bundesstaaten in irgendeiner Weise mit den Kürzeln verknüpfen.
Es gibt eine andere öffentliche Datenquelle, die diese Zuordnung bereitstellt, aber sie erfordert einiges an Formgebung, bevor sie mit der Ruhesetzungstabelle verbunden werden kann. Führen Sie zum Formen der Daten die folgenden Schritte aus:
Wählen Sie im Power Query-Editor über das Menüband Start den Befehl Neue Quelle > Web aus.
Geben Sie die Adresse der Website für Abkürzungen von Bundesstaaten ein (https://en.wikipedia.org/wiki/List_of_U.S._state_and_territory_abbreviations), und klicken Sie dann auf OK.
Der Navigator zeigt die Inhalte der Website an.
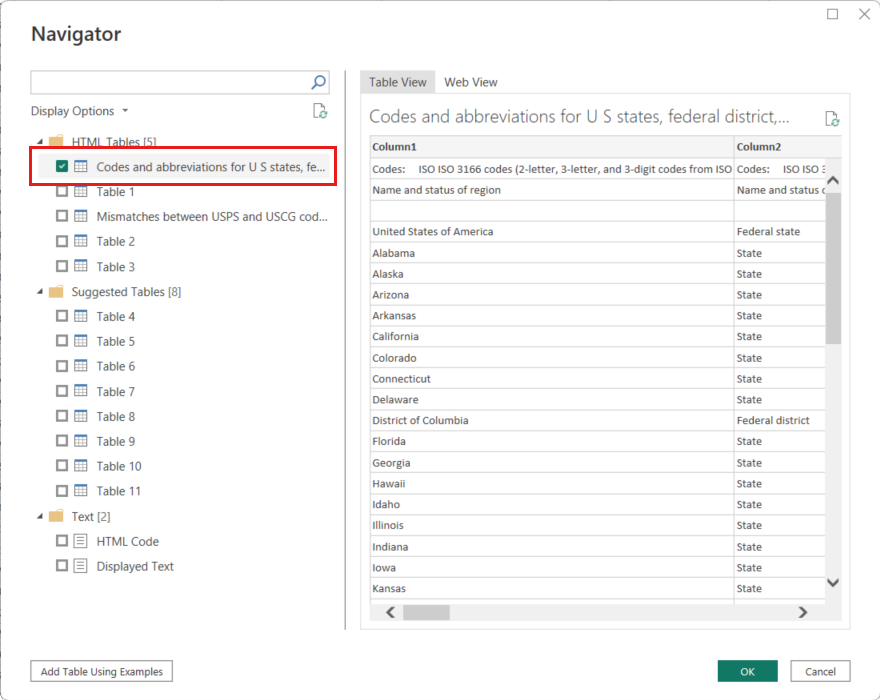
Wählen Sie Codes und Abkürzungen für US-Bundesstaaten, Bundesbezirke, Gebiete und andere Regionen aus.
Tipp
Es erfordert ein wenig Formgebung, diese Tabelle so zu strukturieren, dass sie nur die benötigten Daten enthält. Gibt es einen schnelleren oder einfacheren Weg, die folgenden Schritte auszuführen? Ja, Sie könnten eine Beziehung zwischen den beiden Tabellen erstellen und die Daten basierend auf dieser Beziehung strukturieren. Die folgenden Beispielschritte sind hilfreich zum Erlernen der Arbeit mit Tabellen. Beziehungen können Ihnen jedoch helfen, Daten aus mehreren Tabellen schnell zu verwenden.
Führen Sie zum Strukturieren der Daten diese Schritte aus:
Entfernen Sie die oberste Zeile. Diese ist ein Ergebnis der Tabellenerstellung aus der Webseite und wird nicht gebraucht. Wählen Sie im Menüband auf der Registerkarte Start die Optionen Zeilen entfernen > Erste Zeilen entfernen aus.
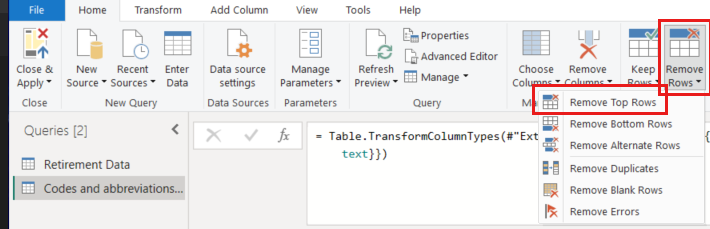
Das Dialogfeld Oberste Zeilen entfernen wird angezeigt. Geben Sie 1 Zeile zum Entfernen an.
Da die Tabelle Ruhesetzungsdaten keine Informationen für Washington DC oder Gebiete enthält, müssen wir sie aus unserer Liste herausfiltern. Wählen Sie im Dropdown-Menü der Spalte Bundesstaaten der Region aus und deaktivieren Sie dann alle Kontrollkästchen mit Ausnahme von Bundesstaat und Bundesstaat(offiziell Commonwealth).
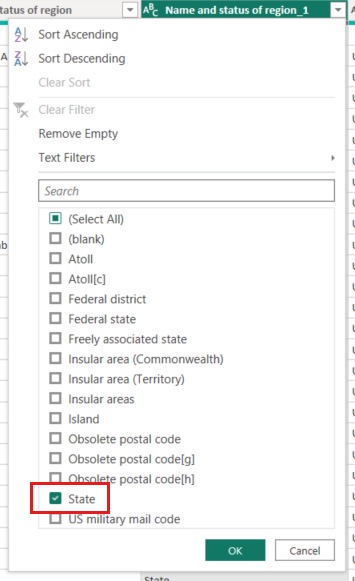
Entfernen Sie alle nicht benötigten Spalten. Da nur die Zuordnung jedes Bundesstaates zu dessen offiziellen zweistelligen Länderkürzel (Name und ANSI-Spalten) erforderlich ist, können die anderen Spalten entfernt werden. Wählen Sie zunächst die Spalte Name aus, halten Sie dann die STRG-Taste gedrückt und wählen Sie die ANSI-Spalte aus. Wählen Sie im Menüband auf der Registerkarte Start die Optionen Spalten entfernen > Andere Spalten entfernen aus.
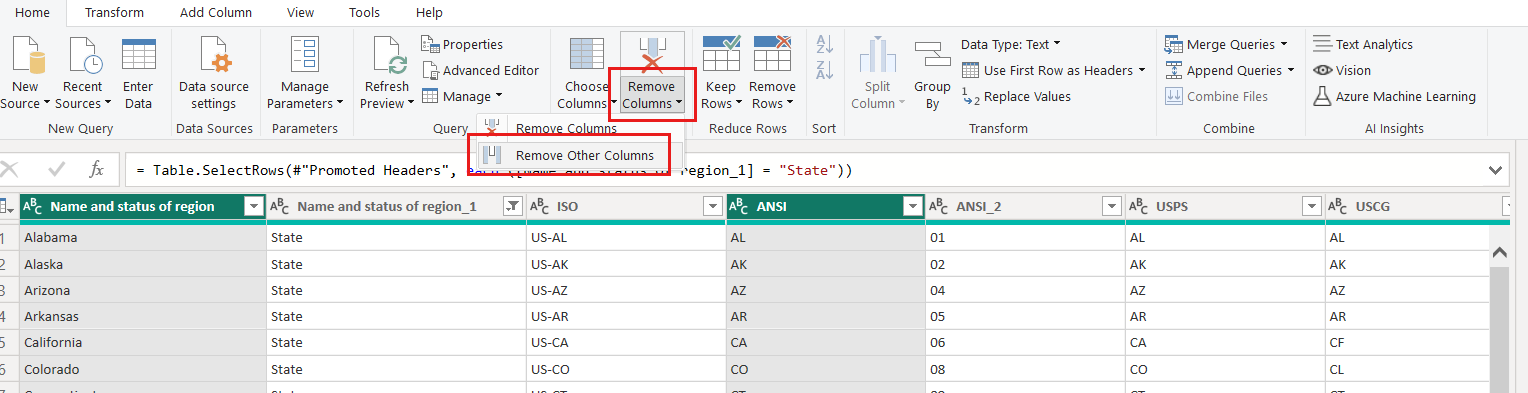
Hinweis
Die Reihenfolge der im Power Query-Editor angewendeten Schritte ist wichtig und wirkt sich auf die Formgebung der Daten aus. Es ist auch wichtig zu berücksichtigen, wie sich ein Schritt auf einen anderen nachfolgenden Schritt auswirken könnte. Wenn Sie beispielsweise einen Schritt aus den angewendeten Schritten entfernen, verhalten sich nachfolgende Schritte möglicherweise nicht wie ursprünglich vorgesehen.
Hinweis
Wenn Sie die Breite des Power Query-Editorfensters verringern, werden einige Elemente des Menübands gestaucht, um den angezeigten Raum optimal zu nutzen. Wenn Sie das Fenster des Power Query-Editors verbreitern, werden die Elemente des Menübands gedehnt, um die größere Fläche des Menübands zu nutzen.
Benennen Sie die Spalten und die Tabelle um. Es gibt mehrere Möglichkeiten, eine Spalte umzubenennen: Wählen Sie zuerst die Spalte aus, und wählen Sie dann entweder Umbenennen auf der Registerkarte Transformieren im Menüband aus, oder klicken Sie mit der rechten Maustaste und wählen Sie Umbenennen aus. In der folgenden Abbildung werden diese beiden Optionen angezeigt, Sie müssen sich jedoch nur für eine entscheiden.
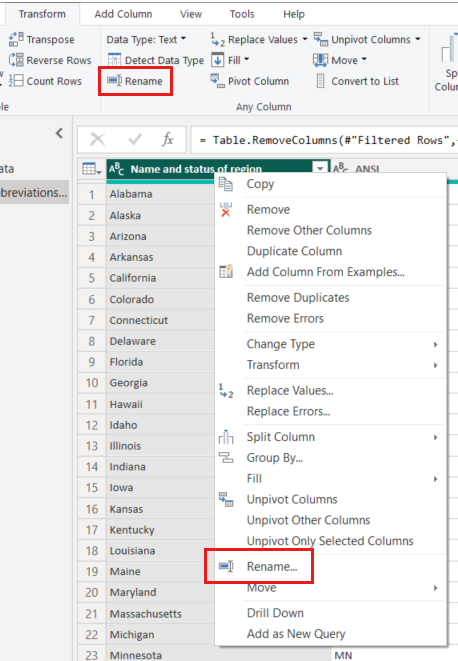
Benennen Sie die Spalten in State Name und State Code um. Um die Tabelle umzubenennen, geben Sie Staatencodes im Feld Name im Bereich Abfrageeinstellungen ein.
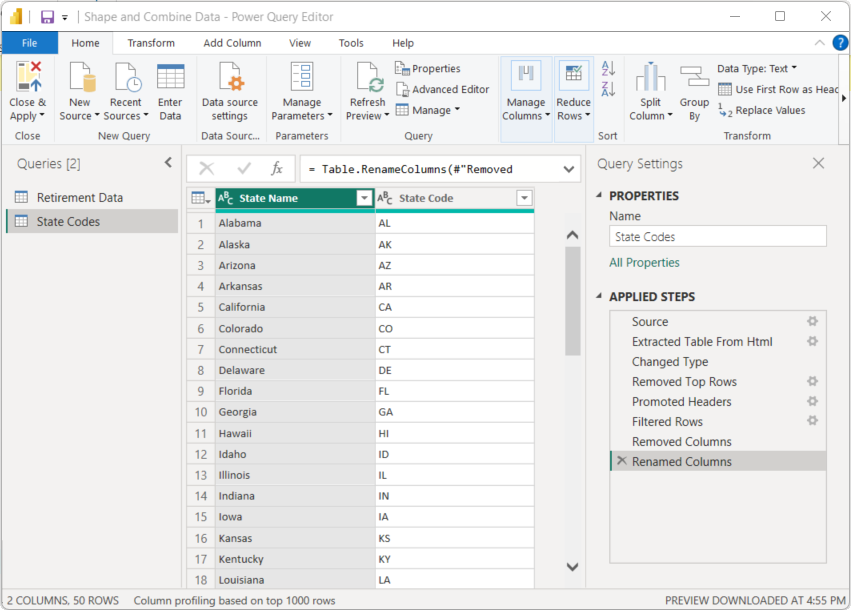
Kombinieren von Abfragen
Nachdem die Tabelle Codes für Bundesstaaten wie gewünscht geformt wurde, können diese zwei Tabellen (oder Abfragen) zu einer Tabelle kombiniert werden. Da die jetzt vorliegenden Tabellen das Ergebnis der Abfragen sind, die wir auf die Daten angewendet haben, werden sie häufig als Abfragen bezeichnet.
Zum Kombinieren von Abfragen gibt zwei Möglichkeiten: Zusammenführen und Anfügen.
- Bei einer oder mehreren Spalten, die Sie zu einer anderen Abfrage hinzufügen möchten, sollten Sie die Abfragen zusammenführen.
- Bei einer oder mehreren Datenzeilen, die Sie zu einer vorhandenen Abfrage hinzufügen möchten, sollten Sie die Abfrage anfügen.
Im diesem Fall sollen die Abfragen zusammengeführt werden:
Wählen Sie im linken Bereich des Power Query-Editors die Abfrage aus, in der beide Abfragen zusammengeführt werden sollen. In diesem Fall handelt es sich um Ruhesetzungsdaten.
Wählen Sie im Menüband auf der Registerkarte Start die Option Abfragen zusammenführen > Abfragen zusammenführen aus.
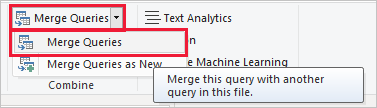
Sie werden möglicherweise aufgefordert, die Datenschutzebenen festzulegen. So wird beim Kombinieren der Daten sichergestellt, dass keine Daten einbezogen oder übertragen werden, die nicht übertragen werden sollen.
Das Fenster Zusammenführen wird geöffnet. Sie werden aufgefordert, die Tabelle auszuwählen, die mit der ausgewählten Tabelle zusammengeführt werden soll. Anschließend müssen Sie die entsprechenden Spalten angeben, die für die Zusammenführung verwendet werden sollen.
Wählen Sie Bundesstaat aus der Tabelle Ruhesetzungsdaten und dann die Abfrage Codes für Bundesstaaten aus.
Wenn Sie eine passende Spalte auswählen, wird die Schaltfläche OK aktiviert.
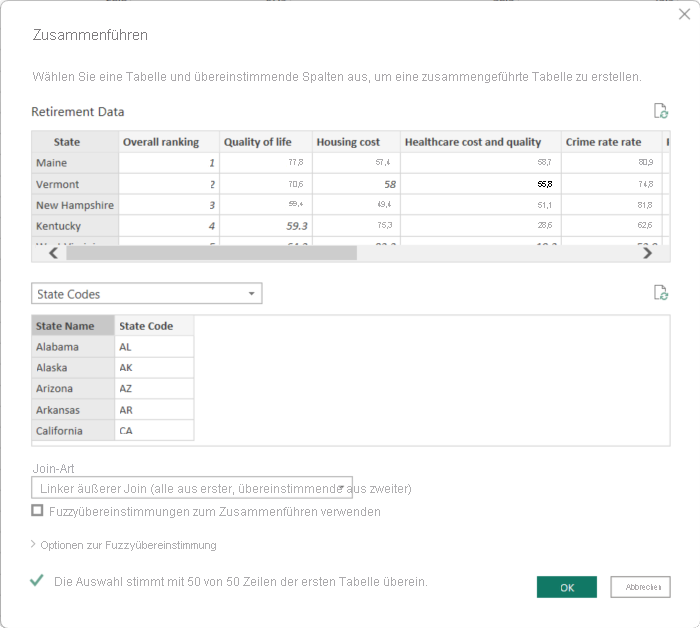
Klicken Sie auf OK.
Der Power Query-Editor erstellt am Ende der Abfrage eine neue Spalte, die den Inhalt der Tabelle (Abfrage) umfasst, die mit der vorhandenen Abfrage zusammengeführt wurde. Alle Spalten aus der zusammengeführten Abfrage werden auf die neue Spalte zusammengefasst. Sie können jedoch die Tabelle Erweitern und gewünschte Spalten einbeziehen.
Um die zusammengeführte Tabelle zu erweitern und auszuwählen, welche Spalten einbezogen werden sollen, klicken Sie auf das Erweiterungssymbol (
 ).
).Das Fenster Erweitern wird geöffnet.
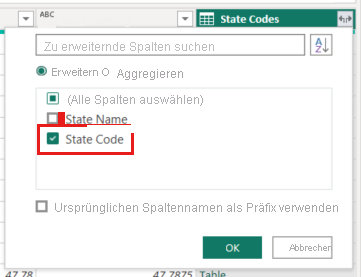
In unserem Fall wird nur die Spalte State Code benötigt. Wählen Sie diese Spalte aus, deaktivieren Sie Ursprünglichen Spaltennamen als Präfix verwenden, und klicken Sie dann auf OK.
Wenn Sie das Kontrollkästchen Ursprünglichen Spaltennamen als Präfix verwenden aktiviert lassen, würde der Name der zusammengeführten Spalte State Codes.State Codes lauten.
Hinweis
Wenn Sie untersuchen möchten, wie Sie die Tabelle Codes für Bundesstaaten einbinden, können Sie ein wenig experimentieren. Wenn Ihnen die Ergebnisse nicht gefallen, löschen Sie diesen Schritt einfach aus der Liste ANGEWENDETE SCHRITTE im Bereich Abfrageeinstellungen, und Ihre Abfrage kehrt zum Bundesstaat zurück, bevor der Schritt Erweitern angewendet wird. Sie können beliebig oft und solange experimentieren, bis die Erweiterung Ihren Vorstellungen entspricht.
Sie verfügen jetzt über eine einzelne Abfrage (Tabelle), die zwei Datenquellen kombiniert, von denen jede so geformt ist, dass sie den Anforderungen entspricht. Diese Abfrage kann eine Grundlage für interessante Datenverbindungen sein, wie z. B. Statistiken zu Wohnkosten, Lebensqualität oder Kriminalitätsrate in einem beliebigen Bundesstaat.
Um Ihre Änderungen zu übernehmen und den Power Query-Editor zu schließen, wählen Sie auf der Registerkarte Start des Menübands die Option Schließen und Anwenden aus.
Das transformierte semantische Modell wird in Power BI Desktop angezeigt und kann für das Erstellen von Berichten verwendet werden.
Zugehöriger Inhalt
Weitere Informationen zu Power BI Desktop und seinen Funktionen finden Sie in den folgenden Ressourcen: