Grundkonzepte für Geschäftskunden des Power BI-Diensts
GILT FÜR: Power BI-Dienst für im geschäftlichen Bereich tätige Personen
Power BI-Dienst für Designer und Entwickler
Power BI Desktop
 Erfordert Pro- oder Premium-Lizenz
Erfordert Pro- oder Premium-Lizenz
Verwenden Sie diesen Artikel, um sich mit einigen der Begriffe und Konzepte des Power BI-Diensts vertraut zu machen. Wenn Sie diese Begriffe und Konzepte verstehen, ist es einfacher für Sie, die anderen Power BI-Artikel zu lesen und im Power BI-Dienst (app.powerbi.com) zu arbeiten.
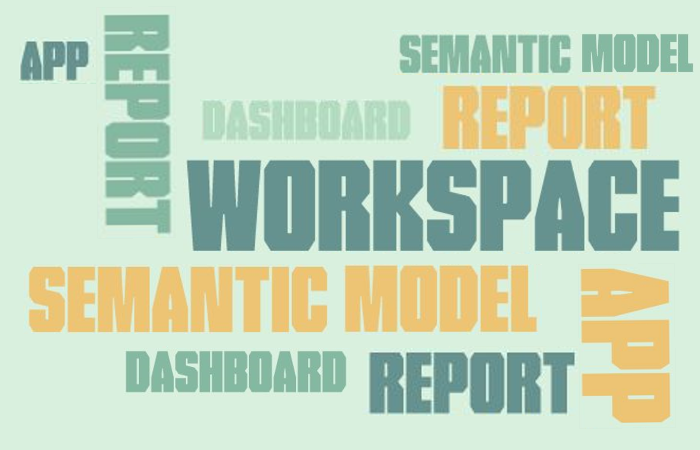
In diesem Artikel wird Power BI Desktop nicht behandelt
Sie haben wahrscheinlich schon den Begriff „Power BI Desktop“ oder nur „Desktop“ gehört. Es ist das eigenständige Tool, das von Designer*innen verwendet wird, die Dashboards und Berichte erstellen und mit Ihnen teilen. Sie müssen wissen, dass es andere Power BI-Tools gibt. Als Geschäftsbenutzer*in verwenden Sie normalerweise nur den Power BI-Dienst. Dieser Artikel bezieht sich nur auf den Power BI-Dienst.
Weitere Informationen zur vollständigen Suite der Power BI-Tools finden Sie unter Was ist Power BI?.
Erste Schritte
Öffnen Sie zunächst app.powerbi.com in Ihrem Browser.
Es gibt viele Objekte und Konzepte, die den Power BI-Dienst betreffen, zu viele, um sie in einem einzigen Artikel abzudecken. In diesem Artikel werden die gängigsten vorgestellt: Visualisierungen, Dashboards, Berichte, Apps und Semantikmodelle (früher als Datasets bezeichnet). Diese Objekte werden manchmal als Power BI-Inhalt bezeichnet. Inhalte befinden sich in Arbeitsbereichen.
Ein typischer Power BI-Workflow umfasst mehrere Inhaltstypen. Ein*e Power BI-Designer*in (im Diagramm gelb) sammelt Daten aus Semantikmodellen, überträgt sie zur Analyse in Power BI Desktop und erstellt Berichte mit Visualisierungen, die interessante Fakten und Erkenntnisse hervorheben. Der Designer heftet Visualisierungen aus Berichten an Dashboards an und teilt die Berichte und Dashboards mit Geschäftskunden wie Ihnen (im Diagramm schwarz).
Es gibt viele verschiedene Möglichkeiten, wie Designer Inhalte für Sie freigeben können: als einzelner Inhalt, als Inhalte, die in einer App gebündelt sind, oder durch Erteilung von Berechtigungen für einen Arbeitsbereich, in dem der Inhalt gespeichert ist. (Keine Angst: Die verschiedenen Möglichkeiten zum Freigeben von Inhalten werden weiter unten in diesem Artikel behandelt.)
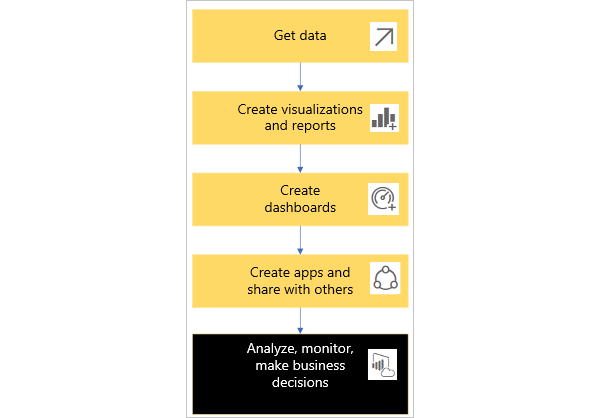
Im Wesentlichen:
 Eine Visualisierung (oder Visual) ist ein von Power BI-Designer*innen erstellter Diagrammtyp. Die visuellen Elemente zeigen die Daten aus Berichten und Semantikmodellenan. Da diese hochgradig interaktiv sind, können Sie sie aufteilen, filtern, hervorheben, ändern und sogar Details in Visualisierungen anzeigen.
Eine Visualisierung (oder Visual) ist ein von Power BI-Designer*innen erstellter Diagrammtyp. Die visuellen Elemente zeigen die Daten aus Berichten und Semantikmodellenan. Da diese hochgradig interaktiv sind, können Sie sie aufteilen, filtern, hervorheben, ändern und sogar Details in Visualisierungen anzeigen.Weitere Informationen finden Sie unter Interagieren mit Visuals in Berichten, Dashboards und Apps.
 Ein Semantikmodell ist ein Datencontainer. Es kann sich beispielsweise um eine Excel-Datei der Weltgesundheitsorganisation handeln. Es kann sich auch um eine firmeneigene Kundendatenbank oder eine Salesforce-Datei handeln. Und es können auch alle drei sein, wenn der Designer sie in einem einzigen Modell kombiniert. Designer verwalten Semantikmodelle. Die in Semantikmodellen enthaltenen Daten werden verwendet, um Berichte, Dashboards und Apps zu erstellen, die Designer für Sie freigeben.
Ein Semantikmodell ist ein Datencontainer. Es kann sich beispielsweise um eine Excel-Datei der Weltgesundheitsorganisation handeln. Es kann sich auch um eine firmeneigene Kundendatenbank oder eine Salesforce-Datei handeln. Und es können auch alle drei sein, wenn der Designer sie in einem einzigen Modell kombiniert. Designer verwalten Semantikmodelle. Die in Semantikmodellen enthaltenen Daten werden verwendet, um Berichte, Dashboards und Apps zu erstellen, die Designer für Sie freigeben. Ein Dashboard ist eine einzelne Anzeige, die Kacheln mit interaktiven Visuals, Text und Grafiken enthält. Ein Dashboard sammelt Ihre wichtigsten Metriken oder eine bestimmte Gruppe von Metriken in einer Anzeige, um eine Geschichte zu erzählen oder eine Frage zu beantworten. Der Dashboardinhalt stammt aus einem oder mehreren Berichten und aus einem oder mehreren Semantikmodellen.
Ein Dashboard ist eine einzelne Anzeige, die Kacheln mit interaktiven Visuals, Text und Grafiken enthält. Ein Dashboard sammelt Ihre wichtigsten Metriken oder eine bestimmte Gruppe von Metriken in einer Anzeige, um eine Geschichte zu erzählen oder eine Frage zu beantworten. Der Dashboardinhalt stammt aus einem oder mehreren Berichten und aus einem oder mehreren Semantikmodellen.Weitere Informationen finden Sie unter Dashboards für Geschäftskunden des Power BI-Diensts.
 Ein Bericht besteht aus einer oder mehreren Seiten mit interaktiven Visuals, Text und Grafiken, die gemeinsam einen Bericht bilden. Power BI basiert auf einem Bericht auf einem einzelnen Semantikmodell. Designer*innen arrangieren Berichtsseiten oft so, dass sie ein zentrales Interessengebiet darstellen oder eine einzelne Frage beantworten.
Ein Bericht besteht aus einer oder mehreren Seiten mit interaktiven Visuals, Text und Grafiken, die gemeinsam einen Bericht bilden. Power BI basiert auf einem Bericht auf einem einzelnen Semantikmodell. Designer*innen arrangieren Berichtsseiten oft so, dass sie ein zentrales Interessengebiet darstellen oder eine einzelne Frage beantworten.Weitere Informationen finden Sie unter Berichte in Power BI.
 Eine App ist eine Möglichkeit für Designer, verwandte Dashboards, Berichte und Semantikmodelle zusammen zu bündeln und zu teilen. Geschäftskunden erhalten einige Apps automatisch, können aber nach weiteren Apps suchen, die von Kollegen oder der Community erstellt wurden. Beispielsweise gibt es einsatzbereite Apps für externe Dienste wie Google Analytics und Microsoft Dynamics CRM, die Sie möglicherweise bereits verwenden.
Eine App ist eine Möglichkeit für Designer, verwandte Dashboards, Berichte und Semantikmodelle zusammen zu bündeln und zu teilen. Geschäftskunden erhalten einige Apps automatisch, können aber nach weiteren Apps suchen, die von Kollegen oder der Community erstellt wurden. Beispielsweise gibt es einsatzbereite Apps für externe Dienste wie Google Analytics und Microsoft Dynamics CRM, die Sie möglicherweise bereits verwenden.
Wenn Sie sich zum ersten Mal beim Power BI-Dienst anmelden, werden vermutlich noch keine freigegebenen Dashboards, Apps oder Berichte angezeigt.
Arbeitsbereiche
In Arbeitsbereichen können Sie mit Kollegen an bestimmten Inhalten zusammenarbeiten. Arbeitsbereiche werden von Power BI-Designern erstellt und enthalten Sammlungen von Dashboards und Berichten. Der Designer kann den Arbeitsbereich dann für Kollegen freigeben. Wenn ein Designer Inhalte für Sie freigeben möchte, weisen er Ihnen eine Rolle im Arbeitsbereich zu. Ihre Rolle in diesem Arbeitsbereich bestimmt, wie Sie mit dem Inhalt in diesem Arbeitsbereich interagieren können. Die Rollen sind „Administrator“, „Mitglied“, „Mitwirkender“ und „Anzeigender Benutzer“.
Designer können auch eine Sammlung von Dashboards und Berichten in einer App bündeln und diese an die gesamte Community, die eigene Organisation oder bestimmte Personen oder Gruppen verteilen. Bestimmte Typen von Apps, sogenannte Vorlagen-Apps, erstellen bei der Installation einen Arbeitsbereich. Weitere Informationen zu Apps
Alle Personen, die den Power BI-Dienst nutzen, verfügen auch über Mein Arbeitsbereich. Bei Mein Arbeitsbereich handelt es sich um Ihre persönliche Sandbox, in der Sie Inhalte für sich selbst erstellen.
Um Ihre Arbeitsbereiche in Power BI anzuzeigen, wählen Sie im Navigationsbereich Arbeitsbereiche aus.

Erfahren Sie mehr über Arbeitsbereiche.
Semantikmodelle
Ein Semantikmodell ist eine Sammlung von Daten, die Designer importieren oder zu denen sie eine Verbindung herstellen und dann damit Berichte und Dashboards erstellen. Als Geschäftsbenutzer*in ist es möglich, dass Sie niemals direkt mit Semantikmodellen interagieren, aber es kann dennoch hilfreich sein zu wissen, welche Rolle sie in einem größeren Zusammenhang spielen.
Jedes Semantikmodell stellt eine einzelne Datenquelle dar. Die Quelle könnte z. B. eine Excel-Arbeitsmappe auf OneDrive, ein tabellarisches Dataset für lokale SQL Server Analysis Services oder ein Google Analytics-Dataset sein. Designer können mehrere Quellen in einem einzigen Semantikmodell kombinieren. Power BI unterstützt mehr als 150 Datenquellen und wird laufend erweitert.
Wenn ein Designer eine App für Sie freigibt oder Ihnen Berechtigungen für einen Arbeitsbereich erteilt, können Sie u. U. ermitteln, welche Semantikmodelle verwendet werden. Sie können jedoch nichts im Semantikmodell hinzufügen oder ändern. Dies bedeutet, dass die zugrunde liegenden Daten während der Interaktion mit Power BI-Inhalten sicher sind. Änderungen, die Sie an den Dashboards und Berichten vornehmen, wirken sich nicht auf das Semantikmodell aus.
Ein Semantikmodell...
Kann immer wieder von Berichtsdesignern verwendet werden, um Dashboards, Berichte und Apps zu erstellen.
Kann zum Erstellen vieler verschiedener Berichte verwendet werden.
kann Visuals dieses Semantikmodells auf vielen verschiedenen Dashboards anzeigen.
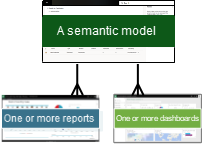
Weitere Informationen zu Semantikmodellen finden Sie in den folgenden Artikeln:
- Wie Designer Semantikmodellen Berechtigungen zuweisen
- Wie Semantikmodelle mit Kollegen geteilt werden
Weiter geht es mit dem nächsten Baustein: Berichte.
Berichte
Ein Power BI-Bericht besteht aus einer oder mehreren Seiten mit Visualisierungen, Grafiken und Text. Alle Visualisierungen in einem Bericht stammen aus einem einzelnen Semantikmodell. Designer erstellen Berichte und geben sie für andere frei – entweder einzeln oder als Teil einer App. In der Regel nutzen Geschäftskunden für die Interaktion mit Berichten die Leseansicht.
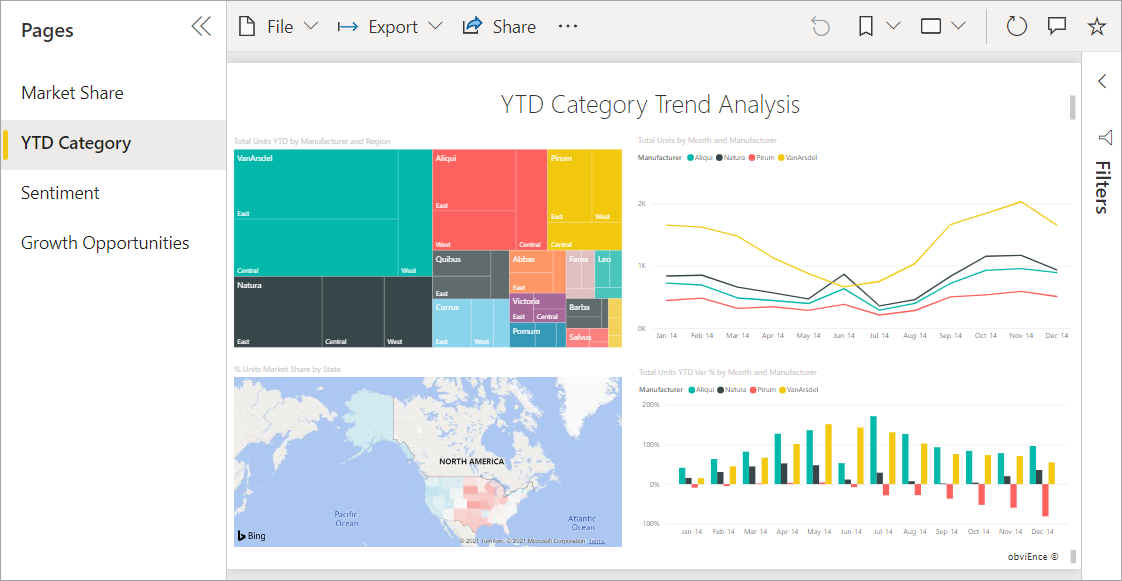
Ein Bericht...
Kann mithilfe der Daten aus nur einem Semantikmodell erstellt werden. Power BI Desktop kann mehrere Semantikmodelle zu einem einzelnen Bericht zusammenfassen, der seinerseits in Power BI importiert werden kann.
Kann mehreren Dashboards zugeordnet werden (die von diesem Bericht angehefteten Kacheln können auf mehrere Dashboards angezeigt werden).
Kann Teil mehrerer Apps sein.
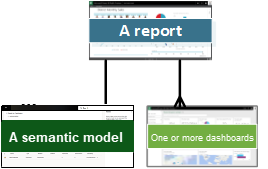
Dashboards
Ein Dashboard stellt eine angepasste grafische Ansicht einer Teilmenge der zugrunde liegenden Semantikmodelle dar. Designer erstellen Dashboards und geben sie für Geschäftskunden frei – entweder einzeln oder als Teil einer App. Wenn Geschäftsbenutzer*innen Berechtigungen für den Bericht erhalten, können sie auch eigene Dashboards erstellen. Ein Dashboard ist ein einzelner Zeichenbereich, der Kacheln, Grafiken und Text enthält.
Dashboards können ähnlich wie eine Berichtsseite aussehen. Sie wissen, dass Sie sich auf einem Dashboard befinden, wenn in der linken oberen Ecke ein Abfragefeld für natürliche Sprachen angezeigt wird. Wenn Sie auf einem Dashboard eine Kachel mit einem Visual auswählen, gelangen Sie zum zugrunde liegenden Bericht, zu einer URL oder zur Abfrage in natürlicher Sprache, die zum Erstellen dieser Kachel verwendet wurde. Weitere Erläuterungen finden Sie unter Berichte und Dashboards.
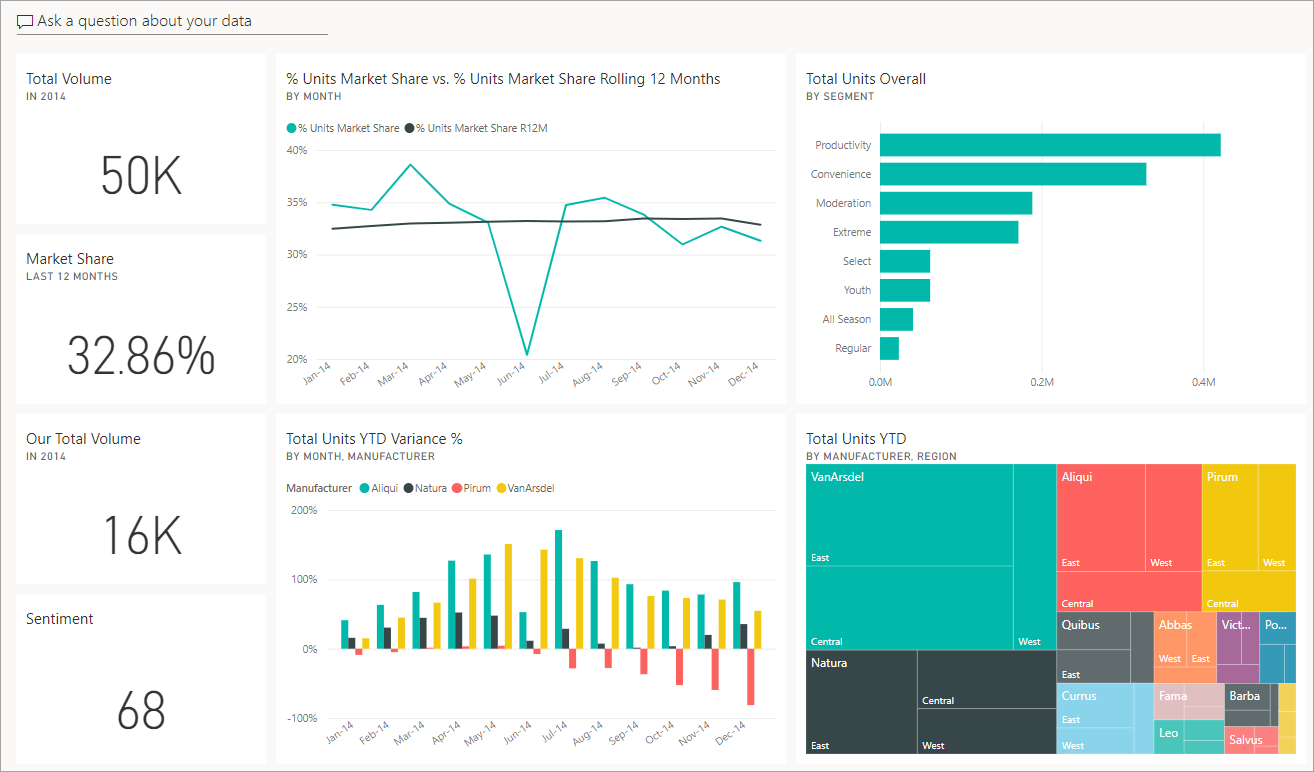
In der Regel wird eine Dashboardkachel aus einem Bericht angeheftet. Die meisten angehefteten Kacheln zeigen eine Visualisierung an, die ein Designer aus einem Semantikmodell erstellt, in einem Bericht gespeichert und dann an dieses Dashboard angeheftet hat. Eine Kachel kann auch eine komplette Berichtsseite, Livestreamingdaten oder ein Video enthalten. Es gibt zu viele Möglichkeiten, wie Designer Kacheln auf Dashboards hinzufügen können, um sie in diesem Übersichtsthema zu behandeln. Weitere Informationen finden Sie unter Dashboardkacheln in Power BI.
Geschäftskunden können keine Dashboards bearbeiten. Sie können jedoch Kommentare hinzufügen, verwandte Daten anzeigen, sie abonnieren und vieles mehr.
Was sind die Funktionen von Dashboards? Hier sind nur einige:
Sie können auf einen Blick alle Informationen erkennen, die zum Treffen von Entscheidungen erforderlich sind.
Sie können die wichtigsten unternehmensbezogenen Informationen ermitteln und überwachen.
Sie können sicherstellen, dass sich alle Kollegen auf derselben Seite befinden und dabei dieselben Informationen anzeigen und verwenden.
Sie können die Integrität eines Geschäfts, Produkts, Unternehmensbereichs oder einer Marketingkampagne usw. überwachen.
Sie können eine personalisierte Ansicht eines umfangreicheren Dashboards erstellen, das alle für Sie erforderlichen Metriken enthält.
EIN Dashboard...
Kann Visualisierungen von verschiedenen Semantikmodellen anzeigen.
Kann Visualisierungen von verschiedenen Berichten anzeigen.
Kann Visualisierungen anzeigen, die aus anderen Tools (z. B. Excel) angeheftet wurden.
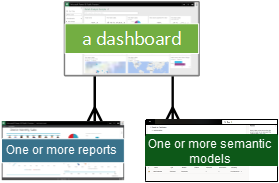
Visualisierungen
Visualisierungen (auch als Visuals bezeichnet) zeigen Erkenntnisse an, die Power BI in den Daten entdeckt hat. Visualisierungen vereinfachen das Interpretieren der Erkenntnisse, da Ihr Gehirn ein Bild schneller verstehen kann als eine Tabelle mit Zahlen.
Einige der in Power BI verfügbaren Visualisierungen sind Wasserfalldiagramme, Bänderdiagramme, Treemaps, Kreisdiagramme, Trichterdiagramme, Karten, Punkt- und Blasendiagramme sowie Messgerätdiagramme.
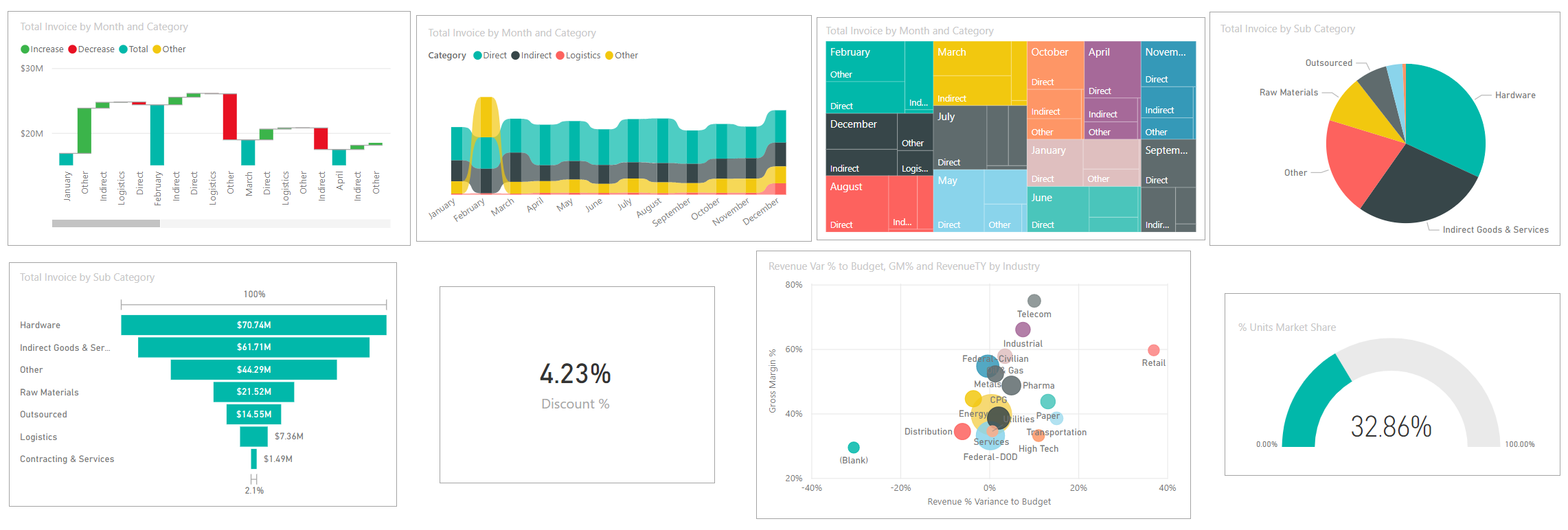
Hier finden Sie eine vollständige Liste der Visualisierungstypen in Power BI.
Benutzerdefinierte visuelle Elemente
Wenn Sie einen Bericht mit einem visuellen Element erhalten, das Sie nicht kennen und das nicht in der vollständigen Liste der in Power BI enthaltenen Visualisierungen enthalten ist, handelt es sich wahrscheinlich um ein benutzerdefiniertes visuelles Element. Benutzerdefinierte visuelle Elemente werden von Power BI-Communitymitgliedern erstellt und an Power BI für die Verwendung in Berichten übermittelt.
Apps
Diese Sammlungen von Dashboards und Berichten organisieren verwandte Inhalte in einem einzigen Paket. Power BI-Designer erstellen sie in Arbeitsbereichen und geben die Apps für Einzelpersonen, Gruppen, eine ganze Organisation oder öffentlich frei. Als Geschäftskunde können Sie sich darauf verlassen, dass Sie und Ihre Kollegen mit denselben Daten arbeiten – einer einzigen vertrauenswürdigen Version der Fakten.
Manchmal wird auch der Arbeitsbereich der App selbst freigegeben. In diesem Fall können viele Personen zusammenarbeiten und sowohl den Arbeitsbereich als auch die App aktualisieren. Der Umfang Ihrer Möglichkeiten mit einer App wird durch die Berechtigungen und den Zugriff festgelegt, die Ihnen zugewiesen wurden.
Hinweis
Für die Verwendung von Apps ist eine Power BI Pro- oder eine Premium-Lizenz „Pro Benutzer“ (PPU) erforderlich, oder der App-Arbeitsbereich muss in einer Premium-Kapazität gespeichert sein. Informieren Sie sich über Lizenzen.
Apps lassen sich im Power BI-Dienst und auf Ihrem Mobilgerät einfach finden und installieren. Nachdem Sie eine App installiert haben, müssen Sie sich nicht die Namen der vielen verschiedenen Dashboards und Berichte merken. Sie sind alle zusammen in einer App, in Ihrem Browser oder auf Ihrem mobilen Gerät.
Diese App weist zwei Dashboards und zwei Berichte auf, die zusammen eine einzelne App bilden. Wenn Sie einen Pfeil rechts neben einem Berichtsnamen auswählen, wird eine Liste der Seiten angezeigt, aus denen sich dieser Bericht zusammensetzt.
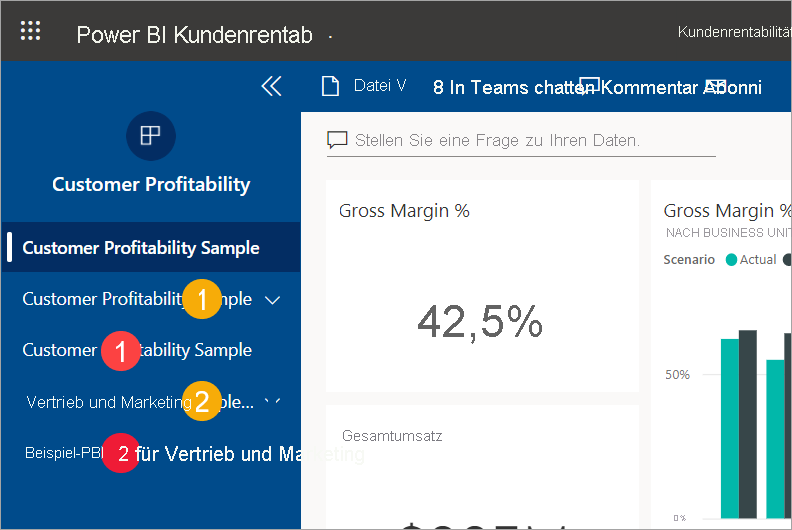
Bei einer Aktualisierung der App werden die Änderungen automatisch angezeigt. Außerdem steuert der Designer den Zeitplan, nach dem Power BI die Daten aktualisiert. Sie müssen sich nicht darum kümmern, sie auf dem neuesten Stand zu halten.
Sie können Apps auf unterschiedliche Weise erhalten:
Der App-Designer kann die App automatisch in Ihrem Power BI-Konto installieren.
Der Designer einer App kann Ihnen einen direkten Link zur App senden.
Sie können im Power BI-Dienst nach Apps suchen, die Ihnen von Ihrer Organisation oder der Community zur Verfügung gestellt wurden. Sie können auch in Microsoft AppSource nach Apps suchen, die Sie verwenden können.
In Power BI auf Ihrem Mobilgerät können Sie Apps nur über einen Direktlink und nicht aus AppSource installieren. Wenn ein Designer einer App diese automatisch installiert, wird sie in der Liste der Apps angezeigt.
Nachdem Sie die App installiert haben, können Sie sie einfach aus der Liste der Apps auswählen und angeben, welches Dashboard oder welcher Bericht zuerst geöffnet und erkundet werden soll.

Nachdem Sie nun eine Einführung in die Bausteine erhalten haben, aus denen der Power BI-Dienst für Geschäftskunden besteht, finden Sie über die nachstehenden Links weitere Informationen. Sie können auch einige Beispieldaten verwenden, um sich zunächst mit dem Power BI-Dienst vertraut zu machen.
Zugehöriger Inhalt
Das Glossar überprüfen und Lesezeichen setzen
Sich einen Überblick über den Power BI-Dienst verschaffen
Sehen Sie sich die Übersicht über Power BI für Geschäftskunden an.