Kommentieren und Freigeben von Kacheln, Berichten oder Visuals in den mobilen Power BI-Apps
Gilt für:
 |
 |
 |
 |
|---|---|---|---|
| iPhones | iPads | Android-Smartphones | Android-Tablets |
Sie können eine Momentaufnahme einer Kachel, eines Berichts oder einer Visualisierung in der mobilen Power BI-App für iOS- und Android-Geräte mit Anmerkungen versehen und freigeben. Die Empfänger sehen die Inhalte genau so, wie sie beim Senden der E-Mail angezeigt wurden. Außerdem wird zusätzlich ein Link angezeigt. Sie können Momentaufnahmen von Kacheln an jeden senden – nicht nur Kollegen in der gleichen E-Mail-Domäne. Sie können Kommentare (Linien, Text oder Zeitstempel) hinzufügen, bevor Sie sie freigeben.
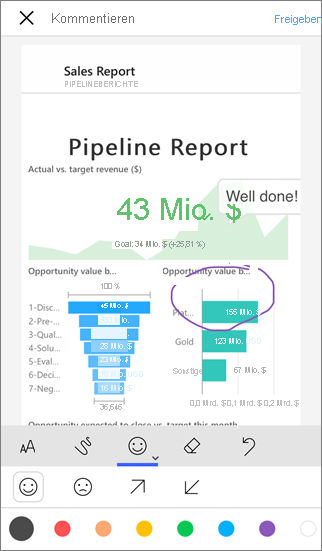
Ein Bericht mit Anmerkungen
Die E-Mail mit der Momentaufnahme der Kachel, des Berichts oder der Visualisierung enthält auch einen Link zu dem tatsächlichen Objekt im Power BI-Dienst (https://powerbi.com). Die Empfänger können auf den Link klicken und direkt zu dieser Kachel, diesem Bericht oder diesem Visual gelangen, wenn Sie das Element für die Empfänger freigegeben haben, und sowohl Sie als auch die Empfänger über Power BI Pro-Lizenzen verfügen, oder wenn es sich um Inhalte in einer Premium-Kapazität handelt.
Sie können auch eine Kachel in der mobilen Power BI-App für Windows 10-Geräte freigeben, können diese aber nicht kommentieren.
Öffnen einer Kachel zum Kommentieren
- Tippen Sie auf eine Kachel, um sie im Fokusmodus zu öffnen.
- Tippen Sie auf das Kommentarsymbol
 in der rechten oberen Ecke der Kachel.
in der rechten oberen Ecke der Kachel. - Sie können die Kachel kommentieren und freigeben.
Öffnen eines Berichts zum Kommentieren
- Öffnen Sie einen Bericht.
- Tippen Sie auf das Kommentarsymbol
 in der rechten oberen Ecke des Berichts.
in der rechten oberen Ecke des Berichts. - Jetzt können Sie den Bericht kommentieren und freigeben.
Öffnen einer Visualisierung zum Kommentieren
Tippen Sie in einem Bericht auf eine Visualisierung, und tippen Sie dann auf das Symbol zum Erweitern, um sie im Fokusmodus zu öffnen.
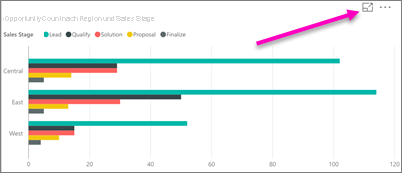
Tippen Sie auf das Kommentarsymbol
 in der rechten oberen Ecke des visuellen Elements.
in der rechten oberen Ecke des visuellen Elements.Jetzt können Sie die Visualisierung kommentieren und freigeben.
Kommentieren und Freigeben der Kachel, des Bericht oder der Visualisierung
So fügen Sie Kommentare hinzu:

Die Kommentarleiste auf iPhones und iPads

Die Kommentarleiste auf Android-Geräten
- Wenn Sie Linien in unterschiedlicher Farbe und Stärke zeichnen möchten, tippen Sie auf das Wellenliniensymbol, wählen Sie Breite und Farbe aus, und zeichnen Sie die gewünschte Linie.
- Um Kommentare einzugeben, tippen Sie auf AA, und wählen Sie Farbe, Größe und Typ für die Schrift aus.
- Wenn Sie Stempel (z.B. Emoticons) auf der Kachel einfügen möchten, tippen Sie auf den Smiley, wählen Sie eine Farbe aus, und tippen Sie auf die gewünschte Position.
Tippen Sie nach dem Kommentieren in der rechten oberen Ecke auf Freigeben.
Öffnen Sie Ihre E-Mail-App, geben Sie die Namen der Empfänger ein, und ändern Sie ggf. die Nachricht.
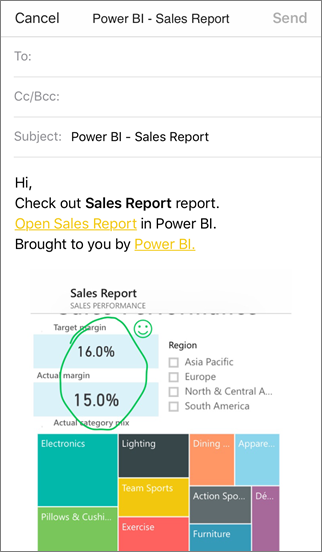
Die E-Mail-Nachricht enthält ein Bild sowie einen Link zu der speziellen Kachel, dem speziellen Bericht oder der speziellen Visualisierung.
Tippen Sie auf Senden.